The Sims 4te Şemsiye Nasıl Alınır?

“The Sims 4”teki Sezon Genişletme Paketi, Sim'inizin günlük yaşamını etkileyebilecek yeni oyun öğelerini tanıttı: Hava Durumu ve Sıcaklık. Şimdi Sim'leriniz
Windows 10 çalıştıran bilgisayarınız yavaşlıyorsa veya sürekli olarak yavaşlıyorsa, bugün sorunu tamamen çözeceğimiz için doğru yerdesiniz. Windows 10, piyasadaki en iyi işletim sistemlerinden biri olmasına rağmen, zamanla yavaşladı ve şimdi PC'niz çok gecikiyor, daha da kötüsü aniden donuyor. Windows'un yeni bir kopyasını yüklediğinizde, sistemin mevcut duruma kıyasla çok daha hızlı olduğunu fark edeceksiniz.
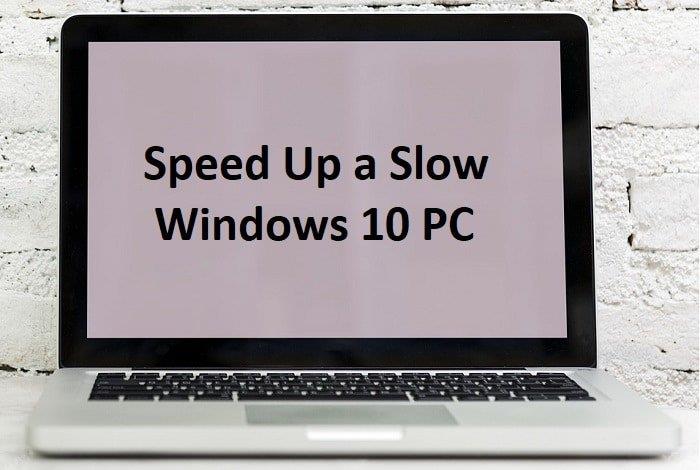
Şimdi, gecikmeli veya yavaş PC sorunu genellikle Windows 10 altındaki performans sorunlarından kaynaklanmaktadır, ancak bazen kötü bellek (RAM), hasarlı sabit disk, virüs veya kötü amaçlı yazılım vb. Aşağıda listelenen yöntemlerin yardımıyla Yavaş bir Windows 10 PC Tohumlama.
İçindekiler
Bir şeyler ters giderse diye bir geri yükleme noktası oluşturduğunuzdan emin olun .
1. Windows Tuşu + R tuşlarına basın, ardından sysdm.cpl yazın ve Sistem Özelliklerini açmak için Enter tuşuna basın.

2. Gelişmiş sekmesine geçin ve ardından Performans altındaki Ayarlar'a tıklayın .

3. Görsel Efektler altında “ En iyi performans için ayarla ” onay işareti tüm animasyonları otomatik olarak devre dışı bırakır.

4. Uygula'yı ve ardından Tamam'ı tıklayın.
5. Değişiklikleri kaydetmek için bilgisayarınızı yeniden başlatın ve Yavaş Windows 10 Bilgisayarını Hızlandırıp Hızlandıramayacağınızı görün.
1. Ctrl + Shift + Esc tuşlarına birlikte basarak Görev Yöneticisi'ni açın ve ardından Başlangıç'a geçin .

2. Listeden kullanmadığınız programları seçin ve ardından Devre Dışı Bırak düğmesine tıklayın.
3. Bir seferde yalnızca bir programı devre dışı bırakabileceğiniz için bunu her gereksiz program için yapın.

4. Görev Yöneticisini kapatın ve değişiklikleri kaydetmek için bilgisayarınızı yeniden başlatın.
1. CCleaner & Malwarebytes'i indirin ve yükleyin .
2. Malwarebytes'i çalıştırın ve sisteminizi zararlı dosyalara karşı taramasına izin verin. Kötü amaçlı yazılım bulunursa, bunları otomatik olarak kaldıracaktır.

3. Şimdi CCleaner'ı çalıştırın ve Özel Temizlik öğesini seçin .
4. Özel Temizleme altında, Windows sekmesini seçin ve varsayılanları işaretleyin ve Analiz et öğesine tıklayın .
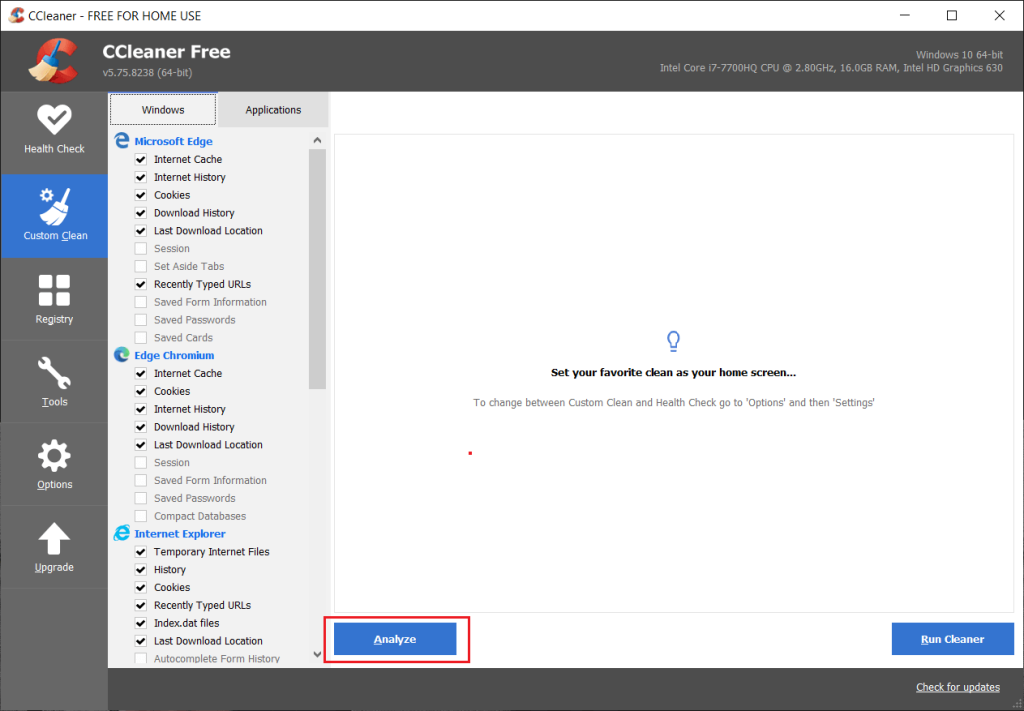
5. Analiz tamamlandıktan sonra, silinecek dosyaları kaldırdığınızdan emin olun.
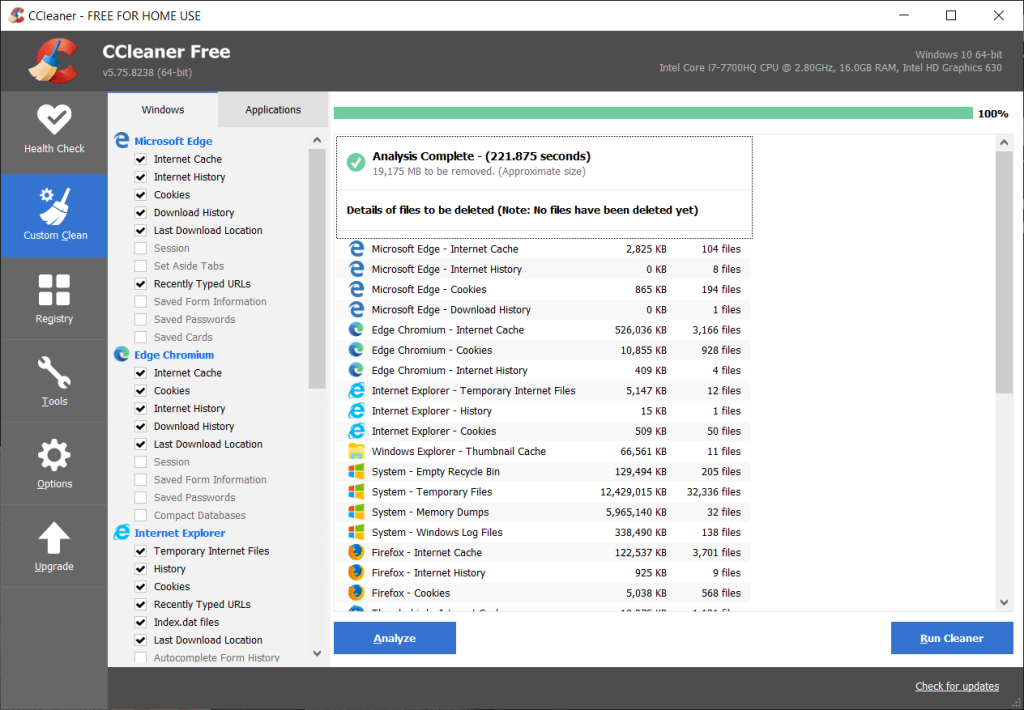
6. Son olarak, Run Cleaner (Temizleyiciyi Çalıştır) düğmesine tıklayın ve CCleaner'ın kendi rotasını yönetmesine izin verin.
7. Sisteminizi daha fazla temizlemek için Kayıt Defteri sekmesini seçin ve aşağıdakilerin işaretli olduğundan emin olun:
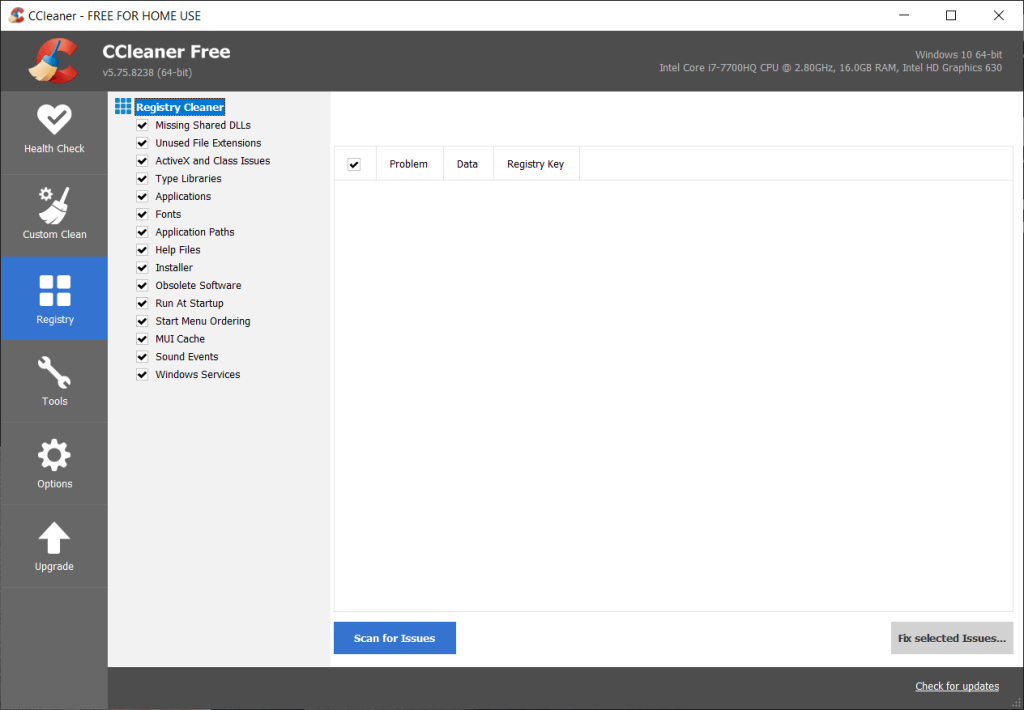
8. Sorunları Tara düğmesine tıklayın ve CCleaner'ın taramasına izin verin, ardından Seçilen Sorunları Onar düğmesine tıklayın.
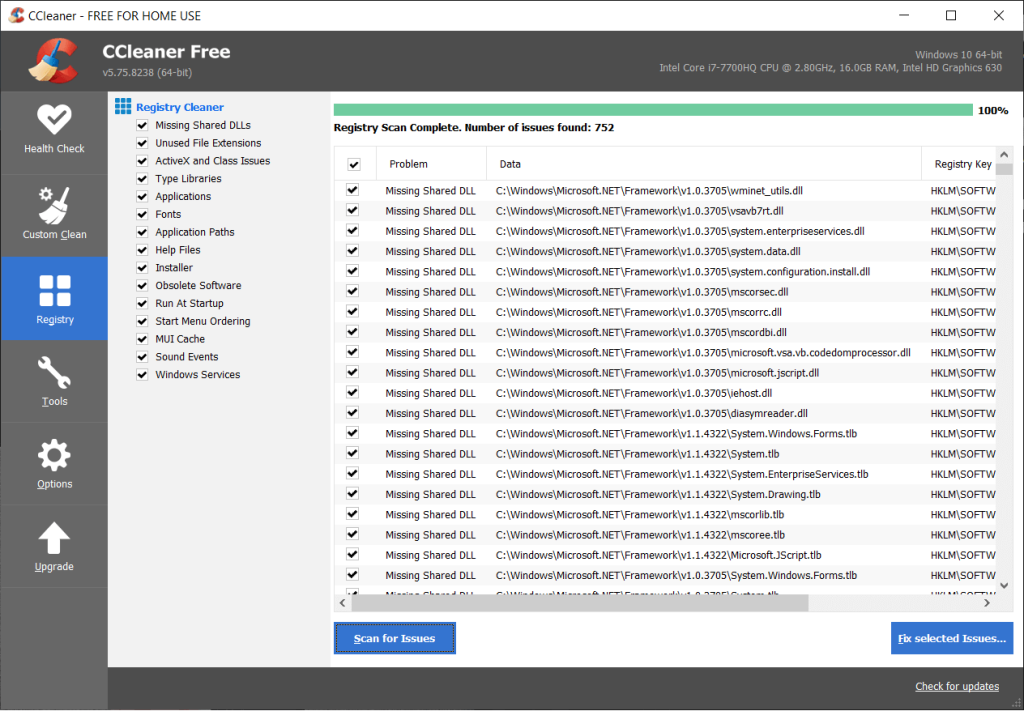
9. CCleaner “ Kayıt defterinde yedekleme değişiklikleri istiyor musunuz? " Evet'i seçin .
10. Yedeklemeniz tamamlandıktan sonra, Seçilen Tüm Sorunları Düzelt düğmesine tıklayın.
11. Değişiklikleri kaydetmek için bilgisayarınızı yeniden başlatın.
1. Bu PC'ye veya My PC'ye gidin ve Özellikler'i seçmek için C: sürücüsüne sağ tıklayın .

2. Şimdi Özellikler penceresinden kapasite altında Disk Temizleme'ye tıklayın .
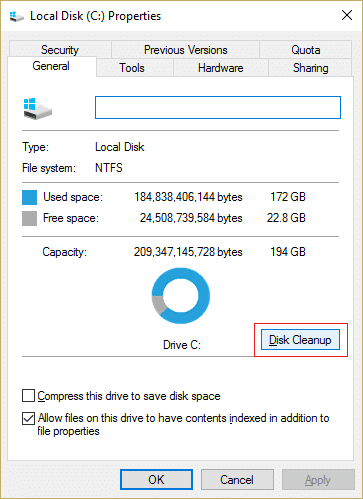
3. Disk Temizleme'nin ne kadar alan açacağını hesaplamak biraz zaman alacaktır.

4. Şimdi Açıklama'nın altındaki Sistem dosyalarını temizle'yi tıklayın .

5. Bir sonraki pencerede, Silinecek Dosyalar altında her şeyi seçtiğinizden emin olun ve ardından Disk Temizleme'yi çalıştırmak için Tamam'ı tıklayın. Not: “ Önceki Windows Kurulum(lar)ı ” ve varsa “ Geçici Windows Kurulum dosyaları ” nı arıyoruz , kontrol edildiğinden emin olun.

6. Disk Temizleme'nin tamamlanmasını bekleyin ve Yavaş Windows 10 PC'yi Hızlandırıp Hızlandıramayacağınıza bakın, değilse devam edin.
7. Komut İstemi'ni açın . Kullanıcı bu adımı 'cmd'yi arayarak gerçekleştirebilir ve ardından Enter'a basabilir.

8. cmd penceresinde aşağıdaki komutu yazın ve Enter'a basın:
chkdsk C: /f /r /x

Not: Yukarıdaki komutta C:, diski kontrol etmek istediğimiz sürücüdür, /f, sürücüyle ilgili hataları düzeltme iznini chkdsk'ye veren bir bayrağı temsil eder, /r, chkdsk'nin bozuk sektörleri aramasına ve kurtarma işlemini gerçekleştirmesine izin verir. /x, işleme başlamadan önce kontrol diskine sürücüyü çıkarma talimatı verir.
9. Bir sonraki sistem yeniden başlatmasında taramayı planlamanızı isteyecek, Y yazın ve enter tuşuna basın.
Lütfen CHKDSK işleminin sistem düzeyinde birçok işlevi yerine getirmesi gerektiğinden çok zaman alabileceğini unutmayın, bu nedenle sistem hatalarını düzeltirken sabırlı olun ve işlem bittiğinde size sonuçları gösterecektir.
1. Windows Tuşu + R tuşlarına basın, ardından kontrol yazın ve Denetim Masası'nı açmak için Enter'a basın .

2. Donanım ve Ses'e ve ardından Güç Seçenekleri'ne tıklayın .
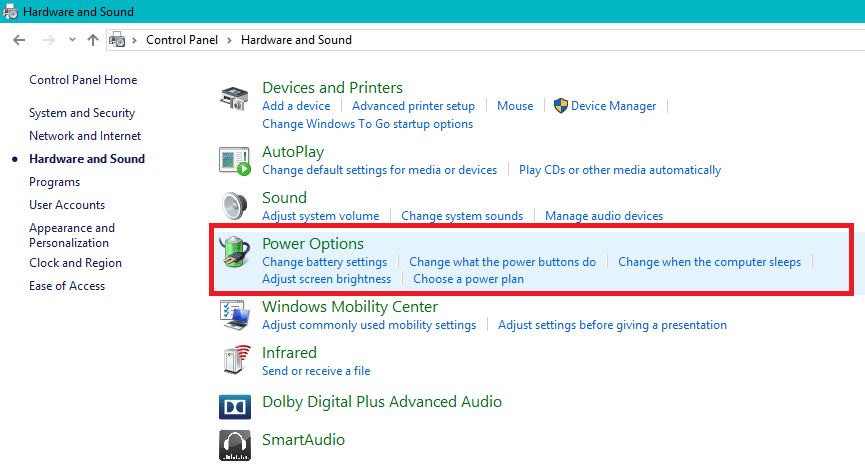
3. Ardından sol pencere bölmesinden “ Güç düğmelerinin ne yapacağını seçin. “

4. Şimdi “ Şu anda kullanılamayan ayarları değiştirin. “

5. “ Hızlı başlatmayı aç ” seçeneğinin işaretini kaldırın ve Değişiklikleri kaydet'e tıklayın.

6. Değişiklikleri kaydetmek için bilgisayarınızı yeniden başlatın ve Yavaş Windows 10 Bilgisayarını Hızlandırıp Hızlandıramayacağınızı görün.
1. Windows Tuşu + R'ye basın, ardından devmgmt.msc yazın ve Aygıt Yöneticisi'ni açmak için Enter'a basın.

2. Ardından, yanında sarı ünlem işareti bulunan herhangi bir cihaza sağ tıkladığınızdan emin olun .

3. Sürücüyü Güncelle'yi seçin ve ardından güncellenmiş sürücü yazılımı için otomatik olarak Ara'ya tıklayın .

4. Güncellemeden sonra bilgisayarınızı yeniden başlatın ve sorunu çözüp çözemeyeceğinize bakın.
5. Değilse, tekrar sağ tıklayın ve Sürücüyü Güncelle'yi seçin .
6. Bu sefer, “ Sürücü yazılımı için bilgisayarıma göz atın. ”

7. Ardından “ Bilgisayarımdaki mevcut sürücüler listesinden seçmeme izin ver ” seçeneğine tıklayın . ”

8. Listeden uygun sürücüyü seçin ve İleri'ye tıklayın.
Not: Listelenen her aygıt sürücüsü ile yukarıdaki işlemi denemeniz önerilir.
9. Bilgisayarınızı yeniden başlatın ve Yavaş Bir Windows 10 Bilgisayarını Hızlandırıp Hızlandıramayacağınıza bakın.
1. Başlat Menüsü arama çubuğundan kontrol panelini arayın ve Kontrol Panelini açmak için üzerine tıklayın.

2. Şimdi Sistem ve Güvenlik'e tıklayın .

3. Ardından, Güvenlik ve Bakım'a tıklayın .
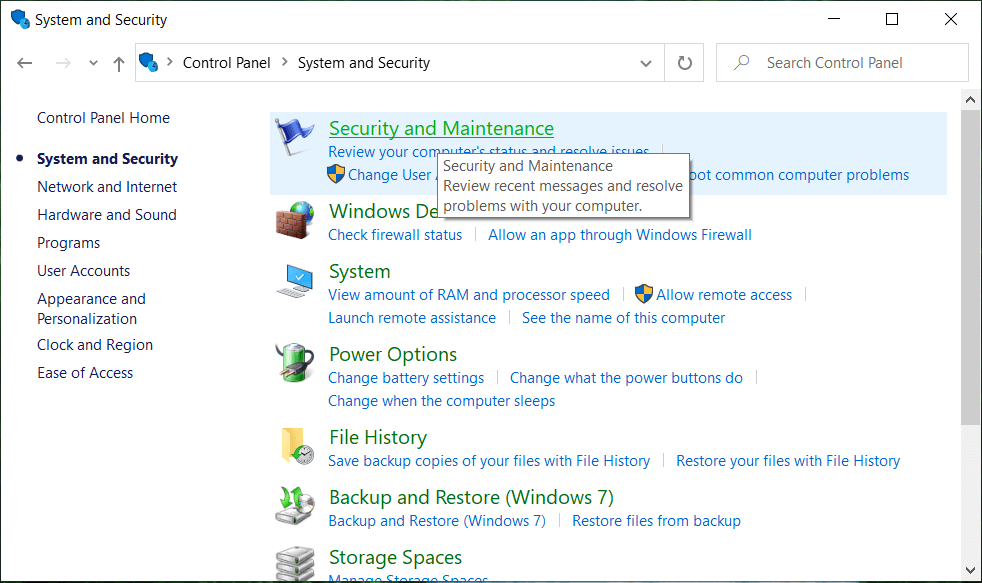
4. Bakım'ı genişletin ve Otomatik Bakım altında " Bakımı başlat " üzerine tıklayın .

5. Sistem Bakımının çalışmasına izin verin ve Yavaş Windows 10 PC'yi Hızlandırıp Hızlandıramayacağınızı görsün , değilse devam edin.
1. Tip birleştirin , Windows Ara ardından tıklayarak box Birleştirme ve optimize Sürücüleri.

2. Sürücüleri tek tek seçin ve Analiz Et'e tıklayın .

3. Benzer şekilde, listelenen tüm sürücüler için Optimize et'e tıklayın .
Not: Ömrünü azaltabileceğinden SSD Sürücüsünü Birleştirmeyin.
4. Değişiklikleri kaydetmek için bilgisayarınızı yeniden başlatın ve Yavaş Windows 10 Bilgisayarını Hızlandırıp Hızlandıramayacağınızı görün , yoksa devam edin.
1. Başlat Menüsü arama çubuğundan kontrol panelini arayın ve Kontrol Panelini açmak için üzerine tıklayın.
2. Sorun Giderme'yi arayın ve Sorun Giderme'ye tıklayın .

3. Ardından, sol bölmede tümünü görüntüle'ye tıklayın.
4. Sistem Bakımı için Sorun Giderici'ye tıklayın ve çalıştırın .
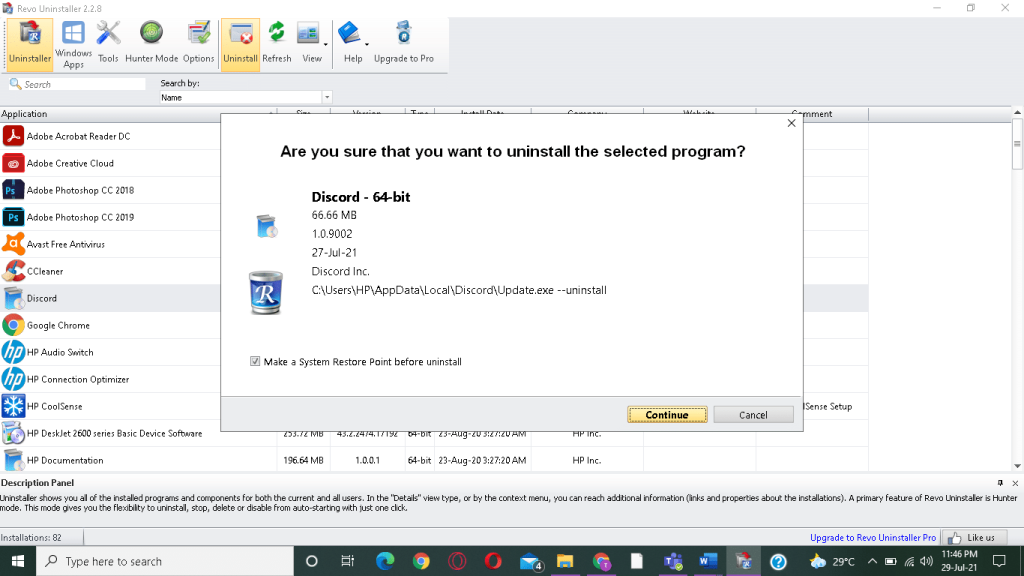
5. Sorun Giderici, Yavaş Bir Windows 10 PC'yi Hızlandırabilir.
Uzantılar, işlevselliğini genişletmek için kromda kullanışlı bir özelliktir, ancak bu uzantıların arka planda çalışırken sistem kaynaklarını aldığını bilmelisiniz. Kısacası, belirli bir uzantı kullanımda olmasa bile, sistem kaynaklarınızı kullanmaya devam edecektir. Bu nedenle, daha önce yüklemiş olabileceğiniz tüm istenmeyen/gereksiz uzantıları kaldırmak iyi bir fikirdir.
1. Google Chrome'u açın, ardından adrese chrome://extensions yazın ve Enter'a basın.
2. Şimdi önce tüm istenmeyen uzantıları devre dışı bırakın ve ardından sil simgesine tıklayarak bunları silin.
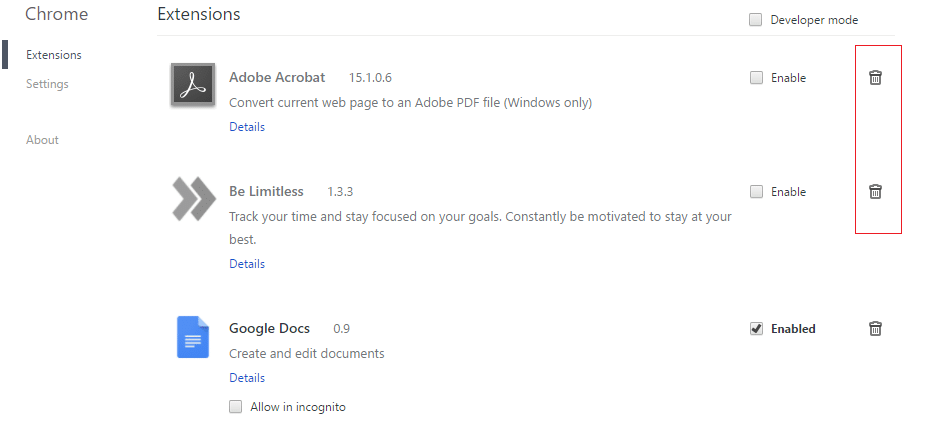
3. Chrome'u yeniden başlatın ve bunun PC'nizi daha hızlı hale getirmeye yardımcı olup olmadığına bakın.
1. Windows Arama kutusuna performans yazın ve ardından “ Windows'un görünümünü ve performansını ayarlayın. ”
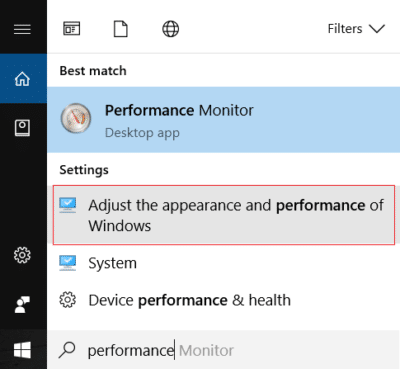
2. Gelişmiş sekmesine geçin ve ardından Sanal Bellek altındaki Değiştir düğmesine tıklayın .
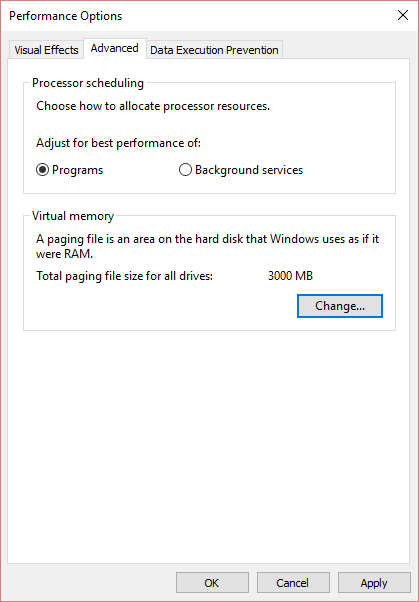
3. “ Tüm sürücüler için disk belleği dosyası boyutunu otomatik olarak yönet ” seçeneğinin işaretini kaldırın .
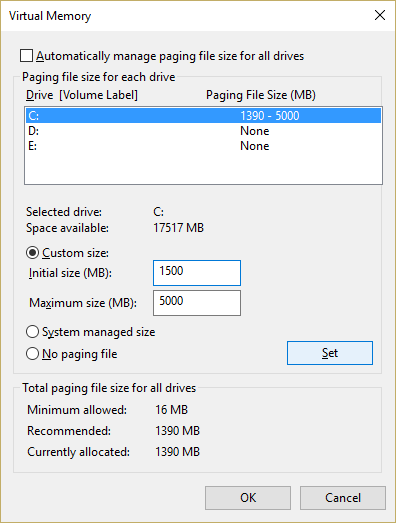
4. Windows 10'un yüklü olduğu sürücüyü vurgulayın ve ardından Özel boyutu seçin .
5. Alanlar için Önerilen değerleri ayarlayın : Başlangıç boyutu (MB) ve Maksimum boyut (MB).
6. Tamam'ı ve ardından Uygula'yı ve ardından Tamam'ı tıklayın.
7.Bilgisayarınızı yeniden başlatın ve Yavaş Windows 10 Bilgisayarını Hızlandırıp Hızlandıramayacağınıza bakın.
1. Ayarlar'ı açmak için Windows Tuşu + I tuşlarına basın ve ardından Sistem'e tıklayın .

2. Soldaki menüden Bildirimler ve eylemler'i seçin .
3. “ Pencereleri kullanırken ipuçlarını, püf noktalarını ve önerileri alın ” geçişini kapatın .

4. Bilgisayarınızı yeniden başlatın.
1. Güç simgesine sağ tıklayın ve ardından Güç Seçenekleri'ni seçin.
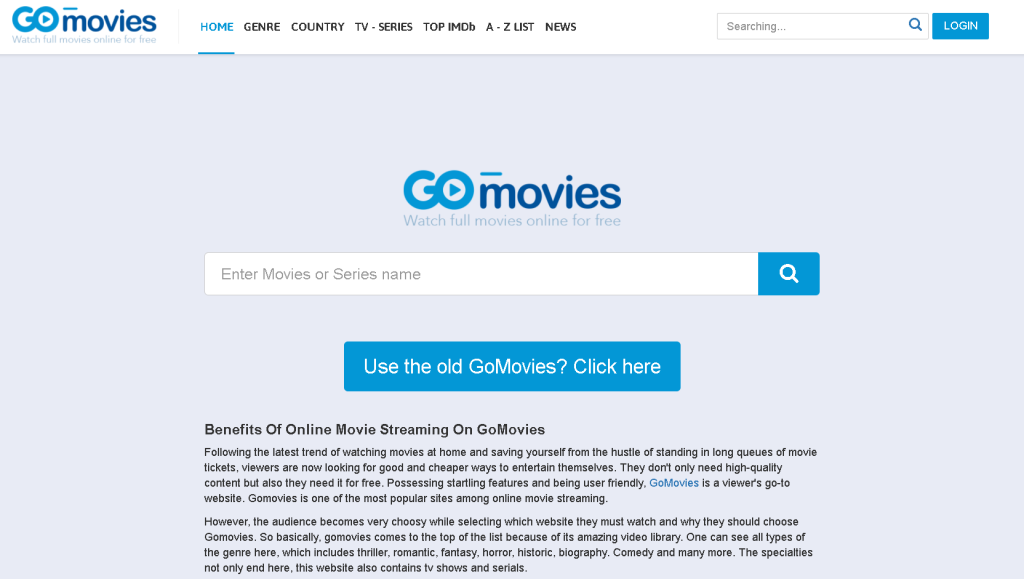
2. Ek planları göster'e tıklayın ve Yüksek Performans'ı seçin .
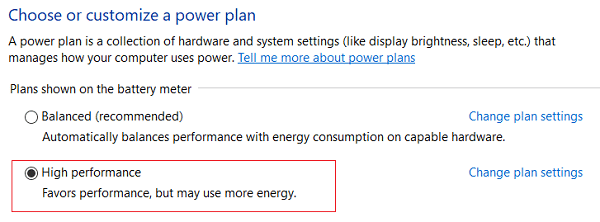
3. Ayarlar'ı kapatın ve bilgisayarınızı yeniden başlatın.
1. Windows Arama'ya dizin yazın ve ardından Dizin Oluşturma Seçenekleri'ne tıklayın.
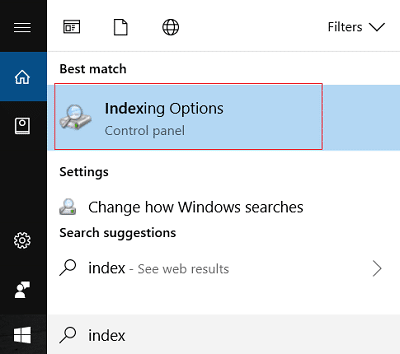
2. Değiştir'e tıklayın ve Tüm konumları göster'e tıklayın .
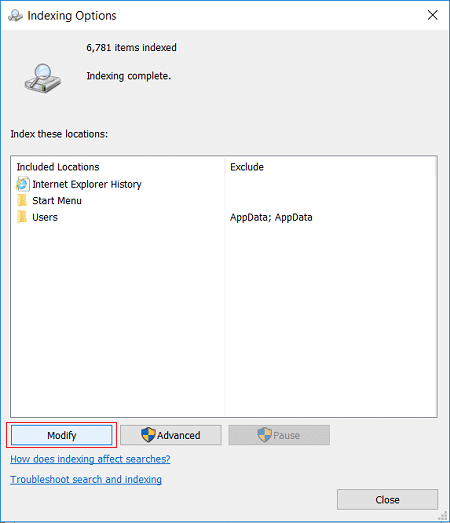
3. Tüm disk sürücülerinizin işaretini kaldırdığınızdan emin olun ve Tamam'ı tıklayın.

4. Ardından Kapat'a tıklayın ve bilgisayarınızı yeniden başlatın. Ayrıca, Yavaş Bir Windows 10 PC'yi Hızlandırıp Hızlandıramayacağınıza bakın , yoksa devam edin.
Bilgisayarınız hala yavaş çalışıyorsa ve diğer tüm seçenekleri denediyseniz, daha fazla RAM eklemeyi düşünmeniz gerekebilir. Lütfen eski RAM'i çıkarın ve ardından sistem performansınızı artırmak için yeni RAM'leri takın.
Ancak yine de ara sıra gecikmeler veya sistem donmaları yaşıyorsanız, bilgisayarınızı hızlandırmak için harici bir SSD eklemeyi de düşünebilirsiniz.
Tavsiye edilen:
İşte bu kadar Yavaş Windows 10 PC'yi başarıyla kurdunuz, ancak bu gönderiyle ilgili hala herhangi bir sorunuz varsa, yorum bölümünde onlara sormaktan çekinmeyin.
“The Sims 4”teki Sezon Genişletme Paketi, Sim'inizin günlük yaşamını etkileyebilecek yeni oyun öğelerini tanıttı: Hava Durumu ve Sıcaklık. Şimdi Sim'leriniz
Telefon numarası olmayan bir Gmail oluşturmaya yönelik mevcut Android/iOS süreçlerini yansıtacak şekilde Steve Larner tarafından 14 Kasım 2022'de güncellendi. Yeni bir tane oluşturmak istiyorsanız
Microsoft Word belgeleri diğer kelime işlemcilerle uyumlu olsa da bunları JPG veya GIF görselleri olarak kaydetmeniz gerekebilir. dışa aktaramasanız da
Spotify, çalma listelerini aileniz ve arkadaşlarınızla paylaşmanızı kolaylaştırdı; uygulamanın içinde bir Paylaş düğmesi var. Ayrıca şunları yapma seçenekleriniz de vardır:
Çok sayıda mesajlaşma uygulaması mevcut olduğundan, bir uygulamayı seçerken hangi seçeneklerin sizin için en önemli olduğunu değerlendirmek önemlidir. Popülariteleri nedeniyle
Düzenli olarak seyahat eden biriyseniz bagajınızı kaybetme talihsizliğini yaşamış olabilirsiniz. Apple AirTags'i girin. Konumunuzu tam olarak belirleyebilirler
Tüm uygulamalar gibi Messenger da zaman zaman çökebilir, oturum açmayı reddedebilir veya mesaj göndermenize tamamen izin vermeyebilir. Neyse ki, genellikle bir
WatchOS 2'den beri Apple Watch için yeni ve harika bir uygulama bekliyorduk ve GoPro bunu az önce sunmuş olabilir. Şirketten yeni bir uygulama
Haftanın Kickstarter'ı: Pium “Akıllı evimin burnu yok” “Nasıl kokuyor?” "Berbat." Amazon Echo'nuz ışıkları söndürebilir ve ortamı değiştirebilir
Yol tehlikeli bir yer olabilir. Neyse ki Life360 uygulaması sizin ve sevdiklerinizin yoldayken yasal hızlarda araç kullanıp kullanmadığınızı kontrol etmenize olanak tanıyor.
Snapchat gibi sosyal medya uygulamaları artık yapay zekayı sistemlerine entegre etme yarışının bir parçası. My AI adlı yeni Snapchat sohbet robotu
Discord, zorlu oyun tutkunlarının ses ve metin yoluyla kolayca etkileşim kurabileceği eğlenceli bir platform sunuyor. Hizmetin olduğu bilinmesine rağmen
Google Slaytlar, hem çevrimiçi hem de çevrimdışı iş ve eğitim için önemli bir araçtır. Bu program sayesinde sayısız sunuma ücretsiz erişim sağlıyoruz
Google Forms popüler bir form oluşturucudur ancak Google hesabınız yoksa veya uygulamayı beğenmiyorsanız ücretsiz bir alternatife ihtiyacınız vardır.
Parolalarla ilgili sorun, onları unutmanın kolay olmasıdır. Bu, herhangi bir uygulamada olduğu gibi Life360 hesabınız için de geçerlidir. Bir stres kaynağı iken veya
“The Legend of Zelda: Tears of the Kingdom”da (TotK) hayatta kalmak için yemek çok önemlidir ve pişmiş yemekler sizin için çiğ atıştırmalıklardan çok daha iyidir. Aslında bir
LinkedIn, kariyer ilerlemenizi potansiyel işverenlere gelişmiş bir formatta sergilemenize olanak tanır. Sadece bir dönemde tuttuğunuz tek bir pozisyonu listelemek yerine
"Legend of Zelda: Tears of the Kingdom" (TotK) oyununda stoklamanız gereken çeşitli öğeler var. Çoğunu elde etmek için paraya ihtiyacınız olacak.
Sky'ın bir veya daha fazla hizmetine abone olursanız ve Birleşik Krallık ve İrlanda'da yaşıyorsanız otomatik olarak Sky VIP ödüllerine hak kazanırsınız. Sky VIP bir tatlandırıcıdır
AirPods Pro kullanıcısıysanız ses kalitesinin standart AirPod'lara göre büyük bir gelişme olduğunu biliyorsunuzdur. Peki tomurcukları iyileştirmenin yolları olduğunu biliyor muydunuz?


















