VPN nedir? VPN sanal özel ağının avantajları ve dezavantajları

VPN nedir, avantajları ve dezavantajları nelerdir? WebTech360 ile VPN'in tanımını, bu modelin ve sistemin işe nasıl uygulanacağını tartışalım.
Cihaz Bağlantıları
Excel'de bir hücre listesini kopyalayıp yapıştırdığınızda, gizli hücreler her zaman görünenlerle birlikte eklenir. Ancak bu varsayılan Excel ayarı, tüm veri girişi gereksinimlerinize uygun olmayabilir. Filtrelenmiş verilerle çalışıyorsanız, bu basit kopyala-yapıştır yöntemi her zaman beklediğiniz kadar sorunsuz çalışmaz. Excel'de yalnızca görünür hücreleri kopyalamak ve belirli satırların, hücrelerin veya sütunların görünmediği bir çalışma sayfasıyla çalışırken gizli olanları atlamak mümkündür. Yapmak istediğiniz buysa, bu makale size bunu nasıl başaracağınızı gösterecek.

PC'de Yalnızca Görünür Hücreler Nasıl Kopyalanır
Belirli bir veri kümesini görüntülemek için filtrelenmiş bir Excel tablonuz olduğunu varsayalım. Tabloyu kopyalayıp yapıştırmak zor olabilir çünkü varsayılan olarak Excel tüm gizli satırları yeni tabloda da gösterecektir. Ancak, bu gizli verilerin yeni çalışma sayfanızda görünmemesini sağlamak için kullanabileceğiniz şık bir numara var. PC'de yalnızca görünür hücreleri nasıl kopyalayacağınız aşağıda açıklanmıştır.
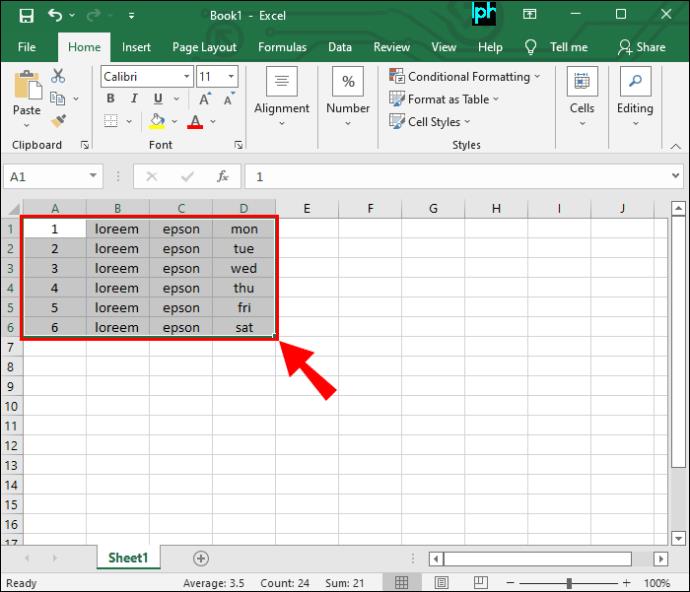
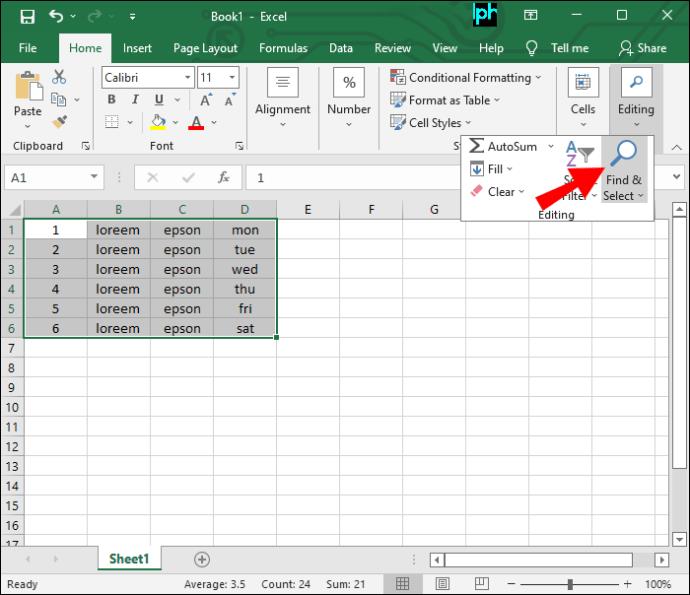
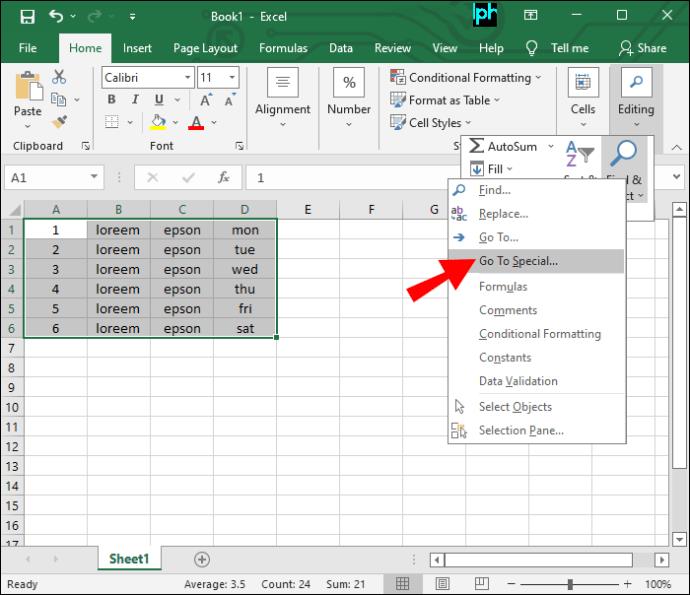
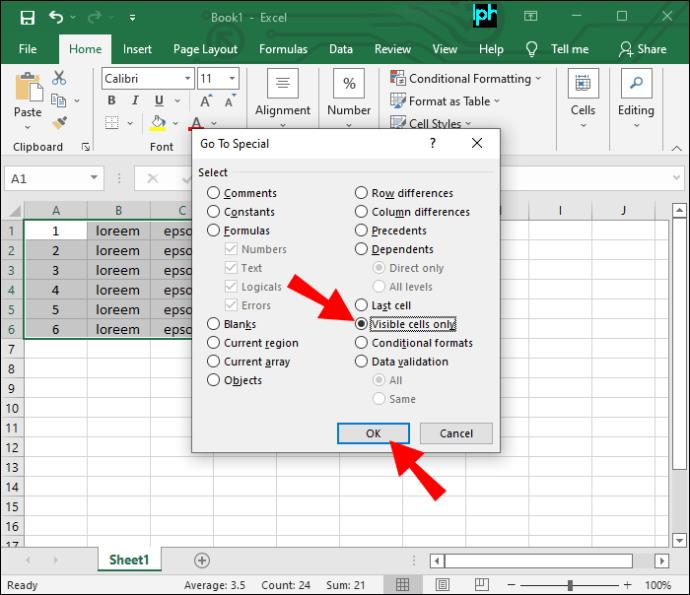


Artık gizli satırları göstermeden Excel'de satırları kopyalayıp yapıştırdınız.
Arada bir, alt toplamlar gibi özelliklere sahip bir tabloyla çalışıyor olabilirsiniz. Bu çalışma sayfasını kopyalayıp yapıştırmak, yukarıda açıklanan yöntemle bile zor olabilir. Bu tür tabloları bu şekilde kopyalayıp yapıştırabilirsiniz.
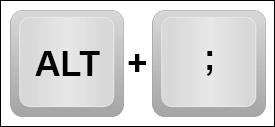
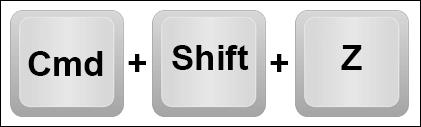

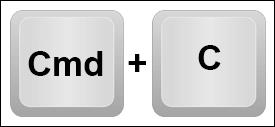

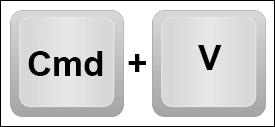
Yeni çalışma sayfanız yalnızca görünür satırlardaki verileri içerecektir.
Bir iPad'de Yalnızca Görünür Hücreler Nasıl Kopyalanır
Belirli bir veri kümesini gösterecek şekilde filtrelenmiş bir tabloyu kopyalayıp yapıştırdığınızda, Excel varsayılan olarak gizli satırları da gösterir. Ancak, basit bir hile, gizli verilerin yeni çalışma sayfanızda görünmesini engelleyecektir. Aşağıdaki adımlar süreç boyunca size yol gösterecektir.
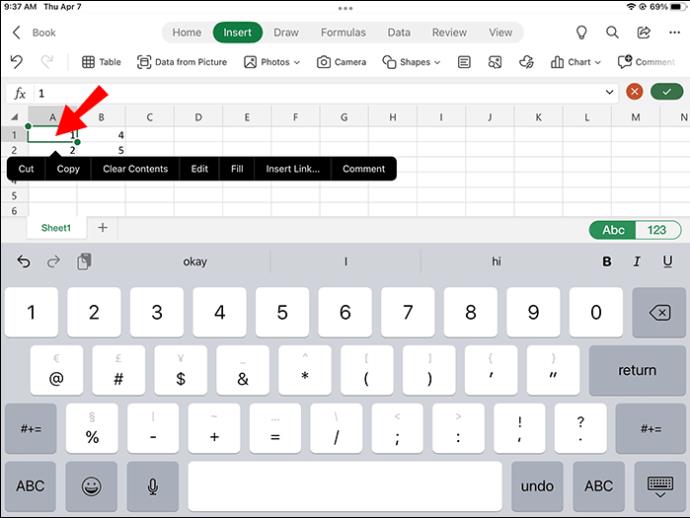
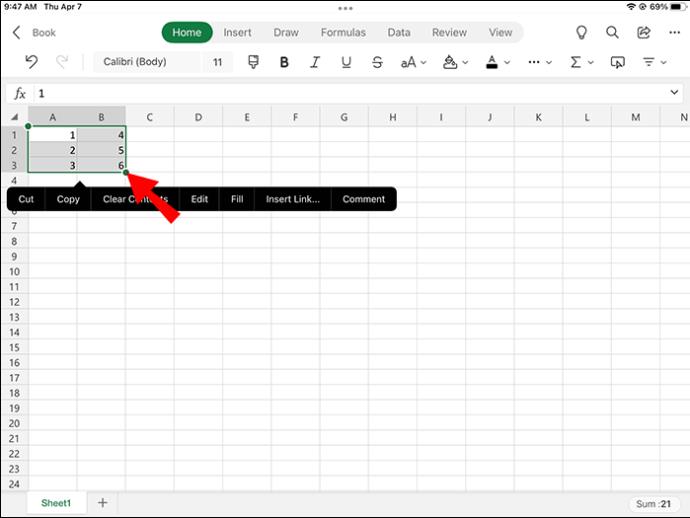
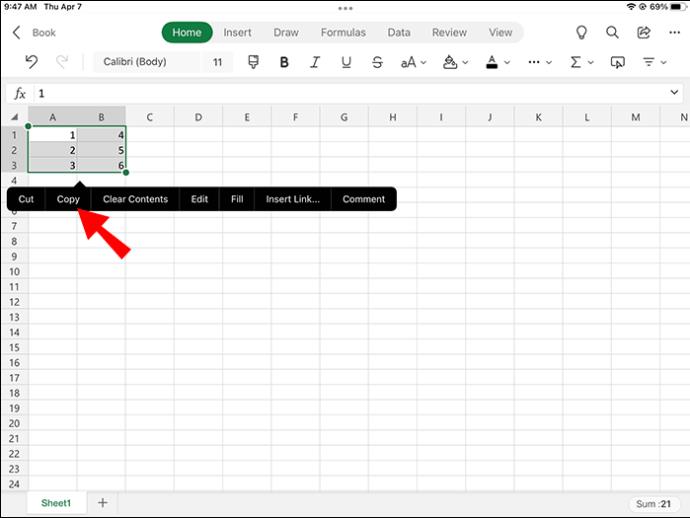
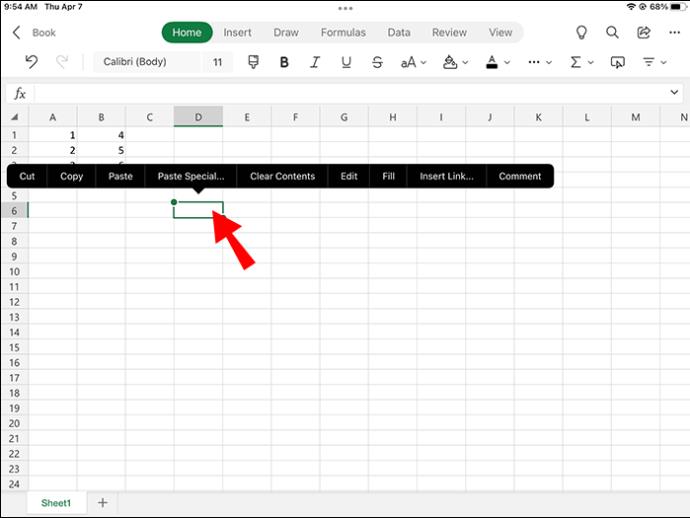
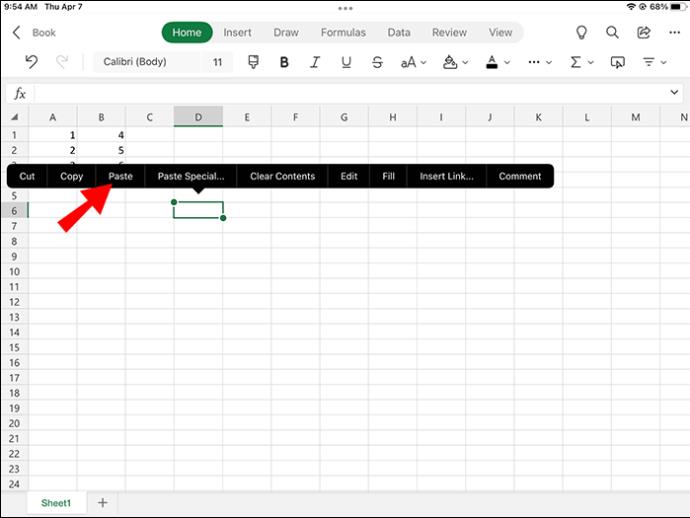
Artık Excel'de yalnızca görünen satırları kopyalayıp yapıştırdınız.
Bazen, ara toplamlar gibi özelliklere sahip bir tablo üzerinde çalışıyor olacaksınız. Bu tür bir çalışma sayfasını yukarıda açıklanan yöntemi kullanarak kopyalayıp yapıştırmak daha zor olabilir. Bu tür tablolardan nasıl veri kopyalayacağınıza bakın.
Yeni tablonuz artık yalnızca görünen satırlarla doldurulacak.
Bir iPhone'da Yalnızca Görünür Hücreler Nasıl Kopyalanır
Yeni bir çalışma sayfası oluştururken Excel, filtre uygulanmış bir belgedeki tüm satırları göstermeye devam ederek görünür ve gizli verileri görüntüler. Ancak bu hile, gizli satırların yeni çalışma sayfasında görünmesini engelleyecektir.
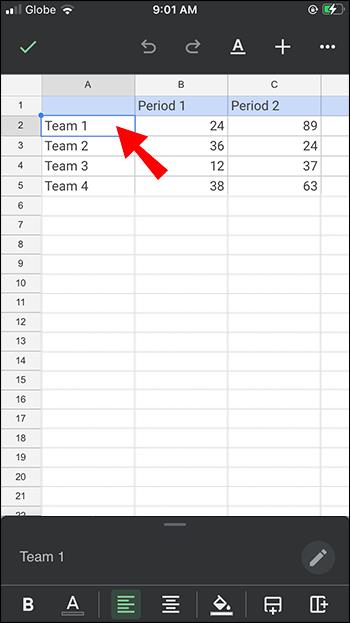
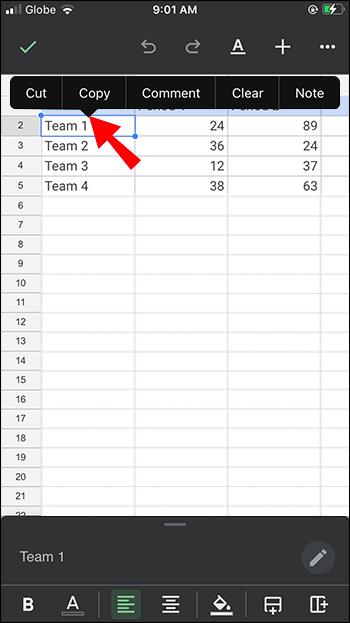
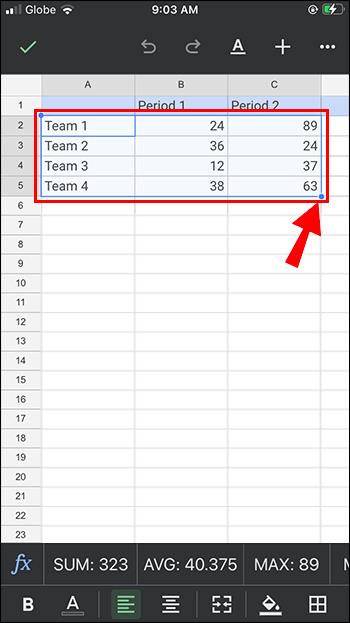
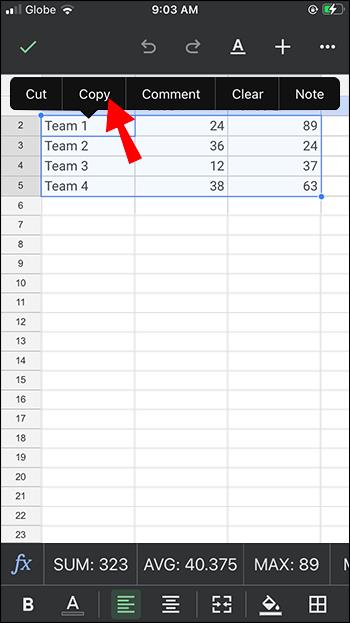
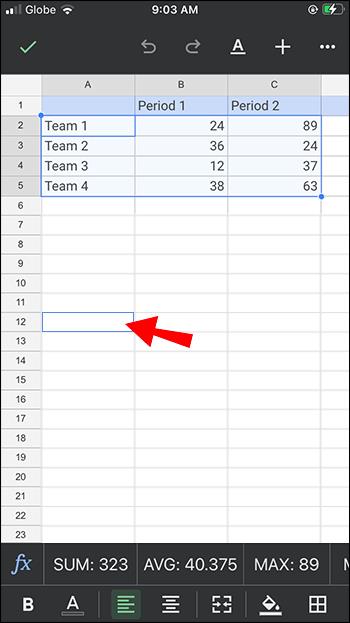
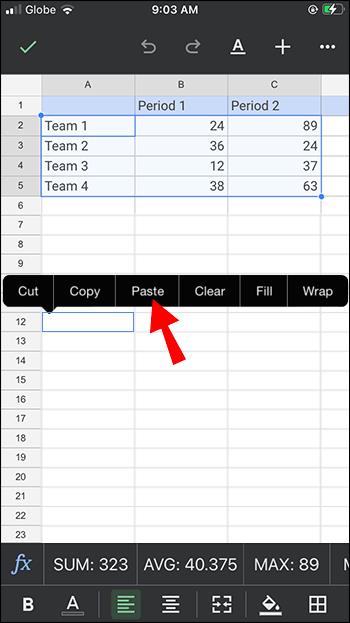
Görünen satırlar artık eski çalışma sayfanızdan kopyalanıp yapıştırılmıştır.
Bazen, alt toplamları olan bir tablodan verileri kopyalayıp yapıştırmanız gerekir. Bunu yapmak biraz daha zordur, ancak burada özetlenen yöntem size bunu nasıl yapacağınızı gösterecektir.
Çalışma sayfanızın yalnızca görünen satırlarını başarıyla kopyalayıp yapıştırdınız.
Bir Android'de Yalnızca Görünür Hücreleri Kopyalama
Yeni bir çalışma sayfası oluşturduğunuzda, Excel, kopyalayıp yapıştırırken önceki çalışma sayfasının hem görünür hem de gizli satırlarını otomatik olarak görüntüler. Ancak, gizli satırların yeni tablonuzda görünmesini önlemenin bir yolu vardır. Yalnızca görünür verileri nasıl kopyalayıp yapıştıracağınız aşağıda açıklanmıştır.
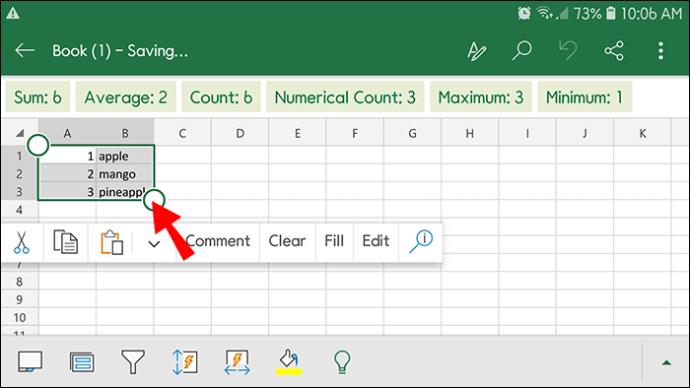
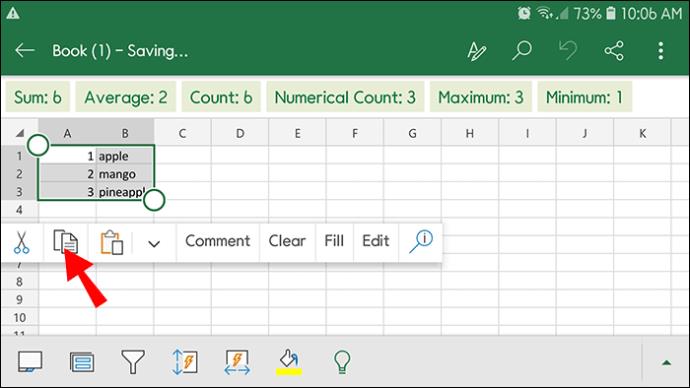
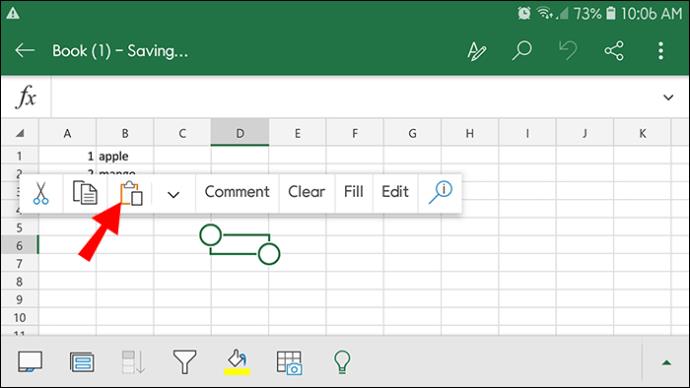
Görünen satırlar şimdi kopyalandı ve yeni tablonuza yapıştırıldı.
Bazen, alt toplamları olan bir tablo üzerinde çalışıyor olabilirsiniz. Bu formu, yukarıda açıklanan yöntemlerle bile kopyalayıp yapıştırmak zor olabilir. Bunun yerine nasıl yapılacağı aşağıda açıklanmıştır.
Yeni tablo artık yalnızca görünür hücrelerden gelen bilgilere sahiptir.
Excel'in Gizli Özelliği
Bir Excel elektronik tablosunu kopyalayıp yapıştırmak oldukça basittir. Ancak, Excel varsayılan olarak hem görünen hem de gizli satırları kopyalayacağından, bunu filtrelenmiş bir çalışma sayfasıyla yapmak biraz zor olabilir. Bununla birlikte, yukarıda açıklanan şık hileleri kullanarak, yeni tablonuzdaki gizli verileri hariç, yalnızca görünen satırları kopyalayabileceksiniz.
Gizli satırları olmayan bir Excel tablosunu kopyaladınız mı? Aşağıdaki yorumlarda nasıl yaptığınızı bize bildirin.
VPN nedir, avantajları ve dezavantajları nelerdir? WebTech360 ile VPN'in tanımını, bu modelin ve sistemin işe nasıl uygulanacağını tartışalım.
Windows Güvenliği, temel virüslere karşı koruma sağlamaktan daha fazlasını yapar. Kimlik avına karşı koruma sağlar, fidye yazılımlarını engeller ve kötü amaçlı uygulamaların çalışmasını engeller. Ancak bu özellikleri fark etmek kolay değildir; menü katmanlarının arkasına gizlenmişlerdir.
Bir kez öğrenip kendiniz denediğinizde, şifrelemenin kullanımının inanılmaz derecede kolay ve günlük yaşam için inanılmaz derecede pratik olduğunu göreceksiniz.
Aşağıdaki makalede, Windows 7'de silinen verileri Recuva Portable destek aracıyla kurtarmak için temel işlemleri sunacağız. Recuva Portable ile verileri istediğiniz herhangi bir USB'ye kaydedebilir ve ihtiyaç duyduğunuzda kullanabilirsiniz. Araç, kompakt, basit ve kullanımı kolaydır ve aşağıdaki özelliklerden bazılarına sahiptir:
CCleaner sadece birkaç dakika içinde yinelenen dosyaları tarar ve ardından hangilerinin silinmesinin güvenli olduğuna karar vermenizi sağlar.
Windows 11'de İndirme klasörünü C sürücüsünden başka bir sürücüye taşımak, C sürücüsünün kapasitesini azaltmanıza ve bilgisayarınızın daha sorunsuz çalışmasına yardımcı olacaktır.
Bu, güncellemelerin Microsoft'un değil, sizin kendi programınıza göre yapılmasını sağlamak için sisteminizi güçlendirmenin ve ayarlamanın bir yoludur.
Windows Dosya Gezgini, dosyaları görüntüleme şeklinizi değiştirmeniz için birçok seçenek sunar. Sisteminizin güvenliği için hayati önem taşımasına rağmen, önemli bir seçeneğin varsayılan olarak devre dışı bırakıldığını bilmiyor olabilirsiniz.
Doğru araçlarla sisteminizi tarayabilir ve sisteminizde gizlenen casus yazılımları, reklam yazılımlarını ve diğer kötü amaçlı programları kaldırabilirsiniz.
Yeni bir bilgisayar kurarken tavsiye edilen yazılımların listesini aşağıda bulabilirsiniz, böylece bilgisayarınızda en gerekli ve en iyi uygulamaları seçebilirsiniz!
Tüm işletim sistemini bir flash bellekte taşımak, özellikle dizüstü bilgisayarınız yoksa çok faydalı olabilir. Ancak bu özelliğin yalnızca Linux dağıtımlarıyla sınırlı olduğunu düşünmeyin; Windows kurulumunuzu kopyalamanın zamanı geldi.
Bu hizmetlerden birkaçını kapatmak, günlük kullanımınızı etkilemeden pil ömründen önemli miktarda tasarruf etmenizi sağlayabilir.
Ctrl + Z, Windows'ta oldukça yaygın bir tuş kombinasyonudur. Ctrl + Z, temel olarak Windows'un tüm alanlarında yaptığınız işlemleri geri almanızı sağlar.
Kısaltılmış URL'ler, uzun bağlantıları temizlemek için kullanışlıdır, ancak aynı zamanda asıl hedefi de gizler. Kötü amaçlı yazılımlardan veya kimlik avından kaçınmak istiyorsanız, bu bağlantıya körü körüne tıklamak akıllıca bir tercih değildir.
Uzun bir bekleyişin ardından Windows 11'in ilk büyük güncellemesi resmen yayınlandı.













