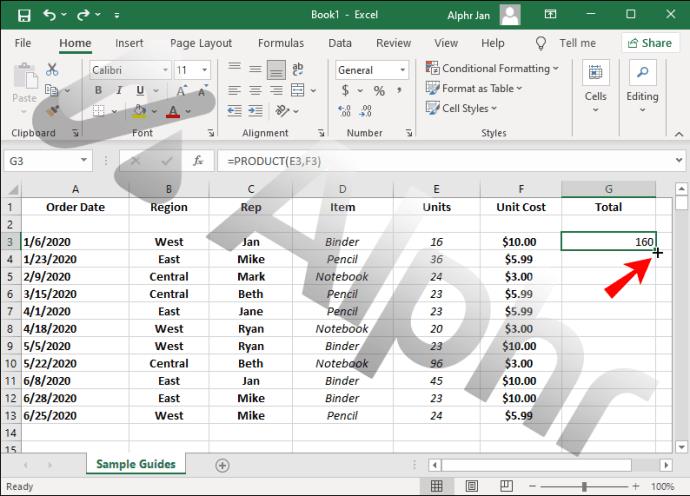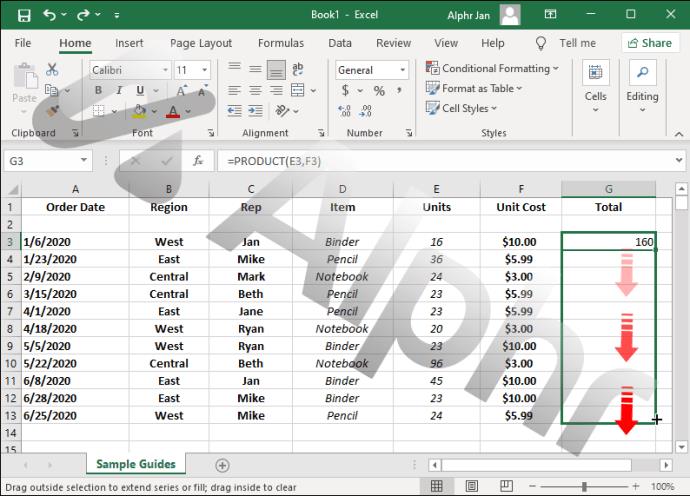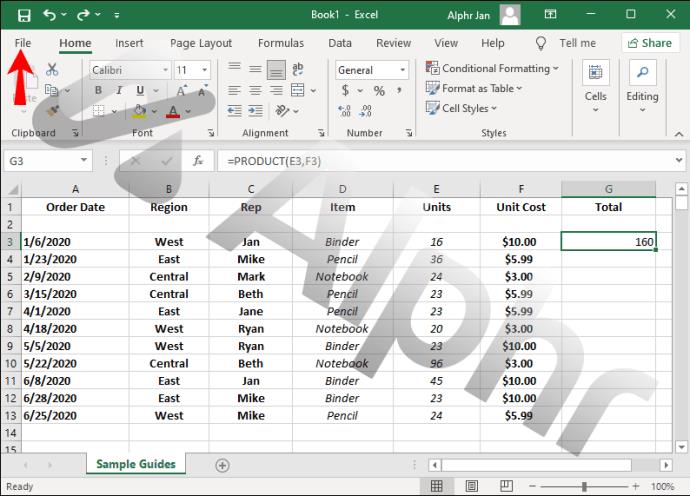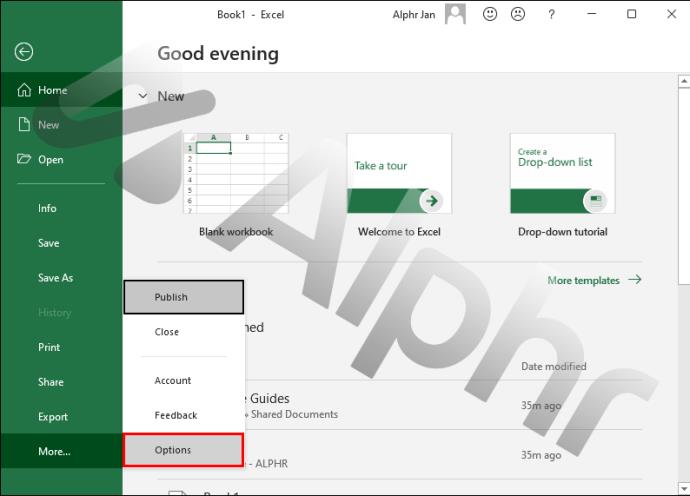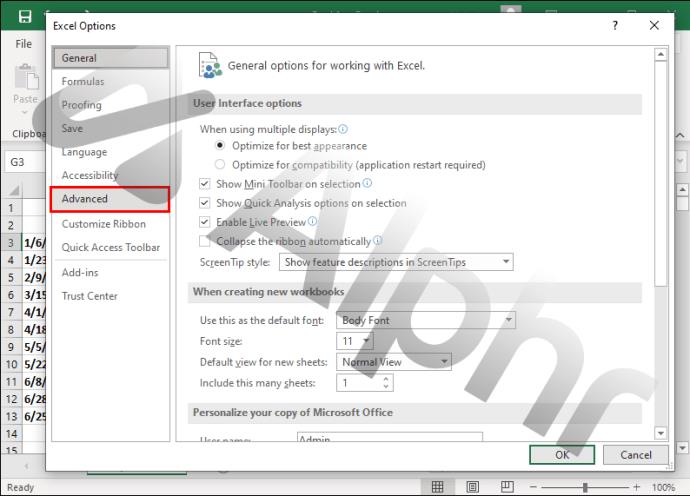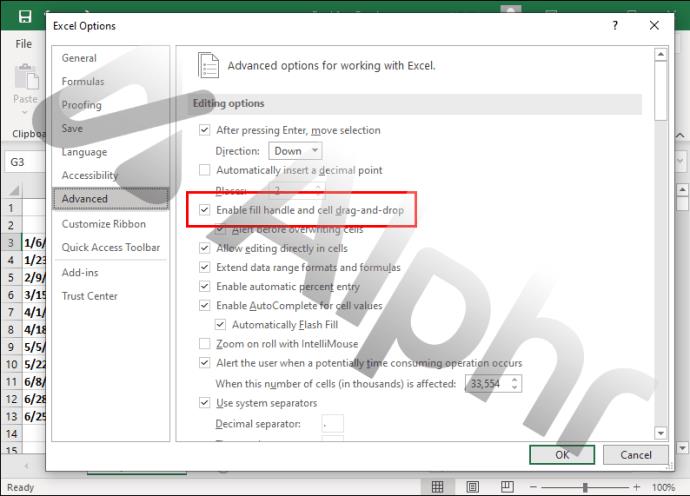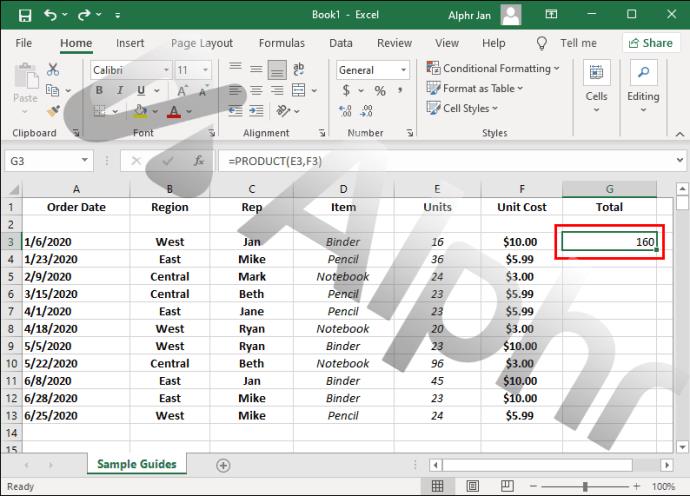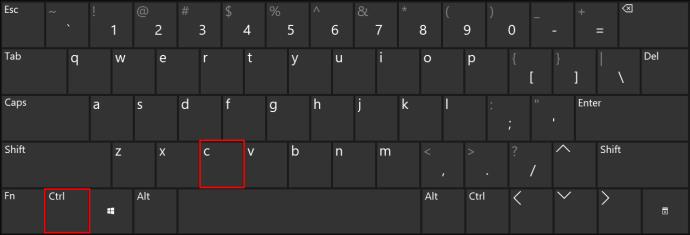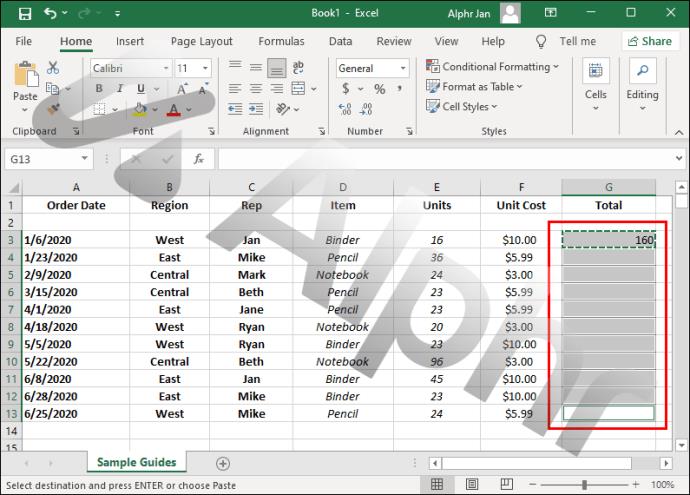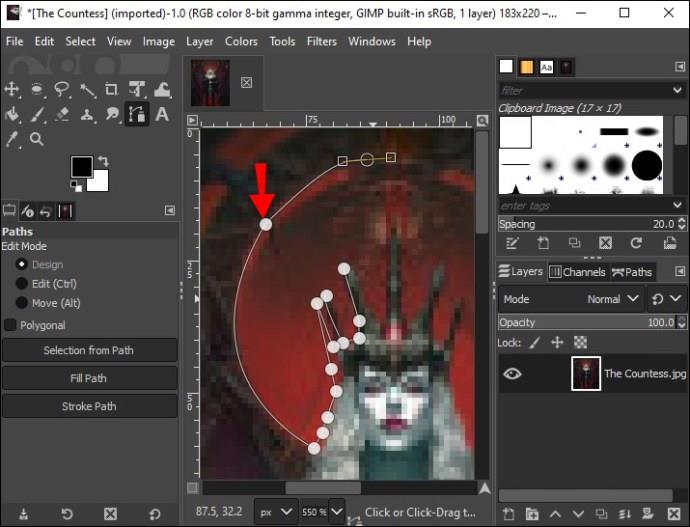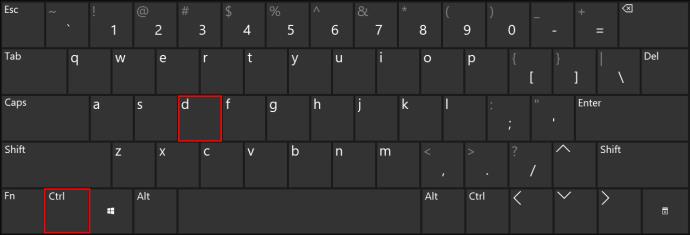Formülleri bin hücreye manuel olarak doldurduğunuzu hayal edin - bu bir kabus olur. Neyse ki Excel, formülleri diğer hücrelere kolayca kopyalamanıza olanak tanır. Bu temel görev size bolca zaman kazandırabilir. Ancak, bunun yapılma şekli yeni Excel kullanıcıları için her zaman net değildir.

Bu kılavuzda, üç yöntem kullanarak Excel'de bir formülün nasıl kopyalanacağını açıklayacağız. Ayrıca göreli ve mutlak formül başvuruları arasında nasıl geçiş yapılacağını açıklayacağız ve konuyla ilgili sık sorulan soruları yanıtlayacağız.
Excel'de Bir Formülü Sürükleyerek Aşağıya Kopyalama
Formülü içeren hücrenin köşesini sürükleyerek bir Excel formülünü bitişik hücrelere hızlı bir şekilde uygulayabilirsiniz. Aşağıdaki talimatları izleyin:
- Kopyalamak istediğiniz formülü içeren hücreye tıklayın.

- İmlecinizi hücrenin sağ alt köşesinin üzerine getirin. İmleciniz artı işaretine dönüşmelidir.
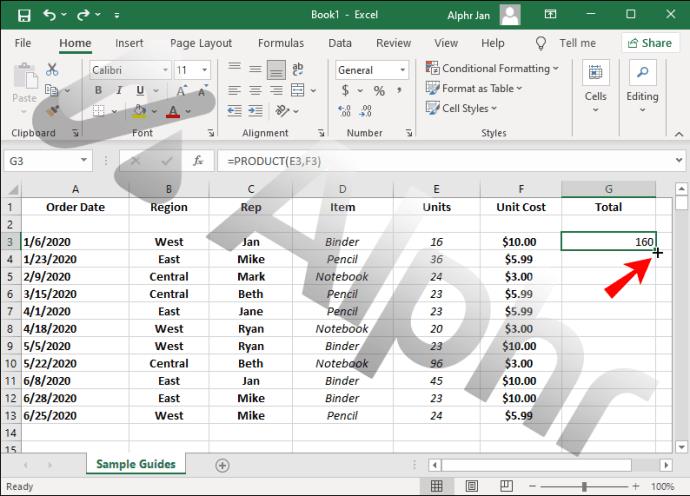
- Hücrenin sağ alt köşesini seçip basılı tutun, ardından doldurulacak hücreleri seçmek için istediğiniz yöne sürükleyin.
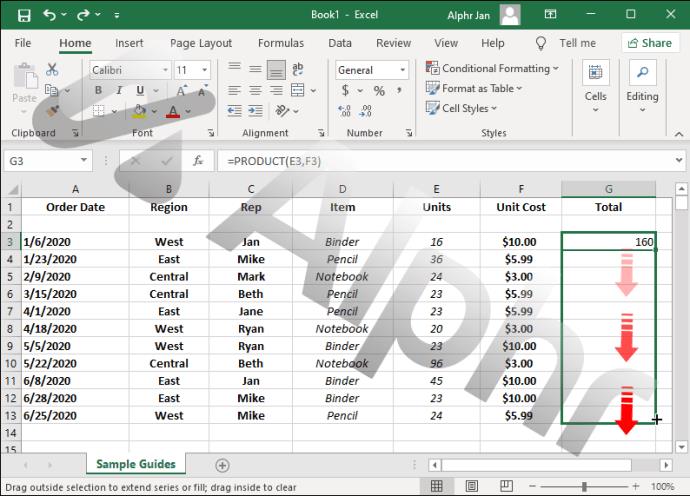
- Fareyi bırakın. Formül seçilen hücrelere otomatik olarak uygulanacaktır.

İmleciniz artı işaretine dönüşmüyorsa ve hücreyi sürükleyemiyorsanız bu özellik gizlenmiş olabilir. Etkinleştirmek için aşağıdaki adımları izleyin:
- Ekranınızın üst kısmındaki “Dosya”ya tıklayın.
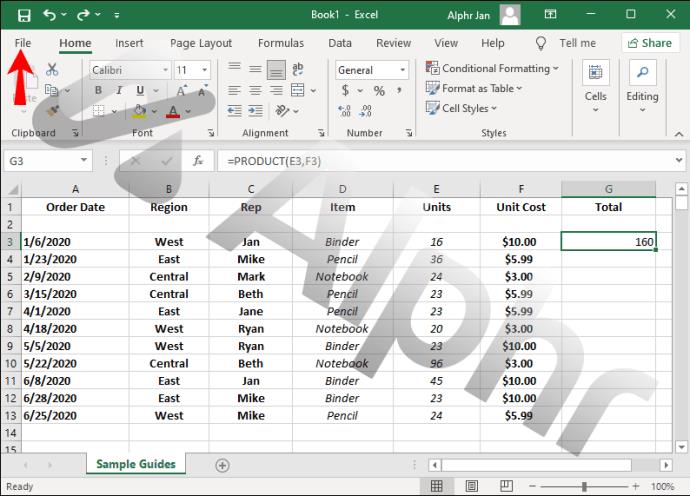
- Açılır menüden “Seçenekler”i seçin.
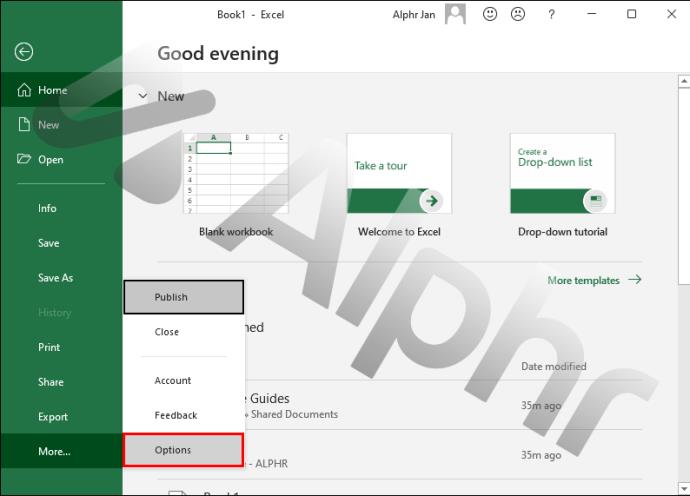
- "Gelişmiş"e gidin.
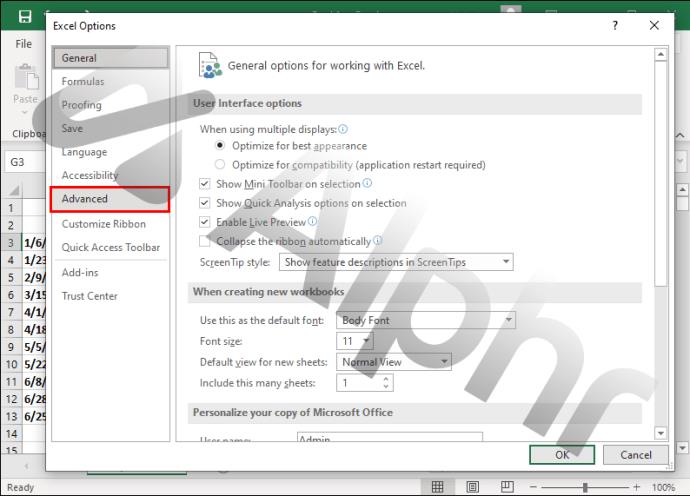
- "Düzenleme Seçenekleri" altındaki "Doldurma tutamacını ve hücre sürükle ve bırak seçeneğini etkinleştir" seçeneğini tıklayın.
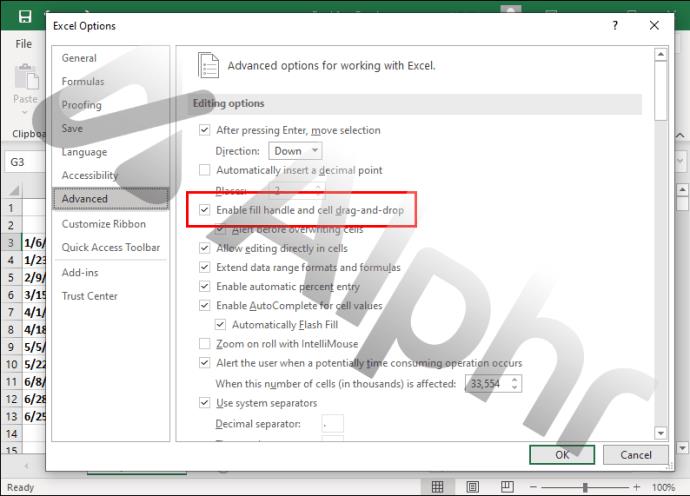
Excel'de Bir Formülü Sürüklemeden Aşağıya Kopyalama
Bazen bir Excel formülünü bitişik olmayan hücrelere kopyalamanız gerekebilir ve sürükleme yöntemi çalışmaz. Bu durumda, hücreleri manuel olarak seçebilirsiniz. Aşağıdaki adımları takip et:
- Formülü içeren hücreyi tıklayın.
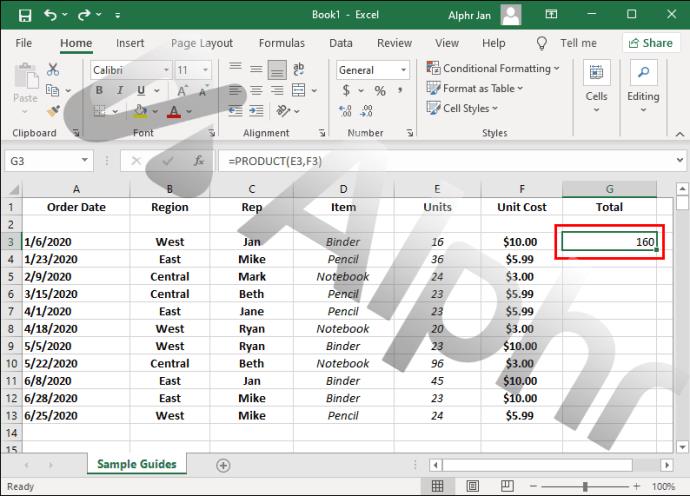
- Formülü kopyalamak için “Ctrl” ve “C” tuşlarına aynı anda basın.
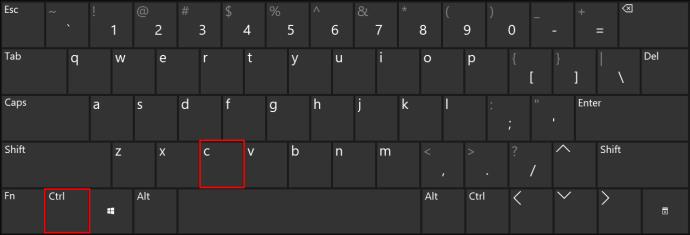
- “Ctrl” tuşunu basılı tutun, ardından formülü uygulamak istediğiniz hücrelere tıklayın.
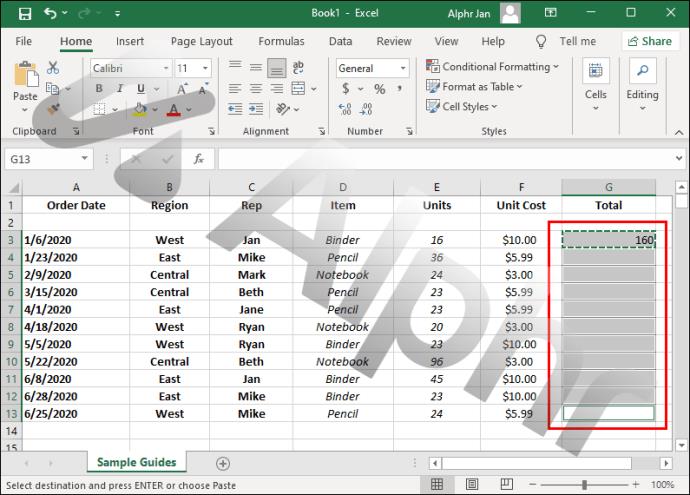
- Belgenin üst kısmındaki "Yapıştır"ın yanındaki oku tıklayın ve "Formül"ü seçin. Seçilen hücrelere otomatik olarak uygulanacaktır.

Bir formülü tüm sütuna hızlı bir şekilde kopyalamanız gerekirse, "Ctrl + D" kısayolunu kullanabilirsiniz. Aşağıdaki talimatları izleyin:
- Formülü içeren hücreyi seçin.

- İstenen sütunun dizinine tıklayın (üstteki harf).
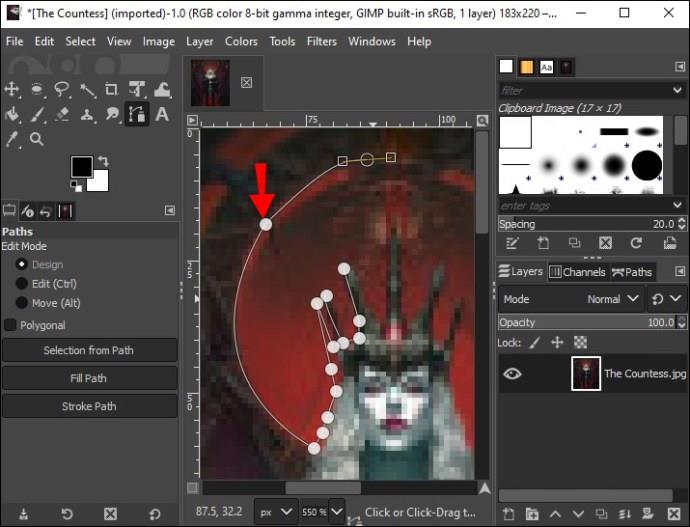
- Formülü sütuna uygulamak için “Ctrl” ve “D” tuşlarına aynı anda basın.
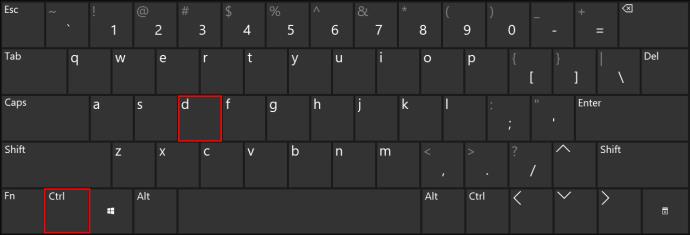
Kısayollar, bir formülü tüm satıra kopyalamanıza da olanak tanır. Bunu nasıl yapacağınız aşağıda açıklanmıştır:
- Formülü içeren bir hücre seçin.

- Soldan bir satır numarası seçin ve tüm satırı vurgulayın.
- “Ctrl” ve “R” tuşlarına aynı anda basın.
Formülü Değiştirmeden Excel'de Bir Formülü Aşağıya Kopyalama
Varsayılan olarak, Excel formülleri göreli hücre referansları içerir. Formül değerleri göreli konumlarına göre değişir.
=SUM(B1,C1)Örnek olarak basit bir formül ele alalım . Aşağıya kopyalarsanız, sonraki hücreler =SUM(B2,C2), =SUM(B3,C3)ve formüllerini içerecektir =SUM(B4,C4).
Ancak bazen formüldeki bazı değerleri düzeltmeniz gerekebilir.
B1 hücresini C sütunundaki her bir değerle toplamak istediğinizi varsayalım. ($)Bu durumda sütun ve satır indeksinin önüne dolar işareti eklemelisiniz . Formül şöyle görünmelidir: ve sonraki hücreler , ve formülleri =SUM($B$1,C1)içerecektir . Bu yöntemi kullanarak istediğiniz kadar referansı düzeltebilirsiniz.=SUM($B$1,C2)=SUM($B$1,C3)=SUM($B$1,C4)
Ek SSS
Bir Formülde Yalnızca Sütun Başvurusunu veya Yalnızca Satır Başvurusunu Düzeltebilir miyim?
Dolar işareti ($), bir formülde seçilen değerleri düzeltmenizi sağlar. Örneğin, formülü diğer hücrelere kopyalarken B3 hücresindeki değerin değişmeden kalmasını istiyorsanız, hem sütun hem de satır başvurusunun önüne dolar işareti ekleyin ($B$3).
Ancak bazen yalnızca bir referansı düzeltmeniz gerekebilir. Bu durumda, sütun veya satır referansının önüne yalnızca bir dolar işareti eklemelisiniz. Bunun gibi:
• $B3 – formül başka hücrelere kopyalandığında satır başvurusu değişebilir, ancak sütun başvurusu değiştirilemez.
• B$3 – sütun referansı değişebilir ancak satır referansı sabittir.
Hücre Değerini Formülü Yerine Nasıl Kopyalarım?
Varsayılan olarak Excel, "Ctrl + C" ve "Ctrl + V" klavye kısayollarını kullanırken hücre formülünü kopyalar. Bunun yerine hücre değerini kopyalamanız gerekirse, aşağıdaki adımları izleyin:
1. Çoğaltmak istediğiniz değeri içeren hücreyi seçin.
2. Hücre verilerini kopyalamak için "Ctrl + C" klavye kısayolunu kullanın.
3. Hücre değerinin yapıştırılacağı hücreleri seçin.
4. Ekranınızın üst kısmındaki "Yapıştır" düğmesinin yanındaki oku tıklayın.
5. "Değerler"i seçin.
İş Akışınızı İyileştirin
Artık Excel'de formülleri nasıl kopyalayacağınızı bildiğinize göre, iş akışınız çok daha verimli hale gelmelidir. Talimatlardaki küçük ayrıntıların Excel sürümünüze bağlı olarak değişebileceğini unutmayın. Yeni özellikleri kaçırmamak ve her zaman doğru kılavuzları bulmak için yazılımı güncel tutun.
Excel'i kullanmak için yararlı ipuçları biliyor musunuz? Lütfen bunları aşağıdaki yorumlar bölümünde paylaşın.