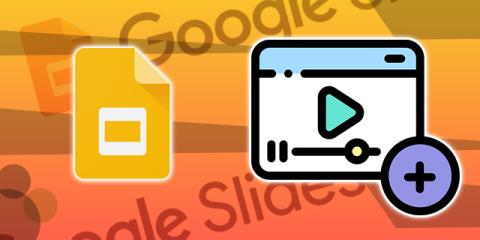Telegram YouTube İndiricileri

YouTube'da video indirmek ve reklamsız içeriğin keyfini çıkarmak istiyorsanız premium abone olmanız gerekir. Kullanışlı Telegram botlarının devreye girdiği yer burasıdır.
Microsoft Teams, nerede olursanız olun çevrimiçi sohbet, toplantı, arama ve işbirliği uygulamanızdır. Microsoft Teams, ekibinizin uzaktan çalışmayı sürdürmesine ve iş verimliliğini artırmasına yardımcı olmak için çevrimiçi öğretmek ve çalışmak için kullanılan çevrimiçi öğretim yazılımlarından biridir. Hemen aşağıdan bu yazılımı nasıl kullanacağınızı öğrenmek ve öğrenmek için WebTech360'a katılın.
ana içerik
Microsoft Teams, Microsoft Office365 ile entegre öğretme ve öğrenme, etkili bir çevrimiçi çalışma alanı oluşturmak için uygulamalardan biridir.
https://youtu.be/nKU-FMzZFF0
Teams'in COVID-19 sezonunda yavaş yavaş ofis çalışanlarının ve öğrencilerin en gözde aracı haline gelmesinin bazı nedenleri şunlardır:
Teams'i en popüler platformlarda kullanabilirsiniz:
Ancak yazılımı bilgisayarınıza veya uygulamayı telefonunuza indirmek için başarılı bir şekilde bir hesaba kaydolmanız gerekir.
Microsoft Teams'e ücretsiz kaydolmak için önce bir Microsoft hesabına ihtiyacınız var.
Microsoft hesabınız yoksa şu adresten kaydolun: https://account.microsoft.com/
Bir Microsoft hesabına kaydolmak için Gmail.com adresinizi veya kişisel telefon numaranızı kullanabilirsiniz.
Ayrıca, @Outlook.com, @live.com gibi Microsoft'tan zaten e-postalarınız varsa, @hotmail.com zaten bir Microsoft hesabıdır. Okul tarafından kayıt yaptırıyorsanız, giriş yapmak için okul tarafından size verilen e-postayı kullanmanız gerektiğini unutmayın.
Hesabınız olduğunda, şu adrese gidin: https://products.office.com/en-vn/microsoft-teams/group-chat-software “Ücretsiz kaydolun”u seçin ve amaca göre Teams'e kaydolmayı seçin. kullanın.

Kişisel Microsoft hesabınızın E-posta adresini veya oturum açmak için okul tarafından sağlanan e-postayı girin => Microsoft hesabınızın şifresini girin.

Şirketinizin adını girin/Ülkenizi veya Bölgenizi seçin. Ve Microsoft Teams'in sizin için bir hesap oluşturmasını bekleyin.
İşte öğretmek - öğrenmek ve evden çalışmak için bilgisayarlara ve akıllı telefonlara yüklemek üzere Microsoft Teams'i indirmek için bir bağlantı:
İndirdikten sonra, oturum açmak için yukarıda oluşturduğunuz hesabı kullanın ve aşağıdaki talimatları izleyerek Microsoft Teams'i kullanmaya başlayın.
Öğretmenler ve öğrenciler, aşağıdaki öğretim için Microsoft Teams kullanımına ilişkin ayrıntılı talimatlara başvurabilir:
Teams'de yeni bir sınıf oluşturmak için şu adımları takip edebilirsiniz:
Adım 1: Microsoft Teams arayüzünde, ekranın sağ üst köşesinde Teams => Join or create a team (Katıl veya ekip oluştur) öğesini seçin ve ardından Ekip Oluştur düğmesine tıklayın.
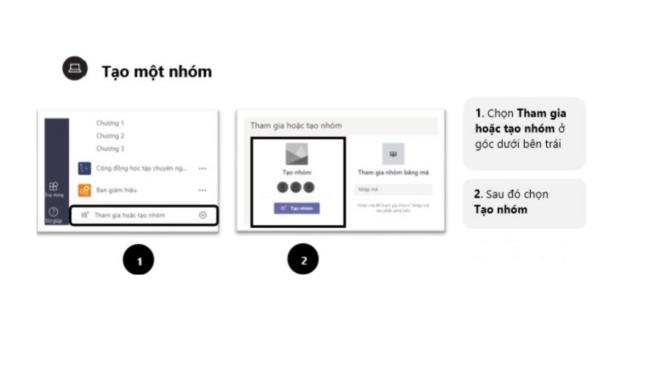
Adım 2: Sınıf'ı seçin, ardından sınıf adını ve sınıf bilgilerinin kısa bir açıklamasını girin ve İleri'ye tıklayın.

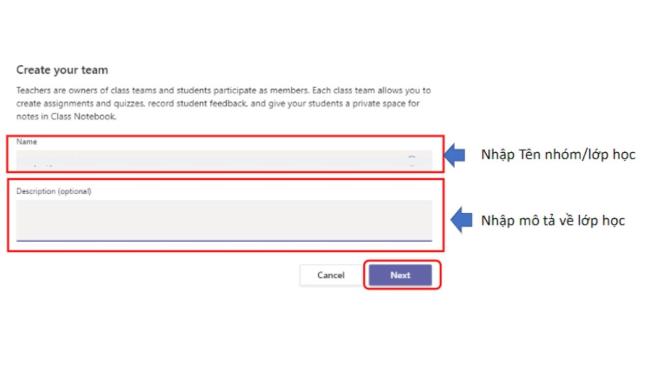
3. Adım: Bir sınıfınız olduğunda, aşağıdakileri yaparak sınıfa öğrenci ekleyebilirsiniz:
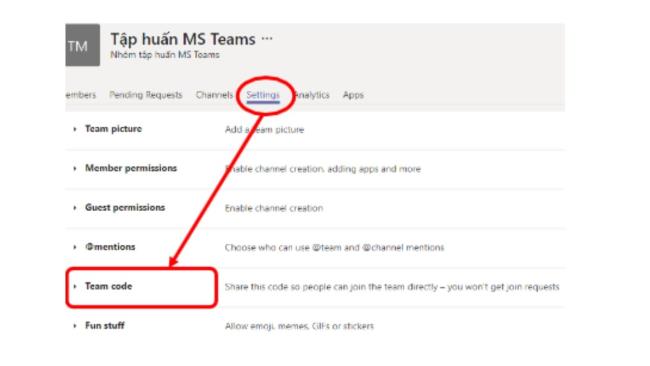
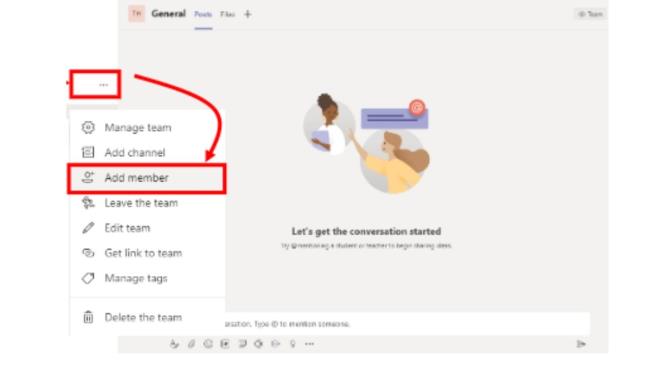
Büyük sınıflar "ekipleri" oluşturmaya ek olarak, öğretmenler sınıfta daha küçük çalışma grupları "kanalları" oluşturabilir.
Takımdaki sınıfa katıl
Öğrenciler için, öğretmen sınıf kodunu gönderdikten sonra, takımdaki sınıfa kendi başlarına katılabilir:
MicroSorft Teams arayüzünde, ekranın sağ üst köşesinde Takımlar => Bir takıma katıl veya bir takım oluştur (Katıl veya bir takım oluştur) öğesini seçin, ardından Kodla takıma katıl => Kodu girin => Takıma katıl'ı seçin.
İlk olarak, bir grubun arayüzünü ve karşılık gelen işlevleri öğrenelim:
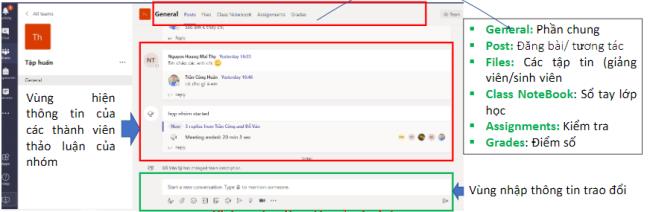
Ekipler üzerinde bir ders yürütmek için öğretmenlerin hangi eylemleri gerçekleştirmesi gerekir? İşte en ayrıntılı talimatlar:
Şimdi Buluşun özelliği aracılığıyla çevrimiçi dersler düzenleyin
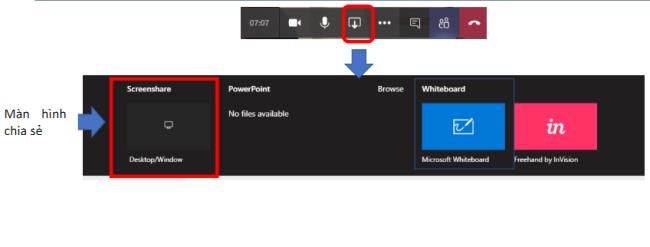
Materyalleri sınıfa yükleyin
Sınıf materyallerini yüklemek için öğretmenler şu adımları takip eder: Gruba gidin => Gönderiler => Sınıf Malzemesi Yükle => Yükle'yi seçin => Yüklenecek dosyayı seçin ve Aç'ı (Aç) tıklayın
Teams'de sınıf ödevleri atayın/testler oluşturun
Gruba gidin => Ödev sekmesi => Oluştur'u seçin

Not: Öğrencilere ders atarken, öğrenciler cep telefonlarında Teams bildirimlerini öğrenmek için e-posta yoluyla bildirim mesajları alırlar.
Not ödevleri
Çoktan seçmeli bir testse, öğrencinin puanı otomatik olarak Teams'de notlandırılırken öğretmenin kompozisyon formu otomatik olarak not verir. Bu derse not vermek için, öğretmenler Notlar => her öğrenci için puanları doğrudan gir'i seçin.
Teams'de öğretmen tarafından oluşturulan sınıfa girdikten sonra öğrenciler, öğrenmeyi daha etkili hale getirmek için aşağıdakiler gibi bir dizi Teams özelliğini kullanabilir:
Dersleri ve referans materyallerini indirin: Dersleri ve bazı çalışma materyallerini indirmek için aşağıdaki adımları gerçekleştirebilirsiniz: Sınıf grubuna gidin => Dosya sekmesini seçin => İndirmek istediğiniz dosyaya sağ tıklayın => İndir'i seçin
Çevrimiçi derse katılın: Öğretim görevlisi derse başladığında, öğrenciler bir bildirim alır => çevrimiçi derse tıklayın => "Katıl"ı seçin ve derse başlayın.
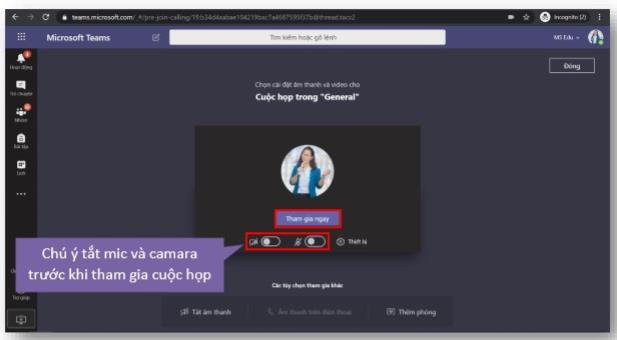
Takımlarda alıştırmalar/testler yapın: Atama sekmesine gidin => Yapılacak alıştırmayı seçin. Ödevleri tamamladığınızda Gönder'i seçin.
Ödev puanlarını görüntüleyin: Alıştırmaların notları, öğretmenler not verdikten sonra Notlar sekmesine yerleştirilecektir.
WebTech360, Microsoft Teams Meeting aracılığıyla bir ekiple çevrimiçi çalışırken uygulanabilecek temel işlevleri size tanıtacaktır:
Teams üzerinde çalışmaya başladığınızda, bir projeye eşdeğer ayrı bir çalışma grubu, aslında bir departman kurmanız gerekir. Aşağıdakileri yapın:
Arayüzde sağ üst köşede "Katıl veya takım oluştur" (Katıl veya takım oluştur) seçeneğini seçin => Takım Oluştur / Takım Oluştur'u seçin. Ardından ekip adını ve ekibin açıklamasını girin.
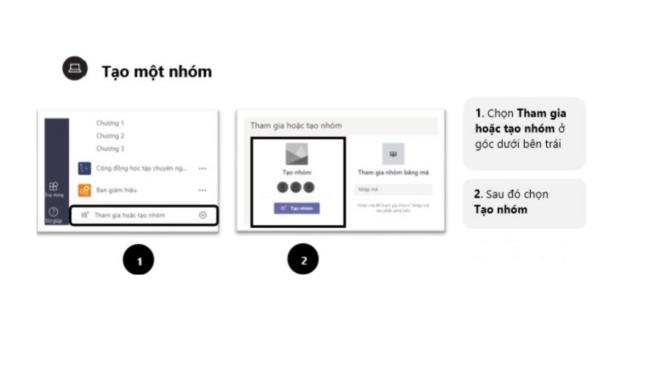
Her Takımın, otomatik olarak oluşturulacak Kanallar adı verilen daha küçük kanalları olacaktır. Bir Takımda birden fazla kanal oluşturulabilir. Örneğin bir “Pazarlama” ekibi oluşturabilirsiniz, bu ekipte “Sosyal Medya”, “İçerik Pazarlama” gibi daha küçük bölümler olabilir…
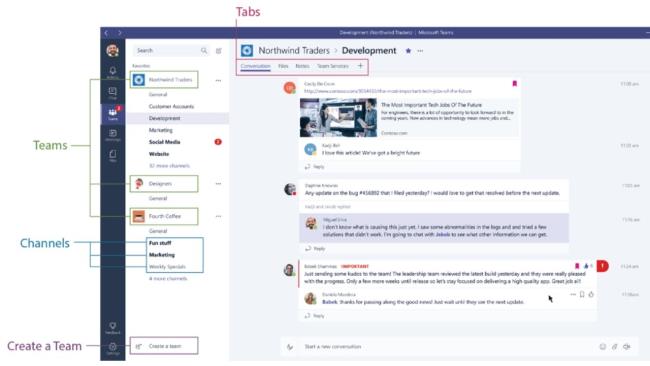
Sol tarafta, Teams'deki farklı alanlara gidebilirsiniz. Sohbet (Sohbet), Toplantı (Toplantı), Dosyalar (Dosyalar) ve Etkinlik (Etkinlik) gibi.
Üyeleri gruba davet edin
Grubu oluşturduktan sonra, üyeleri aşağıdaki eylemlerle gruba davet edebilirsiniz: Sol alt köşedeki "Kişileri davet et"e tıklayın, doğrudan arkadaşınızın adını girebilir veya gitmek için bağlantıyı almayı seçebilirsiniz. arkadaşlarınızı davet edin veya davetiye gönderin e-posta yoluyla…
Sohbet: Ekipler, üyelerin eksiksiz bir sohbet geçmişiyle karşılıklı sohbet etmesine olanak tanır. Bir kişi/grupla özel olarak sohbet etmek için Yeni sohbet bölümüne tıklayıp “Kime” alanına o kişinin/grubun adını yazın, mesajınızı yazın ve Gönder'e basarak gönderebilirsiniz.
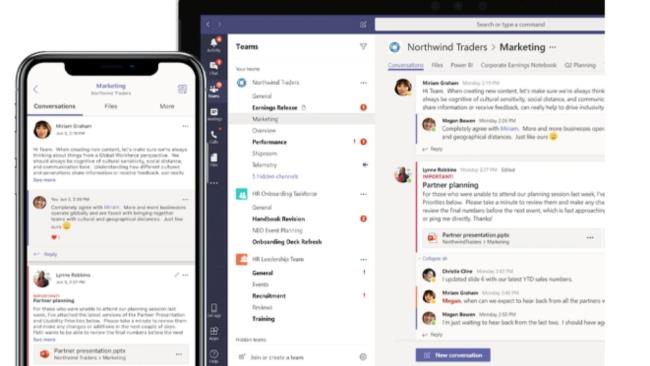
Özellikle bir grupta mesaj yazarken, bir şeyi duyurmak veya atamak istediğinizde gruptaki kişileri veya tüm grubu etiketlemek için @nickchat kullanabilirsiniz. Söz konusu kişi bilgilendirilecek ve konuşmada açıkça görülecektir. Diğer sosyal ağların sohbet özelliği gibi, içeriği 'beğenebilir' ve emojileri veya GIF'leri paylaşabilirsiniz.
Online toplantılar yapın (Toplantı): Birçok kişiyi birbirine bağlayan online toplantılar yapmanız gerektiğinde aşağıdaki adımları takip edebilirsiniz:
Teams'de bir toplantı başlatmak için mesaj alanınızın altındaki Şimdi Buluşun'a tıklayın. Toplantıya katılmak için bir ad girin ve ardından başlayın. Toplantıda sunumlar, sohbetler vb. için ekran paylaşımı gibi özellikleri de kullanabilirsiniz.
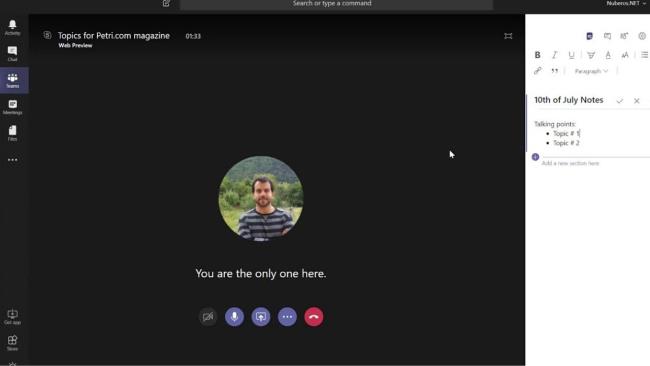
Toplantılarınızı Outlook'tan eşitlemek için Toplantı Sekmesini kullanabilir ve ayrıca Teams'e gönderilen Toplantılarda toplantı planlamanıza olanak sağlayabilirsiniz. Harici kullanıcılar veya kişilerle başka toplantılar planlamak istiyorsanız, Teams toplantı sekmesi yalnızca Teams'de toplantı planlamak için olduğundan Outlook'u kullanmanız gerekir.
Dosyaları Depola: Ekip'e gidin ve Dosya sekmesini seçin - burası ekibinizin önemli dosyalarını yönetebileceğiniz yerdir. Eylemleri içerir: dosyaları silme, indirme, taşıma, açma, kopyalama, düzenleme veya başkalarıyla paylaşmak için bağlantılar alma.
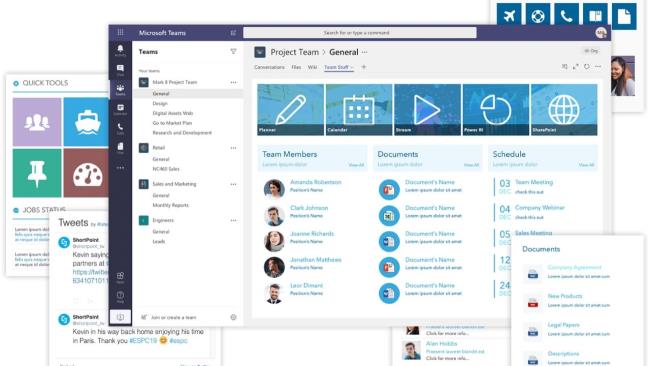
Dosya sekmesinde OneNote, OneDrive ve Teams'de dosyaları hızlı bir şekilde bulabilir ve görüntüleyebilirsiniz. Ayrıca çok kullanışlı bir Son sekmesi vardır, böylece arama yaparken zamandan tasarruf ederek en son belgelere hızlı bir şekilde erişebilirsiniz.
Microsoft Teams ile ilgili İş Notları: Teams ile ilgili Notlar, MS OneNote uygulamasıyla senkronize edilebilir. Teams'de OneNote'unuzu görüntüleyebilir ve düzenleyebilirsiniz ya da tam tersi.
Sekme Ekle: Verimli çalışmak için Planner, Excel, Word, Power BI vb. gibi yeni sekmeler ekleyebilirsiniz. Diğer tüm Microsoft uygulamaları işinizi desteklemek için kolayca eklenebilir: zamandan tasarruf edin, dikkatinizin dağılmasını önleyin, iş verimliliğini artırın.
Microsoft Teams şu anda Microsoft tarafından iki biçimde sunulmaktadır: Ücretsiz Teams ve Business ve School için Office 365 çözüm paketine dahil olan Microsoft Teams premium (Premium).

Hesabınızı yükseltmek ve Office 365 paketindeki Microsoft Teams'in üstün özelliklerini deneyimlemek için aşağıdaki adresi ziyaret edin:
https://products.office.com/en-us/microsoft-teams/compare-microsoft-teams-options
MS Teams kullanırken öne çıkan özellikleri ve gerekli notları aşağıdaki tabloda inceleyelim:
| Avantajlar | kusur |
|
|
Yukarıdaki Microsoft Teams'in nasıl kullanılacağına ilişkin ayrıntılı talimatların, herkesin öğrenmesi - evden çalışmasına yardımcı olacağını umuyoruz. Herhangi bir sorunuz varsa aşağıya yorum yapabilirsiniz, WebTech360.com sorularınızı en kısa sürede cevaplayacaktır.
YouTube'da video indirmek ve reklamsız içeriğin keyfini çıkarmak istiyorsanız premium abone olmanız gerekir. Kullanışlı Telegram botlarının devreye girdiği yer burasıdır.
Outlook'ta bir e-posta gönderdiğinizde anında teslim edilmesini beklersiniz. Ancak diğer e-posta platformları gibi Outlook da arızalara açıktır ve
https://www.youtube.com/watch?v=13ei1TYS8uk Zorlu programları kaldırabilecek bir dizüstü bilgisayara ihtiyacınız yoksa Chromebook'lar harika cihazlardır. eğer içerideysen
Hikaye şöyle devam ediyor: 1896'da Lumière kardeşler La Ciotat istasyonuna giren bir treni ilk kez gösterdikleri zaman sinemadaki seyirciler kaosa sürüklendi.
Yüksek kazançlı bir koşucu olmak istiyorsanız, uygulamayı indirip hemen para kazanmaya başlayamazsınız. Teslimat yapmak kadar basit değil.
Çocukken ailemi bir köpek yavrusu için çok zorladım, ta ki onlar pes edip bana Noel için bir tane hediye edene kadar. En azından bir robot. Sony'nin Aibo'suydu.
Canlı Fotoğraf, bir fotoğrafın çekilmesinden önce ve sonra kaydedilen birkaç saniyelik ses ve videodur. Bu videolar, sabit çekimlerden daha fazla yer kaplıyor ve bu da yer kaplıyor
Hızlı Cevap: Komut İstemini Yönetici olarak çalıştırın. Aşağıdakini yazın: cscript C:Program Files (x86)Microsoft OfficeOffice16OSPP.vbs /dstatus ve
Lyft Sürücüsü oldunuz ve yola çıkıp para kazanmaya hazırsınız. İlk teslim alımınızı bekliyorsunuz ancak herhangi bir yolculuk talebi almıyorsunuz
Bir sosyal ağ platformunda ne arıyorsunuz? Güvenlik, işlevsellik, özelleştirme seçenekleri ve mesaj göndermenin güvenli bir yolunu mu istiyorsunuz?
Amazon'un medya akış cihazlarının büyük dünyasına girişi genel olarak iyi karşılandı. Fire TV'nin Amazon'larla birlikte erişilebilir fiyatı
Telegram'da hiç "Bu telefon numarası yasaklandı" bildirimini aldınız mı? Eğer öyleyse, bunun ne anlama geldiğini merak ediyor olabilirsiniz. Telegram'ın kısıtlamaları var
https://www.youtube.com/watch?v=isTnCfYDxs4 PowerPoint sunumları birçok iş kolu için olağan bir durumdur ve çoğu zaman bunların birleştirilmesine ihtiyaç duyulur
VS Code (Visual Studio Code) terminali metin komutlarına izin verir. Sonuçlar ve çıktılar düzenleyicide görüntülenebilir ve bash gibi kabukları destekler.
Paramount Plus aboneliğini yalnızca abone olduğunuz platformda iptal edebilirsiniz. En kolay yöntem Paramount Plus web sitesi aracılığıyla olsa da,
Procreate'deki katmanlar genellikle birkaç, hatta yalnızca bir nesneyi tutar. Birkaç öğeyi aynı anda ayarlamanız gerektiğinde her biri ayrı bir katmanda olabilir.
Düzenli olarak e-posta gönderip alıyorsanız ancak yakın zamanda tatile çıkmayı planlıyorsanız otomatik yanıtları ayarlamak cankurtaran olacaktır.
Projeler birçok şekil ve boyutta gelir. Bu nedenle ekipleri verimli bir şekilde yönetmek için doğru araçları bulmak çok önemlidir. Proje yönetimi yazılımı gibi
Bir sunum sırasında kitlenizin ilgisini çekmenin bir yolunu arıyorsanız, Google Slaytlarınıza video eklemek tam bir çözümdür. Eğer bu olursa stres yapmayın
Tasarım süreçlerinizi geliştirmenin ve zamanında teslimatla sürekli olarak olağanüstü işler yaratmanın yollarını mı arıyorsunuz? O zaman Figma'dan yararlanmanız gerekir









![Hangi Amazon Fire Stick En Yenisidir? [Mayıs 2023] Hangi Amazon Fire Stick En Yenisidir? [Mayıs 2023]](https://img.webtech360.com/resources6/s21/image-2835-0405082719063.jpg)