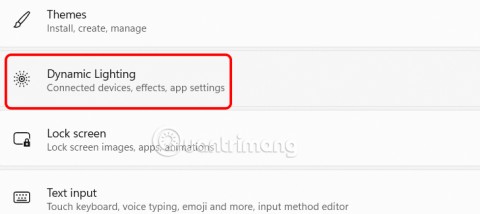ExpressVPN Artık Windows ARM PCleri Destekliyor

Dünyanın en popüler VPN servislerinden biri olan ExpressVPN, ARM tabanlı işlemcilerle çalışan Windows PC'ler için bir uygulama sürümünü resmen yayınladı.
Windows işletim sistemindeki ağ bağdaştırıcısı, ağ bağlantılarının sorunsuz çalışmasını sağlayan hayati bir cihazdır. Ağ bağdaştırıcısı hem kablosuz hem de kablolu bağlantılar üzerinden veri alıp gönderdiğinden, bir bilgisayar ağının arayüzü gibi davranır.
Windows 10'da ağ bağdaştırıcısını göremiyorsanız bunun çeşitli nedenleri olabilir. Bu makale, sorunu çözmek için bilmeniz gereken her şeyi açıklayacaktır.
Bilgisayarı yeniden başlatın
Bilgisayarınızı yeniden başlatmak, ağ bağdaştırıcınızın Windows 10'da görünmemesi de dahil olmak üzere birçok sorunun en kolay çözümüdür.
Herhangi Bir Windows Güncellemesini Kontrol Edin
Windows 10'da ağ bağdaştırıcınızı göremiyorsanız Windows'u güncellemeniz gerekebilir. İzlenecek adımlar şunlardır:


Antivirüs Yazılımınızı Devre Dışı Bırakın
Virüsten koruma yazılımınızı devre dışı bırakmak, ağ bağdaştırıcınızı görememe sorununu çözebilir. Virüsten koruma yazılımınızı devre dışı bıraktıktan sonra bilgisayarınızı yeniden başlatın ve ağ bağdaştırıcınızın görüntülenip görüntülenmediğini kontrol edin.
Ağ Sürücüsünü Kaldırma veya Geri Alma
Ağ sürücüsünü görememenin yaygın bir nedeni, düzgün yüklenmemiş olması veya bozuk olmasıdır. Bu sorunu çözmek için onu kaldırmanız veya geri alma işlemi yapmanız gerekir.
Ağ bağdaştırıcısını kaldırma adımları şunlardır:




Ağ sürücüsünü geri alma adımları şunlardır:




Gizli Cihazları Göster
Ağ bağdaştırıcınızı göremiyorsanız bunun nedeni Windows'un Windows Aygıt Yöneticinizde gizli ağ bağdaştırıcıları olması olabilir. Tüm gizli ağ cihazlarını göstermek için aşağıdakileri yapın:


Sorun Giderme Özelliğini Kullanın
Ağ bağdaştırıcınızın gösterilmemesine neyin sebep olabileceğini anlamak için Windows sorun giderme özelliğini kullanabilirsiniz. İşte nasıl yapıldığı:



Doğrudan erişmek istiyorsanız WinX Menünüzde “Çalıştır kutusunu” seçin ve ardından şu komutu kullanın:
Msdt.exe /id NetworkDiagnosticsNetworkAdapter
Ağ Sıfırlama Yapın
Bazen ağınızı sıfırlamak, Windows 10'da ağ bağdaştırıcınızı görememe sorununu çözebilir.


Ağ bağdaştırıcılarınız yeniden yüklenecek ve ağ bileşenleriniz varsayılan ayarlara sıfırlanacak.
Ağ Cihazı Temizleme İşlemi Yapın
Ağ bağdaştırıcınız eksik olduğunda, ağ aygıtlarınızı Komut İstemi'ni kullanarak temizlemek sorunu çözebilir. İzlenecek adımlar şunlardır:
cmd.” yazın.

CMD'den Winsock'u Yeniden Başlatın
Windows 10'da eksik ağ bağdaştırıcınızı görmek için komut isteminize gidip Windsock'u sıfırlayabilirsiniz. İşte nasıl yapıldığı:

netsh Winsock reset” yazın ve ardından “Enter” tuşuna basın.
WWAN Otomatik Yapılandırma Hizmetini çalıştırın
Mobil geniş bant hizmetlerini kullanmak istiyorsanız WWAN Otomatik Yapılandırma hizmetini ayırdığınızdan emin olun.
services.msc.” yazın.




Genel Ethernet Sürücülerini Yükleyin
Bir ağa bağlanmak için Ethernet kablosu kullanıyorsanız ancak bu kablo Windows 10'da yoksa, kablonun düzgün şekilde yüklendiğinden emin olmak için şu adımları deneyin:
devmgmt.msc” yazın, ardından “Tamam”a tıklayın.




Diğer Çözümler
Yukarıdaki çözümlerin tümünü denediyseniz ancak Windows 10'da ağ bağdaştırıcınız hâlâ eksikse aşağıdaki diğer çözümleri deneyin:
Ağ Bağdaştırıcınızı Görüntüleyin ve Kullanın
Windows 10'da bir ağa bağlanmanız gerektiğinde ancak ağ bağdaştırıcınızın eksik olması sinir bozucu olabilir. Bunun olmasının birkaç nedeni vardır; bunlar arasında yanlış ayarlar, uyumsuzluk, bozuk veya güncel olmayan ağ bağdaştırıcısı sürücüleri, kötü amaçlı yazılımlar veya virüsler yer alır. Neyse ki, tüm çözümlerin ağ bağdaştırıcınızı görüp tekrar bağlandığınızdan emin olmak için izlenmesi gereken kolay adımları vardır.
Windows 10'da eksik ağ bağdaştırıcınızı geri yüklemenin en hızlı ve etkili yolunu biliyor musunuz? Bu yazımızda bunu ele aldık mı? Aşağıdaki yorumlar bölümünde bize bildirin.
Dünyanın en popüler VPN servislerinden biri olan ExpressVPN, ARM tabanlı işlemcilerle çalışan Windows PC'ler için bir uygulama sürümünü resmen yayınladı.
Microsoft, farklı platformlardaki Uzak Masaüstü uygulamasını bu kez Android işletim sistemi için yeni bir Windows Uygulaması ile değiştirme planlarını sürdürüyor.
Microsoft'un bu hafta 50. yılını kutladığını biliyor muydunuz?
Microsoft yeni Fluid Textures masaüstü duvar kağıdı koleksiyonunu yayınladı
Beş Windows kullanıcısına Vista'nın Dijital Hak Yönetimi'nin (DRM) ne olduğunu sorsanız muhtemelen beş farklı yanıt alırsınız. Ama bir nokta var
Windows 11'in bu yıl iki önemli büyük güncelleme alması bekleniyor.
Microsoft, Word kullanıcıları için oldukça faydalı yeni bir özelliği resmen duyurdu. Bu özellik, yapay zekanın yardımıyla uzun belgelerin daha kolay işlenmesini sağlıyor.
Aşağıdaki yazımızda WebTech360 ile bilgisayarınızın CPU sıcaklığını nasıl kontrol edeceğinizi öğrenelim!
Microsoft, Kasım 2024'ün sonlarında bilgisayarınızda oyun oynarken internette gezinmenizi kolaylaştıran yeni bir özellik olan Edge Game Assist'i duyurdu.
Windows'un varsayılan duvar kağıtları bazen canımızı sıkabiliyor. Bu yüzden varsayılan duvar kağıtlarını kullanmak yerine, onları yenileyip değiştirerek çalışmalarınıza tazelik katın ve bu bilgisayarın duvar kağıdı aracılığıyla kendi kişiliğinizi ortaya koyun.
Microsoft, yakın zamanda Microsoft 365 abonelik ücretini artırdı ve bu değişikliği hizmete daha fazla yapay zeka deneyimi ekleyerek haklı çıkardı.
Microsoft, 22 Ekim'de düzenlenen Qualcomm Snapdragon Zirvesi'nde müzisyenler, müzik yapımcıları ve diğer ses profesyonellerinin genel deneyimini iyileştirecek bir dizi iyileştirmeyi Windows PC'lere getireceğini duyurdu.
Bu makale dizisinde Windows 7'de varsayılan kullanıcı profilinin nasıl özelleştirileceğini anlatacağız.
Arm mimarisine dayalı Snapdragon X Elite işlemciyle güçlendirilen yeni Copilot+ serisi PC'lerin piyasaya sürülmesi, geliştiricilerin özellikle bu gelişen pazar segmentine yönelik yerel oyunlar ve uygulamalar geliştirmeye olan ilgisini artırıyor.
Uzun bir "amaçsız yaşama" döneminin ardından, Windows Mail, Takvim ve Kişiler uygulamaları yavaş yavaş kullanım ömürlerinin sonuna yaklaşıyor. Microsoft, yukarıda belirtilen uygulamaların 31 Aralık 2024'te tamamen kullanımdan kaldırılacağını açıklığa kavuşturmak için yakın zamanda resmi belgelerini güncelledi.
Bilgisayarınızın uzun süreli çalışması ve iyi performans göstermesi için bakımı şarttır. Ancak yine de bilgisayarınıza yarardan çok zarar getirebilecek hatalar yapabilirsiniz.
Akıllı Uygulama Denetimi (SAC), Windows Güvenlik uygulamasında bulunan ve sistemi kilitleyerek yalnızca güvenilen uygulamaların çalışmasına izin veren bir güvenlik özelliğidir.
Bilgisayarınızın diğer cihazlarla iletişim kurması için bir yola ihtiyacı vardır ve TCP/IP bu noktada yardımcı olabilir. TCP/IP, ister web'de gezinin, ister dosya paylaşın, verilerin ağ üzerinden sorunsuz bir şekilde hareket etmesini sağlar.
Sıkıştırılmamış dosyalar Windows PC'nizde gigabaytlarca yer kaplayabilir, farkında olmadan sisteminizi yavaşlatabilir ve sürücünüzü karmaşıklaştırabilir.
Windows 111 bilgisayarınızda Bluetooth seçeneği mi kayboldu? Bunun çeşitli nedenleri olabilir; geçici aksaklıklar, bozuk Bluetooth sürücüleri ve Windows işletim sistemindeki sorunlar gibi.
Bu kılavuz, Windows 11'de uzak bağlantı üzerinden yardım almak veya birine yardım etmek için Hızlı Yardım uygulamasının nasıl kullanılacağını gösterecektir.
Dünyanın en popüler VPN servislerinden biri olan ExpressVPN, ARM tabanlı işlemcilerle çalışan Windows PC'ler için bir uygulama sürümünü resmen yayınladı.
Modern Windows uygulamalarından çok azı, Adobe Creative Cloud (Adobe CC) paketi kadar kaldırılması zor olanıdır. Ancak doğru yaklaşımla Adobe CC'yi ve ona ait tüm izleri yaklaşık 10 dakika içinde kaldırabilirsiniz.
Windows 10'u hızlandırmak, Windows 10 hızını iyileştirmek veya Windows 10 başlangıcını hızlandırmak mı istiyorsunuz? Windows 10'u hızlandırmanın tüm yolları bu makalede, Windows 10 bilgisayarınızın daha hızlı çalışması için lütfen okuyun ve uygulayın!
Eğer bilgisayarınız Microsoft'un donanım gereksinimlerini karşılamıyorsa henüz pes etmeyin. Desteklenmeyen bilgisayarlara Windows 11 kurulumu mümkündür.
Windows 11'de yanlış veya düzgün değiştirilmemiş Ekran Ayarları sorunlara yol açabilir. Windows 11'de Ekran Ayarları'nı geri yükleme yöntemi şöyle:
Microsoft, farklı platformlardaki Uzak Masaüstü uygulamasını bu kez Android işletim sistemi için yeni bir Windows Uygulaması ile değiştirme planlarını sürdürüyor.
İster Windows'a yeni başlayın, ister deneyimli bir kullanıcı olun, sisteminiz sonunda teşhisi kolay olmayan sorunlarla karşılaşacaktır. Teknik desteği aramadan önce deneyebileceğiniz bir dizi PC tanılama aracı bulunmaktadır.
İster yayıncı olun, ister yıllar içinde oluşturduğunuz kişisel video kütüphanenizde gezinmekten hoşlanın, Windows 11 bilgisayarınızda video oynatma ayarlarını özelleştirmek multimedya deneyiminizi önemli ölçüde iyileştirebilir.
Windows 11, dizüstü bilgisayarlar, klavyeler, fareler ve diğer bağlı aygıtlar gibi aygıtlardaki RGB aydınlatmayı kontrol eden bir sistem olan Dinamik Aydınlatma adı verilen ilginç bir özelliği sunuyor.