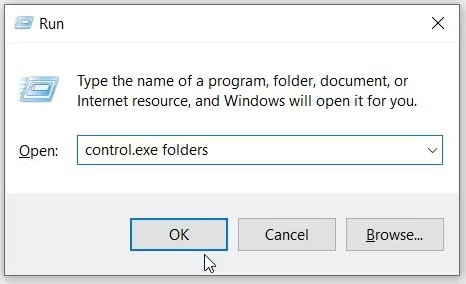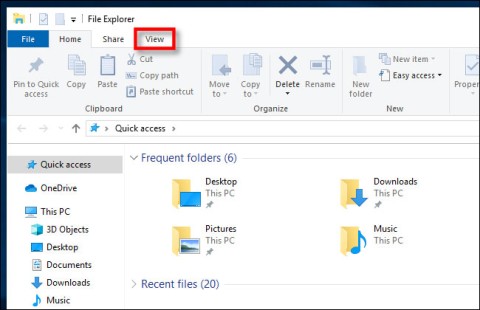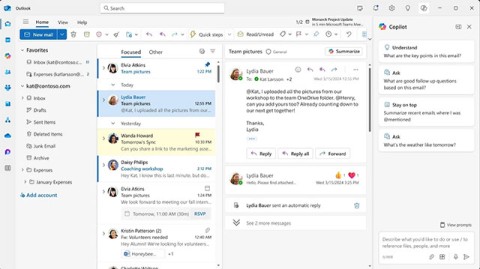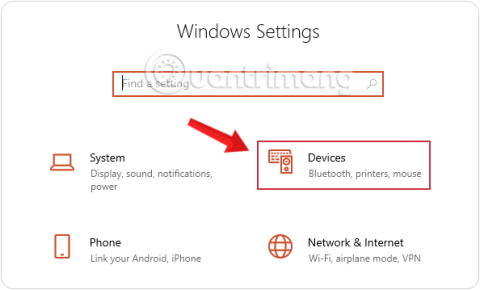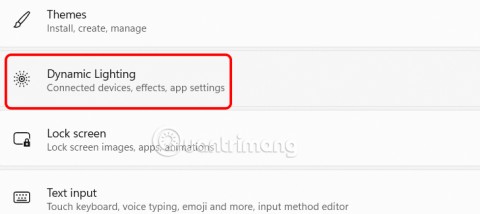Kontrol cihazınıza bağlanırken sorun mu yaşıyorsunuz? Oyun oynamaya hazırsınız ancak kontrol cihazınızı kullanmadan oyun biter.

Bu sorunu yaşayan tek oyuncu siz değilsiniz. DS4Windows başlangıçta InhexSTER tarafından geliştirildi , daha sonra Elctrobrains tarafından devralındı. Daha sonra Jays2Kings tarafından yeniden yaratıldı . Şimdi Ryochan7 tarafından korunuyor . Artık kullanılmayan dosyaların bulunduğu daha eski bir sürümünüz olabilir. Böyle bir dosya, "Scarlett.Crush Productions Sanal Veri Yolu Sürücüsü" nün (ScpVBus) (başlangıçta SCP Araç Takımı için geliştirilmiş ve DS4Windows'ta kullanılmıştır) yerini "Sanal Gamepad Emülasyon Veri Yolu Sürücüsü" (ViGEmBus) ve "Sanal Gamepad Emülasyon İstemci Kitaplıkları" ile almıştır. (ViGEmClient.)
Neyse ki bu ikilemi çözmek zor bir hack gerektirmiyor. Bu makale, kumandanızı bağlayıp oyuna geri dönmenizi sağlayacak adımlar konusunda size rehberlik edecektir.
DS4Windows, Windows 11'de Denetleyiciyi Algılamıyor
Birçok DS4Windows kullanıcısı, Windows 11'in denetleyicilerini tanımasında sorun yaşadı. DS4Windows başlangıçta Windows 10 için tasarlanmıştır ancak artık Windows 11'i desteklemektedir.
Windows 11'de DS4Windows'un PS4/PS5 denetleyicisini algılamaması konusunda hâlâ sorun yaşıyorsanız, önceki DS4Windows sürümlerinden veya diğer denetleyici yazılımlarından yüklenmiş eski sürücülere ve kitaplıklara sahip olabilirsiniz.
Kaldırma bilgilerini almak için ilgili DS4 denetleyici web sitelerini ziyaret edin. Ayrıca, diğer programlar sıklıkla bunları kullandığından, başka hiçbir yazılımın eski sürücüleri/kitaplıkları kullanmadığından emin olun.
Diğer bir yaygın sorun da yakın zamanda Windows 11'e güncelleme yaptığınız zamandır.
Sorununuzu çözmek için iki yöntemi deneyebilirsiniz.
Bazen çözüm denetleyicinizi yeniden etkinleştirmektir. Bunu yapmak için aşağıdaki adımları izleyin:
- “DS4Windows”u kapatın ve denetleyicinizin bilgisayarla olan bağlantısını kesin.

- “Windows Başlat Menüsü”ne sağ tıklayın ve bilgi istemi menüsünü açmak için “Çalıştır”ı seçin.

- Kutuya “devmgmt.msc” yazın ve “Enter”a tıklayın.

- “Aygıt Yöneticisi Menüsü”nden “İnsan Arayüzü Cihazları”nı seçin.

- “HID uyumlu oyun kumandası” na sağ tıklayın ve “Cihazı devre dışı bırak”ı seçin .

- Bir dakika bekleyin, "HID uyumlu oyun kumandası" na sağ tıklayın ve "Cihazı etkinleştir"i seçin.

- “DS4Windows” u açın ve denetleyicinizi yeniden bağlayın, ardından algılanıp algılanmadığını kontrol edin.

Denetleyicinizin algılanmasıyla ilgili hâlâ sorun yaşıyorsanız DS4Windows denetleyicinizi kaldırıp yeniden bağlamayı deneyebilirsiniz. Bunu nasıl yapacağınızı öğrenmek için şu talimatları izleyin:
- DS4Windows'un kapalı olduğundan ve denetleyicinizin bağlantısının kesildiğinden emin olun.

- “Windows Başlat Menüsü”ne sağ tıklayarak bilgi istemi menüsünü açın.

- “Denetim Masası” yazın ve “Enter” tuşuna basın.

- “Donanım ve Ses”i bulun ve “Aygıtlar ve Yazıcılar”a dokunun.

- “DS4Windows” denetleyicinizi PC'ye yeniden bağlayın . “Aygıtlar ve Yazıcılar” ekranında bir gamepad simgesi görünecektir. “Kablosuz Kumanda” ya veya gamepad ne diyorsa sağ tıklayın , ardından açılır menüden “Özellikler”i seçin.

- "Donanım" sekmesini seçin ve "HID uyumlu oyun kumandası" na iki kez dokunun .

- “Sürücü” sekmesine geçin ve “Cihazı Kaldır”a dokunun.

- “DS4Windows” u açın . Denetleyiciniz şimdi algılanmalıdır.

Not: PS5 denetleyici kullanıyorsanız DS4 Denetleyici ayarlarında dualSense'in açık olduğundan emin olun. Eğer öyleyse, durdurup yeniden başlatmayı deneyin.
DS4Windows, Windows 7'de Denetleyiciyi Algılamıyor
Windows 7'nin denetleyicinizi algılamasında sorun yaşayan tek kişi siz değilsiniz. Neyse ki, bu yaygın sorunun birkaç farklı hızlı çözümü var.
Bu sorunun iki çözümü var. Birincisi, DS4Windows sürücüsünü yeniden yüklemek, ikinci düzeltme ise DS4 denetleyicisini devre dışı bırakıp yeniden etkinleştirmektir. Aşağıda açıklanan iki yöntemden biri, oyuna geri dönmek için yapmanız gereken tek şey olmalıdır.
DS4Windows sürücüsünü nasıl yeniden yükleyeceğinizi öğrenmek için şu adımları izleyin:
- Denetleyicinizin bilgisayarla bağlantısını kesin ve “DS4Windows”u kapatın.

- “Ara” aracını kullanarak “Denetim Masası” yazın ve “Enter” tuşuna basın.

- “Donanım ve Ses” seçeneğini seçin.

- Denetleyicinizi yeniden bağlayın. Ekranda yeni bir açılır pencere görünecektir.

- Simgeye sağ tıklayın ve "Özellikler"i seçin.

- "Donanım" sekmesine dokunun ve "HID uyumlu oyun kumandası"na çift tıklayın.

- “Sürücü” sekmesini seçin ve iki kez dokunun.

- “Sürücü” sekmesinden “Cihazı Kaldır”ı seçin.

- Denetleyici algılanmazsa bilgisayarınızı yeniden başlatın.
Bu yöntem sorununuzu çözmediyse DS4 denetleyicinizi devre dışı bırakıp yeniden etkinleştirebilirsiniz. Bunu yapmak için aşağıdaki adımları izleyin:
- Denetleyiciyi bilgisayardan ayırın ve DS4Windows'u kapatın.

- “Arama Çubuğu”na “Aygıt Yöneticisi” yazın ve açmak için tıklayın.

- “İnsan Arayüzü Cihazları” nı bulun ve tıklayın .

- “HID uyumlu oyun kumandası” veya “Ses, Video ve Oyun Kumandaları” nı seçin .

- Sisteminizde bulunana sağ tıklayın ve “Cihazı devre dışı bırak” seçeneğini seçin.

- Bir süre bekleyin ve ardından “Cihazı etkinleştir” seçeneğini seçin.

- “DS4Windows”u yeniden başlatın . Denetleyiciniz şimdi algılanmalıdır.
DS4Windows PS5 Denetleyicisini Algılamıyor
DS4Windows'un PS5 denetleyicinizi algılamamasıyla ilgili sorun yaşıyorsanız yapabileceğiniz birkaç şey vardır. Öncelikle DualSense'in etkin olup olmadığını kontrol edin. Eğer öyleyse, kapatıp tekrar açmayı deneyin. İkinci olarak denetleyicinizi yeniden etkinleştirebilirsiniz. Bu işe yaramazsa, daha sonra DS4Windows denetleyicinizi kaldırıp yeniden bağlayabilirsiniz. Bu yöntemlerden biri işe yaramalı ve sizi oyuna geri döndürmelidir.
PS5 denetleyicinizi yeniden etkinleştirmek için aşağıdakileri yapın:
- Denetleyiciyi bilgisayardan çıkarın ve “DS4Windows”u kapatın.

- Windows “Başlat Menüsü”ne sağ tıklayın ve “Çalıştır”ı seçin.

- Pencereye “devmgmt.msc” yazın ve “Enter” tuşuna basın.

- “Aygıt Yöneticisi”nden “İnsan Arayüzü Cihazları”nı seçin.

- “HID uyumlu oyun kumandası” na sağ tıklayın ve “Cihazı devre dışı bırak”a tıklayın.

- Tekrar "HID uyumlu oyun kumandası" na gidin ve "Cihazı etkinleştir"i seçin.

- Denetleyicinizi yeniden bağlayın ve “DS4Windows”u açın. Denetleyicinizin algılanıp algılanmadığını kontrol edin.

PS5 denetleyiciniz hâlâ sorun çıkarıyorsa, onu kaldırıp yeniden bağlamayı da deneyebilirsiniz. Bunu yapmak için aşağıdaki adımları izleyin:
- Denetleyicinin bilgisayarla bağlantısını kesin ve DS4Windows'u kapatın.

- “Başlat Menüsü” ne sağ tıklayın ve “Çalıştır”ı seçin .

- Kutuya “Denetim Masası” yazın ve “Enter” tuşuna basın veya “Tamam”a tıklayın.

- “Donanım ve Ses”i bulun ve “Aygıtları ve yazıcıları görüntüle”yi tıklayın.

- “DS4Windows” denetleyicinizi PC'ye yeniden bağlayın .

- “Aygıtlar ve Yazıcılar” ekranında bir gamepad simgesi belirir. Üzerine sağ tıklayın ve açılır menüden "Özellikler" seçeneğini seçin.

- "Donanım" sekmesini seçin ve "HID uyumlu oyun kumandası" na çift tıklayın .

- “Sürücü” sekmesine geçin ve “Cihazı Kaldır”ı seçin .

- “DS4Windows”u başlatın . Denetleyiciniz şimdi algılanmalıdır.

- Denetleyicinizin bağlantısını kesin ve “DS4Windows”u kapatın.

- “Başlat Menüsü” ne sağ tıklayın .

- Kutuya “Denetim Masası” yazın ve “Enter” tuşuna basın.

- “Donanım ve Ses”i bulun ve “Aygıtları ve yazıcıları görüntüle”yi tıklayın.

- DS4Windows denetleyicinizi yeniden bağlayın.

- “Aygıtlar ve Yazıcılar” ekranında bir gamepad simgesi belirir. "PS5 kablosuz denetleyici" ye veya ne diyorsa sağ tıklayın ve "Özellikler"i seçin.

- “Donanım” sekmesine tıklayın ve “HID uyumlu oyun kumandası” işlevine çift tıklayın .

- “Sürücü” sekmesine geçin ve “Cihazı Kaldır”ı seçin .

- “DS4Windows”u başlatın . Denetleyiciniz şimdi algılanmalıdır.
DS4Windows Bluetooth aracılığıyla Denetleyiciyi Algılamıyor
DS4Windows'un Bluetooth'lu kumandanızı algılamaması konusunda sorun yaşıyorsanız tek kişi siz değilsiniz. Neyse ki bu sorunu çözmek için birkaç şey deneyebilirsiniz. Bilgisayarınızın Bluetooth'un etkin olduğundan emin olabilir ve anahtarı değiştirebilir veya cihazı çıkarıp tekrar ekleyebilirsiniz.
Oyun kumandanızı Bluetooth ile eşleştirmek için aşağıdakileri yapın:
- “Başlat Menüsü” ne tıklayın ve “Ayarlar”ı seçin .

- “Cihazlar”ı ve ardından “Bluetooth ve diğer cihazlar”ı seçin .

- “Bluetooth” un açık olduğundan emin olun . Yenilemek için kapatıp tekrar açın.

- Denetleyicinizi açın.

- Işıkları yanıp sönmeye başlayana kadar denetleyicideki "PlayStation+Share" düğmelerine basın .

- PC'niz artık denetleyiciye bağlanmalıdır.

Bluetooth kumandanızı kaldırmak ve eklemek için şu adımları izleyin:
- Bilgisayarınızı yeniden başlatın ve kumandanızın şarjının %10 veya üzerinde olduğundan emin olun.

- “Çalıştır” aracını kullanarak “Denetim Masası” yazın ve “Enter” tuşuna basın veya “Tamam”a tıklayın.

- “Aygıtları ve yazıcıları görüntüle” yi bulup tıklayın .

- “Bluetooth PS4 denetleyicisini” bulun, sağ tıklayın ve “Cihazı kaldır”ı ve ardından “Evet”i seçin.

- “DS4Windows”u başlatın ve “Ayarlar” sekmesini seçin .

- “DS4 Denetleyicisini Gizle” ye dokunun ve “Denetleyici/Sürücü Kurulumu”na tıklayın.

- “Denetleyici/Sürücü Kurulumu” penceresinde “Bluetooth Ayarları”nı seçin .

- Işıklar yanıp sönene kadar kumandanızı kullanarak “PlayStation+Share” düğmelerine basın.

- Denetleyiciniz şimdi algılanmalıdır.
Kontrol Cihazınızın Algılanmasını Sağlayın ve Oyuna Geri Dönün
DS4Windows'un denetleyicinizi algılamaması sinir bozucu olabilir. Bazen gereken tek şey onu kaldırıp yeniden bağlamaktır. Belki de çözüm, Bluetooth ayarlarınızı kapatıp açmak veya kumandanızı yeniden eşleştirmekti.
DS4Windows ve oyun kumandanızla ilgili sorun yaşadınız mı? Bu makalede özetlenen yöntemleri kullandınız mı? Aşağıdaki yorumlar bölümünde bize bildirin.