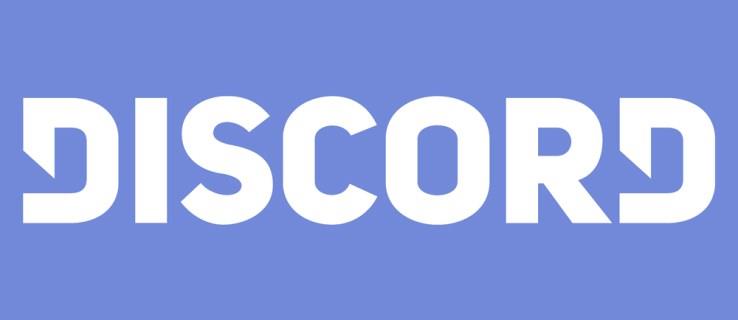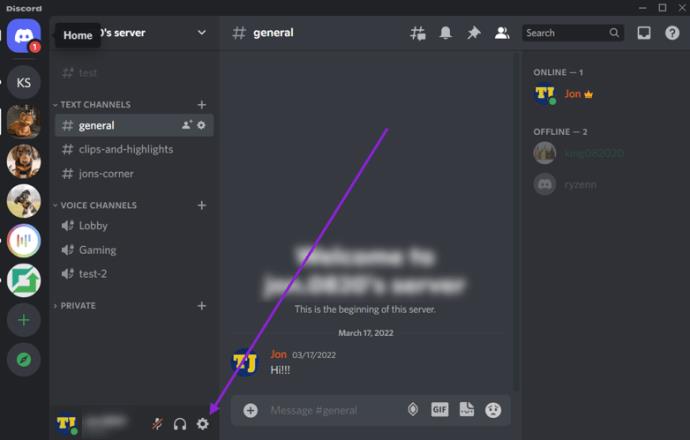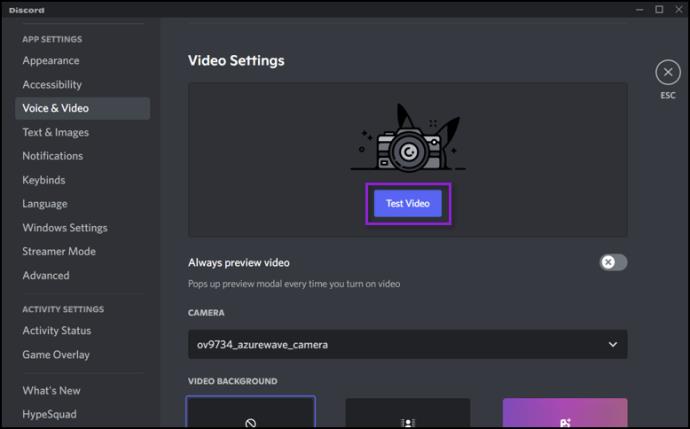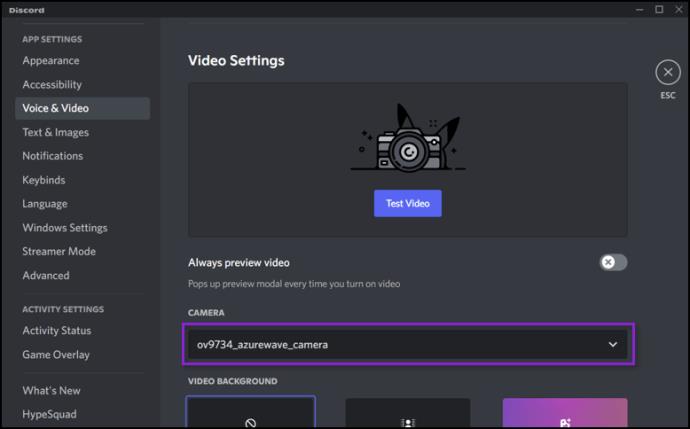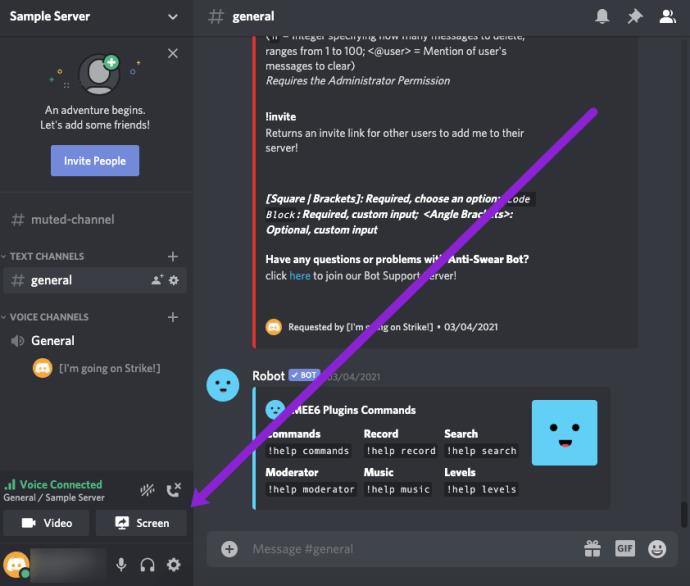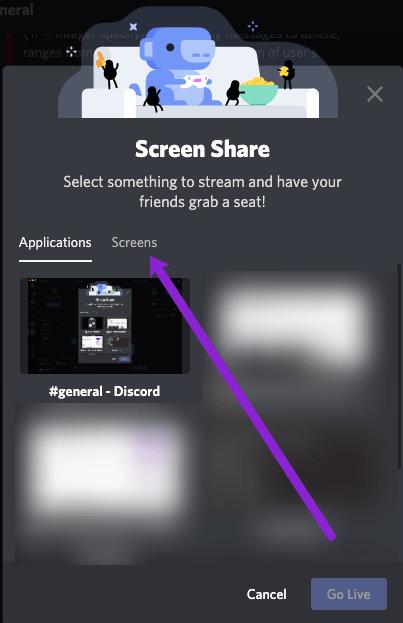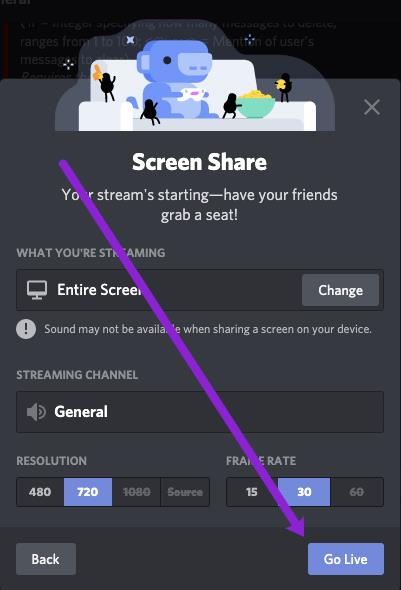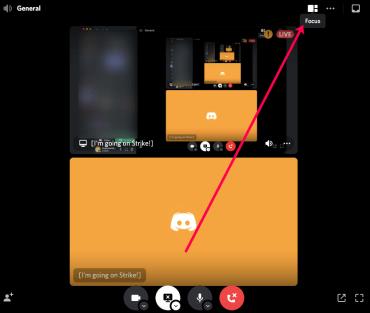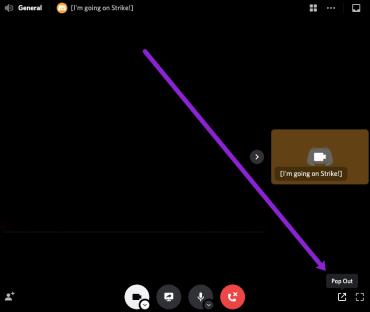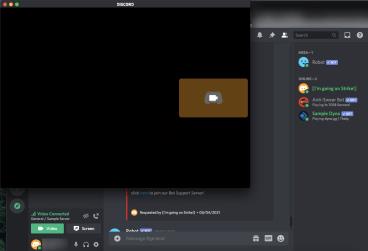Harika bir oyun sohbet uygulaması olmasının yanı sıra Discord, videonuzu veya ekranınızı dokuz kişiye kadar paylaşmanıza da olanak tanır. Yavaş ama emin adımlarla, oyunculara yönelik bir Skype alternatifi haline geliyor.
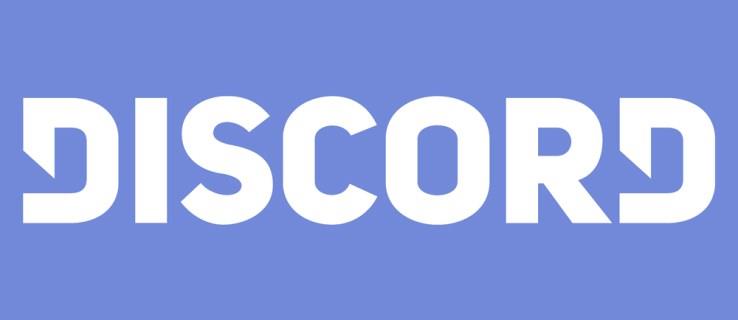
Buna katkıda bulunan şey, artık tek bir tıklamayla video paylaşımından ekranınızı paylaşmaya geçebilmenizdir. Seçtiğiniz birkaç kişiyle bunu nasıl yapabileceğinizi görmek için bizimle kalın.
Videonuzu Etkinleştirme
Web kameranızın kaydettiği her şeyi paylaşabilmek için önce onu etkinleştirmeniz gerekir. Bunu şu şekilde yapabilirsiniz:
- Kullanıcı ayarlarına gidin.
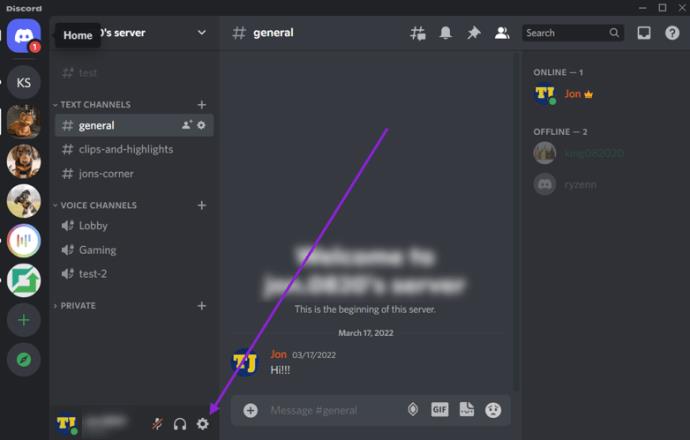
- Ekranın sol tarafındaki “Ses ve Video” sekmesini bulun.

- Bu menünün altında Video Ayarları bulunur. "Videoyu Test Et" düğmesi, kameranın çalışıp çalışmadığını ve hazırlıklı görünüp görünmediğinizi görmenizi sağlar.
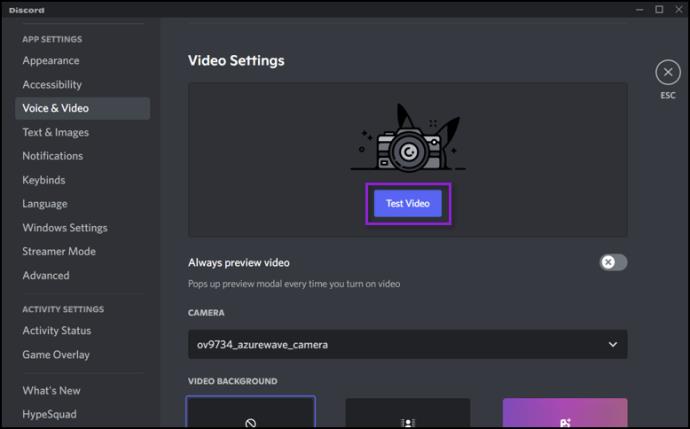
- Videoyu Test Et düğmesinin hemen altında “Kamera” açılır menüsü bulunur. Kameranızı seçmeniz gereken yer burasıdır.
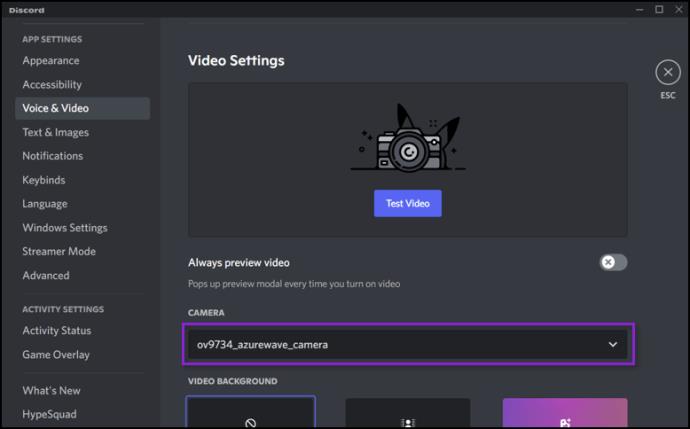
Not: Discord'u web tarayıcınızdan kullanıyorsanız, orada kamera erişiminin etkinleştirildiğinden emin olun. Kamerayı etkinleştirmenizi isteyen bildirim, daha önce görünmesini engellemediğiniz sürece otomatik olarak açılacaktır.
Artık işlevsel bir video kurulumuna sahip olmalısınız. Ancak, bir görüntülü arama başlatmadan önce, halihazırda bir grubunuz yoksa, aradığınız kişilerle bir grup oluşturmanız gerekir. Bundan sonra, her şey video görüşmesi parametrelerini ayarlamakla ilgili.

Ekranınızı Nasıl Bölebilirsiniz?
Artık ekipmanınızın düzgün çalıştığını doğruladığınıza göre, akış alma zamanı.
Paylaşmaya Başla
Bunu yapmak gerçekten çok basit:
- Sunucuda akış yapmak istediğiniz Kanalı açın
- Sol alt köşedeki 'Ekran'ı tıklayın.
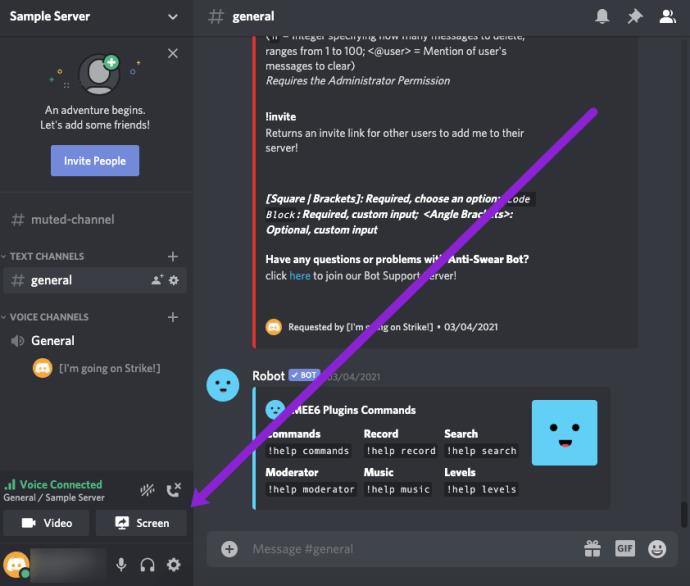
- Görünen açılır pencerede 'Ekranlar'ı seçin. Bu seçenek, tam ekranınızı Discord'da başkalarına göstermenizi sağlar. İsterseniz yalnızca bir uygulama göstermeyi de seçebilirsiniz.
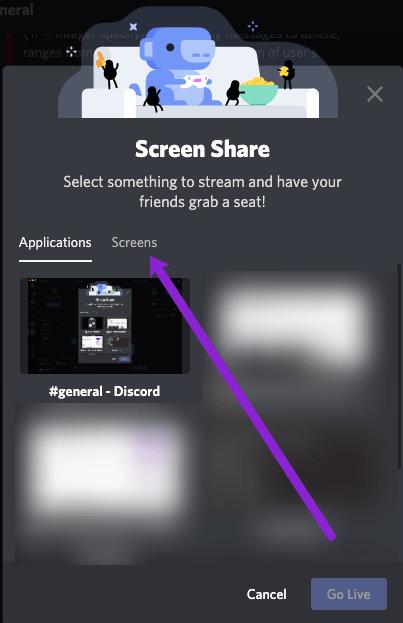
- 'Canlı Yayına Geç'i tıklayın.
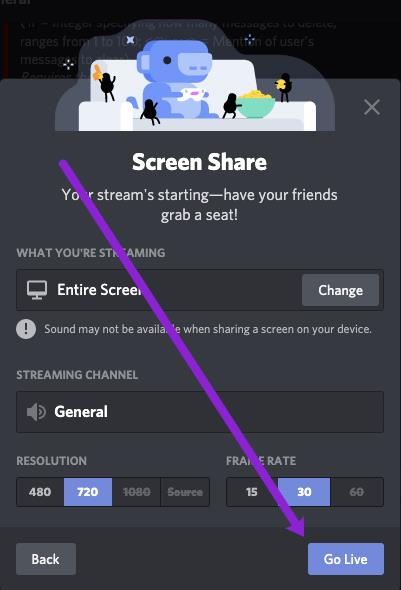
Ekranınızın çoğu alanına hâlâ erişiminiz varken akışınız küçük bir pencerede görünecektir. Kimsenin haberi olmadan çoklu görev yapmak istiyorsanız tek yapmanız gereken cihazınızda yalnızca bir uygulama gösterme seçeneğini seçmek.
Video ve ekran paylaşımı kullanıyorsanız, Discord yayınınızın düzenini değiştirmek için sağ üst köşedeki 'Odaklan' simgesine tıklayabilirsiniz.
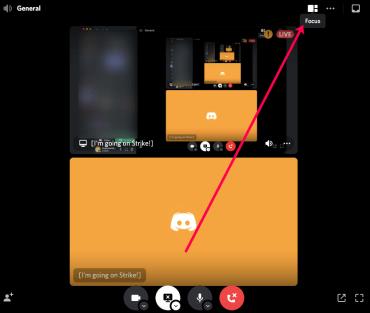
Bir Açılır Pencere Açın
Son olarak, yayın ekranınızı Discord'dan ayırmak için sağ alt köşedeki "Çıkar" simgesini kullanabilirsiniz.
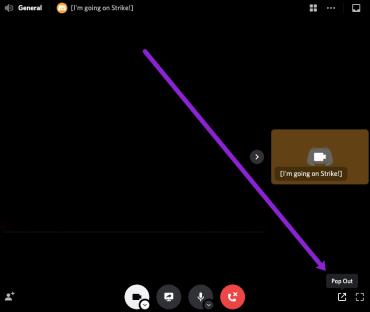
Bu, birden çok monitörünüz varsa mükemmeldir çünkü bir ekranda oyun oynayabilir veya paylaşabilir ve sonraki ekranda video akışınızı izleyebilirsiniz.
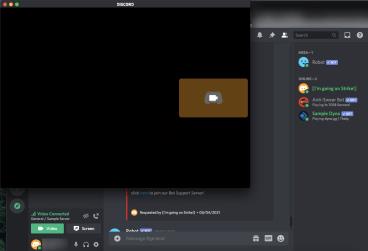
Görüntülü Arama Ayarları
Bir görüntülü arama başlattıktan sonra, sohbet deneyimini geliştirebilecek pek çok ek seçeneğin olduğunu fark edeceksiniz:
İstediğinizi Paylaşın
Yukarıda belirtildiği gibi, tek bir düğmeyi tıklayarak videonuzu veya ekranınızı paylaşmak isteyip istemediğinizi seçebilirsiniz. Ekranın altında iki düğme var: biri monitör ve içinde ok, diğeri kameralı.
Ekranınızı paylaşmak istiyorsanız, ki bunu öncekine tıklayarak yapabilirsiniz, ancak birden fazla ekranınız varsa, hangi ekranı paylaşmak istediğinizi seçeceksiniz. Ayrıca, yalnızca açık bir uygulamanın ekranını paylaşmayı tercih ederseniz, bunu da yapabilirsiniz.
Uygulama paylaşımından ekran paylaşımına gidip geri dönmek isteseniz bile, Discord size yardımcı olur. Bunu, ekran paylaşımı sırasında simgesine tıklayarak yapabilirsiniz.
Bazı Daha Fazla Seçenek
Discord, onu tam potansiyeliyle kullanmanıza yardımcı olacak daha fazla seçeneğe sahiptir. Görüntülü arama sırasında yapabileceğiniz başka bir şey de görünümü aşağı doğru genişletmek veya başka bir deyişle sohbeti Discord'un olabildiğince fazla alanını kaplayacak şekilde genişletmektir.
Belirli bir kişinin ekranına veya videosuna odaklanmak için penceresine tıklayabilirsiniz. Bu, uygulamanın onlara odaklanmasını sağlayacak ve diğer herkesi kenara itecektir.
Odak demişken, sağ alt köşede zıt yönlere giden iki ok var. Bu, tam ekran düğmesidir. Aramayı tüm ekranı kaplayacak şekilde genişletmek için tıklayın. Tam ekran görünümünden çıkmak için Escape düğmesine basın.
Bundan sonra, kendi sesinizi de kapatabilir veya aramanın ortasında ayarlara gidebilirsiniz. Bu seçenekleri “Çağrıdan Ayrıl” düğmesinin sağında bulabilirsiniz.
Son olarak, Discord aynı zamanda bir aramanın ortasındayken diğer sohbetleri görüntülemenize izin vererek aramayı başka bir pencereye taşıyarak kolayca çoklu görev yapmanızı sağlar.

Ses Paylaşımı
Discord ayrıca ses paylaşımını da tanıttı, böylece ekranınızı paylaşırken sesinizi paylaşabilirsiniz ancak web kamerası videonuzu paylaşamazsınız. Tek yapmanız gereken ekran paylaşımına başlarken “Ses” seçeneğini etkinleştirmek. Ancak, çalışmasını engelleyen sorunlar olduğu için bu özellik her zaman çalışmaz. Ancak çözülebilirler, işte çözümlerden bazıları:
- Bir virüsten koruma yazılımı yanlışlıkla Discord'u işaretlemiş olabilir, bu yüzden sizin durumunuzun bu olup olmadığına bakın. Değilse, yine de virüsten koruma yazılımını geçici olarak devre dışı bırakmayı deneyebilir ve bunun yardımcı olup olmadığına bakabilirsiniz.
- Ses ayarlarınızı test edin. Kullanıcı ayarlarınızın "Ses ve Görüntü" sekmesinde "Ses ayarları"nı arayın. Bir giriş cihazı açılır menüsü var. Burada doğru cihazı seçip seçmediğinize bakın.
- Aynı sekmedeki diğer bir seçenek de "Bas Konuş". "Ses Etkinliği"ne geçiş yapmak veya ondan "Ses Etkinliği"ne geçmek, aradığınız şey olabilir.
- Programı yönetici olarak başlatmak genellikle bu sorunu çözer. Bunu yapmak için, genellikle Discord'u başlattığınız simgeye sağ tıklayın ve "Yönetici olarak çalıştır" ı seçin. Bunu her başlattığınızda yapmak zorunda kalmamak için bunun yerine "Özellikler"i seçin. “Uyumluluk” sekmesine gidin ve “Bu programı yönetici olarak çalıştır” yazan onay kutusunu işaretleyin. “Tamam”a tıklamayı ve değişiklikleri onaylamayı unutmayın.
- Discord'daki diğer bir yaygın hata, tam ekran görünümüyle ilgilidir. Sorunun bu olup olmadığını anlamak için oyunlarınızı ve uygulamalarınızı tam ekranda çalıştırmaktan kaçının.
- Discord'u güncelleyin veya yeniden yükleyin. Her şey başarısız olursa, yapmanız gereken şey budur. Yine de, önce diğer daha az sert seçeneklerin çoğunu denemiş olmak yardımcı olacaktır.
- Discord'la iletişime geçin. Bu site sizi bir sorunu veya hatayı bildirebileceğiniz "Talep gönder" formuna götürecektir.
Sohbetlerinizi Seviyelendirin
Discord, gerçekten dikkat edilmesi gereken bir anlık mesajlaşma uygulaması haline geldi. Umarız bu, onu daha da eğlenceli hale getirmenize ve kendi ihtiyaçlarınıza göre kişiselleştirmenize yardımcı olur.
Discord'un görüntülü sohbet özelliklerini nasıl buluyorsunuz? Onunla hiç sorun yaşadın mı? Nasıl başa çıktınız? Oyun deneyimlerinizi aşağıdaki yorumlarda bizimle paylaşın.