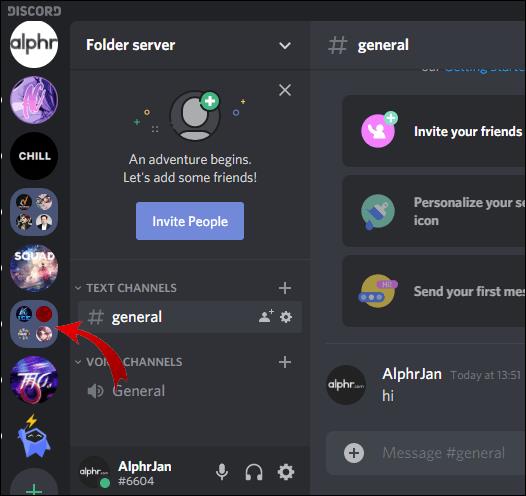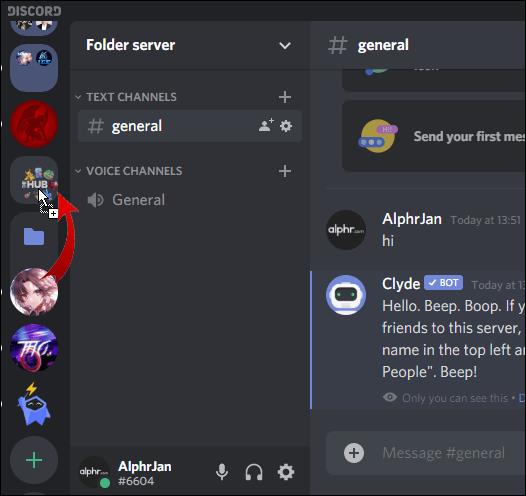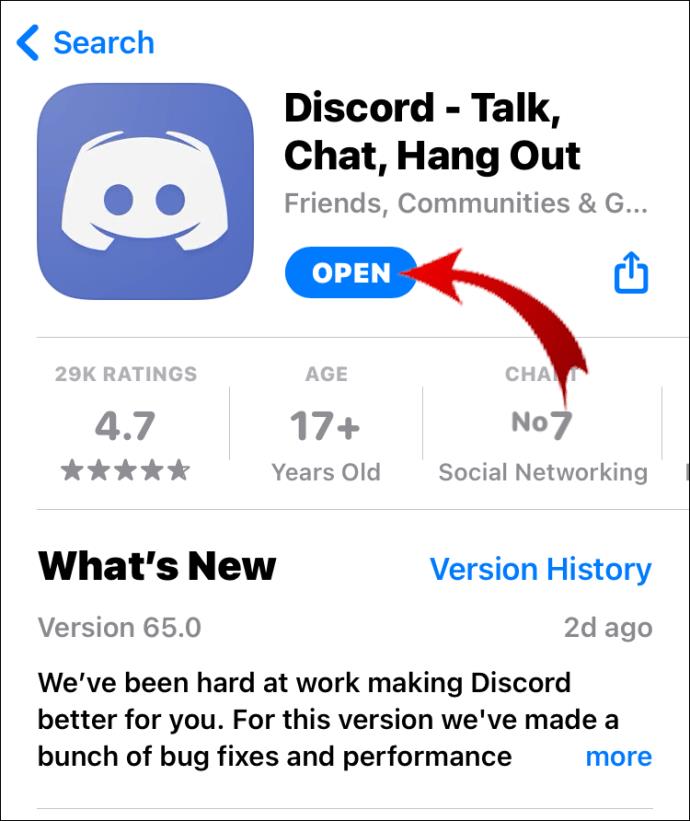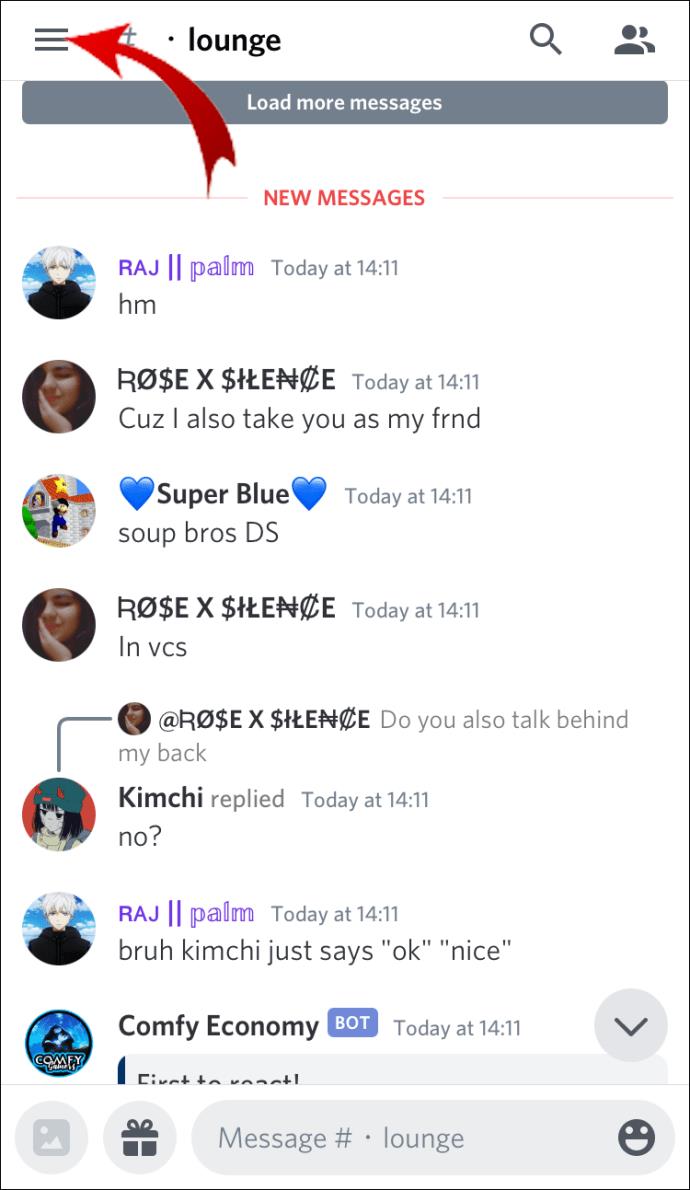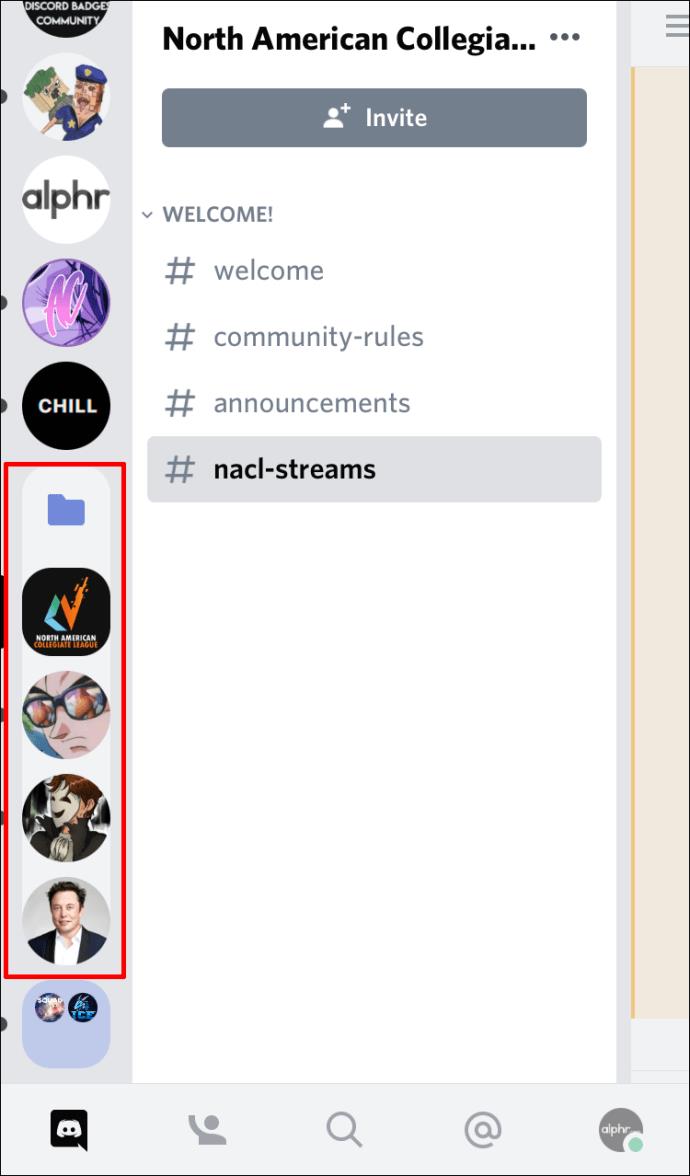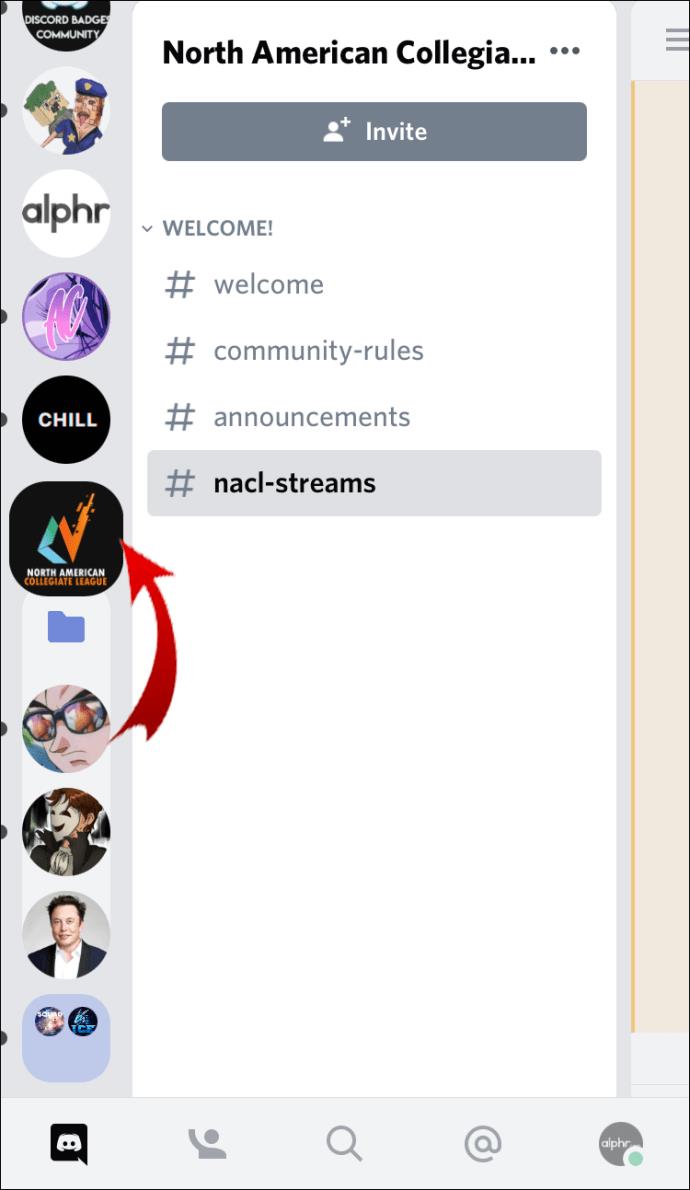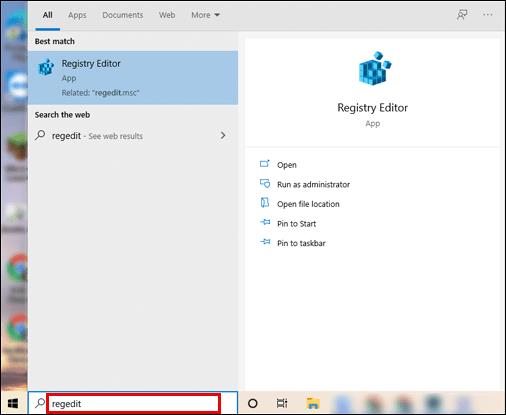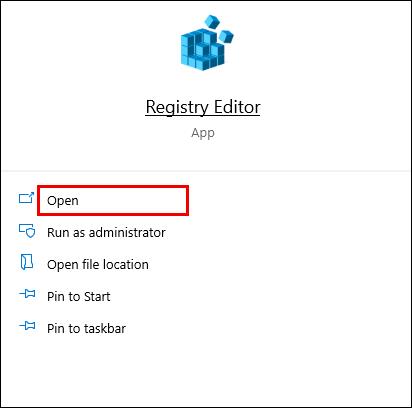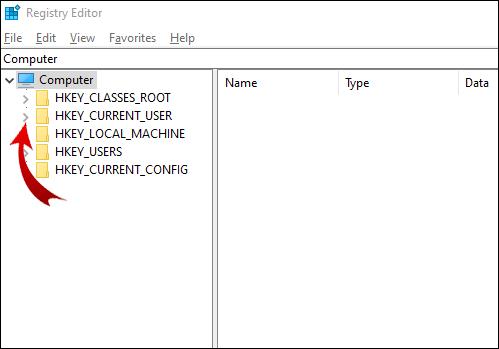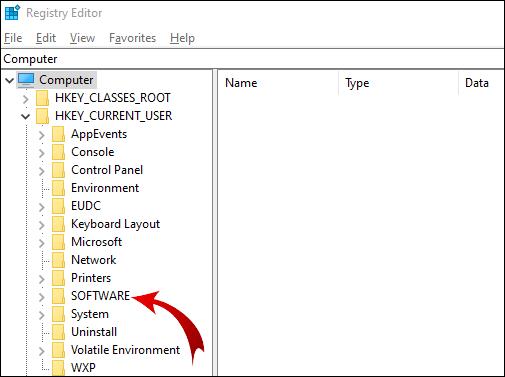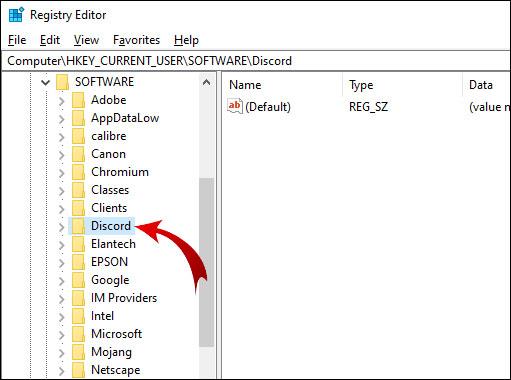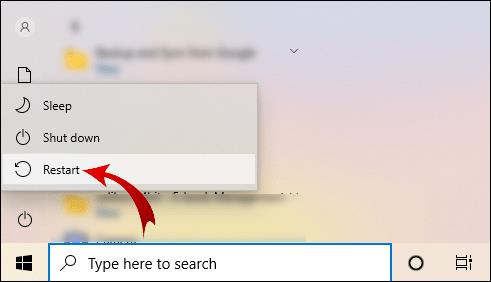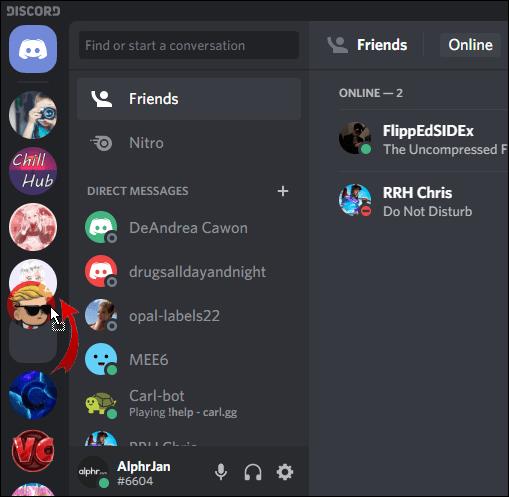Discord, sunucularınız için klasörler oluşturmanızı sağlar. Ancak, bir sunucu klasörünü silmek ve sunucularınızı ayrı tutmak isterseniz ne olur?

Bu yazıda size bir sunucu klasörünün nasıl kaldırılacağını göstereceğiz. Daha da önemlisi, hem mobil hem de masaüstü cihazlarda klasörleri nasıl yöneteceğinizi, taşıyacağınızı ve özelleştireceğinizi öğreneceksiniz.
Discord'dan Bir Klasör Nasıl Kaldırılır
Discord (sunucu) klasörü, sunucularınızın bir kısmını veya tamamını içerir. Sunucu listesinde bulunur (sol çubuk). Bir sunucu klasörünü masaüstünüzdeki Discord'dan kaldırmak için aşağıdakileri yapın:
- Discord hesabınıza giriş yapın.

- Kaldırmak istediğiniz klasörü sunucu listesinde bulun.
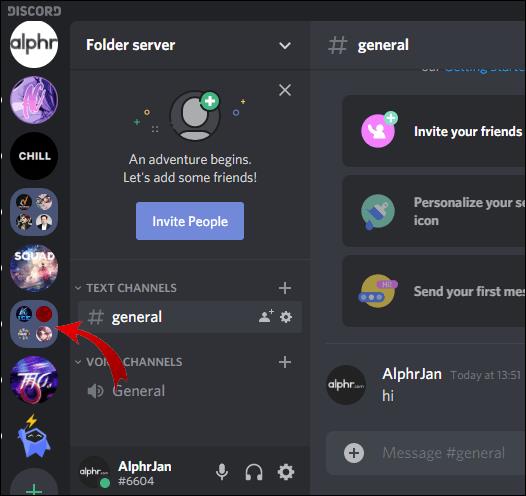
- Genişletmek ve içindeki sunucuları görüntülemek için klasöre tıklayın.

- Her sunucuyu bu klasörün dışına sürükleyin.
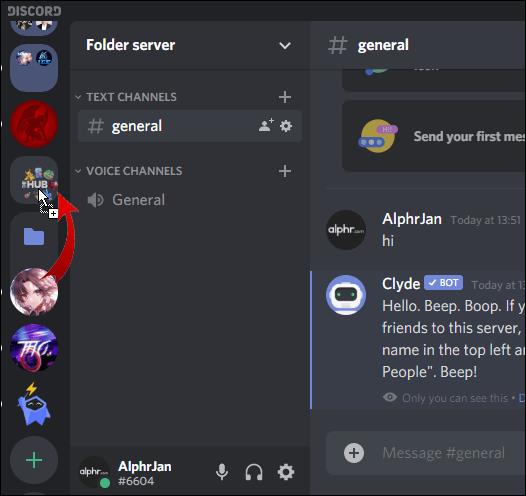
- Son sunucuyu dışarı sürüklediğinizde, klasör otomatik olarak kaldırılacaktır.
Mobil cihazınızda Discord kullanıyorsanız:
- Discord uygulamanızı açın.
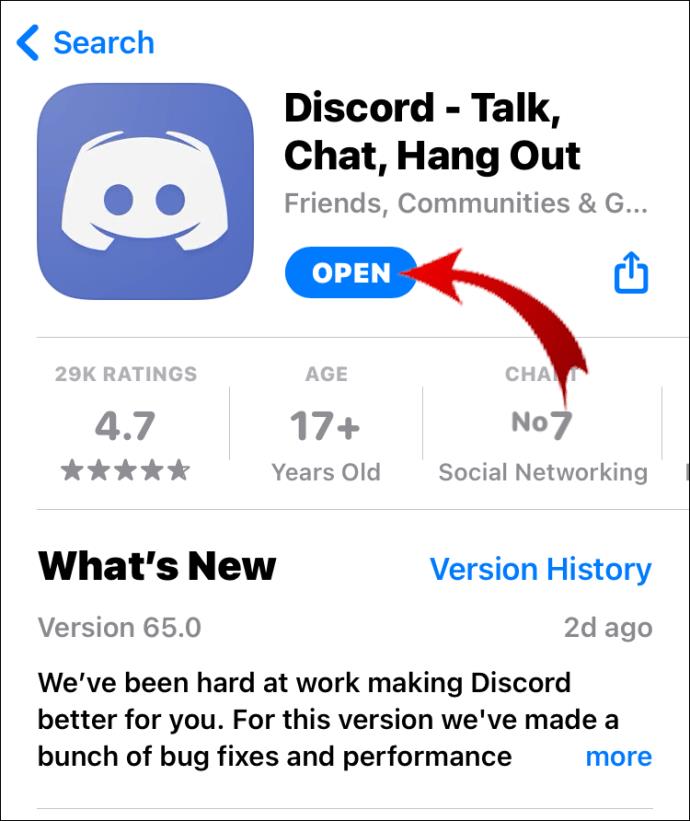
- Ekranın sol üst köşesindeki üç yatay çizgiye tıklayın.
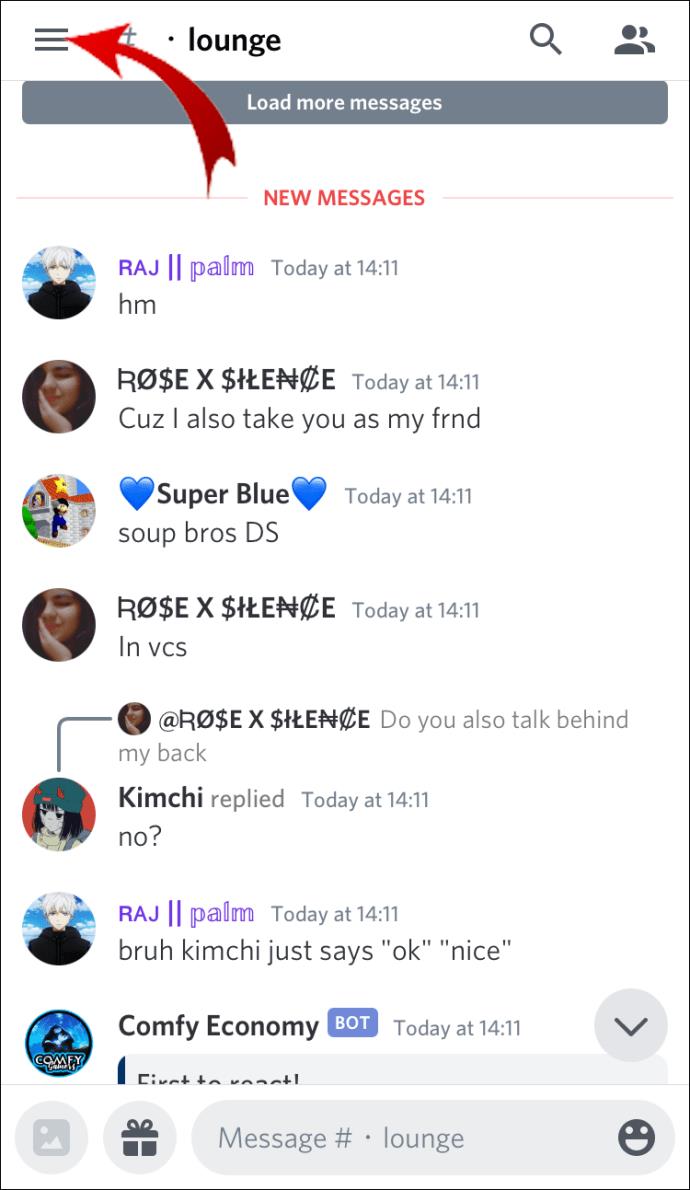
- Silmek istediğiniz klasörü bir kez basarak genişletin.
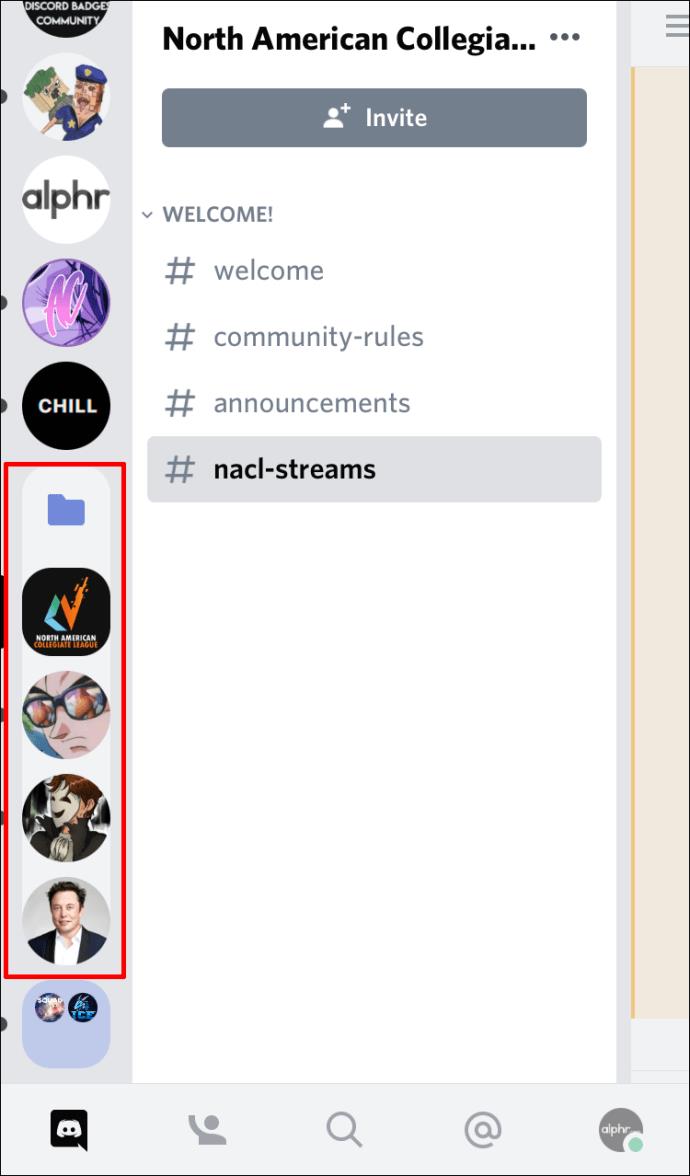
- Genişleyene kadar parmağınızı sunucu simgelerinden birinin üzerinde tutun ve klasörün dışına sürükleyin.
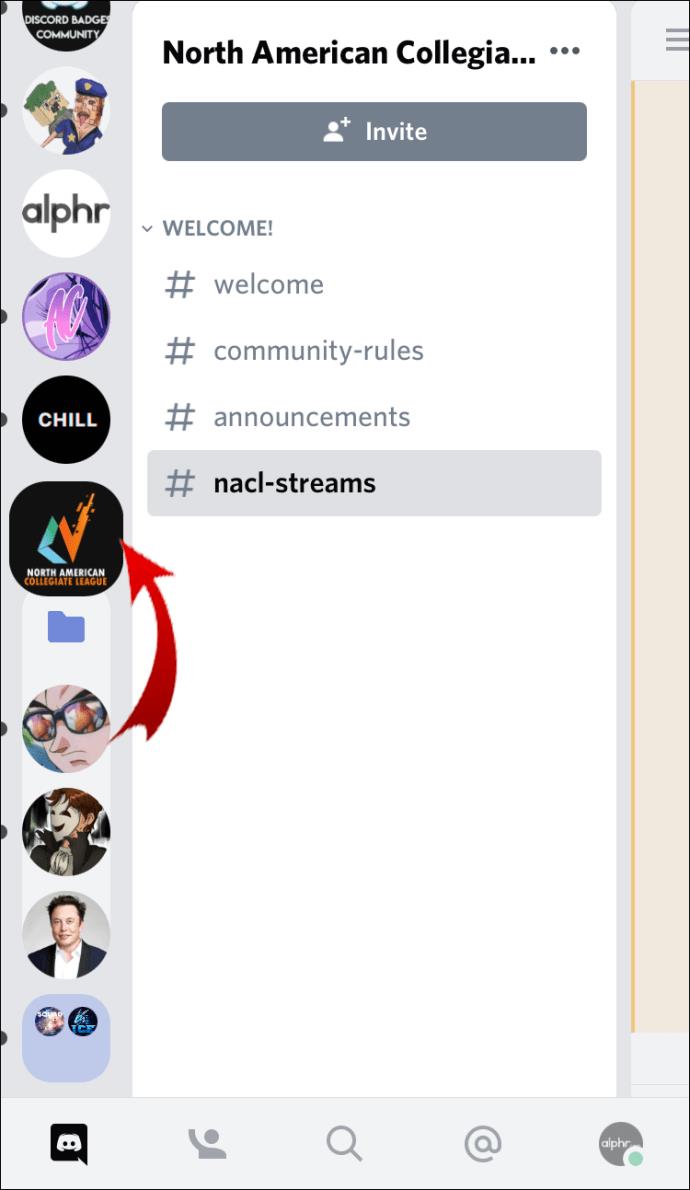
- Bunu kalan sunucular için yapın, klasör otomatik olarak kaybolacaktır.
Not: Ne yazık ki Discord'dan bir klasörü kaldırmanın tek yolu, klasör boşalana kadar sunucuları manuel olarak kaldırmaktır. Ayrıca, içinde tüm sunucuların bulunduğu bir klasörü kaldıramazsınız. Bu durumda, her sunucudan ayrı ayrı ayrılmanız gerekir.
Discord Kayıt Defterinden Nasıl Kaldırılır
Discord'u tamamen kaldırmak ve tüm dosyalarını silmek istiyorsanız, Discord'u Kayıt Defterinden silmeniz gerekir.
- Windows arama çubuğuna "regedit" yazın.
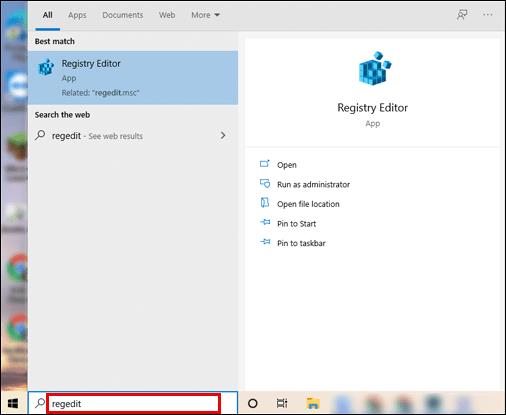
- "Kayıt Defteri Düzenleyicisi" uygulamasını açın.
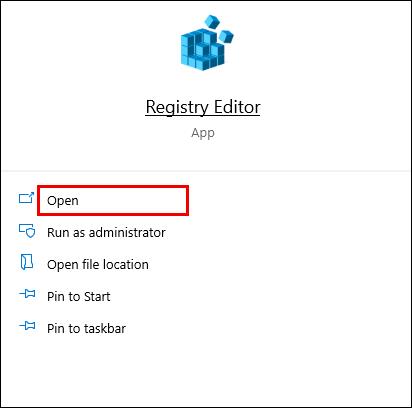
- Sol dikey çubukta, yanındaki küçük oka tıklayarak “HKEY_CURRENT_USER” klasörünü genişletin (genişletmek için klasörü çift tıklayabilirsiniz).
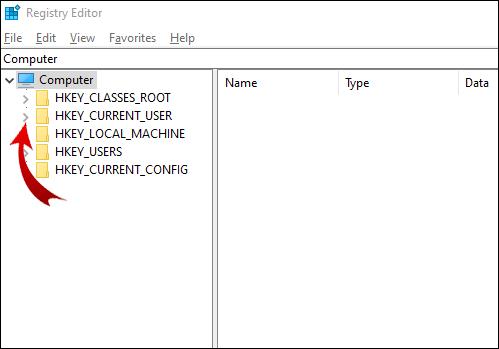
- "Yazılım" klasörünü genişletin.
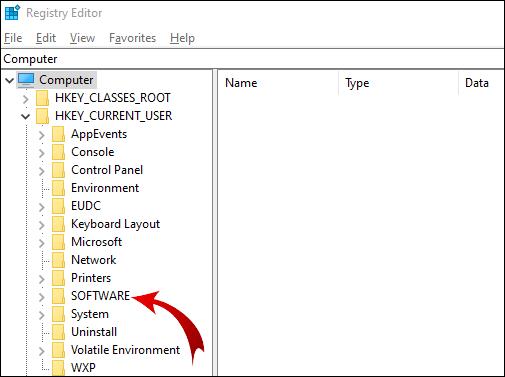
- “Discord” klasörüne sağ tıklayın.
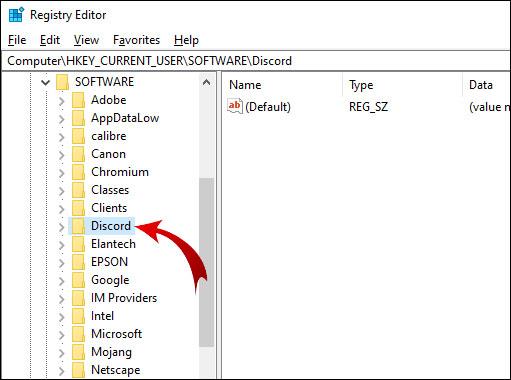
- Açılır menüde "Sil"i tıklayın.

- Bilgisayarı yeniden başlatın.
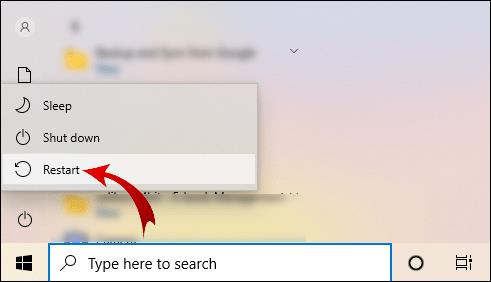
Not: Kayıt Defteri Düzenleyicisi'ne Win + R tuşlarına basarak, "regedit" yazıp "Tamam"ı tıklayarak erişebilirsiniz.
Ek SSS
Sunucu Klasörleri Discord'da Nasıl Çalışır?
Discord klasör güncellemesi ile sunucularınızı gruplar halinde düzenlemek için klasörler oluşturabilirsiniz. İşte Discord'daki sunucu klasörleriyle yapabilecekleriniz.
Bir sunucu klasörü oluşturun
Sunucularınızı sol çubukta bulabilirsiniz. Bir sunucu klasörü oluşturmak için iki sunucuyu birleştirmeniz gerekir. Ardından, bu klasöre daha fazla sunucu ekleyebilirsiniz.
Masaüstü cihazlar için:
• Discord hesabınıza giriş yapın.

• Sol çubukta bir sunucuya tıklayın ve başka bir sunucunun üzerine sürükleyin.
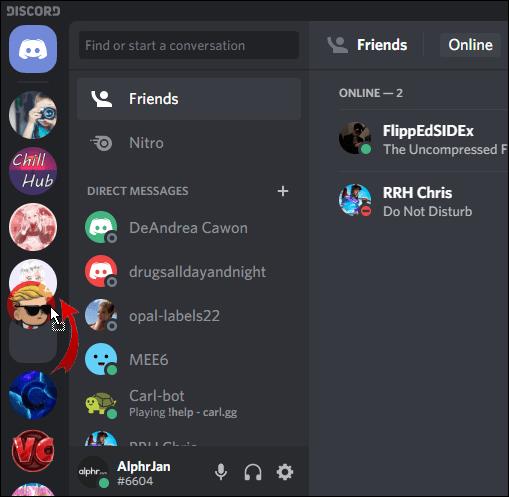
• Sürüklediğiniz sunucunun altındaki sunucu simgesi küçüldüğünde sunucuyu bırakın.
Başarı! Bir sunucu klasörü oluşturdunuz. Şimdi o klasöre diğer sunucuları da aynı şekilde ekleyin. Not: Birden fazla sunucu seçip bunları aynı anda bir sunucu klasörüne sürükleyemezsiniz.
Mobil cihazlar için:
• Discord uygulamasını açın.
• Ekranın sol üst köşesindeki üç yatay çizgiye tıklayın.
• Parmağınızı bir sunucu simgesi üzerinde tutun ve diğerinin üzerine sürükleyin.
• Klasörün taslağının oluşturulduğunu gördüğünüzde sunucuyu bırakın.
Aynı prensibi kullanarak klasörünüze başka sunucular ekleyin.
Bir sunucu klasörünü taşıma
Sunucu listenizdeki bir sunucu klasörünü taşımak, tek bir sunucuyu taşımakla aynıdır. Basitçe, klasörü istediğiniz yere sürükleyin. Bu yöntem hem masaüstü hem de mobil cihazlar için geçerlidir.
Bir sunucu klasörünü yeniden adlandırın
Oluşturduğunuz her sunucu klasörü varsayılan olarak adsızdır. İmlecinizi üzerine getirdiğinizde, o klasördeki ilk birkaç sunucunun adını göreceksiniz. Ancak, sunucu klasörünüz için özel bir ad oluşturabilirsiniz.
Masaüstü cihazlar için:
• Discord hesabınıza giriş yapın.
• Sol çubukta, sunucu klasörüne sağ tıklayın.
• “Klasör Ayarları”na tıklayın.
• "KLASÖR ADI" metin kutusuna sunucu klasörünüz için yeni bir ad girin.
• "Bitti"yi tıklayın.
Şimdi imlecinizi sunucu klasörünün üzerine getirin ve özel klasör adınız görünecektir.
iOS kullanıcıları için:
• Discord uygulamasını açın.
• Genişletmek için sunucu klasörüne bir kez dokunun.
• Parmağınızı sunucu klasörü simgesi üzerinde tutun.
• "Klasör Ayarları"nı seçin.
• Sunucu klasörünüz için istediğiniz adı girin.
• "Bitti"yi tıklayın.
• Ekranın sağ üst köşesindeki "Kaydet"i tıklayın.
Not: Android için Discord bu özelliği desteklemiyor.
Sunucu klasörü rengini değiştir
Discord pek çok özelleştirme seçeneği sunmuyor. Klasörünüzün adını değiştirmek dışında sadece arka plan rengini düzenleyebilirsiniz.
Masaüstünüzdeki sunucu klasörü rengini özelleştirmek için şu adımları izleyin:
• Discord hesabınıza giriş yapın.
• Sunucu listesinde, sunucu klasörüne sağ tıklayın.
• "Klasör Ayarları"nı tıklayın.
• Önerilen renklerden birini seçin veya belirli bir renk kodu girin.
Not: Sunucu simgelerinin renkleri klasör içinde aynı kalacaktır.
iOS kullanıcıları için:
• Discord uygulamasını açın.
• Ekranın sol üst köşesindeki üç yatay çizgiye tıklayın.
• Genişletmek için sunucu klasörüne bir kez dokunun.
• Parmağınızı sunucu klasörü simgesi üzerinde tutun.
• "Klasör Ayarları"nı tıklayın.
• “KLASÖR RENGİ” metin kutusunda renk kodunu tıklayın.
• Önerilen renklerden birini seçin ve "Kaydet"i tıklayın.
• Ekranınızın sağ üst köşesindeki "Kaydet"i tıklayın.
Sunucu klasörünüz için özel bir renk seçmek isterseniz 6. Adıma geri dönün ve ardından:
• Fırça simgesine tıklayın.
• Daireyi dikey çubuktaki renk aralığına sürükleyin.
• Renk karesinde daireyi istediğiniz belirli renge sürükleyin.
• "Kaydet"i tıklayın.
• Ekranınızın sağ üst köşesindeki "Kaydet"i tıklayın.
Not: Android cihazlarda sunucu klasörü rengini değiştiremezsiniz.
Bildirim rozetleri
Tıpkı normal sunucularda olduğu gibi, klasörünüzde bildirim rozetleri göreceksiniz. Bu bildirimler, içindeki herhangi bir sunucudan gelebilir. Klasörünüzden bildirim rozetlerini kaldırmak istiyorsanız, basitçe:
• Sunucu klasörü simgesine sağ tıklayın.
• "Klasörü Okundu Olarak İşaretle"yi tıklayın.
iOS kullanıcıları için:
• Ekranın sol üst köşesindeki üç yatay çizgiye tıklayın.
• Genişletmek için sunucu klasörüne bir kez dokunun.
• Parmağınızı sunucu klasörü simgesi üzerinde tutun.
• "Klasörü Okundu Olarak İşaretle"yi tıklayın.
Not: Android cihazlar bu özelliği desteklemez.
Bir klasörü silme
Discord'daki bir klasörü silmek istiyorsanız, nasıl yapıldığını görmek için bu makalenin başına gidin.
Discord Nasıl Tamamen Kaldırılır?
Nedense bilgisayarınızdaki Discord ile ilgili tüm dosyaları silmek istiyorsunuz. Alternatif olarak, masaüstünüzde Discord var, onu kaldırdınız, ancak silinmemiş dosyalardan bazıları Discord'u tekrar kurmanızı engelliyor.
Her durumda, Discord'u bilgisayarınızdan tamamen kaldırmak için izlemeniz gereken birkaç basit adım vardır.
1. Kontrol Panelini Kullanarak Discord'u Kaldırın
Yapmanız gereken ilk şey, Discord'u bilgisayarınızdan kaldırmaktır:
• Windows arama çubuğuna “Denetim Masası” yazın ve programı açın.
• "Programlar" simgesinde, "Program kaldır"ı tıklayın.
• Discord'a sağ tıklayın ve "Kaldır"a tıklayın.
Kaldırma işlemi tamamlandıktan sonra bir sonraki adıma geçin.
2. Discord Önbelleğini Sil
Önbellek olarak saklanan bazı ek Discord dosyaları var. Bunu da sildiğinizden emin olmak istersiniz:
• Windows arama çubuğuna “%appdata%” yazın ve klasörü açın.
• "Discord" klasörüne sağ tıklayın ve sil'e tıklayın.
3. Discord'u Kayıt Defterinden Sil
Bu son adım. Discord'u Kayıt Defterinden nasıl sileceğinizi öğrenmek için bu makalenin ikinci başlığına gidin.
4. Bir Kaldırma Aracı kullanın
Bilgisayarınızda bazı Discord dosyalarının kalmış olabileceğine inanıyorsanız, bir kaldırma aracı kullanmalısınız. Ücretli seçenekler, ilgili tüm özellikleri kullanmanıza izin verdiği için her zaman daha iyidir. Ancak, ücretsiz olarak indirip kullanabileceğiniz bazı kaldırma programları vardır .
Discord'da Bir Klasörü Kaldırmak
Discord sunucusu klasörleri, iş, oyun ve eğlence için dijital alanınızı düzenlemenizi sağlar. Artık Discord klasörlerini nasıl oluşturacağınızı, sileceğinizi, taşıyacağınızı ve özelleştireceğinizi biliyorsunuz. Mobil ve masaüstü cihazlar için yöntemler biraz farklıdır ve her kullanıcıya sezgisel gelmeyebilir.
Bunun dışında, Discord'un kaldırılmasıyla ilgili sorunları çözmeyi başardığınızı umuyoruz. Eksik kaldırma işleminin bazen Discord'un yeniden yüklenmesini engelleyebileceğini anlıyoruz.
Discord'daki bir sunucu klasörünü nasıl kaldırdınız? Bunu yapmanın başka bir yolu var mı? Ayrıca, Discord için farklı bir kaldırma yöntemi önerir misiniz? Aşağıdaki yorumlar bölümünde bize bildirin.