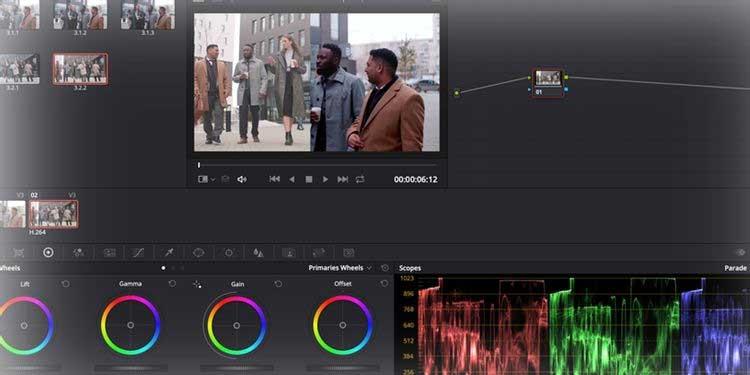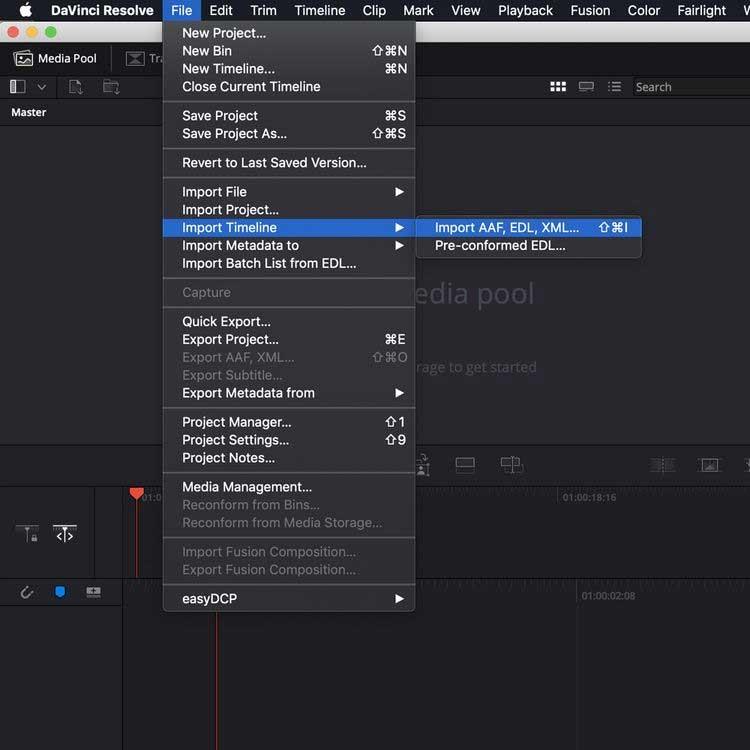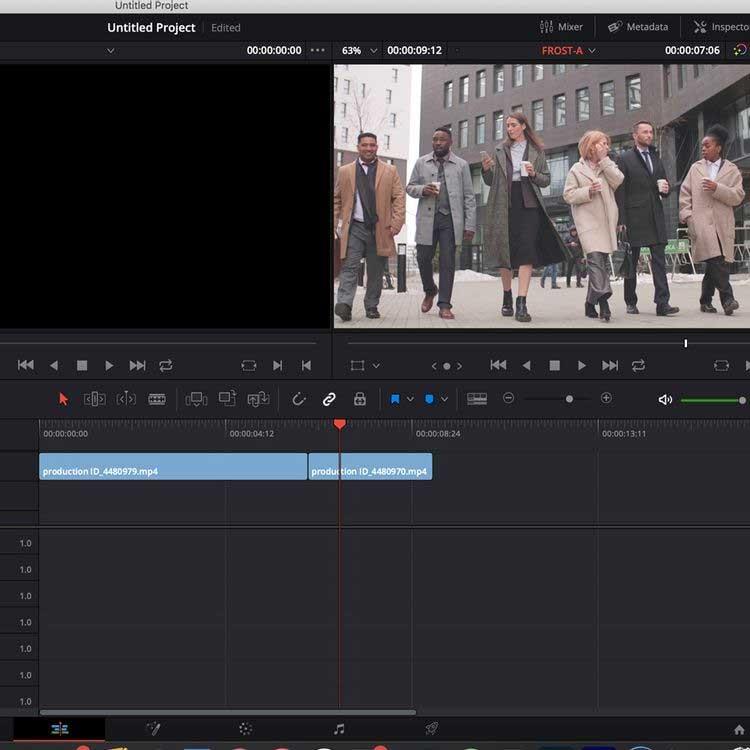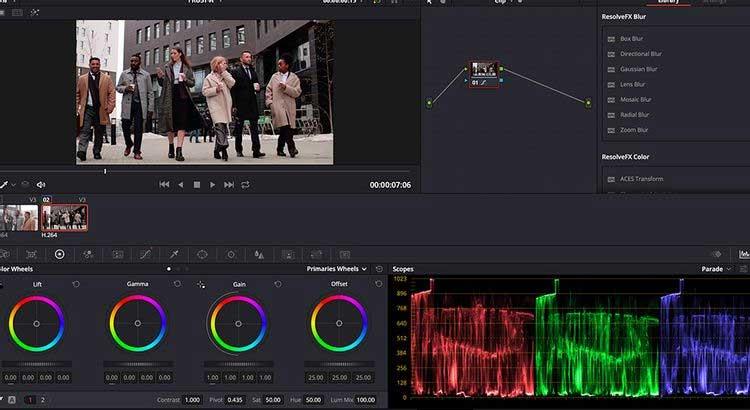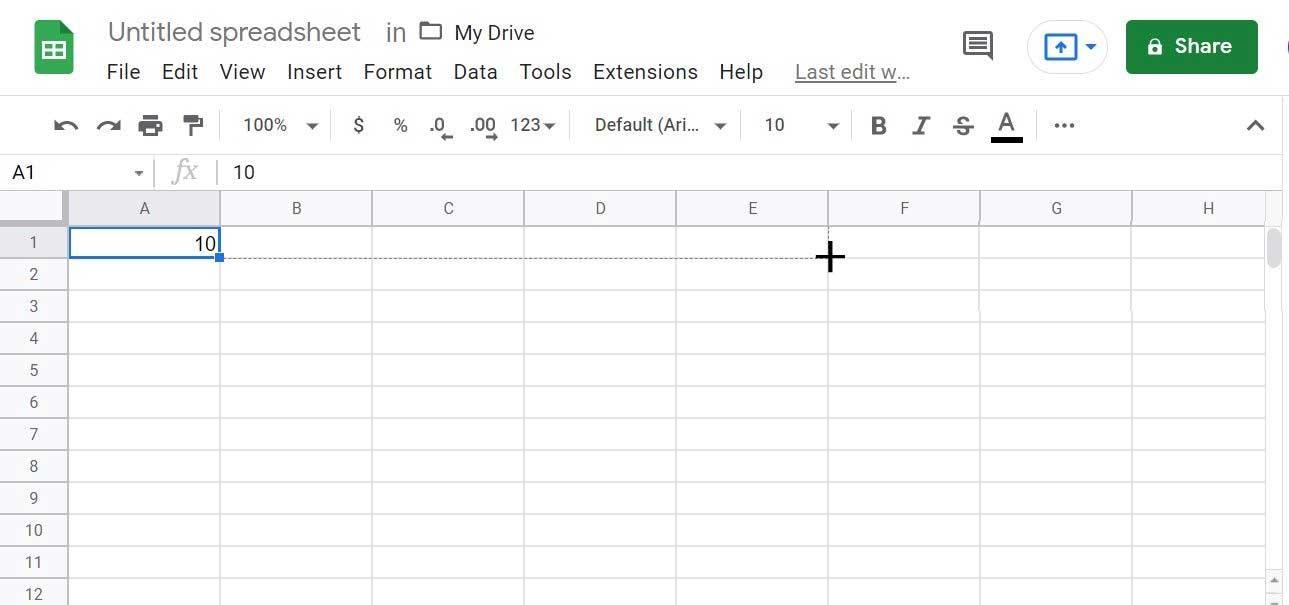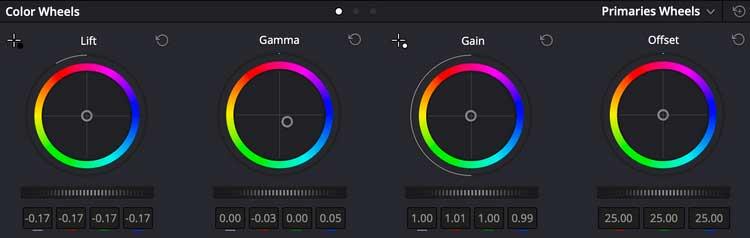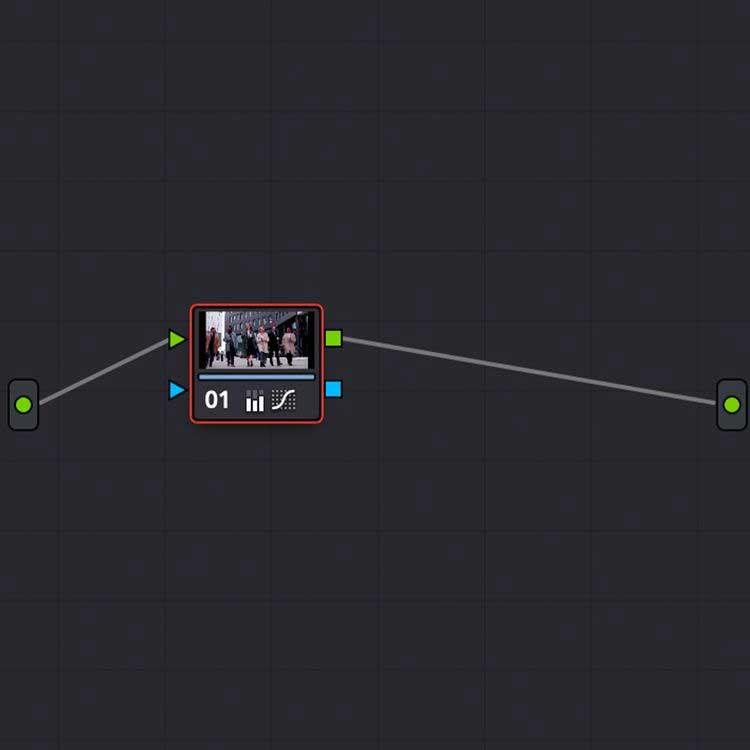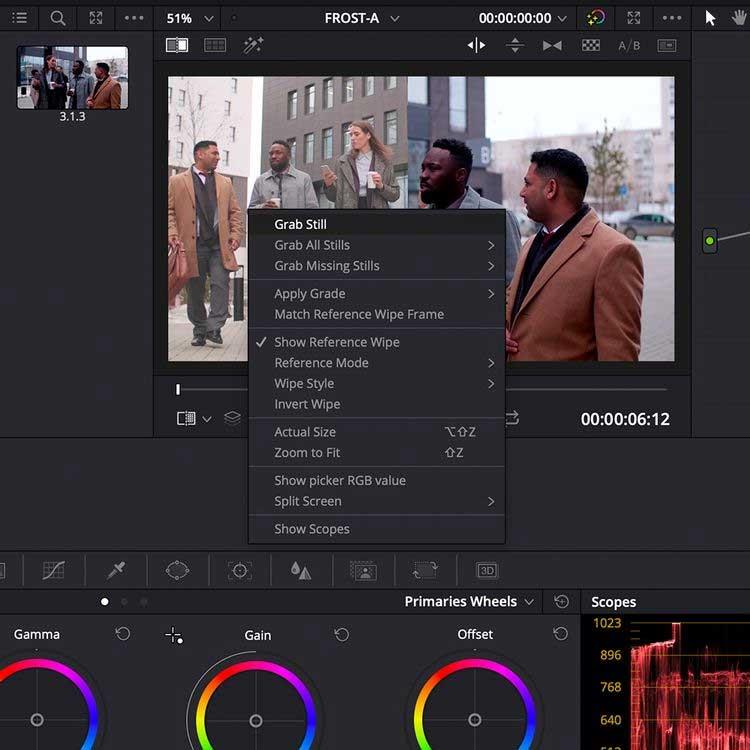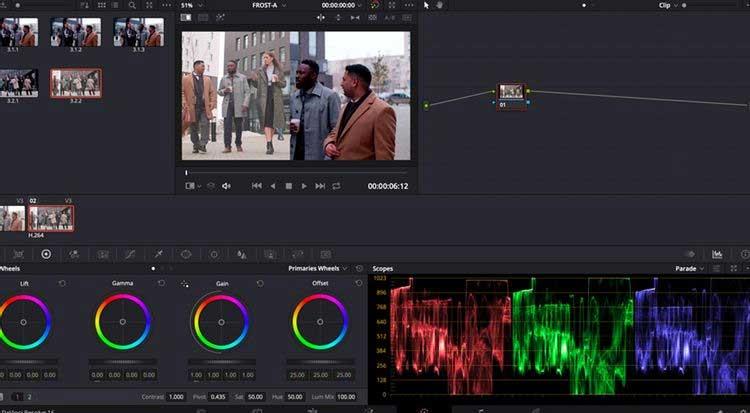Çekimlerinizi daha canlı hale getirmek için daha fazla renge mi ihtiyacınız var? Şimdi DaVinci Resolve'deki renk düzeltme araçlarını kullanın .
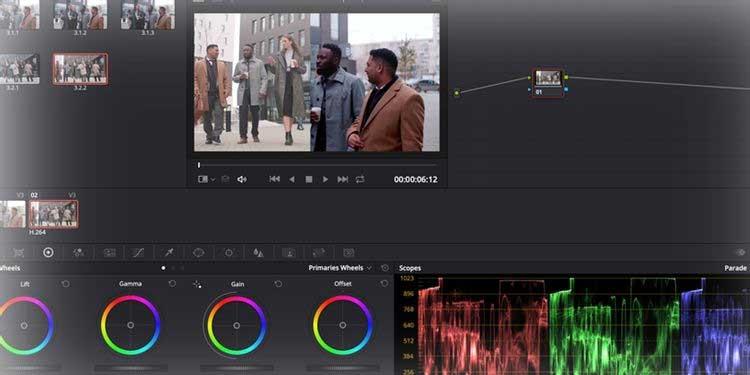
DaVinci Resolve güçlü, profesyonel bir video düzenleme yazılımıdır. DaVinci Resolve'nin ücretsiz sürümü sınırlı araçlara ve çözünürlüğe sahip olmasına rağmen, birçok kişi için hala son derece faydalıdır. Aşağıdaki makale size başka bir düzenleme sisteminden bir zaman çizelgesini nasıl içe aktaracağınızı ve DaVinci Resolve'deki renklendirme araçlarını nasıl kullanacağınızı gösterecek.
Renk katmanını hazırlayın
DaVinci Resolve'yi açtığınızda, pencerenin alt kısmındaki simgelerle temsil edilen yedi işlemle karşılaşırsınız; bunlar arasında şunlar yer alır:

- Medya, kaynak görüntüleri, ses dosyalarını veya zaman çizelgesinde ihtiyaç duyduğunuz diğer öğeleri yönetir.
- Kesme , hızlı, kolay ve basitleştirilmiş bir klip düzenleme işlemidir.
- Düzenleme , Adobe Premiere Pro ve Final Cut Pro'dakilere benzer, standart bir zaman çizelgesi tabanlı düzenleme sistemidir.
- Fusion, VFX ve grafiklere yönelik düğüm tabanlı bir birleştirme aracıdır.
- Renk renk düzeltme ve fotoğrafta ince ayar.
- Fairlight bir ses mikseridir.
- Deliver, eksiksiz video dosyaları oluşturmanıza olanak tanır.
Örneğin, bu makalede Renk'i kullanacağız ancak gerekli dosya kaynağını bulmak için bunu Medya ile birleştirmemiz ve Zaman Çizelgesi'nde renklerini ayarlamak için Düzenle ile birleştirmemiz gerekiyor.
DaVinci Resolve'de renkleri düzeltmek için düzenlemeyi en baştan yapabilirsiniz. Bunu yapmak için çekimi Medya'daki Ana pencereye sürükleyip bırakabilir veya Dosya > İçe Aktar işlevini kullanabilirsiniz .
Eserleri girin
Mevcut çalışmanızın derecelendirmesini yapmak için DaVinci Resolve'yi kullanmayı planlıyorsanız, zaman çizelgesini diğer yazılımlardan AAF, EDL veya XML dosyası olarak içe aktarabilirsiniz. Medya penceresinde Dosya > Zaman Çizelgesini İçe Aktar'a gidin ve dışa aktarılan zaman çizelgesi dosyasını seçin.
Bu örnek, Premiere Pro'dan bir XML dosyasını içe aktardı:
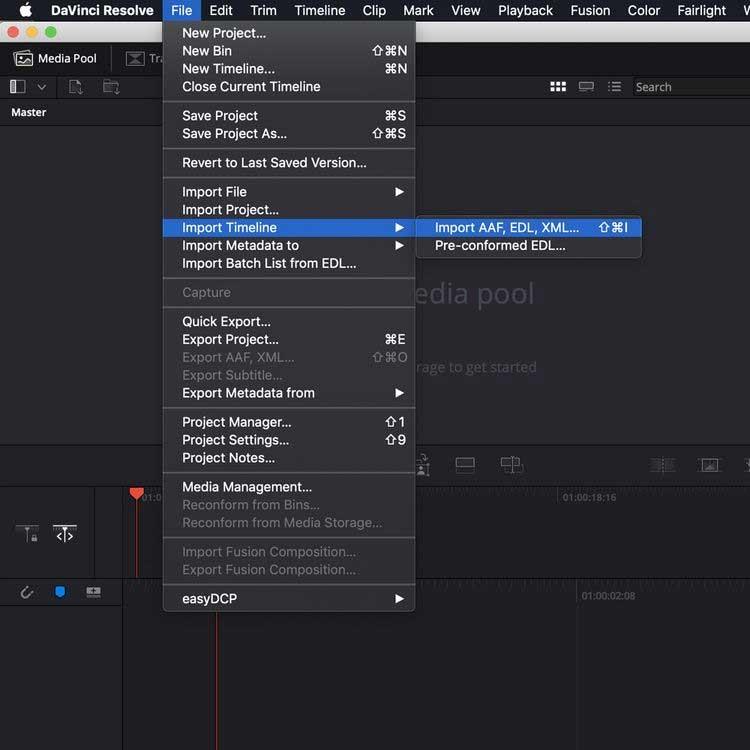
Artık proje ayarlarını değiştirmenizi sağlayan bir pencere göreceksiniz. Seçimden memnun kaldığınızda Tamam düğmesine basın .
Herhangi bir ortam eksikse başka bir iletişim kutusu, orada olmayan herhangi bir şeyi yeniden bağlamanıza olanak tanır.
Ardından zaman çizelgesini Resolve'ye aktarın . Artık Renk işlemini kullanmamızın zamanı geldi.
DaVinci Resolve'de Renk kullanımına ilişkin talimatlar
DaVinci Resolve'yi kullanarak pratik yapmak istiyorsanız ancak henüz herhangi bir çekime sahip değilseniz, telifsiz video kaynaklarına göz atabilirsiniz. Makale Pexels sayfasından bir örnek alıyor.
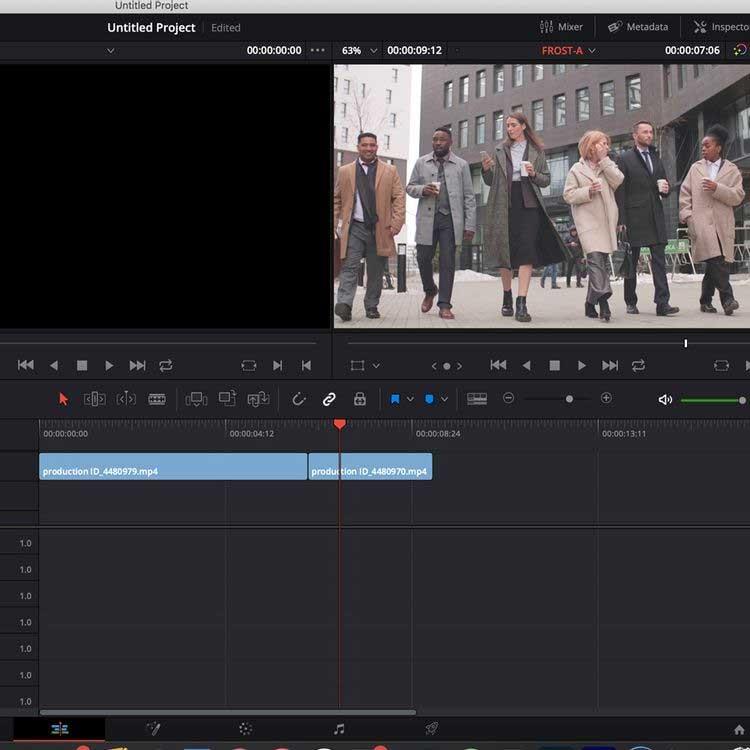
Görüntüyü yazılıma ve zaman çizelgesine Düzenle sekmesi aracılığıyla aktardıktan sonra Renk bölümüne geçin .
Standart tek ekran düzeninde, DaVinci Resolve onu 6 pencereye ayırır: Görüntüleyici , Renk Zaman Çizelgesi , katmanları ve ayarlamaları uygulamak için düğüm sistemi , Efektler penceresi , Kapsamlar ve Renk Çarkları .
Kapsamlar , ekranın sağ alt köşesinde yer alan bu grafik benzeri paneller, kullanıcının ihtiyaçlarına bağlı olarak klip içerisinde farklı renk verilerini görüntüler.
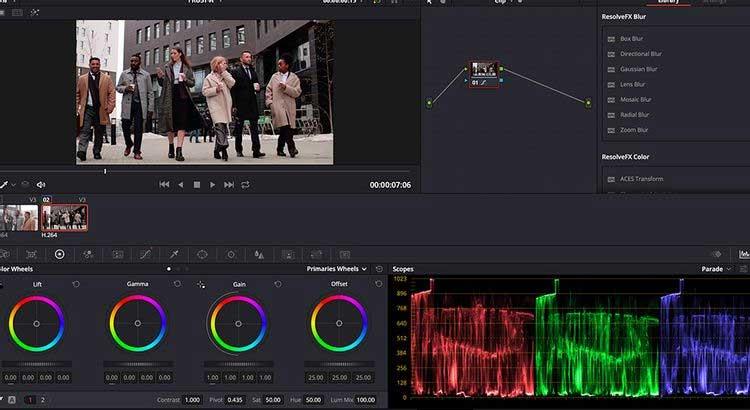
Yukarıdaki resimdeki tablo, seçilen klipteki Kırmızı , Yeşil veya Mavi renk verilerinin düzeyini gösterir. Klipleri Eşleştirirken Kapsamları Kullanmak son derece önemlidir.
Renk Çarkları pencerenin sol alt tarafında yer alır ve görüntünüzün renk ve parlaklık düzeylerini ayarlamanıza olanak tanır.
Kaldırma , görüntünün koyu tonlarındaki rengi ve parlaklığı ayarlarken Gamma orta tonları, Kazanç ise açık tonları (görüntünün daha açık kısımları) ayarlar. Ofset her şeyi artırır veya azaltır.
Her bir tekerlekteki kaydırıcılar fotoğraftaki parlaklık düzeylerini ayarlar. Renk tekerleğini tıklatıp sürüklemek, tekerlekteki renk spektrumuna göre renk verilerinin düzeylerini artırmanıza veya azaltmanıza olanak tanır.
Bu yazıda soldaki görsel orijinal görseldir, sağdaki görsel ise katmanlıdır. Orijinal görüntüde, görüntünün karanlık kısımlarındaki parlamayı azaltmak ve süt rengi efekti ortadan kaldırmak için Kaldırma renk tekerleği kaydırıcısı -0,17'ye çekildi .
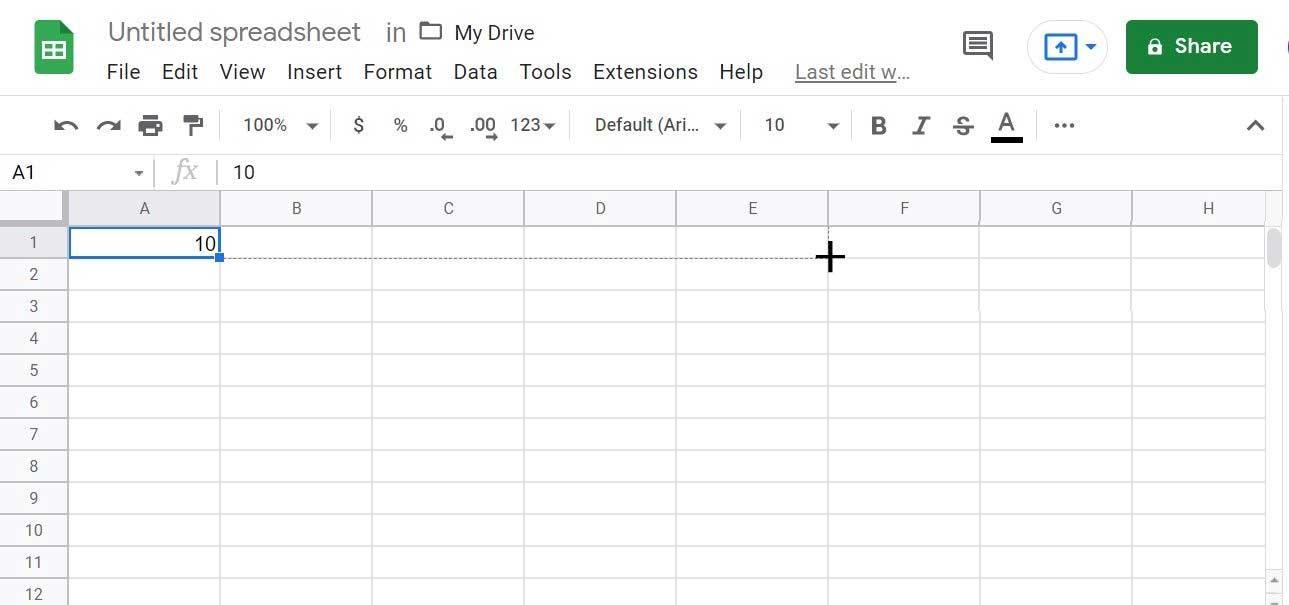
Kapsamlar paneli, nötr düzeyde biraz daha fazla kırmızı veri bulunduğunu gösterir, dolayısıyla bu ayrıntıyı telafi etmek için kaydırıcı, renk tekerleğindeki kırmızı alandan uzağa çekilir.
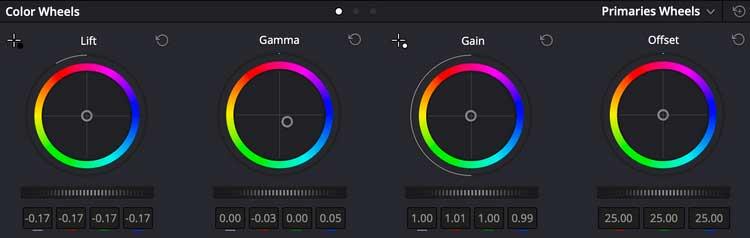
Direksiyondaki ayarların oldukça küçük olduğunu ancak yine de büyük bir fark yarattığını görebilirsiniz. Bu renk beslemesini azaltmak için Gama tekerleğinin nasıl kırmızıdan uzaklaşıp maviye doğru yönlendirildiğine dikkat edin.
Bunlar sanatsal seçimlerdir ve elde etmek istediğiniz etkiye bağlıdırlar.
Öncelikle bu ayarlara aşina olmalısınız. Klibin tamamıyla eşleşen önemli bir sahne oluşturmak için farklı renkleri ve ayarları denemeniz yeterli.
Renk katmanlamasını yönetmek için düğümleri kullanın
Görünüm görevinin yanındaki Düğüm penceresi , renk katmanlama ayarlarını yönetmenize olanak tanır. Burada tüm düzenleme, Shift + S ile açabileceğiniz/kapatabileceğiniz tek bir düğümde kapsüllenmiştir .
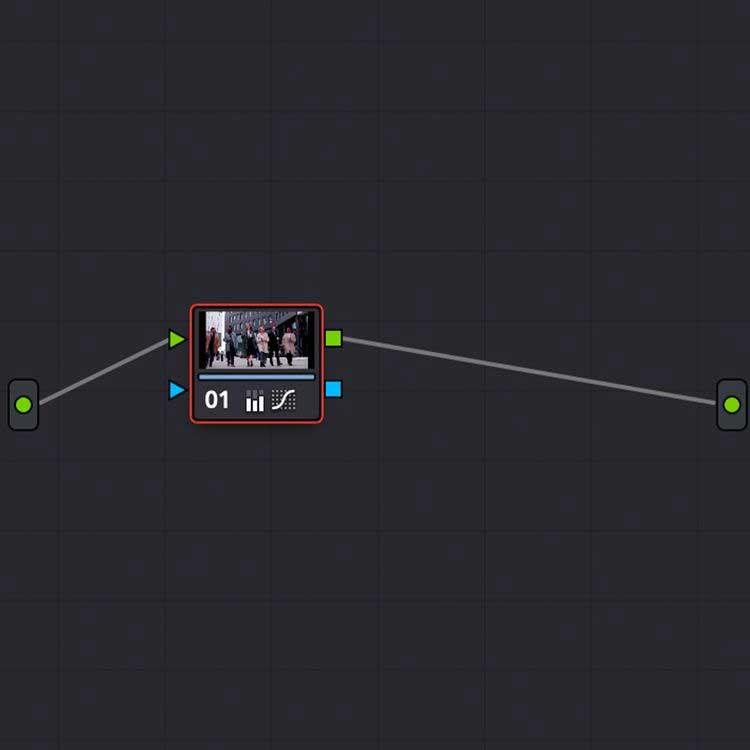
Renk düzeylerini ayarlamak ve modüler olarak ek ayarlamalar eklemek için bir klibe birden fazla düğüm ekleyebilirsiniz. İkinci bir düğüm eklemek için Düğüm penceresinde Alt + S tuşlarını kullanmanız yeterlidir.
Sahneleri birleştir
Klipteki sahnelerin tutarlı olması gerekiyor, en önemli şey bu. Davinci Resolve, renk zaman çizelgesindeki sahneler arasındaki düğümlerin kopyalanmasından otomatik Çekim Eşleştirme işlevinin kullanılmasına kadar çeşitli klip birleştirme yöntemleri sunar.
Renk derecelendirmenin en doğru yollarından biri, Scopes ve Stills kullanarak klipleri birleştirmektir .
Stills, katmanlama sırasında referans ve karşılaştırma için kliplerin içinde ekran görüntüleri almanıza olanak tanır. Görüntüleyiciye sağ tıklayın ve ardından Fotoğrafı Yakala öğesini seçin .
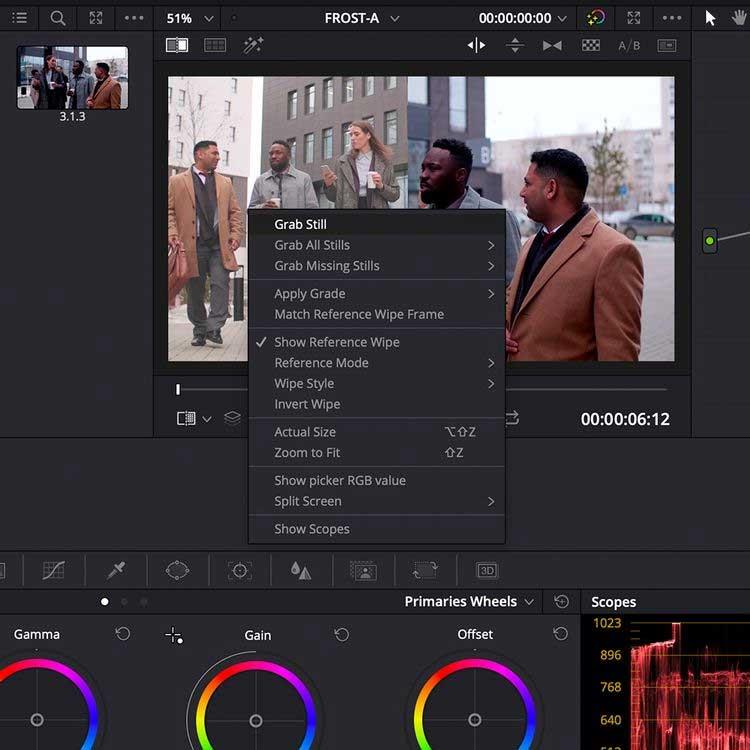
Kitaplıktaki sabit bir sahneyi çift tıklatarak görüntüleyicinin üzerine yerleştirin; bu, görüntüyü renkli zaman çizelgesindeki başka bir kliple eşleştirmenize olanak tanır.
Özellikle hareketsiz görüntü aralığı verileri de görüntülenir. Shot Match'i yalnızca görsel olarak yapmakla kalmaz, aynı zamanda Kapsamlar penceresinde renk verilerini de karşılaştırabilirsiniz .
Aşağıdaki görüntüde görebileceğiniz gibi Scopes penceresindeki veriler bölünmüş ekranlı video kliple eşleşiyor. Aralık verileri, soldaki aralık verilerinden daha koyu tonlarda daha fazla renk verisine sahiptir.
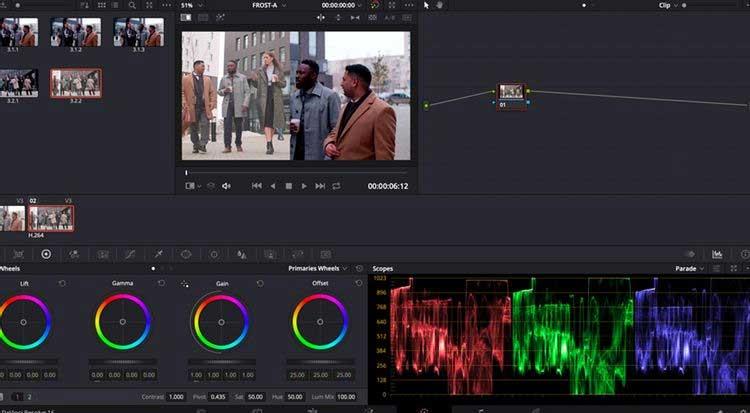
Bu araçları kullanarak, farklı kameralarla veya dünya çapındaki farklı kaynaklardan çekilmiş olsalar bile, aynı fotoğrafları elde etmenize yardımcı olacak şekilde, dakikasına kadar ayrıntılı renk düzeltmesi elde edebilirsiniz.
Klibinizin rengini düzelttikten sonra, katmanlı çekimi Teslim Et sekmesinde dışa aktarabilirsiniz .
Yukarıda, Davinci Resolve'de Renk aracının ve özelliklerinin nasıl kullanılacağı anlatılmaktadır . Bu araç hakkında başka bir şey biliyorsanız lütfen WebTech360 ile paylaşın.