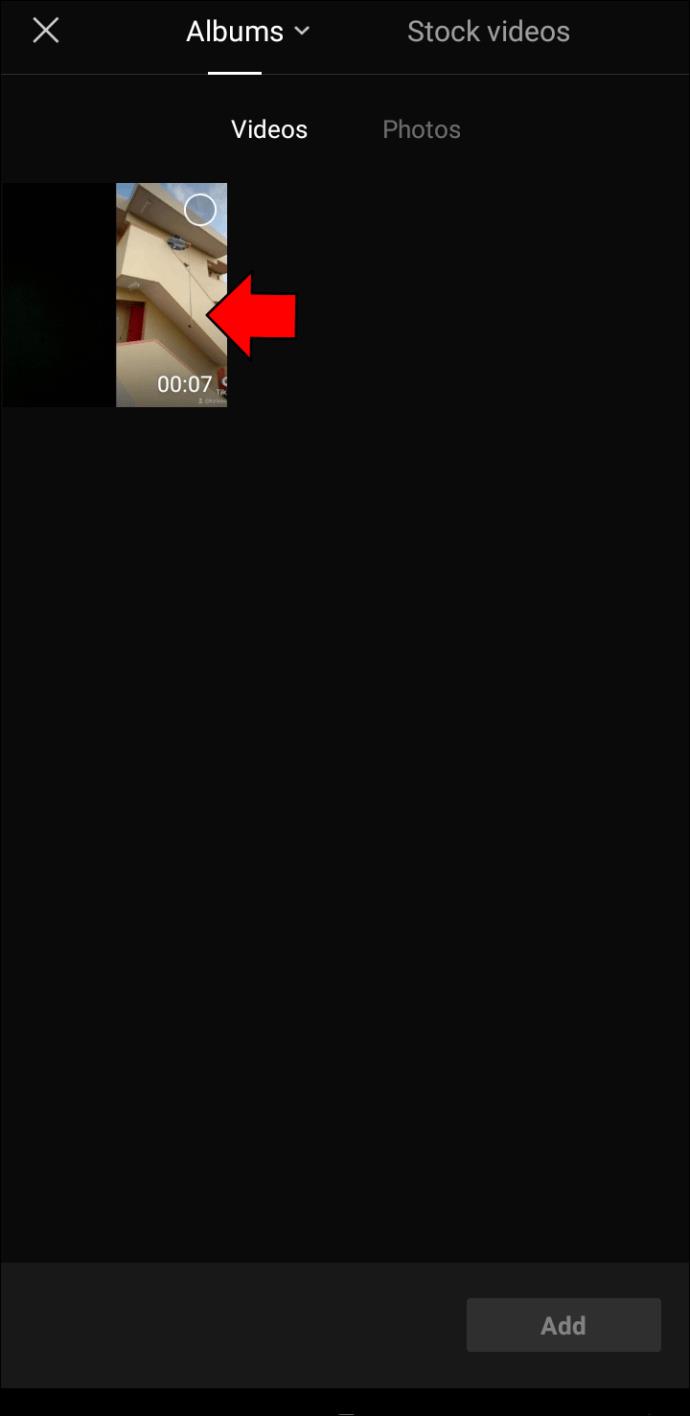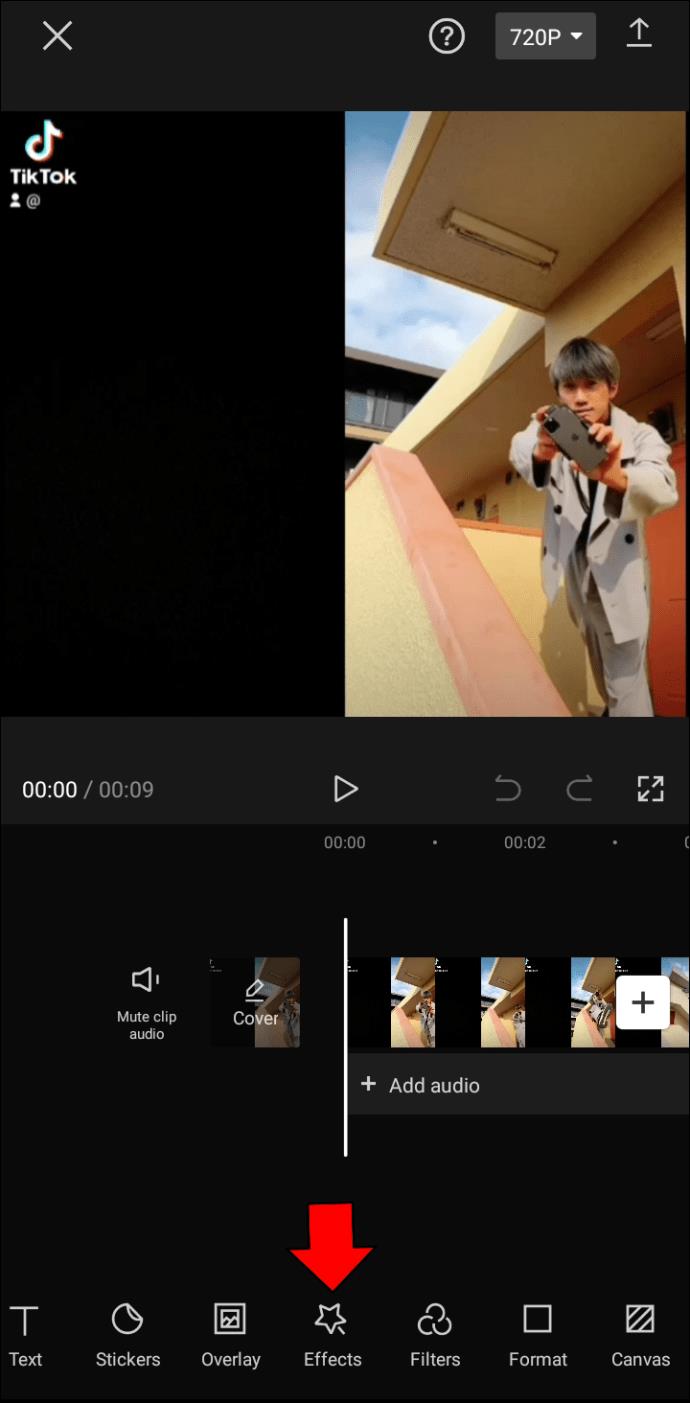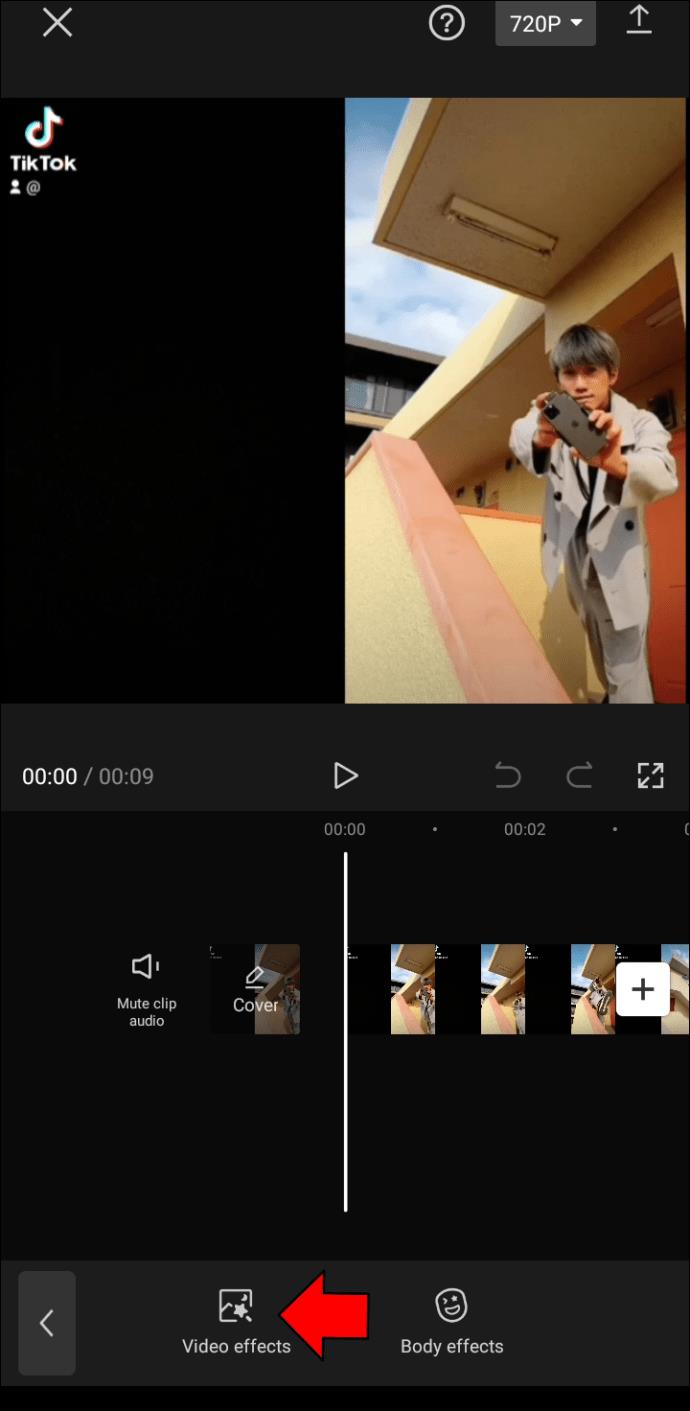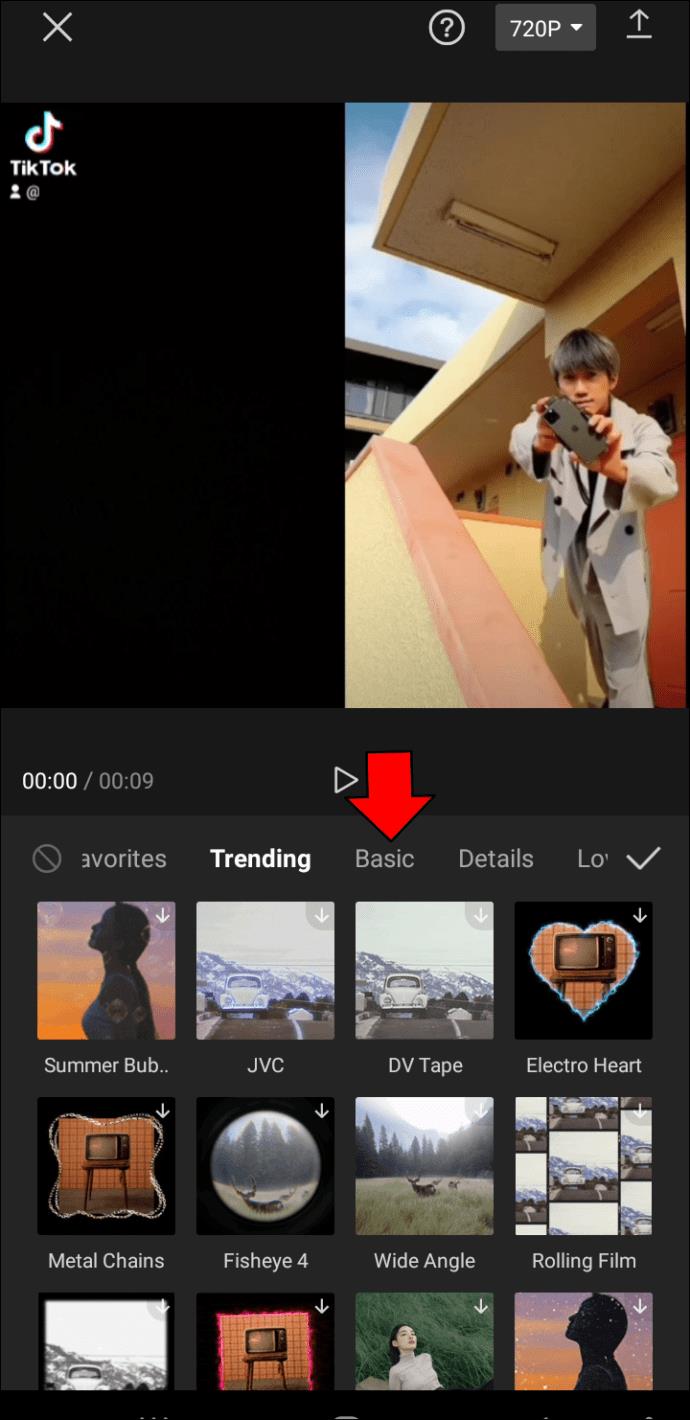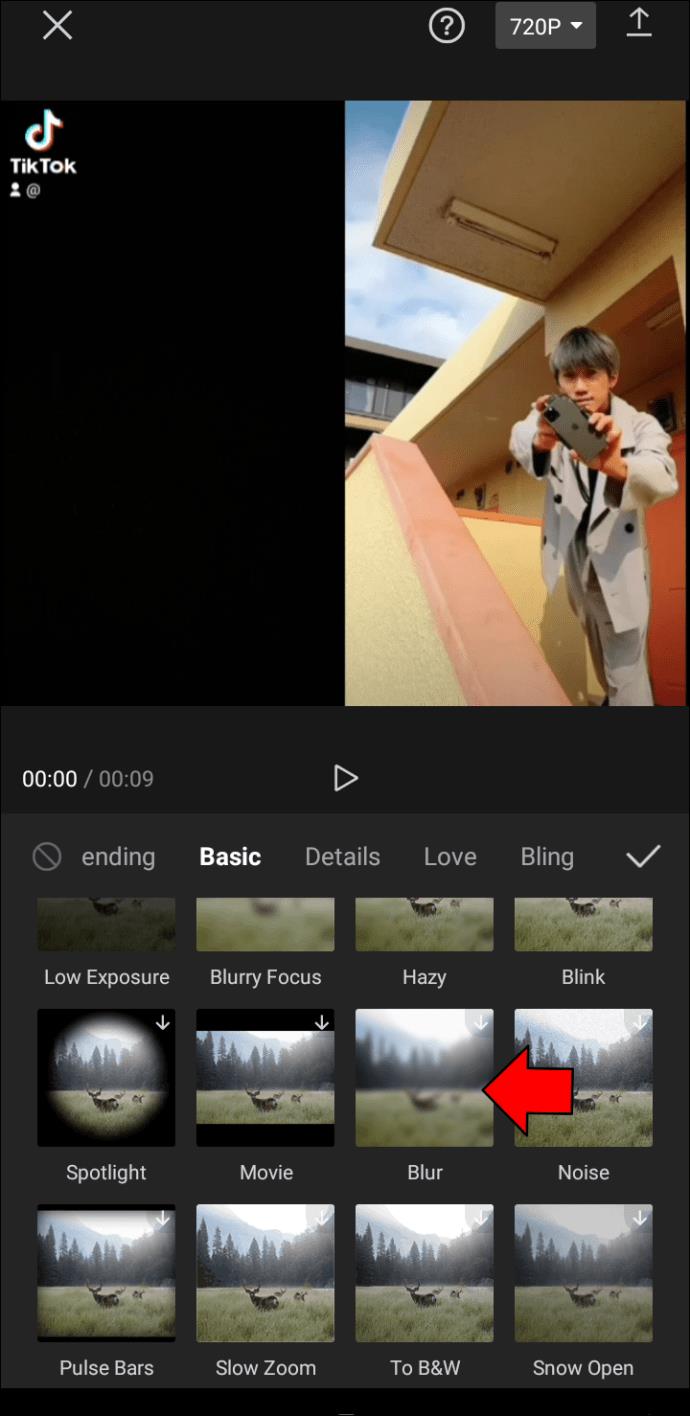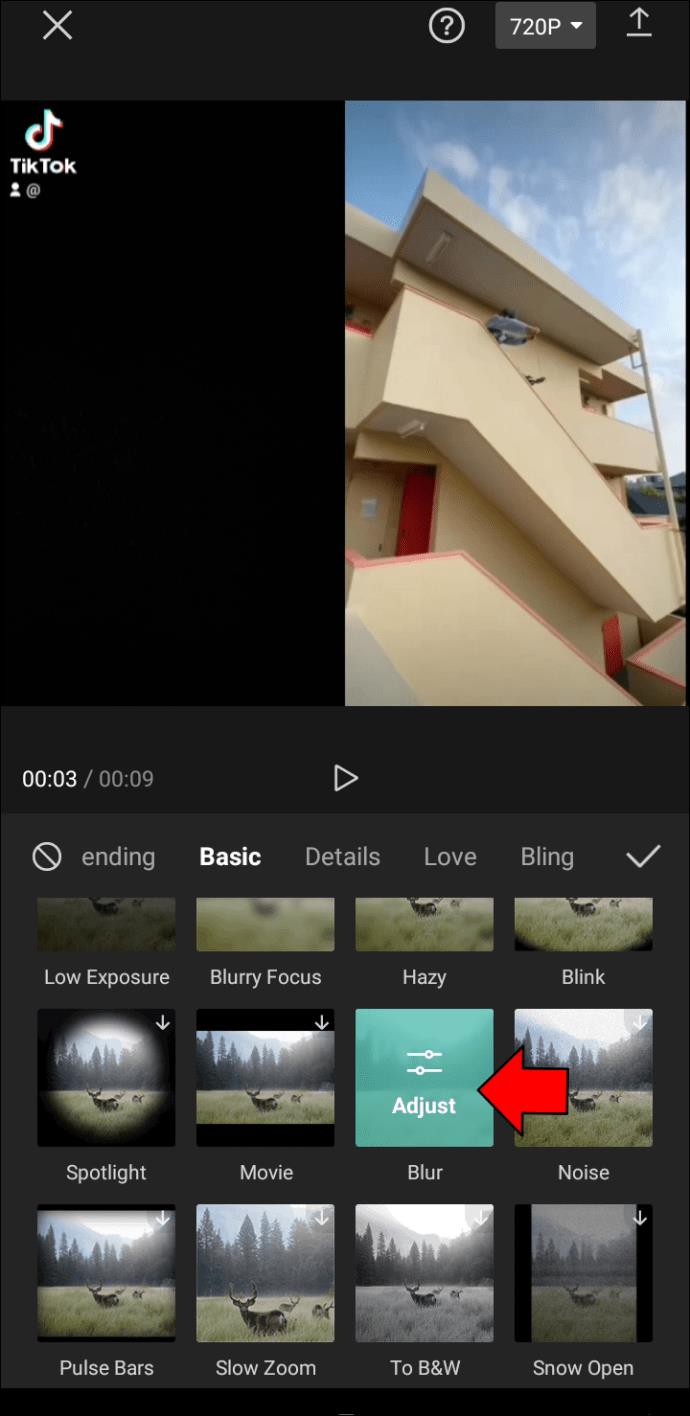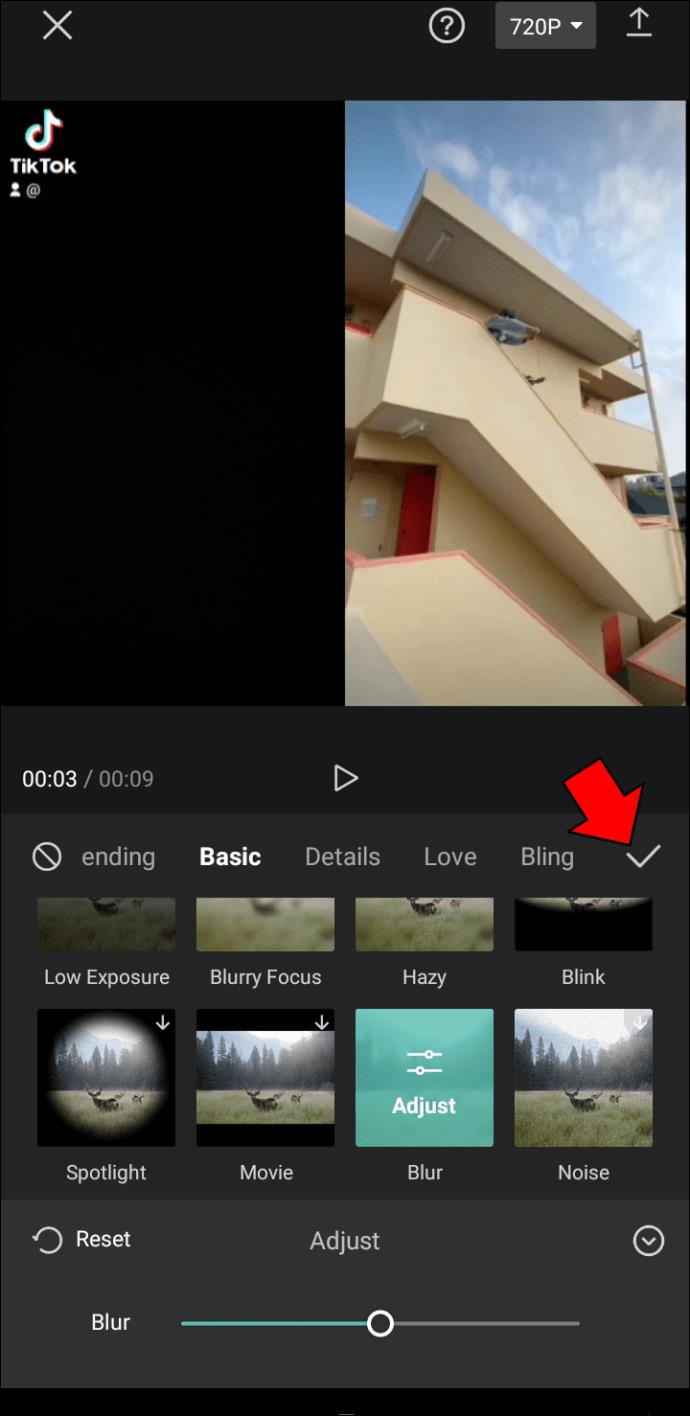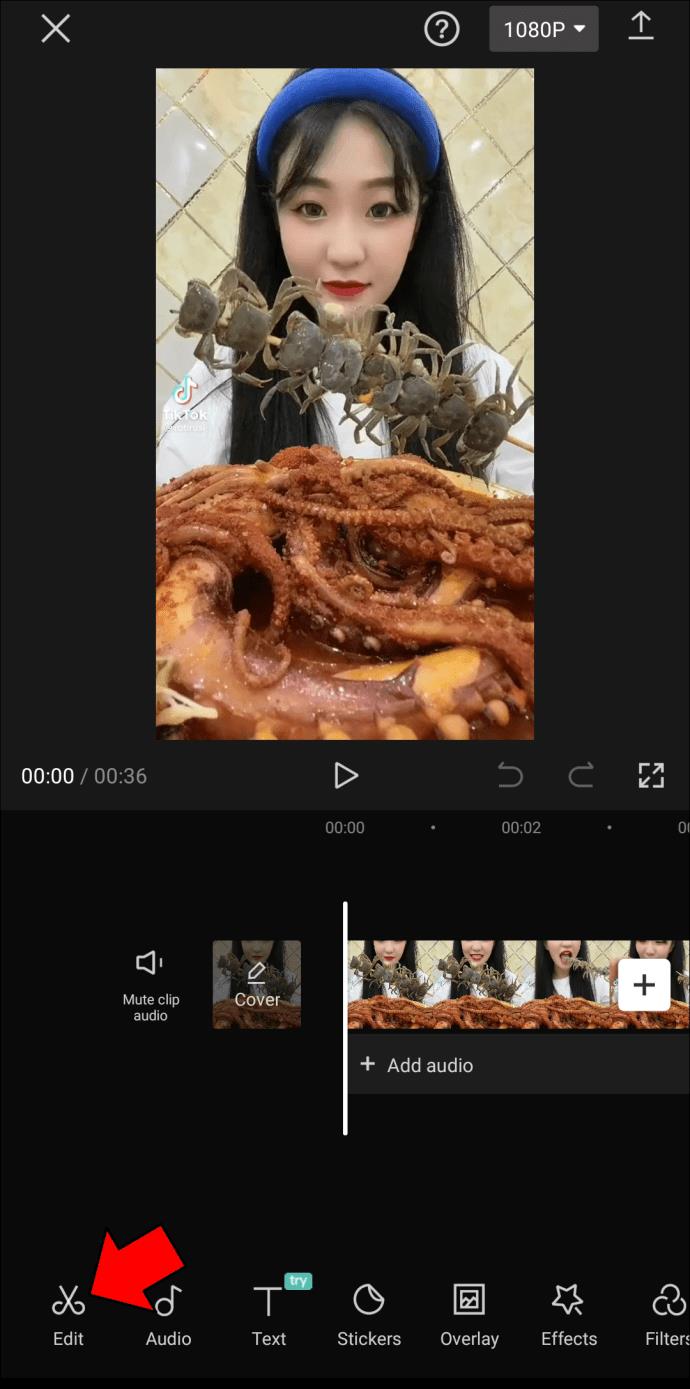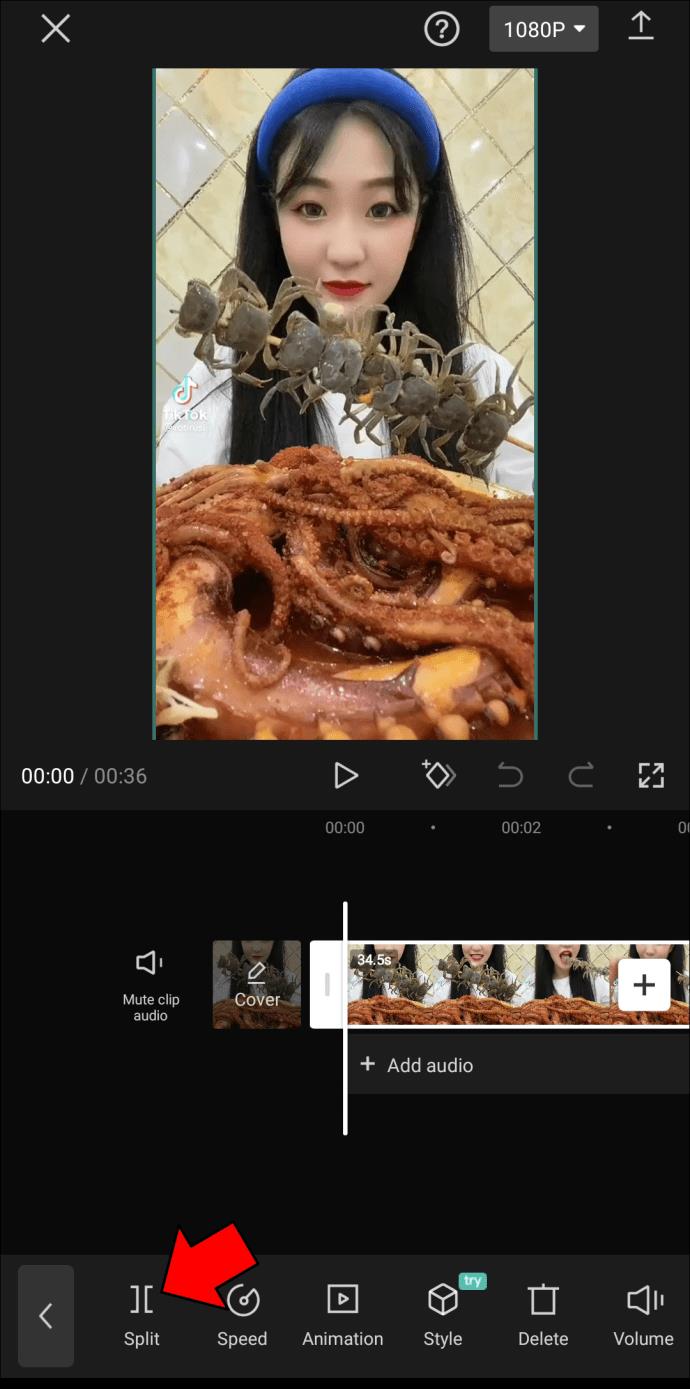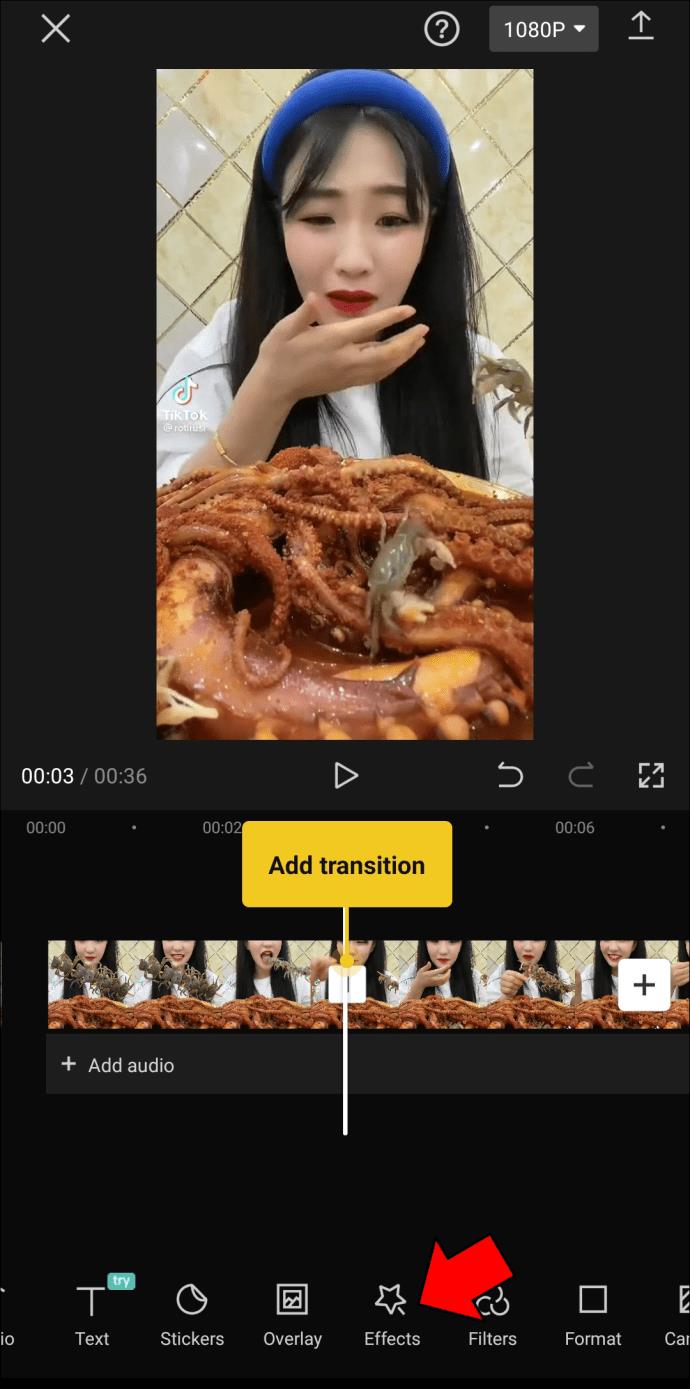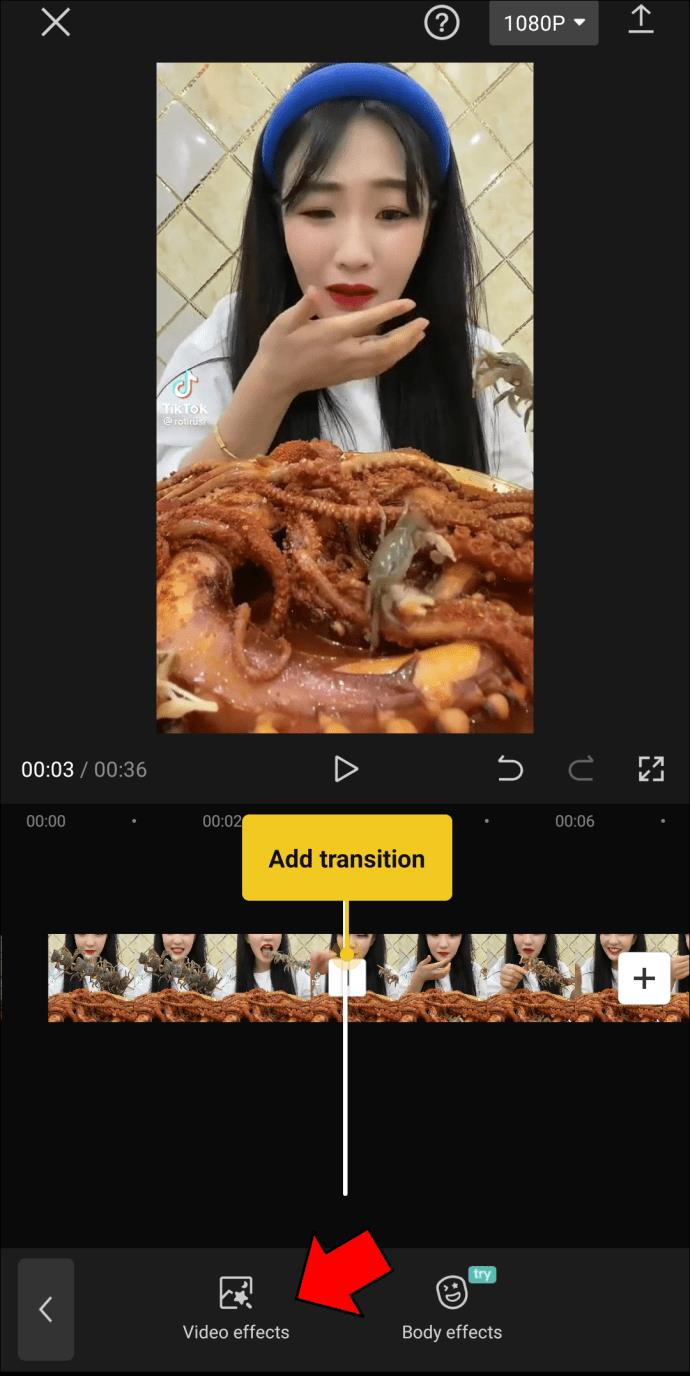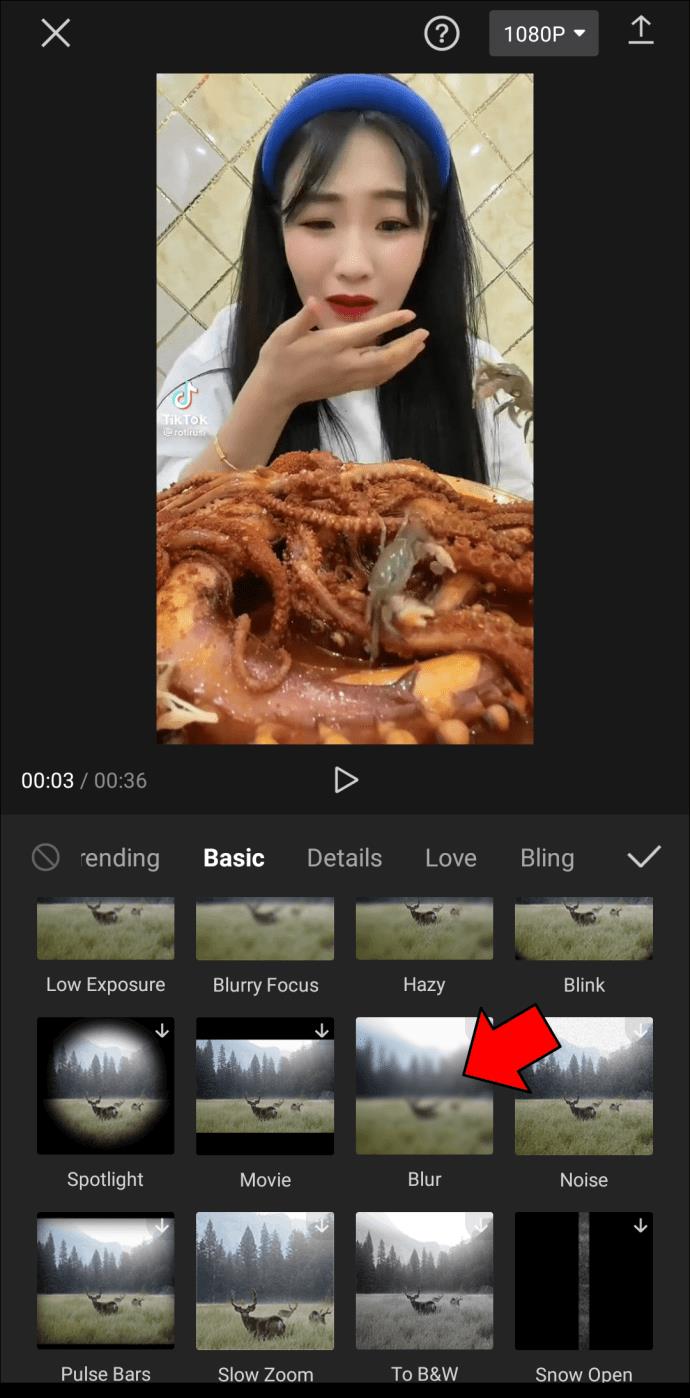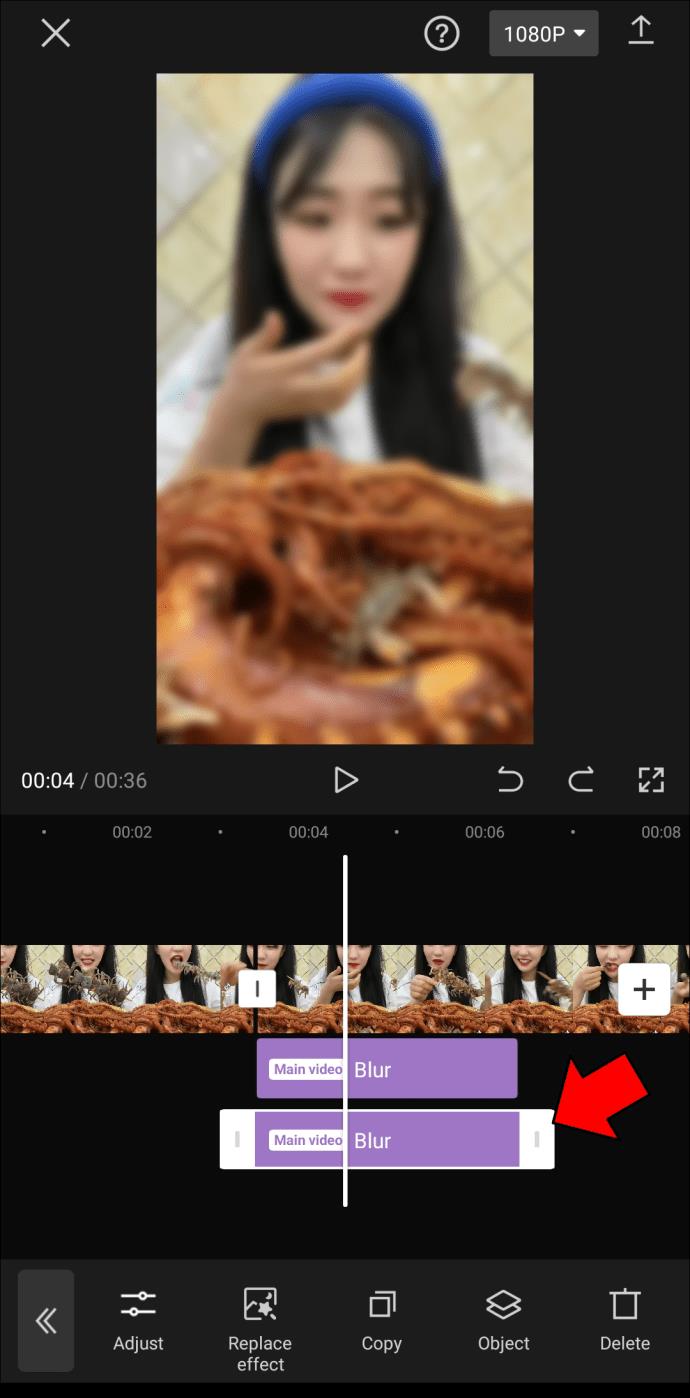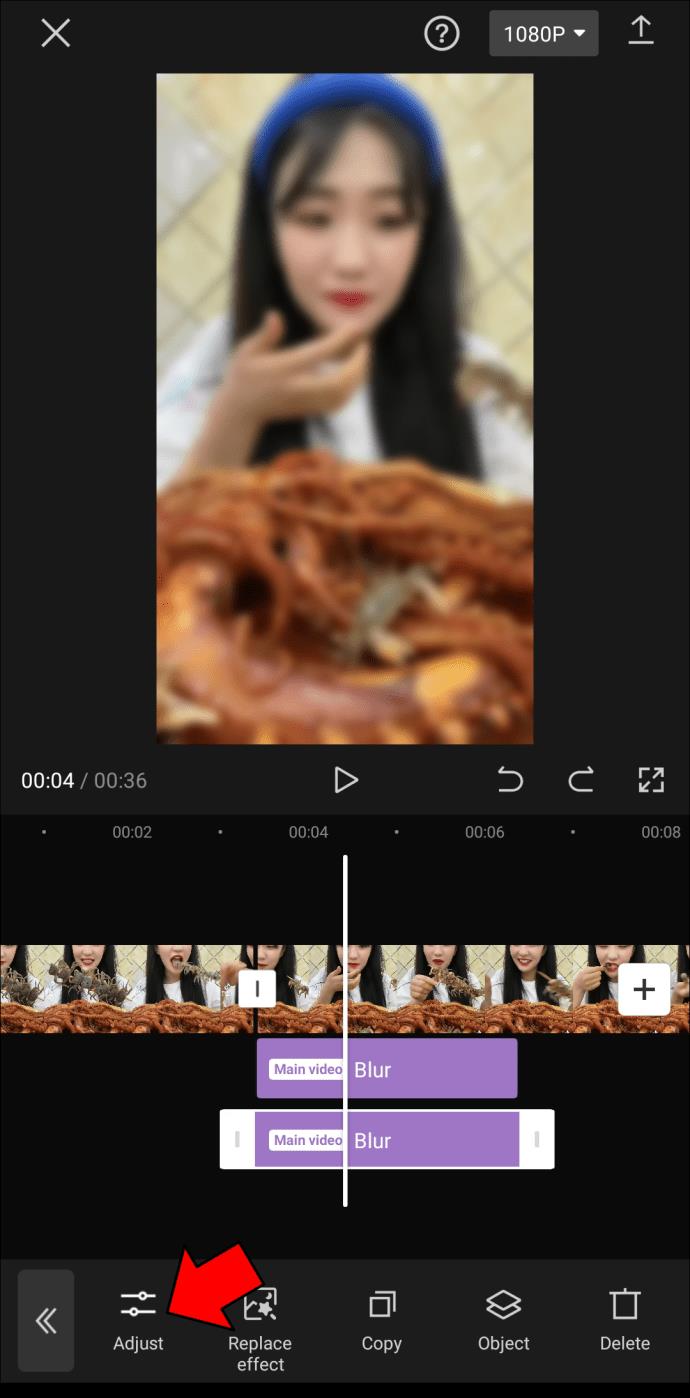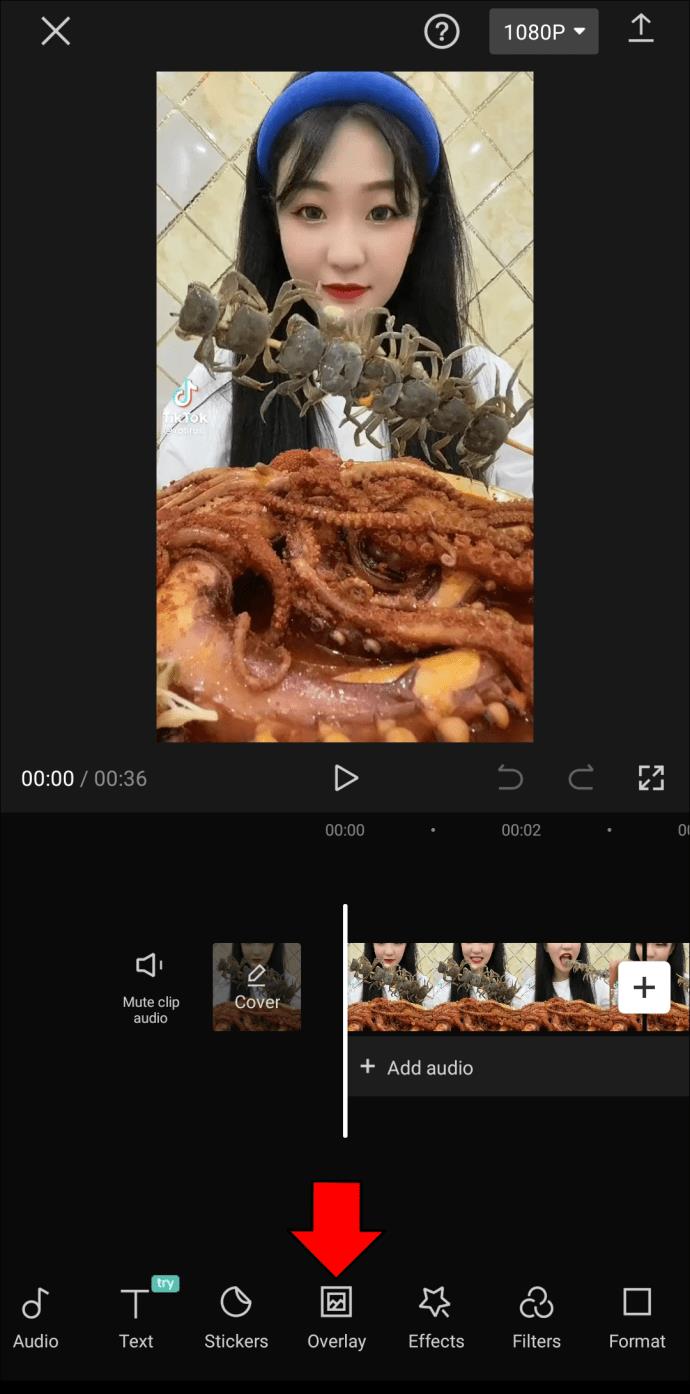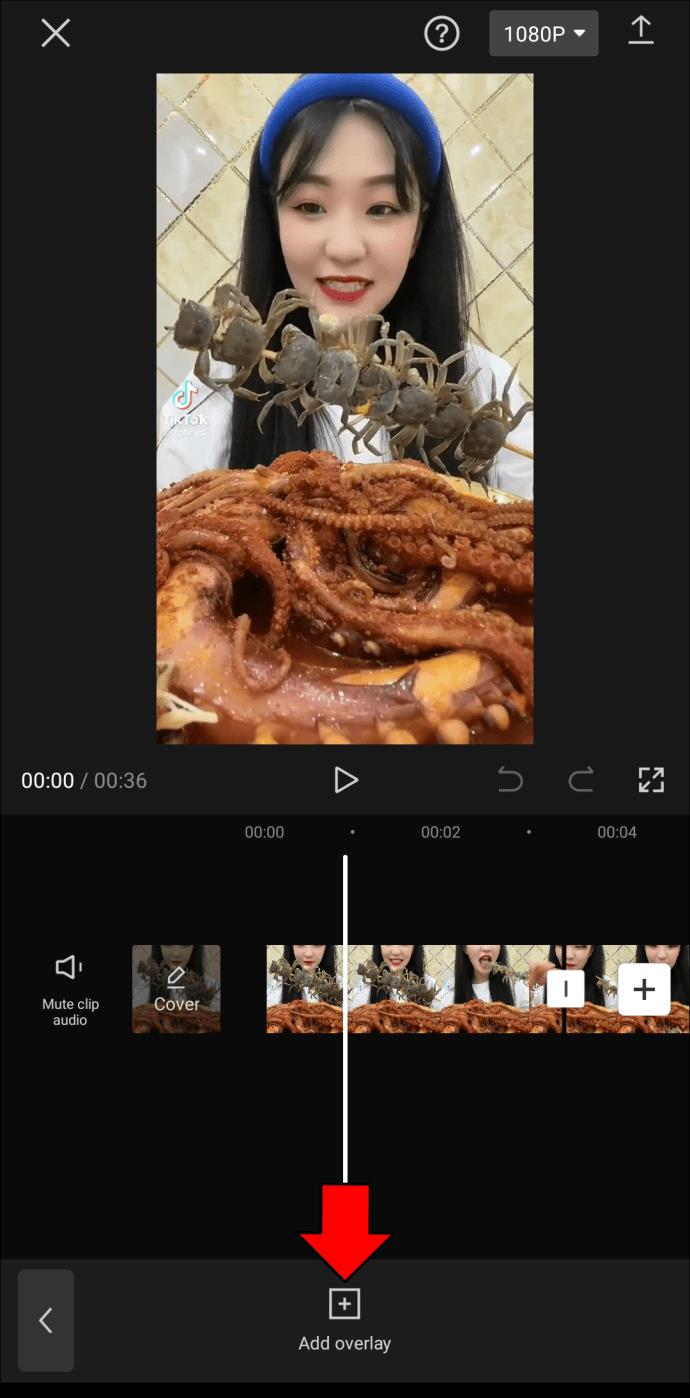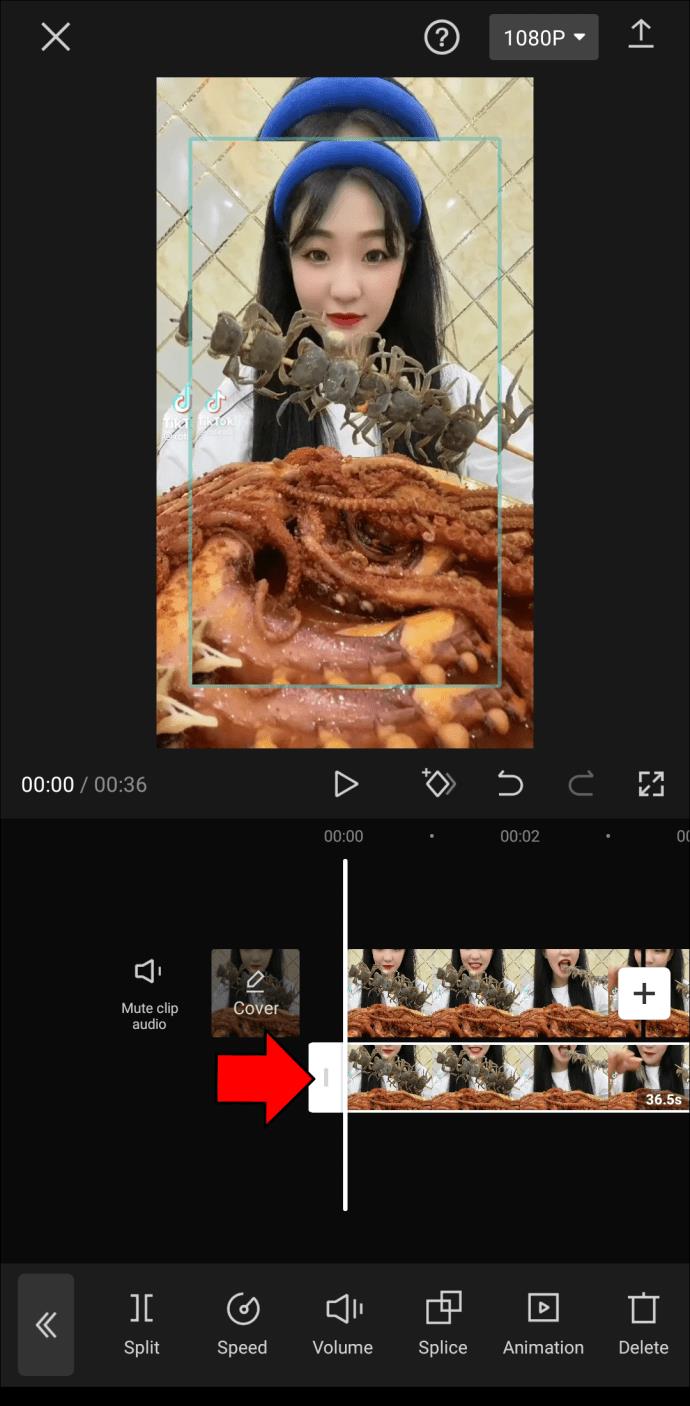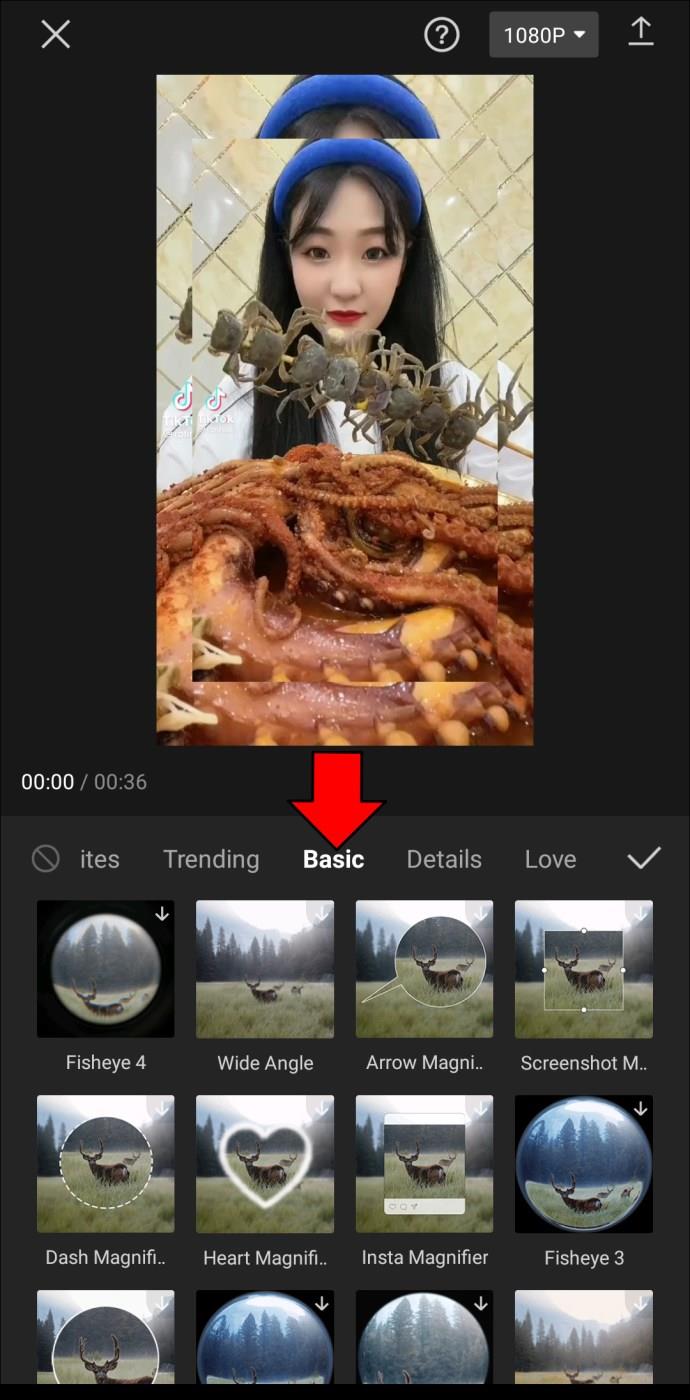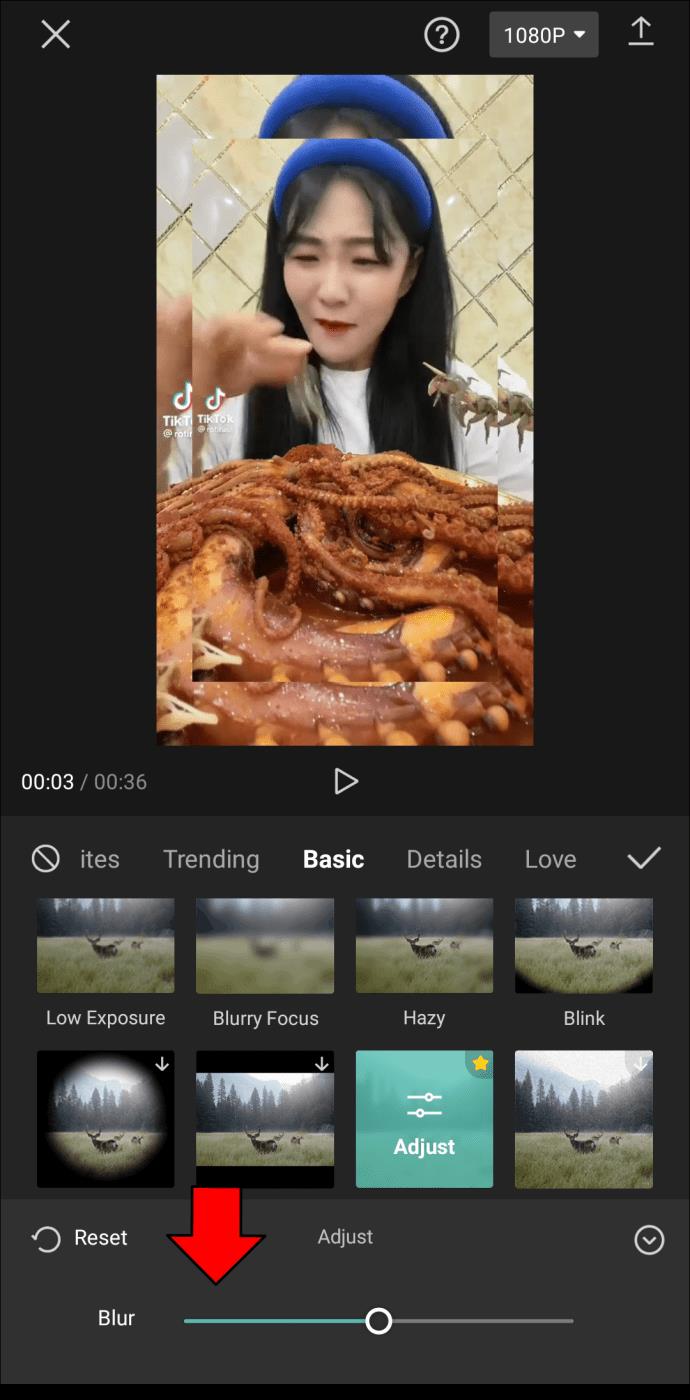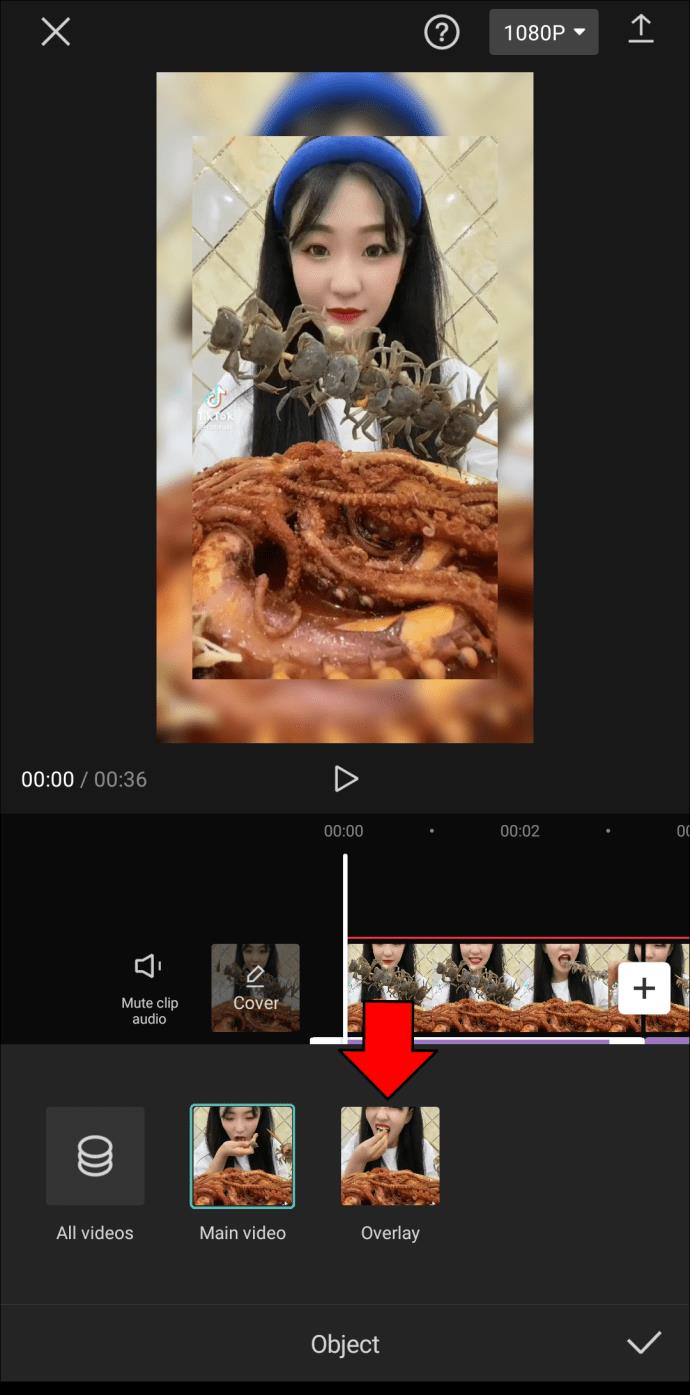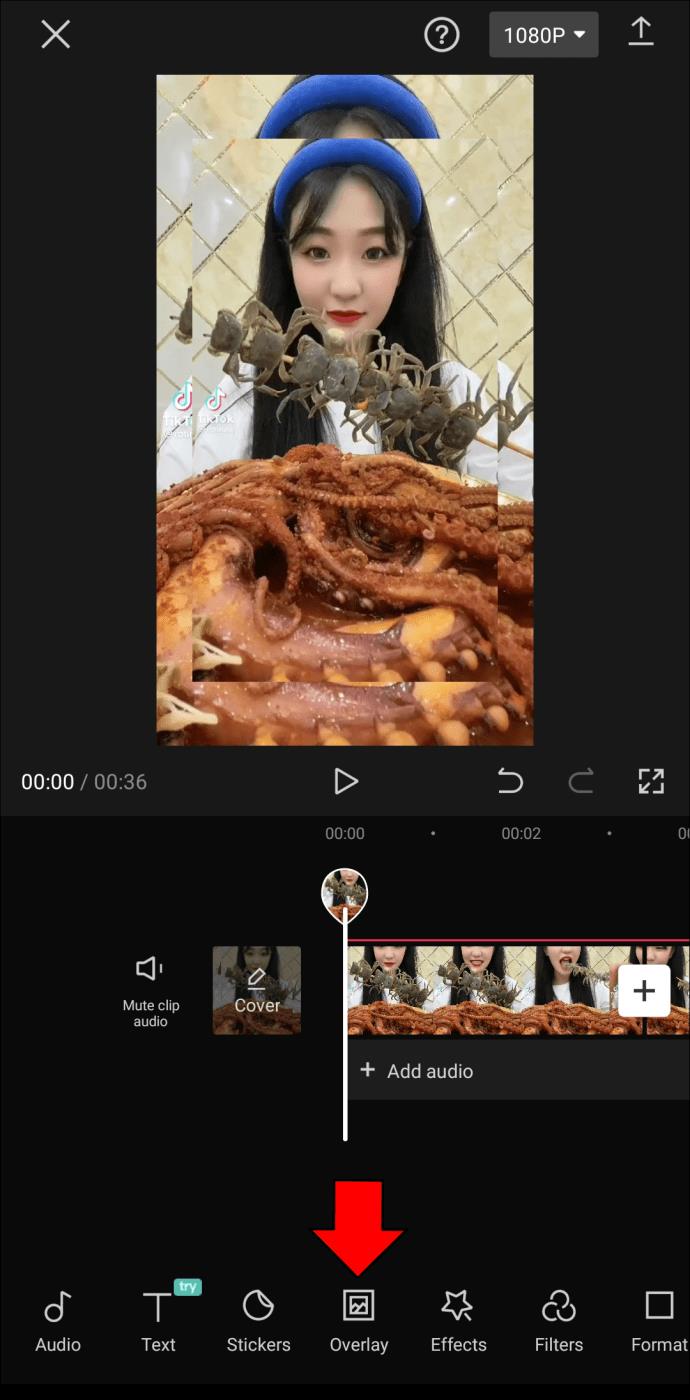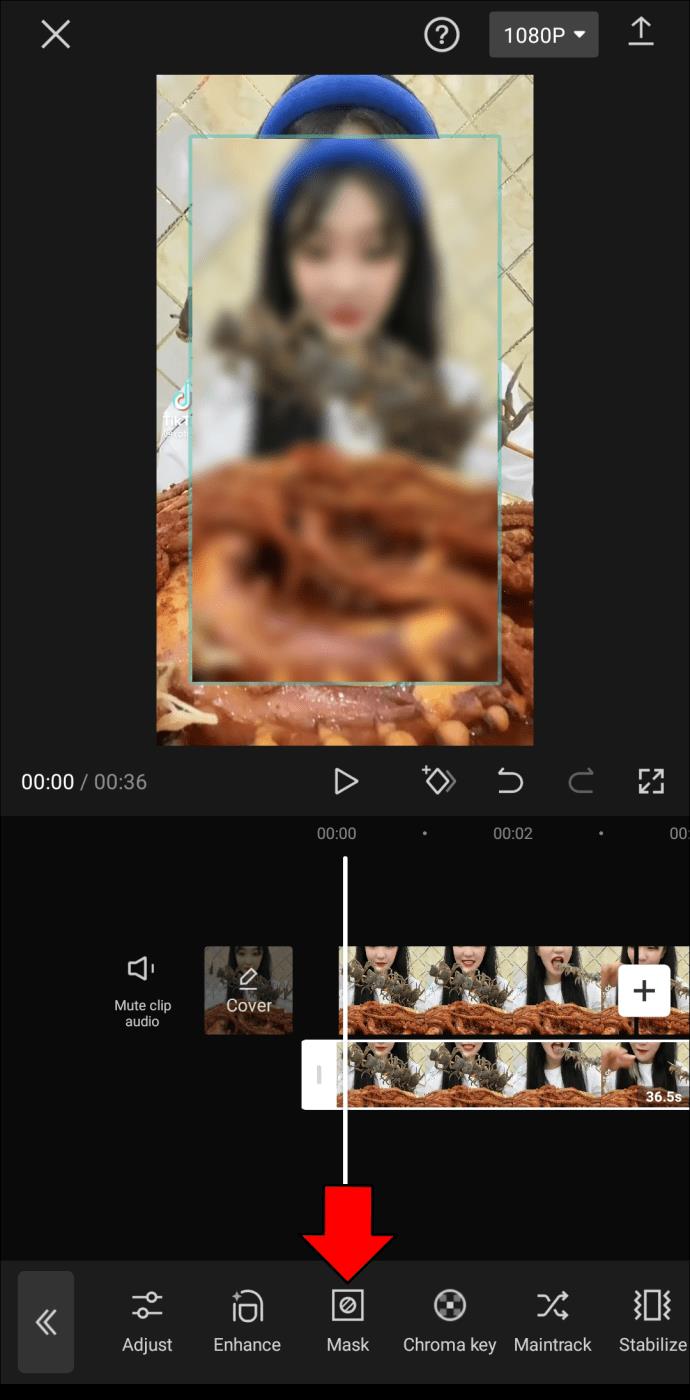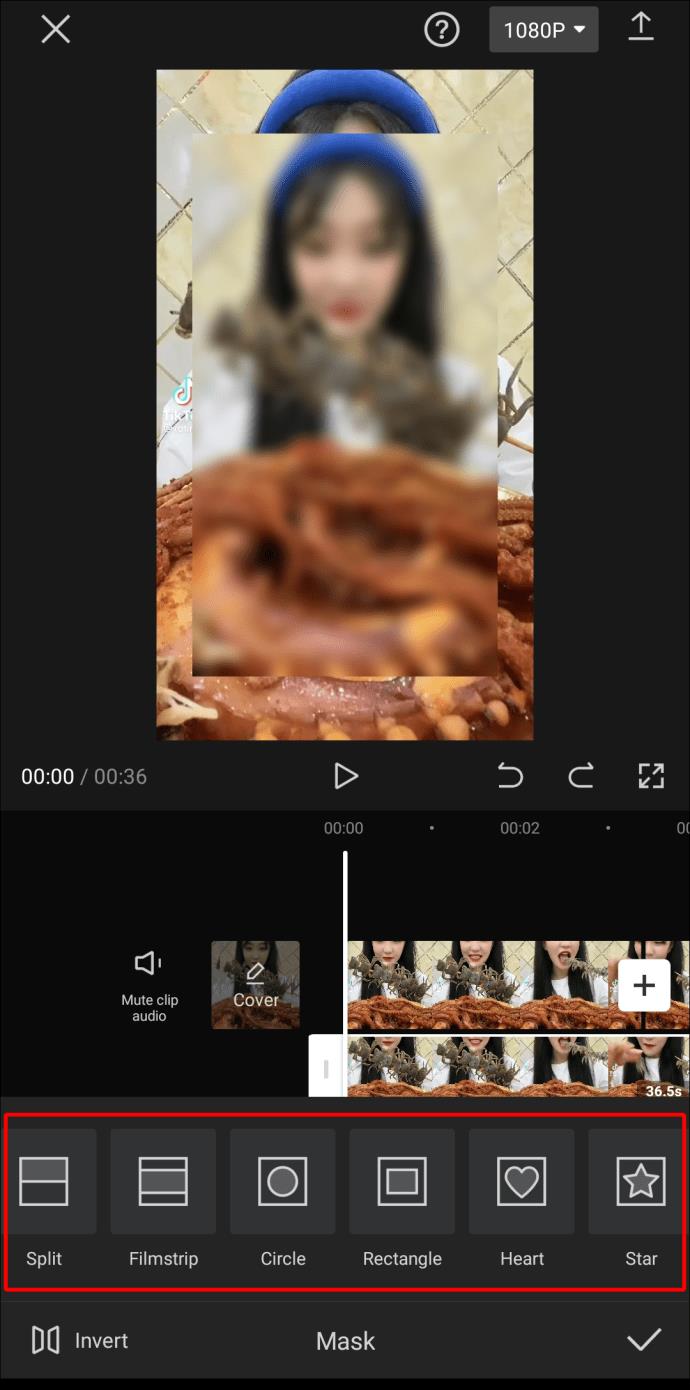Diğer şeylerin yanı sıra, CapCut size fotoğraflarınızı ve videolarınızı bulanık hale getirme seçeneği sunar. CapCut'taki bulanıklaştırma efekti, videonuzun bazı bölümlerini gizlemenize veya dikkati tek bir öğeye çekmenize olanak tanır. Dahası, bu video düzenleme aracını videonun yalnızca bazı kısımlarını bulanıklaştıracak şekilde ayarlayabilirsiniz; bu, videolarınızın "vay canına" efektine sahip olmasını istediğinizde kullanışlıdır.

Bu kılavuz, CapCut'ta videolarınıza bulanıklık efektini nasıl ekleyeceğinizi gösterecektir. Ayrıca videonun yalnızca belirli kısımlarını nasıl bulanıklaştıracağınızı da göstereceğiz.
CapCut'ta Blur Efekti Nasıl Eklenir?
Videolarınızı bulanık hale getirmek için birçok video düzenleme uygulamasını kullanabilirsiniz. Ancak yaratıcı araçlar, çeşitli filtreler ve benzersiz efektler söz konusu olduğunda, CapCut rakipsizdir. iOS ve Android cihazlarda kullanılabilen ücretsiz bir fotoğraf ve video düzenleme uygulamasıdır. CapCut'u kullanarak videonuza bulanıklık efektini nasıl ekleyeceğiniz aşağıda açıklanmıştır.
- Telefonunuzda CapCut'u açın.

- Ana sayfadaki “+ Yeni proje” karesine gidin.

- Galerinizden yüklemek istediğiniz videoyu seçin.
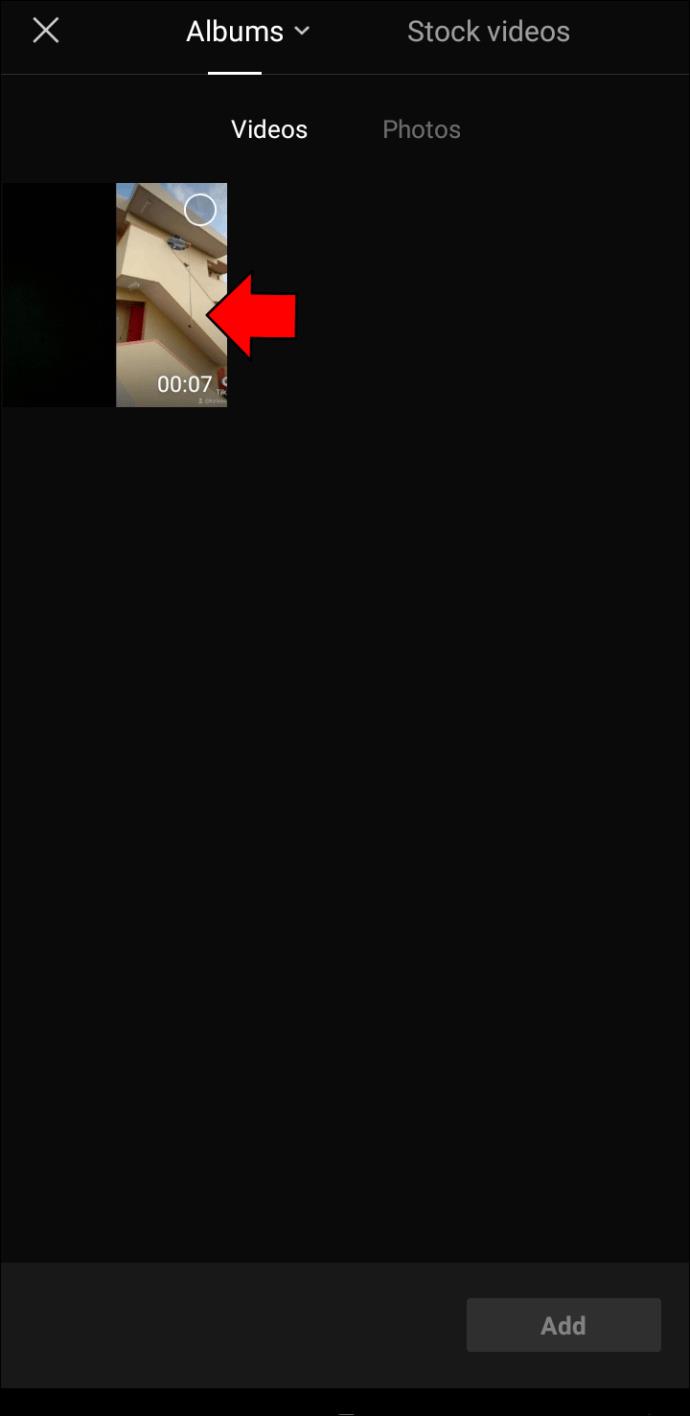
- Alt menüdeki “Efektler” seçeneğine ilerleyin.
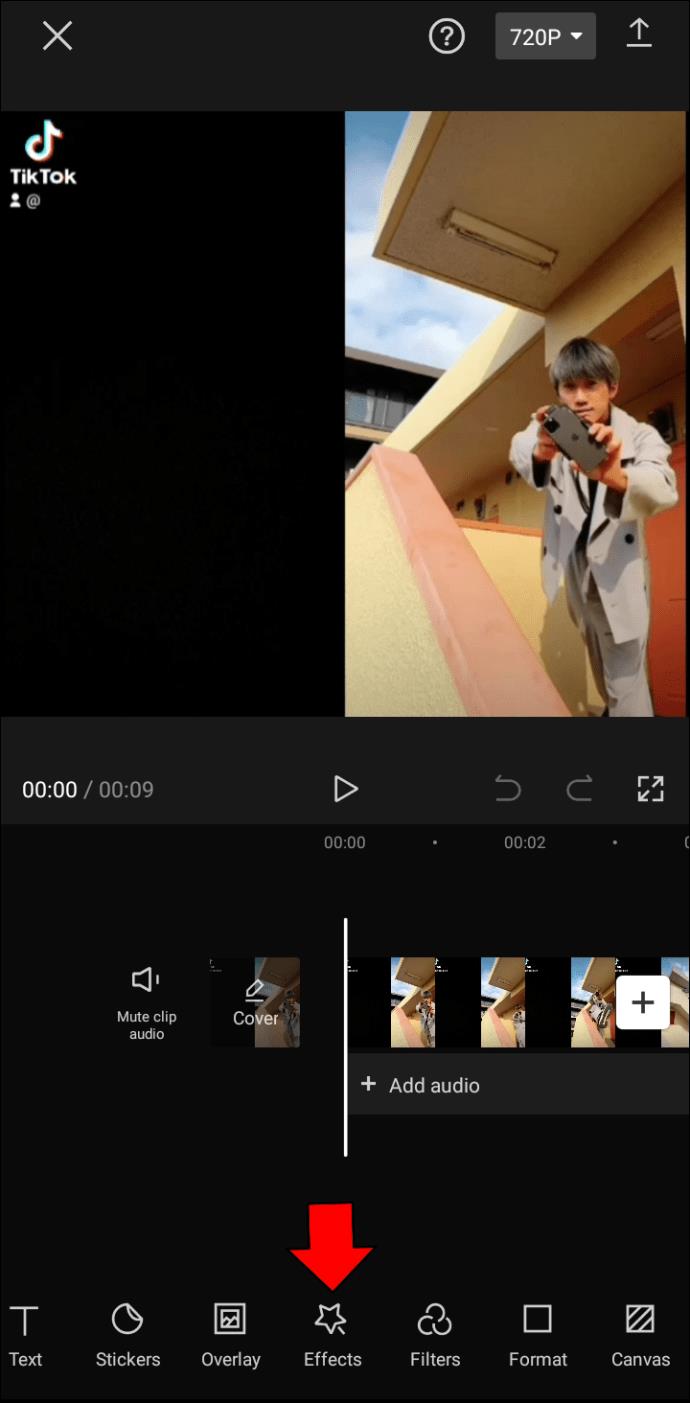
- “Video efektleri” üzerine dokunun.
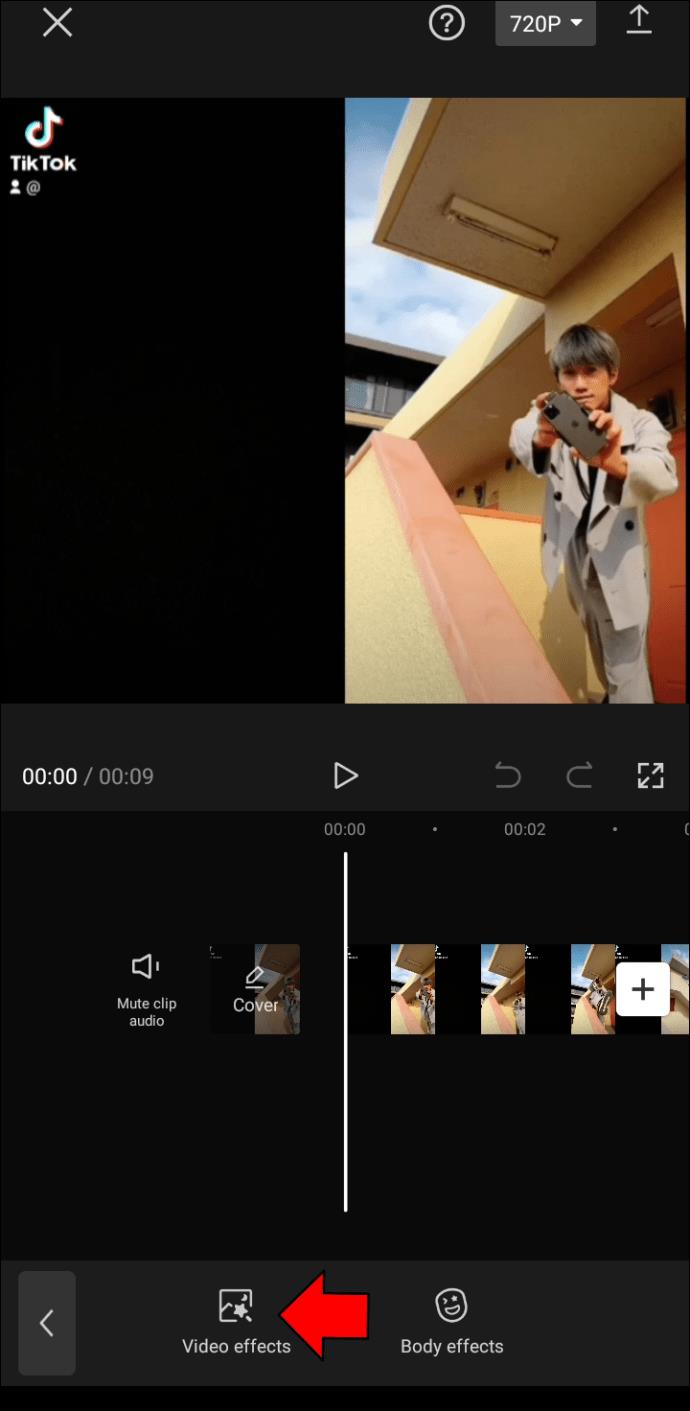
- "Temel" kategorisine gidin.
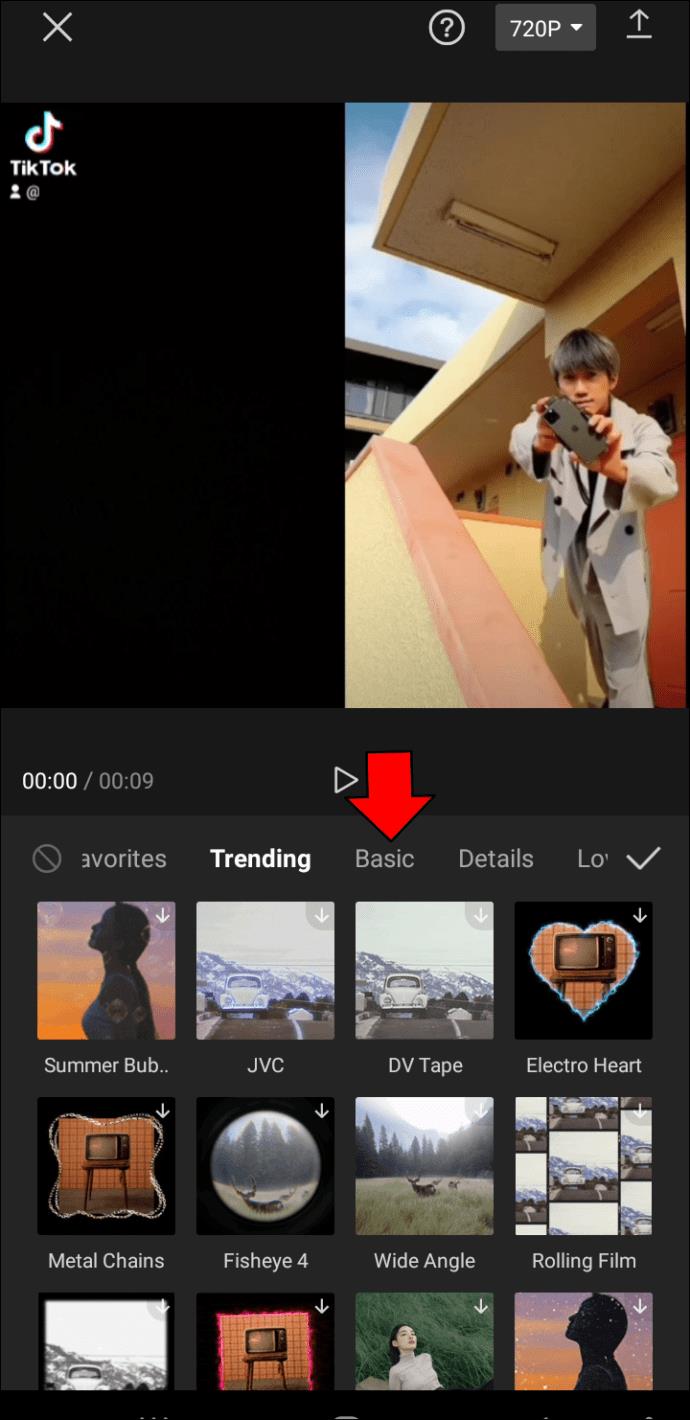
- "Bulanıklaştır" efektini bulun.
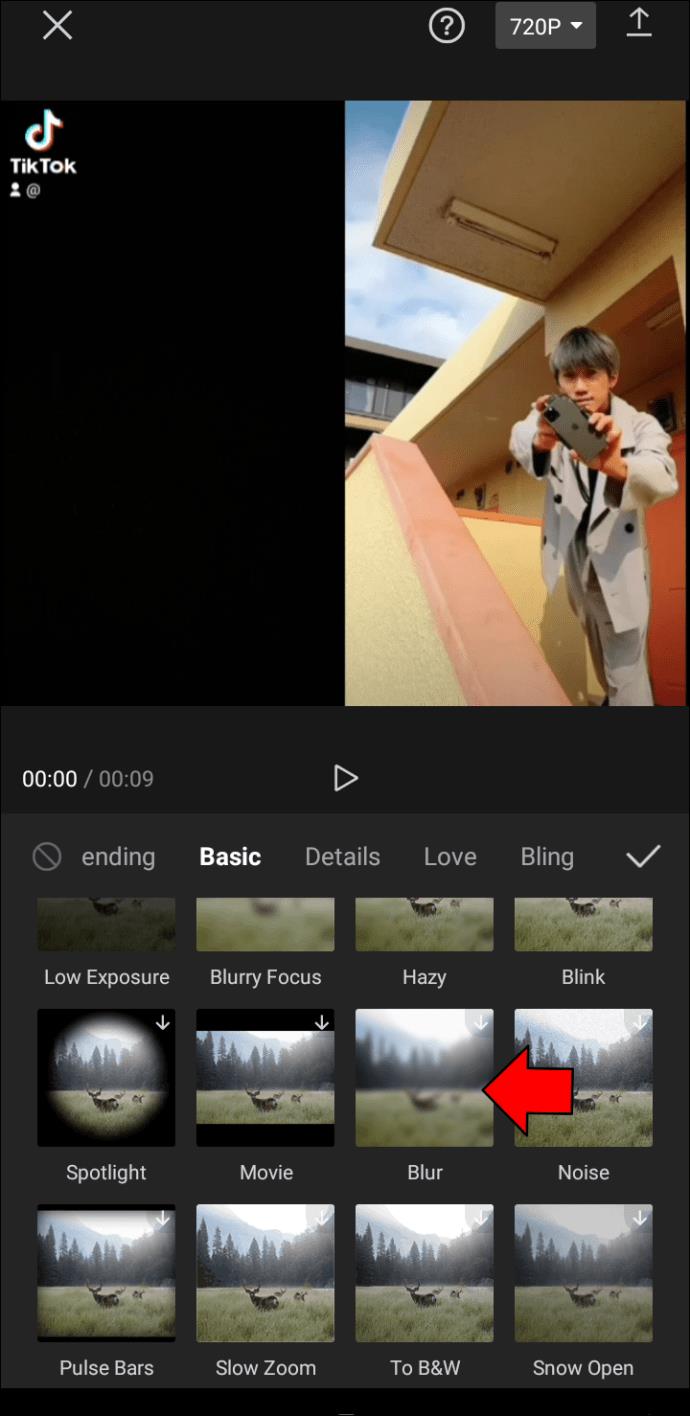
- Bulanıklaştırma efektinin yoğunluğunu ayarlayın.
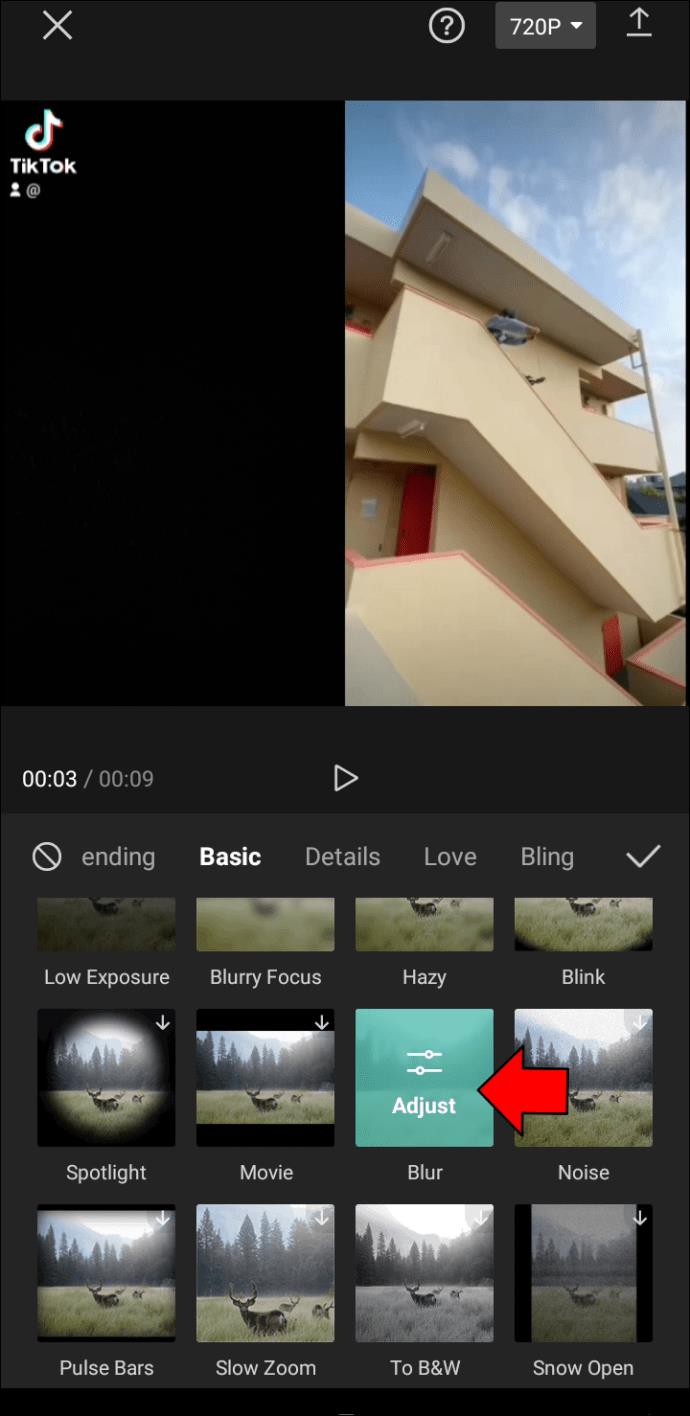
- Ekranın sağ tarafındaki onay işaretini seçin.
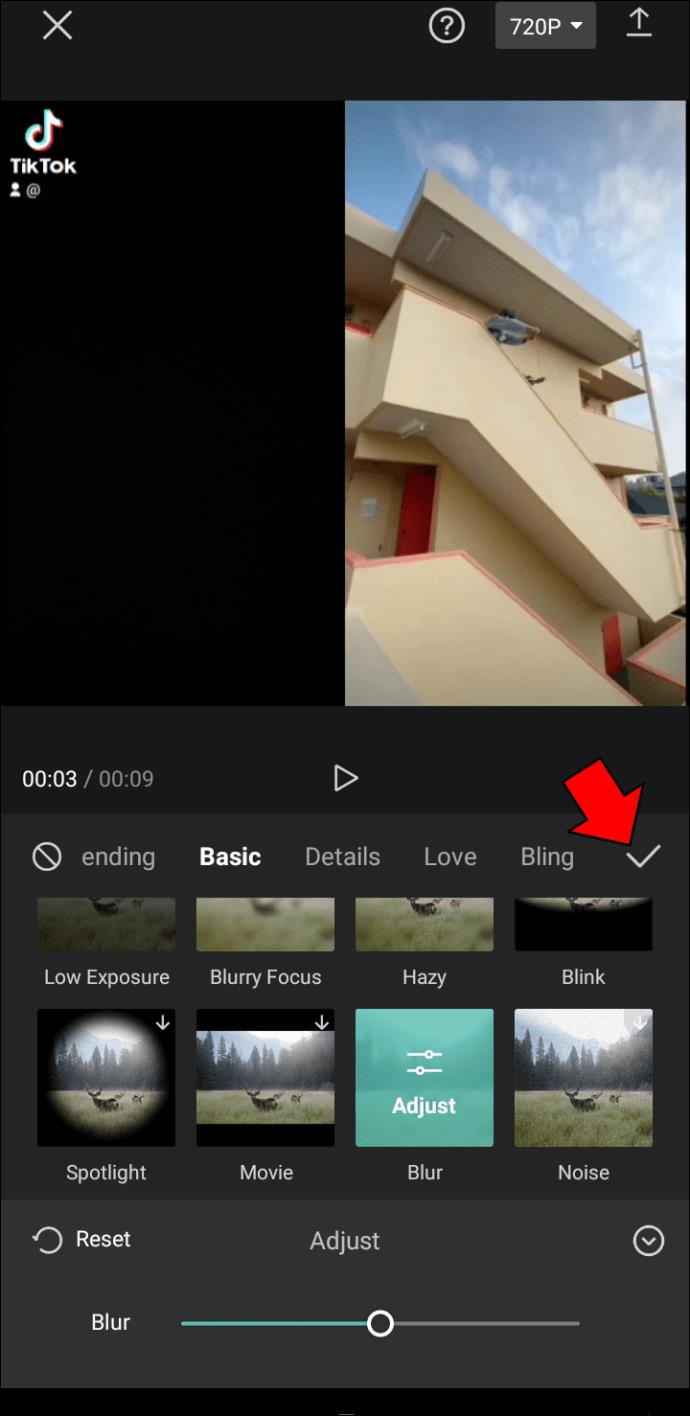
Hepsi bu kadar. Gördüğünüz gibi, CapCut'ta videonuzu bulanık hale getirmek çocuk oyuncağı. Ancak, tüm videoyu bulanıklaştırmanın bir anlamı yok. Bulanıklaştırma efekti, videonun yalnızca belirli kısımlarını bulanık hale getirmek için kullanışlıdır, böylece ister bir ürün, ister bir konum veya bir kişi olsun, sonunda bir şeyi ortaya çıkarabilirsiniz.
Bunu yapmak için aşağıdaki adımları izleyin.
- Mobil cihazınızda CapCut'u başlatın.

- "+ Yeni proje"ye dokunun ve galerinizden bir video yükleyin.

- Videonun hangi bölümünün bulanık olacağına karar verin. Bulanıklaştırma efektinin başa eklenmesini istiyorsanız, bulanıklaştırma efektinin ne zaman duracağını işaretlemek için dikey çizgiyi kaydırın.
- Alt menüden “Düzenle”yi seçin.
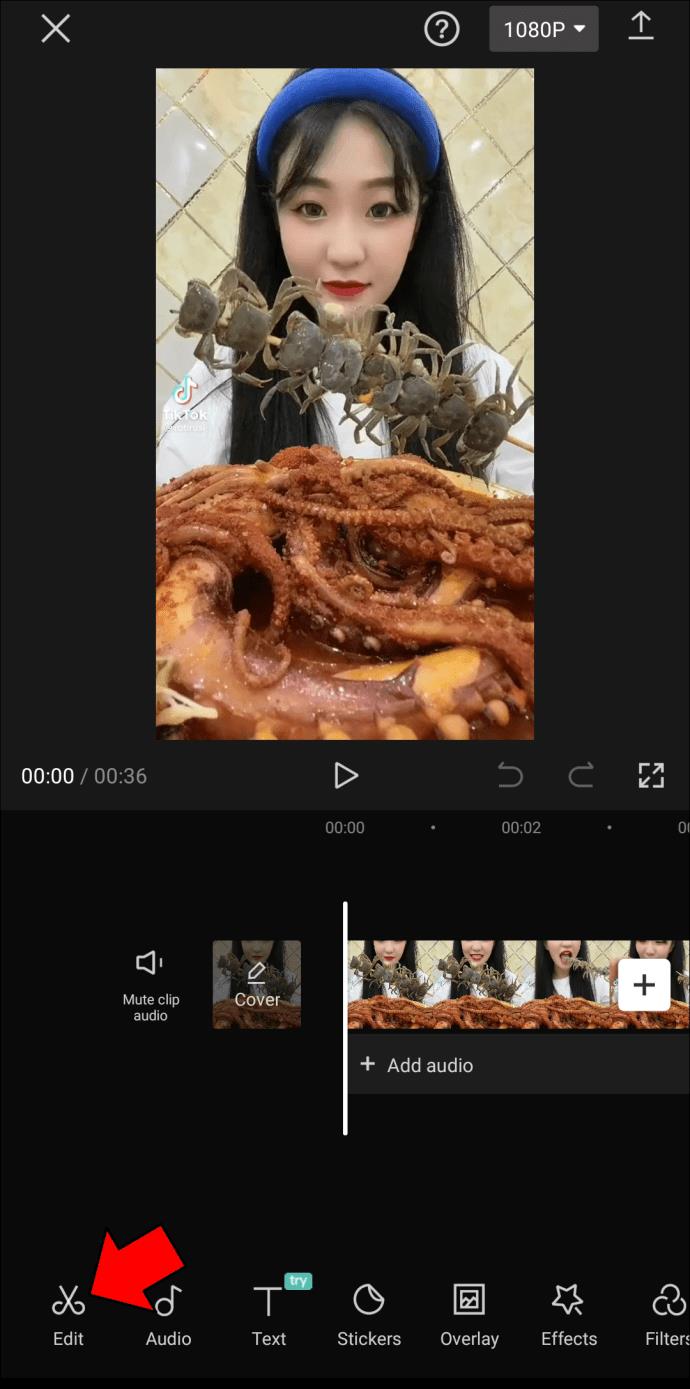
- Aşağıdaki “Böl” seçeneğine gidin.
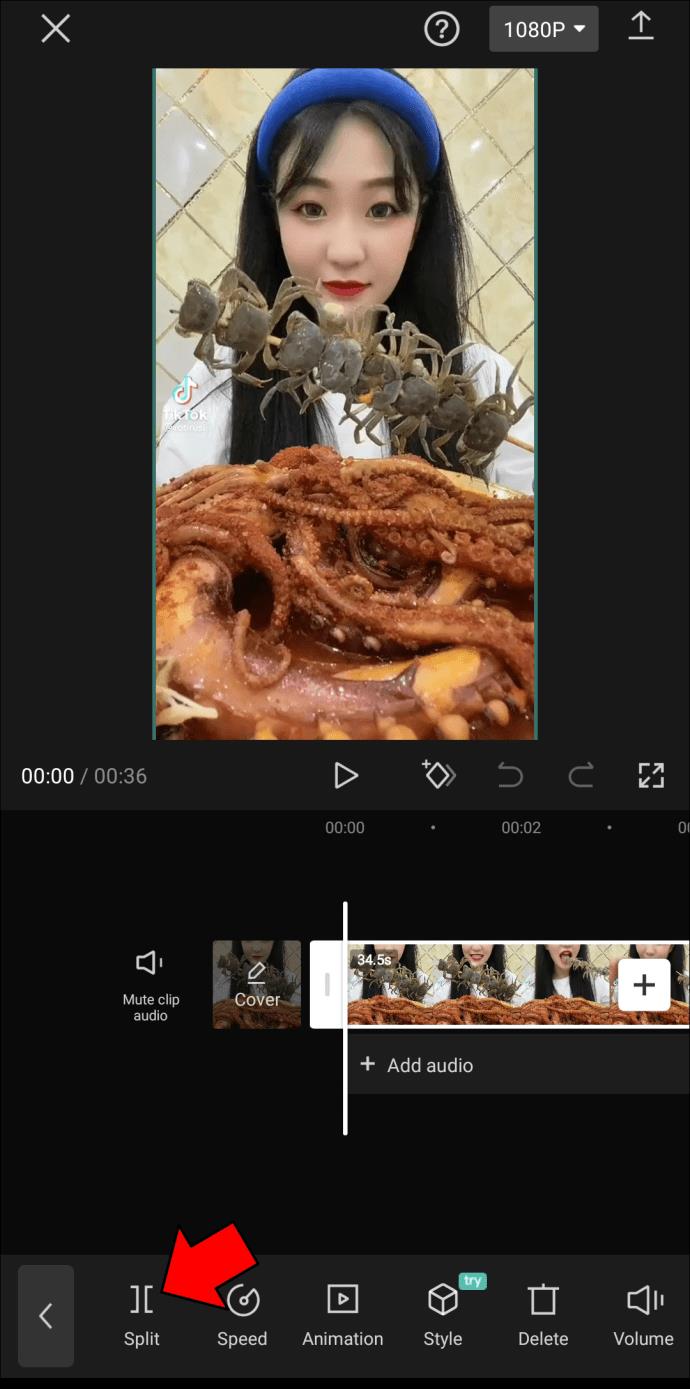
- Videonun başına dönün ve "Efektler"e dokunun.
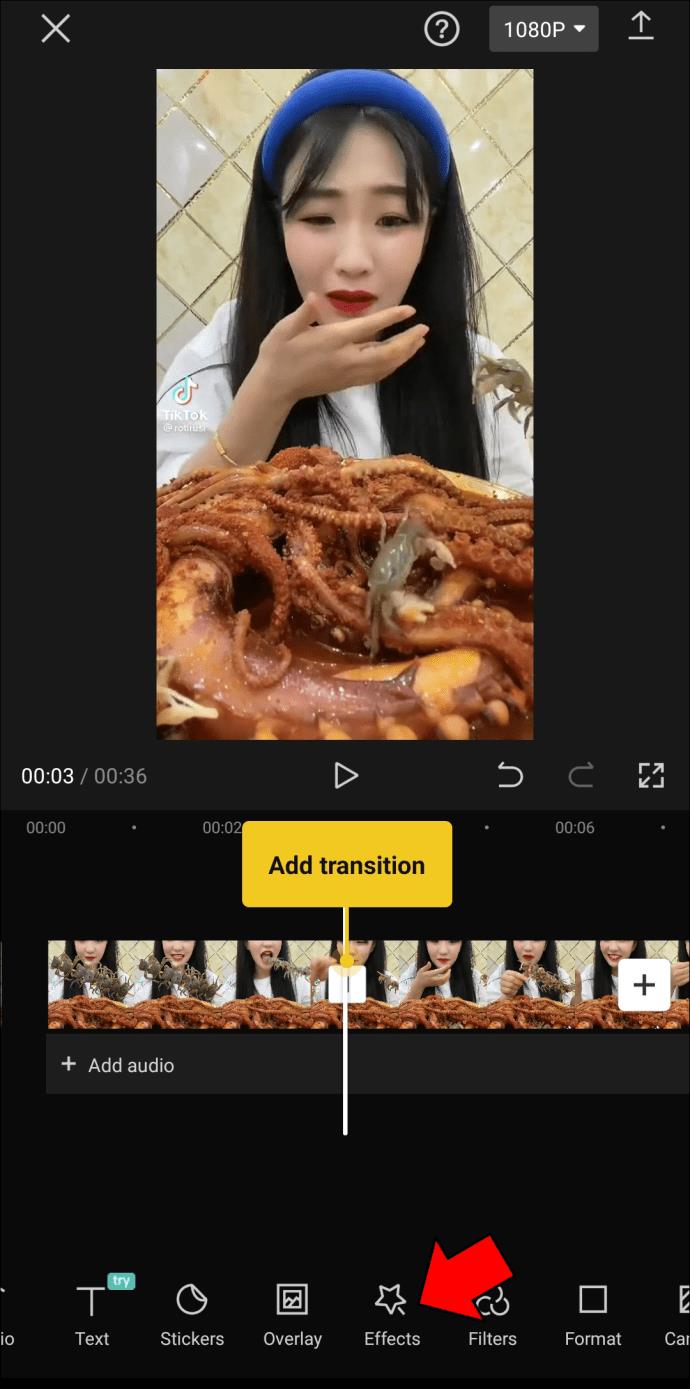
- "Video efektleri"ni seçin.
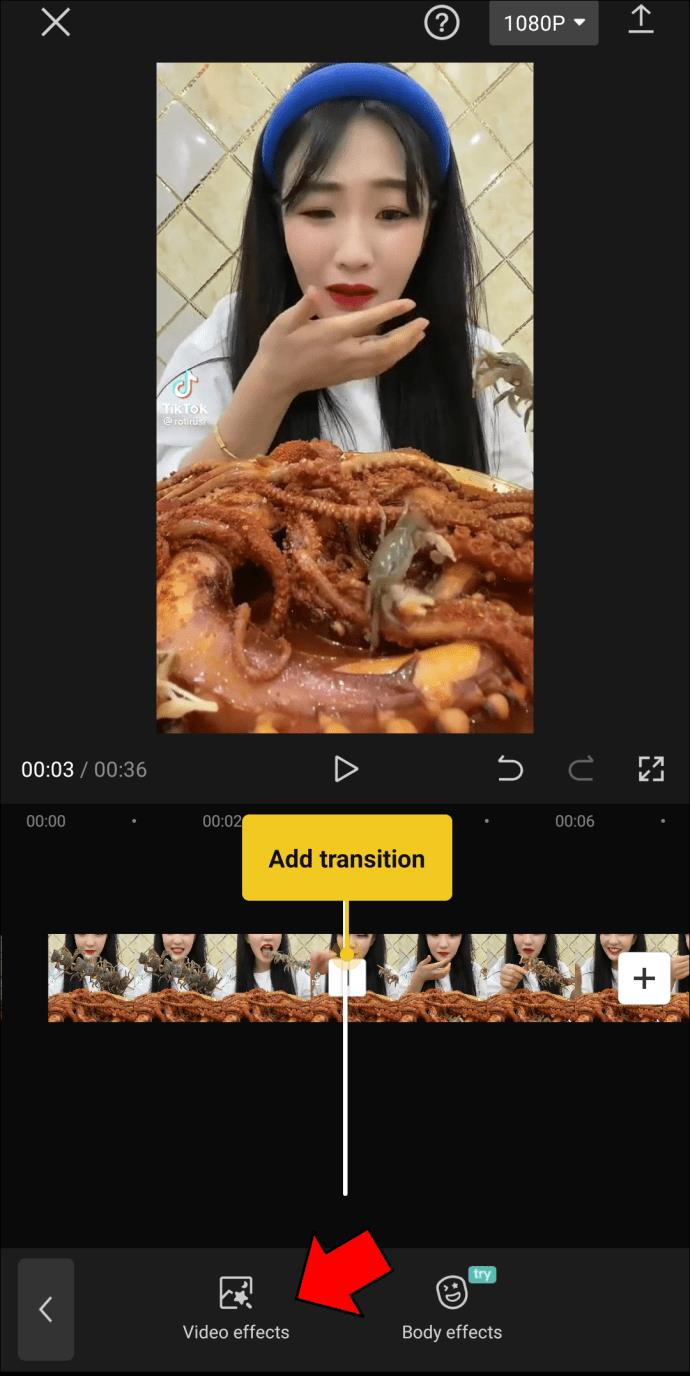
- "Temel" kategorisinde "Bulanıklaştırma" efektini bulun.
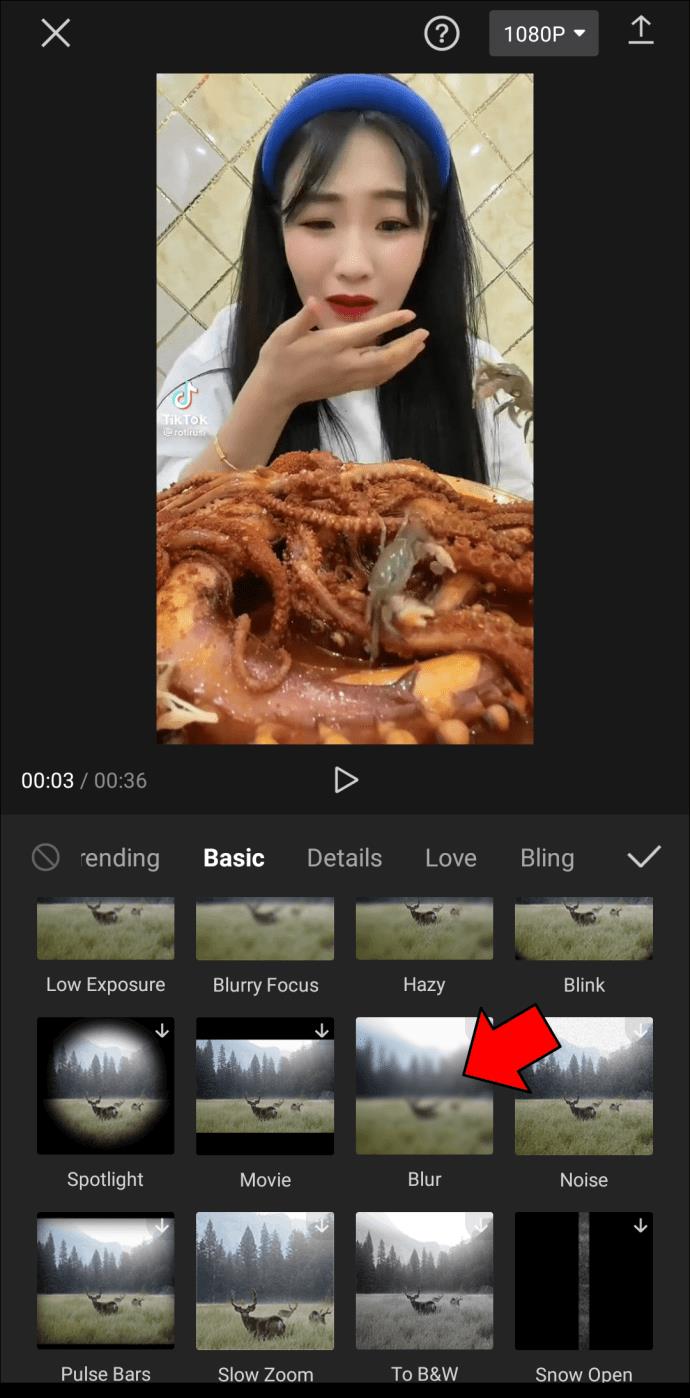
- Bulanıklaştırma efektinin ne kadar süreceğini işaretlemek için kaydırıcıyı sürükleyin.
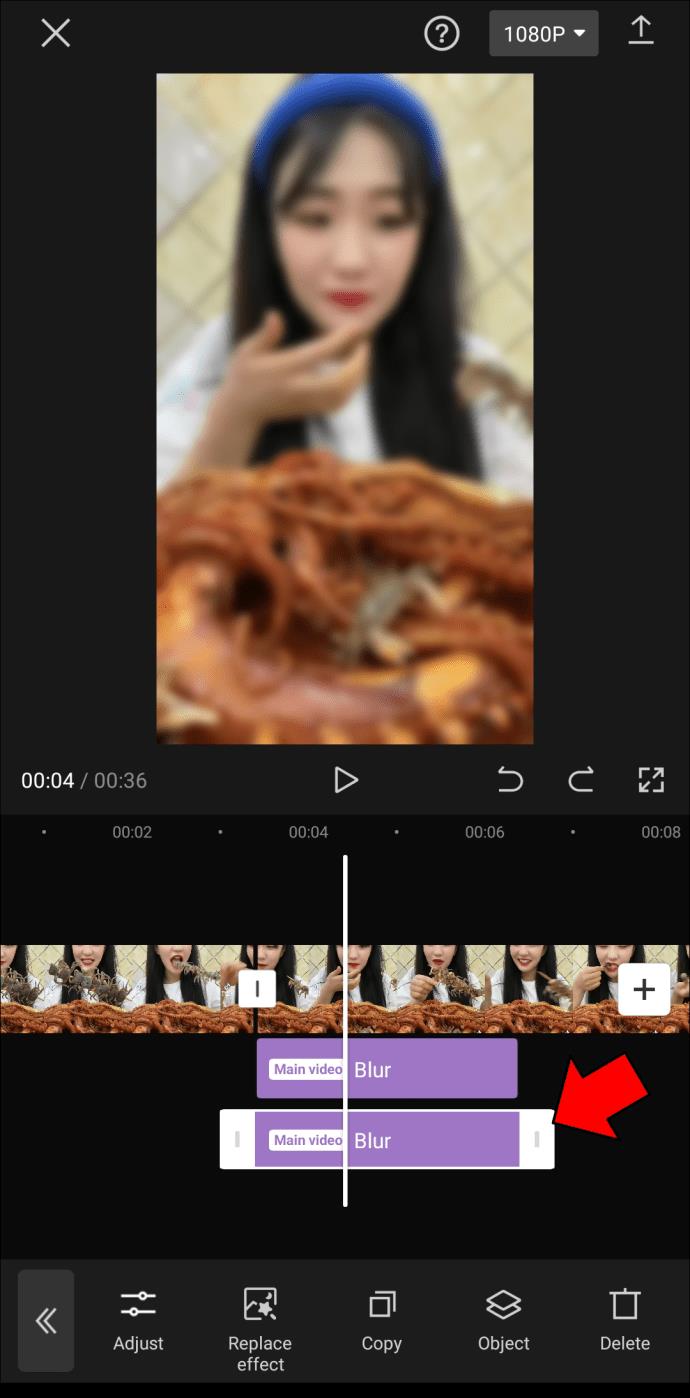
- Geçişi daha yumuşak hale getirmek için "Ayarla"ya gidin.
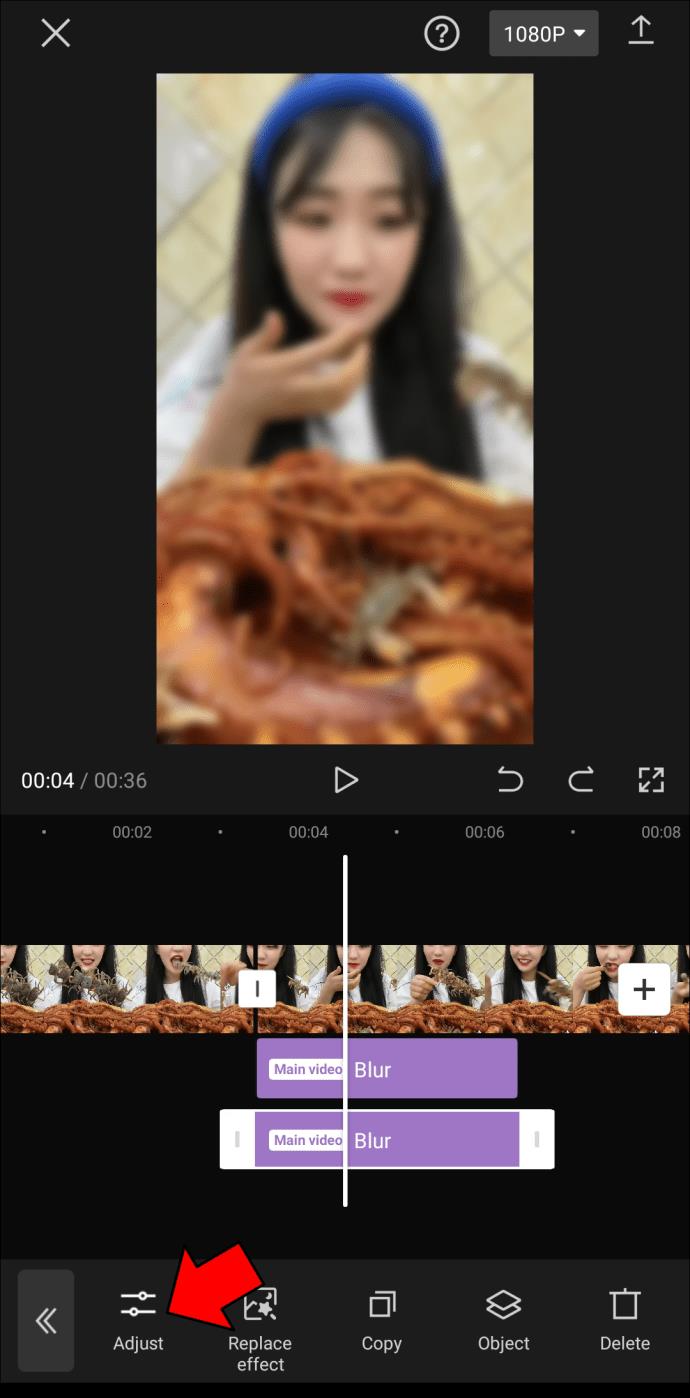
Her zaman videonun altındaki oynat simgesine dokunarak düzenlemelerin nasıl sonuçlandığını kontrol edin.
Videonuzu düzenlemeyi bitirdiğinizde, onu telefonunuza aktarmanın zamanı geldi. Bunu yapmak için ekranın sağ üst köşesindeki indirme simgesine gidin. Bu noktadan itibaren videoyu TikTok, WhatsApp, Facebook ve Instagram'da paylaşabilirsiniz. Ayrıca “Diğer” seçeneğine giderek cihazınıza kaydedebilirsiniz.
CapCut'ta bulanıklaştırma efektini kullanmanın başka bir yolu daha vardır ve o da videodaki bir nesneyi bulanıklaştırmaktır. Bu, bir şeyi gizlemek veya birinin mahremiyetini korumak istediğinizde kullanışlıdır. İşte nasıl yapıldığı.
- Videoyu CapCut'a yükleyin ve alt menüden “Overlay” seçeneğine gidin.
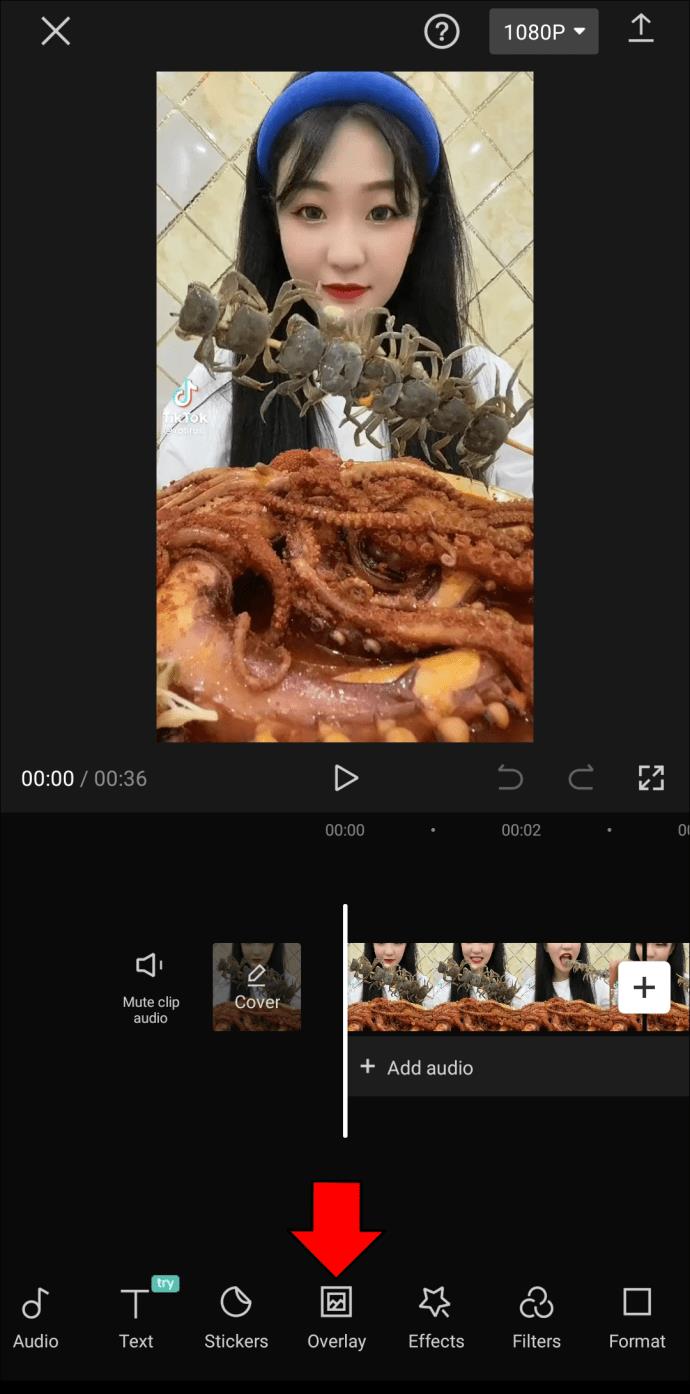
- "Yer paylaşımı ekle"yi seçin ve tamamen aynı videoyu ekleyin.
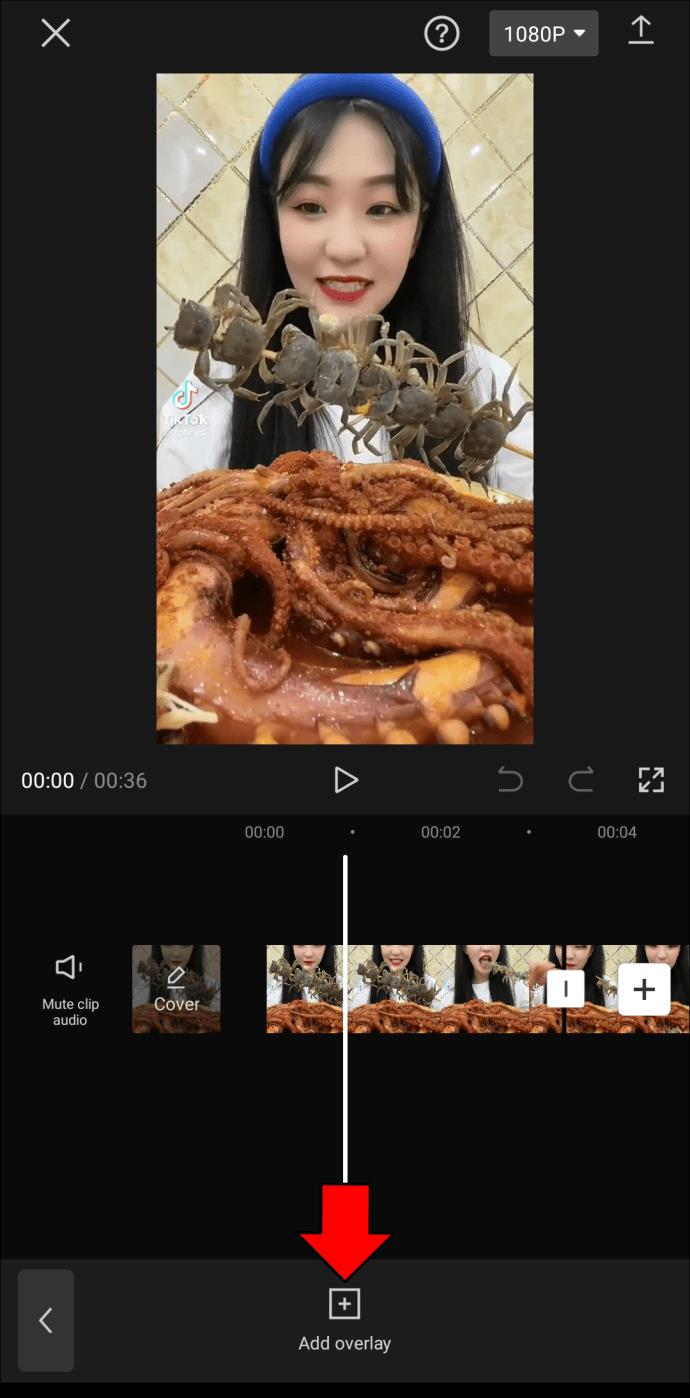
- Bindirmenin ilk videoyla aynı boyutta olduğundan emin olun.
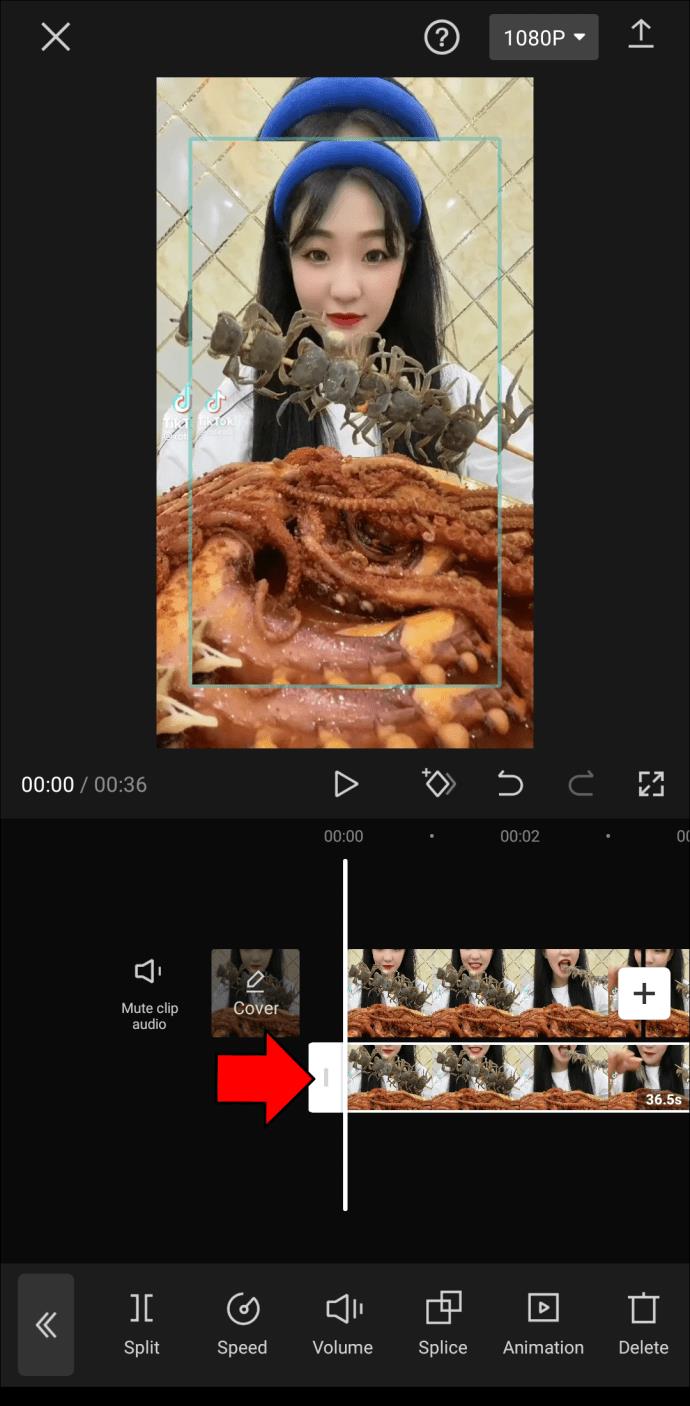
- “Efektler” seçeneğine gidin ve “Video efektleri”ne geçin. "Temel"i seçin.
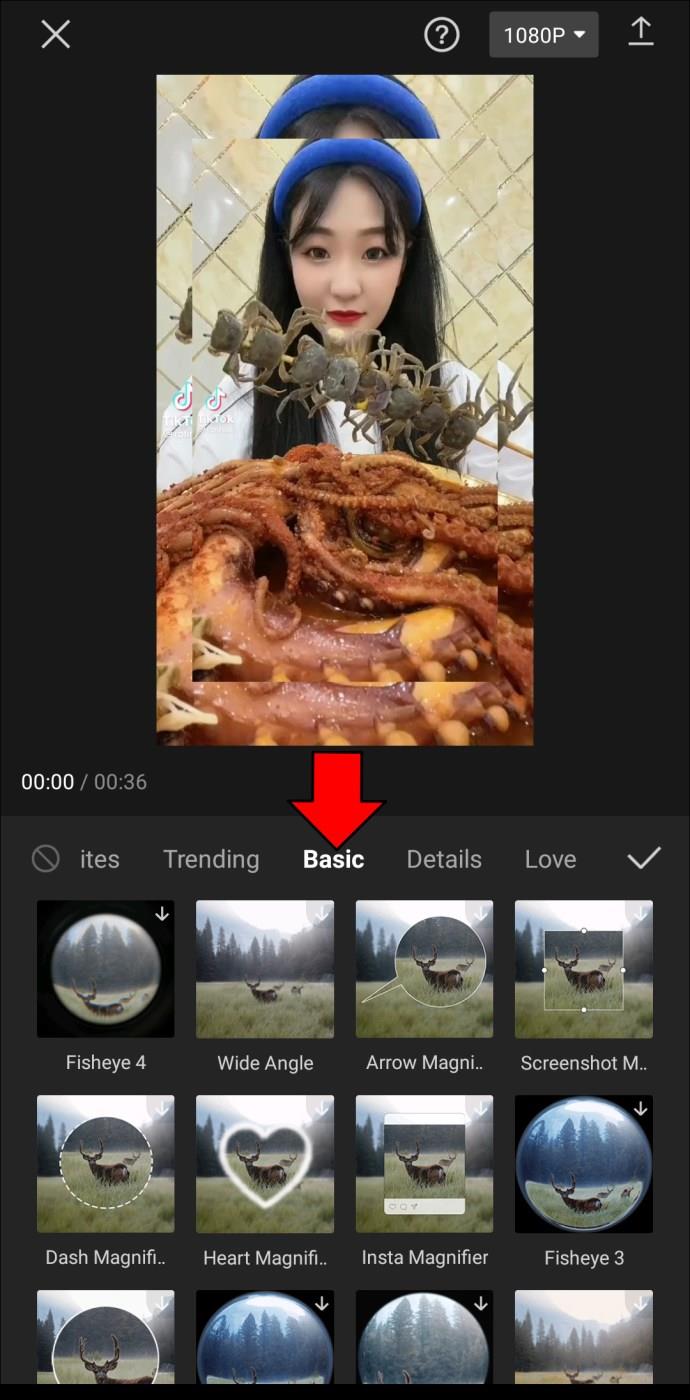
- Seçenekler listesinde "Bulanıklaştır" efektini bulun. Bulanıklaştırma efektinin yoğunluğunu ve ne kadar süreceğini ayarlayın.
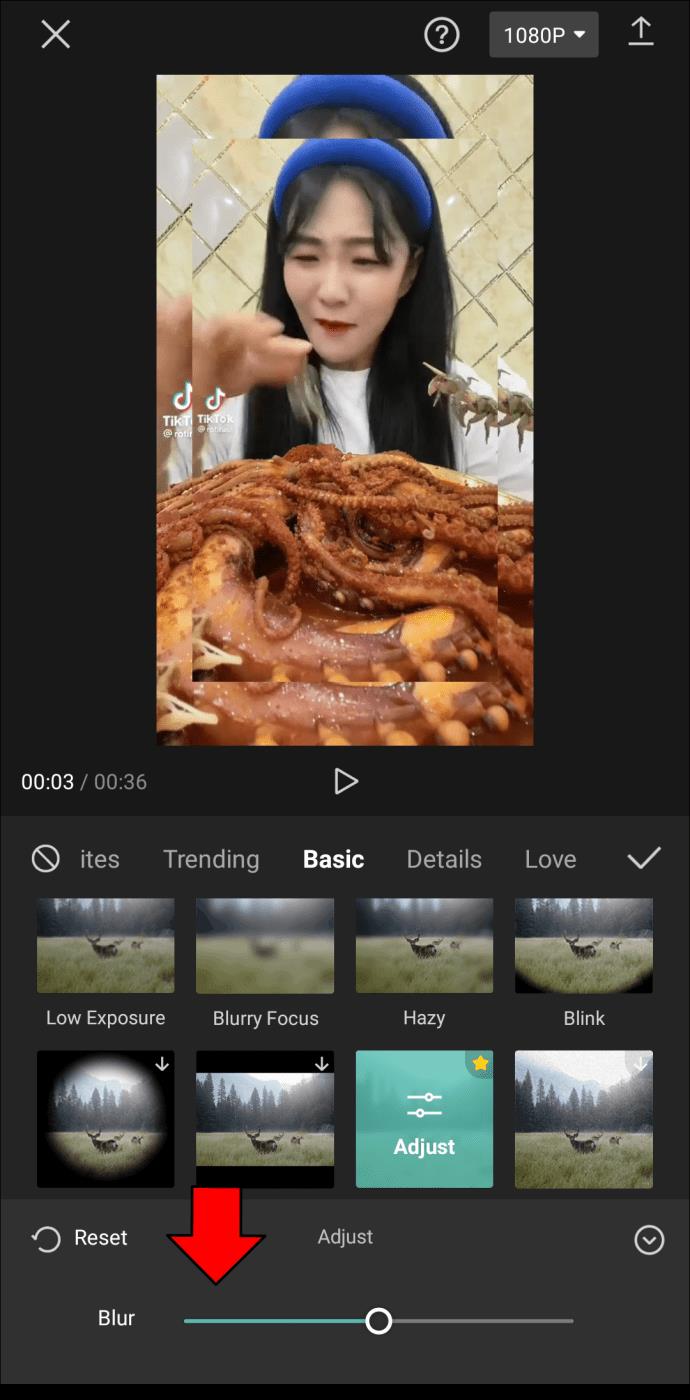
- "Nesne"yi ve ardından "Yer Paylaşımı"nı seçin.
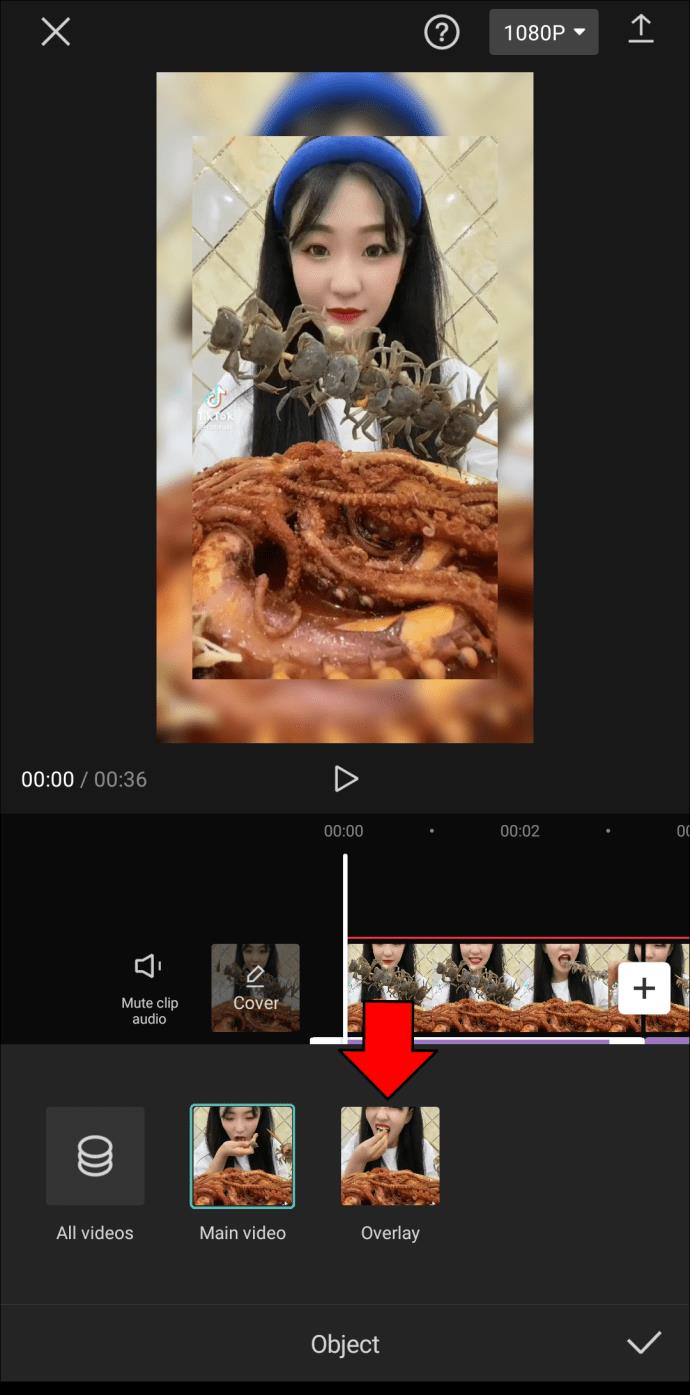
- Geri dönün ve tekrar “Kaplama”yı seçin.
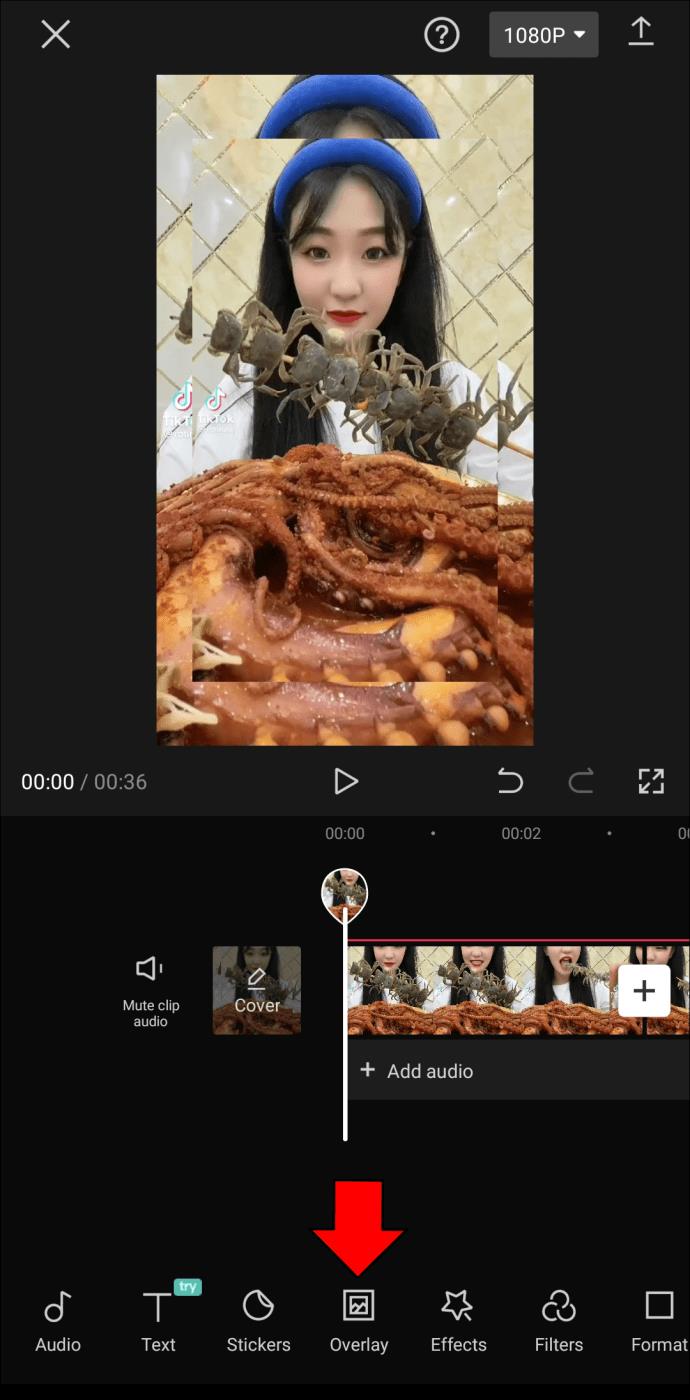
- Bindirmeye dokunun ve "Maske"ye gidin.
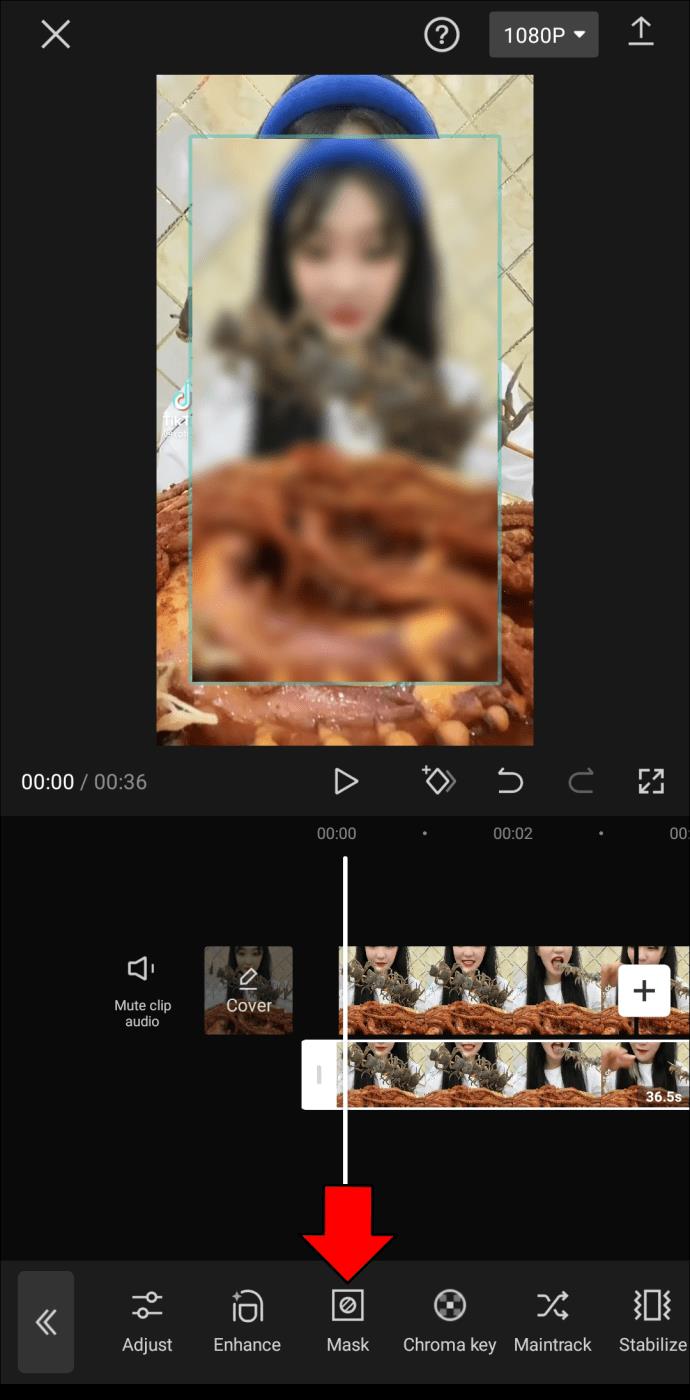
- Bir şekil seçin ve boyutunu ayarlayın.
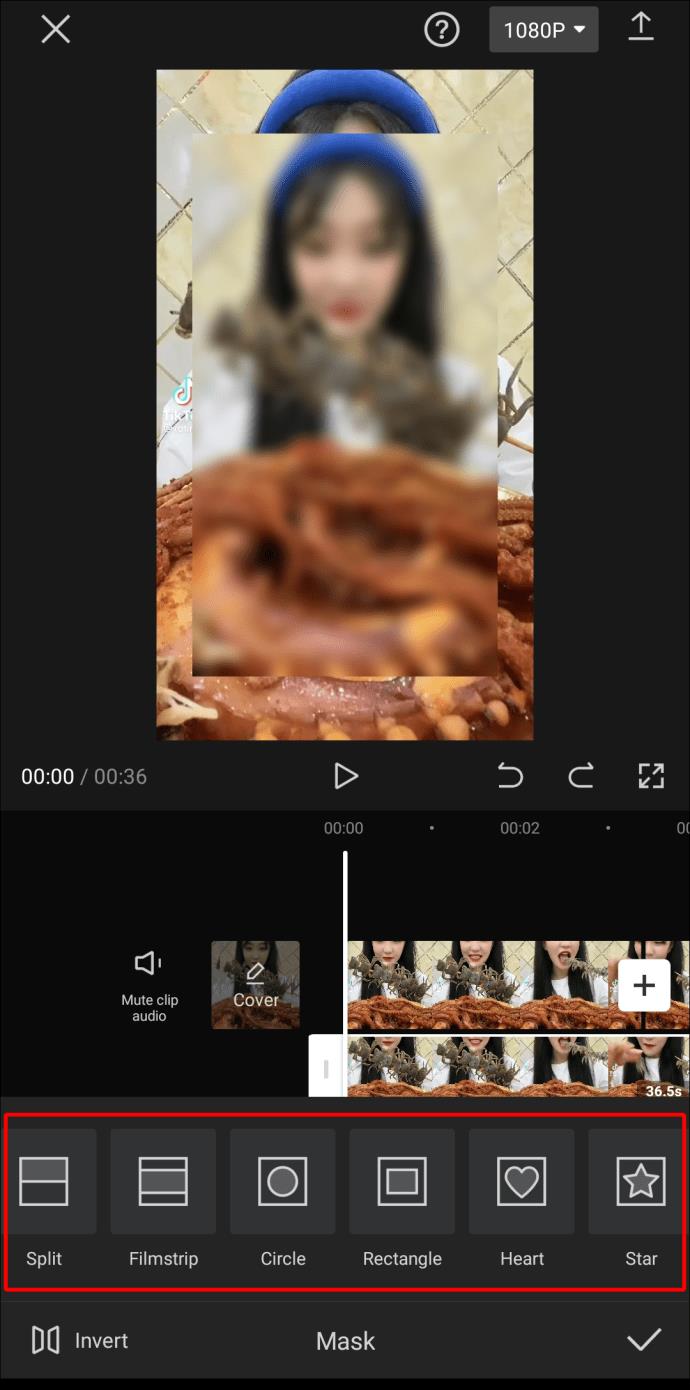
Artık bulanıklaştırma efekti videonuzun yalnızca bir bölümüne eklenecektir. Bulanık şeklin video boyunca aynı kalacağını unutmayın. Yani videodaki nesne o noktadan hareket ederse artık bulanık olmayacak.
Video sırasında nesnenin bulanık kalmasını sağlamak için, oynat düğmesinin yanındaki anahtar kare aracıyla her yeni kareyi işaretlemeniz gerekecektir. Her yeni bölümü bir anahtar kare ile işaretledikten sonra, "Maske" aracına geri dönün ve aynı adımları yukarıdan tekrarlayın. Bu işlem karmaşık ve zaman alıcı görünebilir, ancak videonuzu düzenlemeyi bitirdiğinizde işe yarayacaktır.
Tüm bulanıklaştırma tamamlandıktan sonra, videoya gerekli diğer ayarlamaları ve filtreleri ekleyin. İşiniz bittiğinde, değişiklikleri kaydedin ve videoyu telefonunuza aktarın.
CapCut ile Yaratıcı Olun
CapCut, videonuzun tamamını, belirli bölümlerini ve hatta içinde görünen nesneleri bulanıklaştırmanıza olanak tanır. CapCut'un araçlarına aşina olduğunuzda, bulanıklık efekti veya başka bir filtre eklemenin kolay olduğunu göreceksiniz. Göze çarpan yaratıcı video içerikleri oluşturabileceksiniz.
CapCut'u kullanarak videonuza hiç bulanıklık efekti eklediniz mi? Videonun hangi kısımlarını bulanıklaştırdınız? Aşağıdaki yorumlar bölümünde bize bildirin.