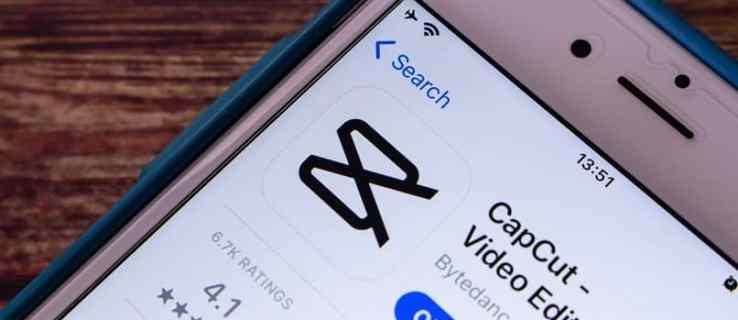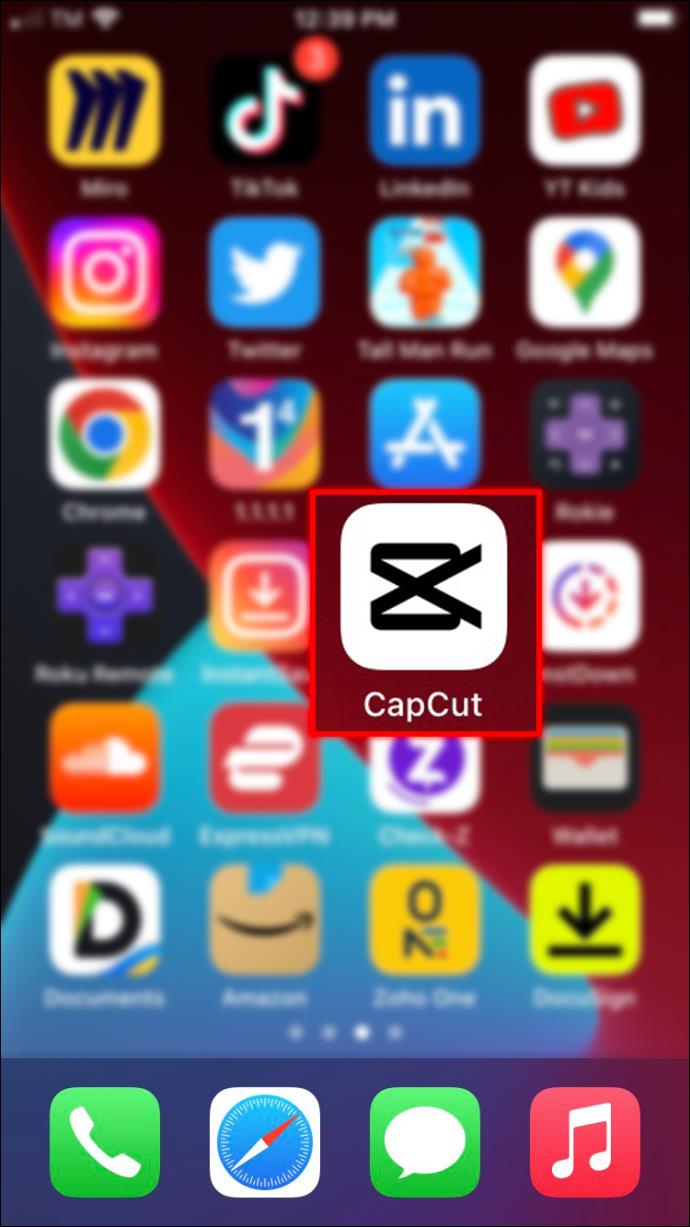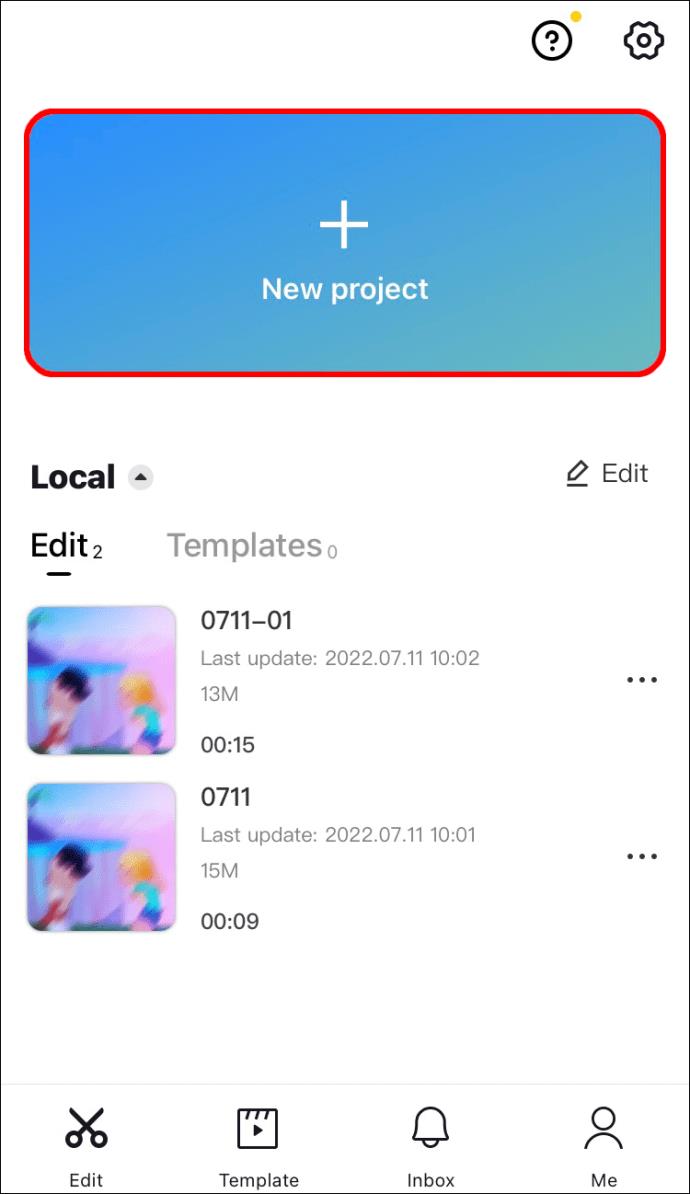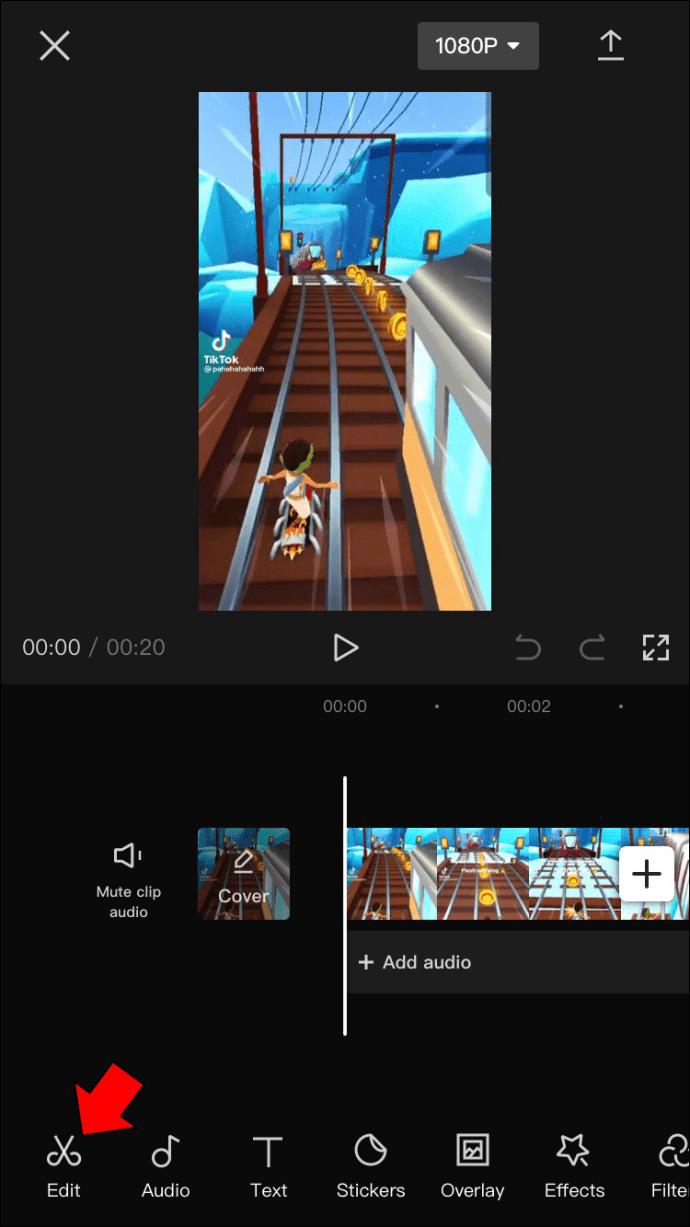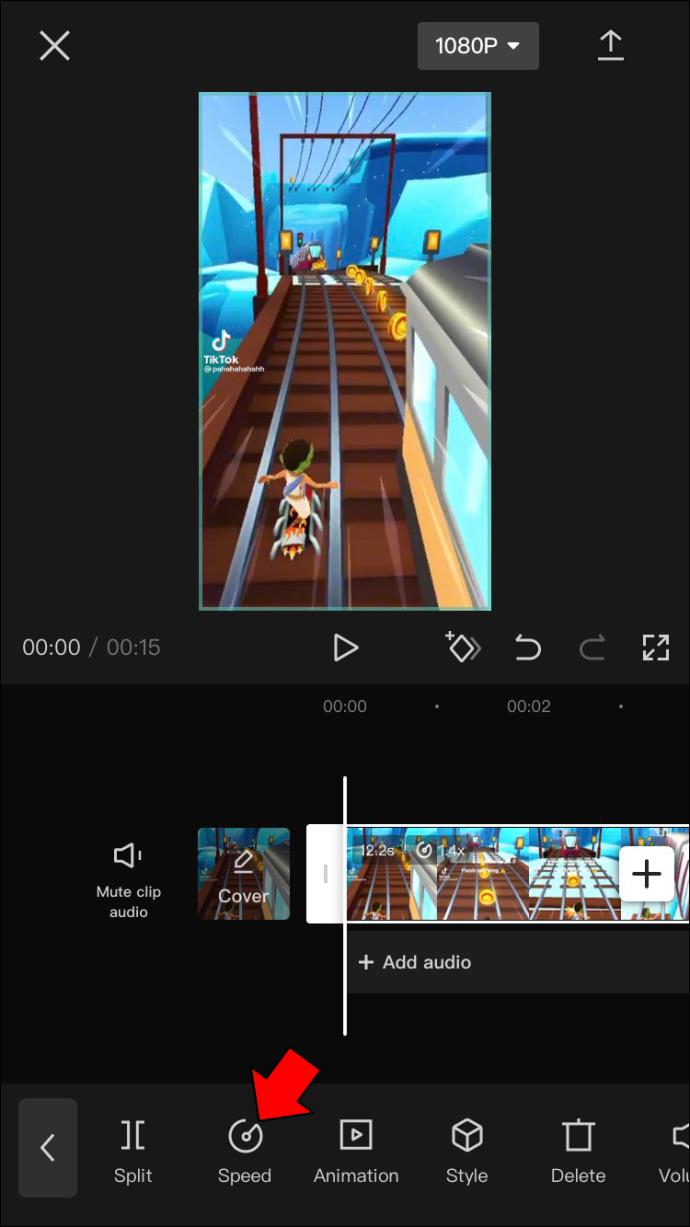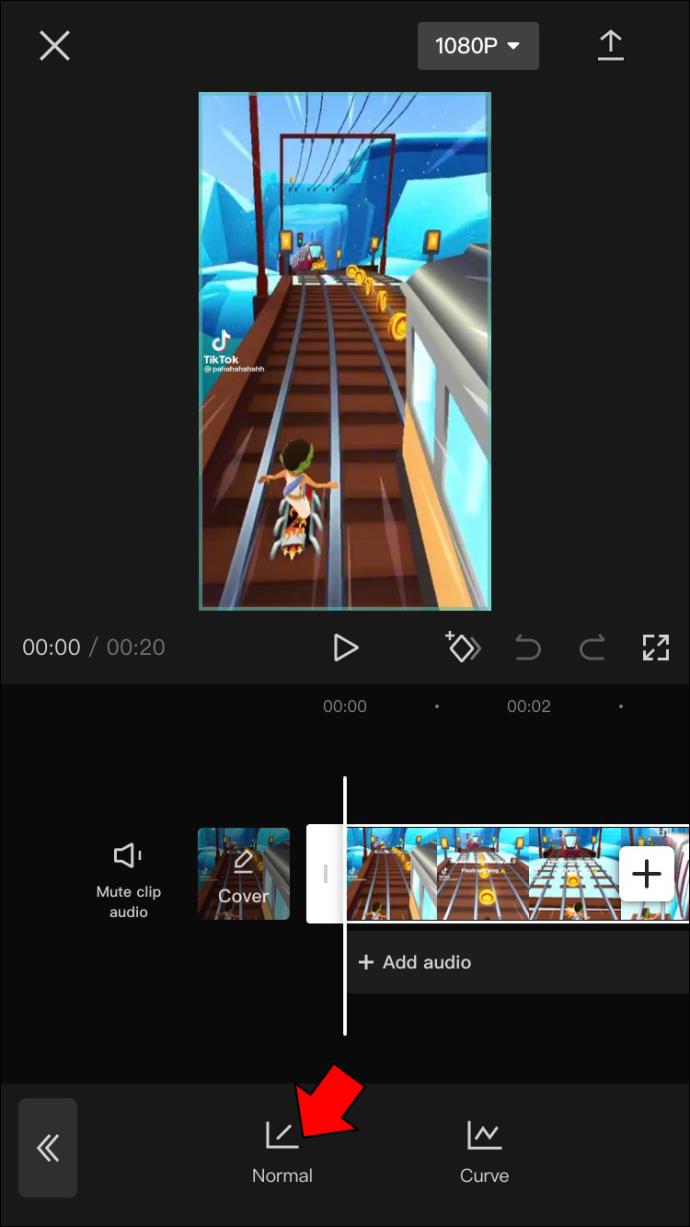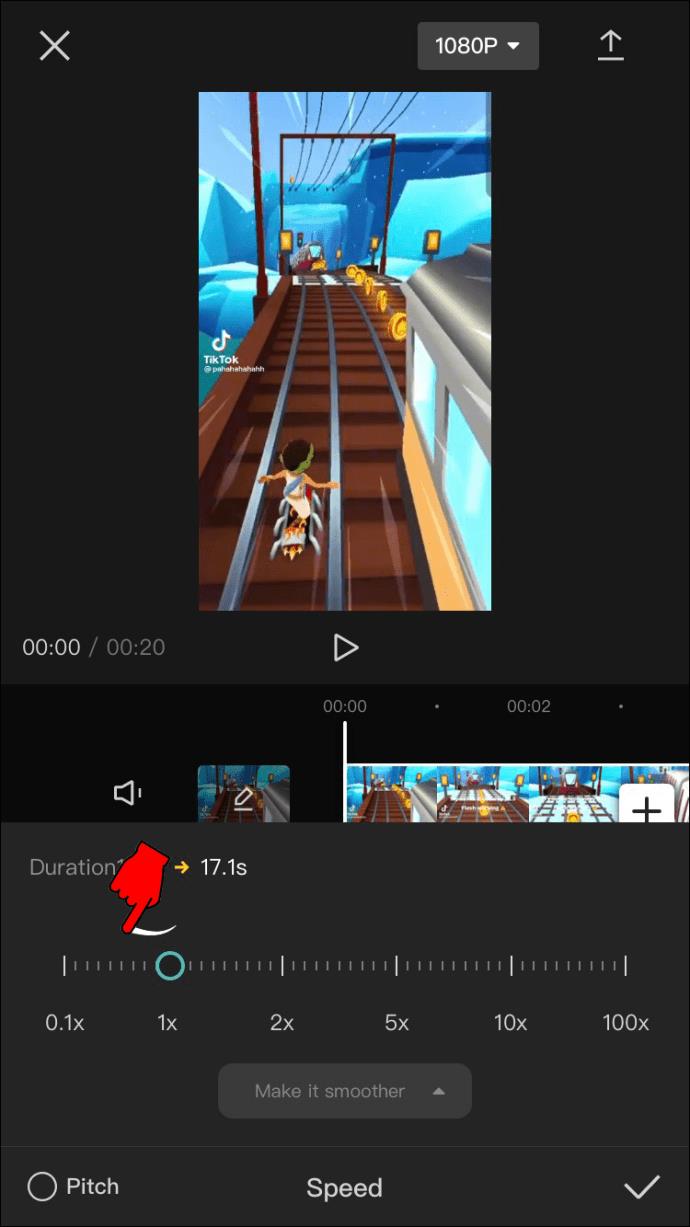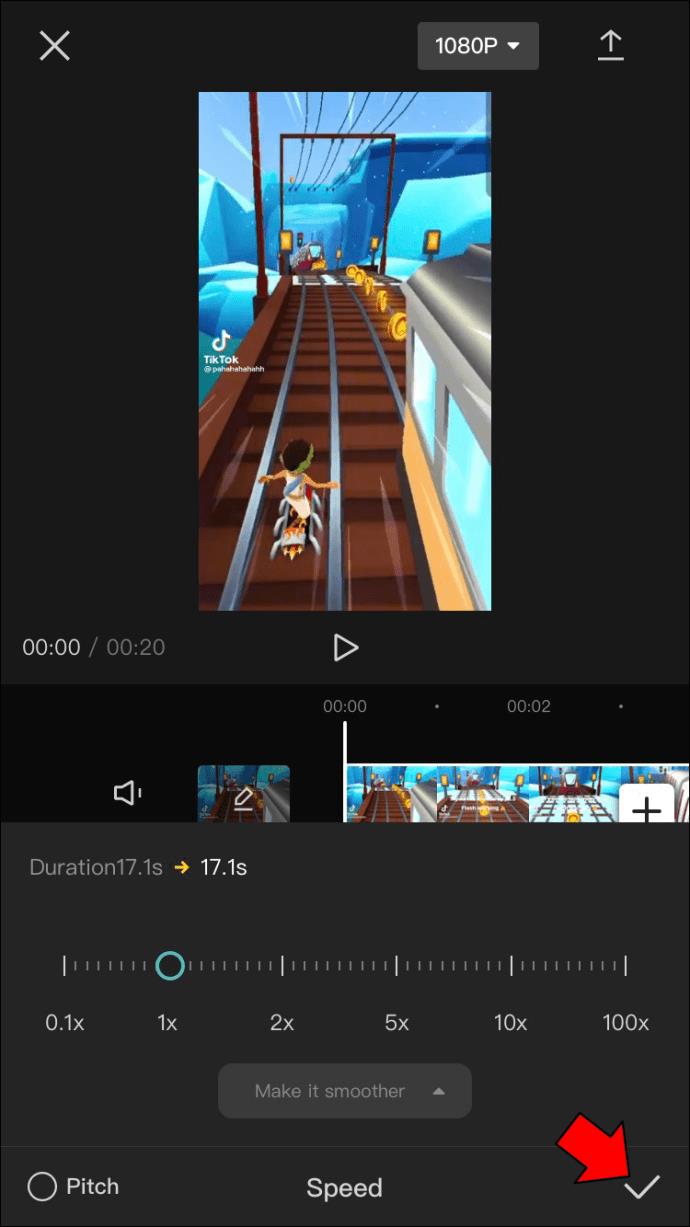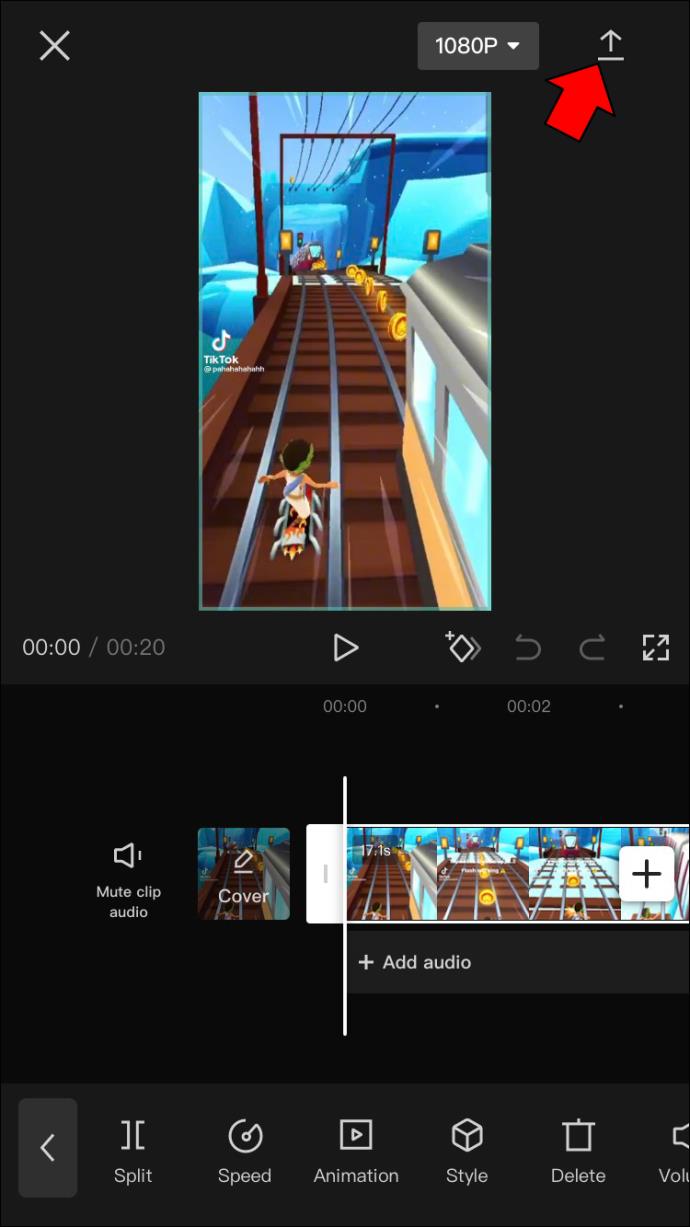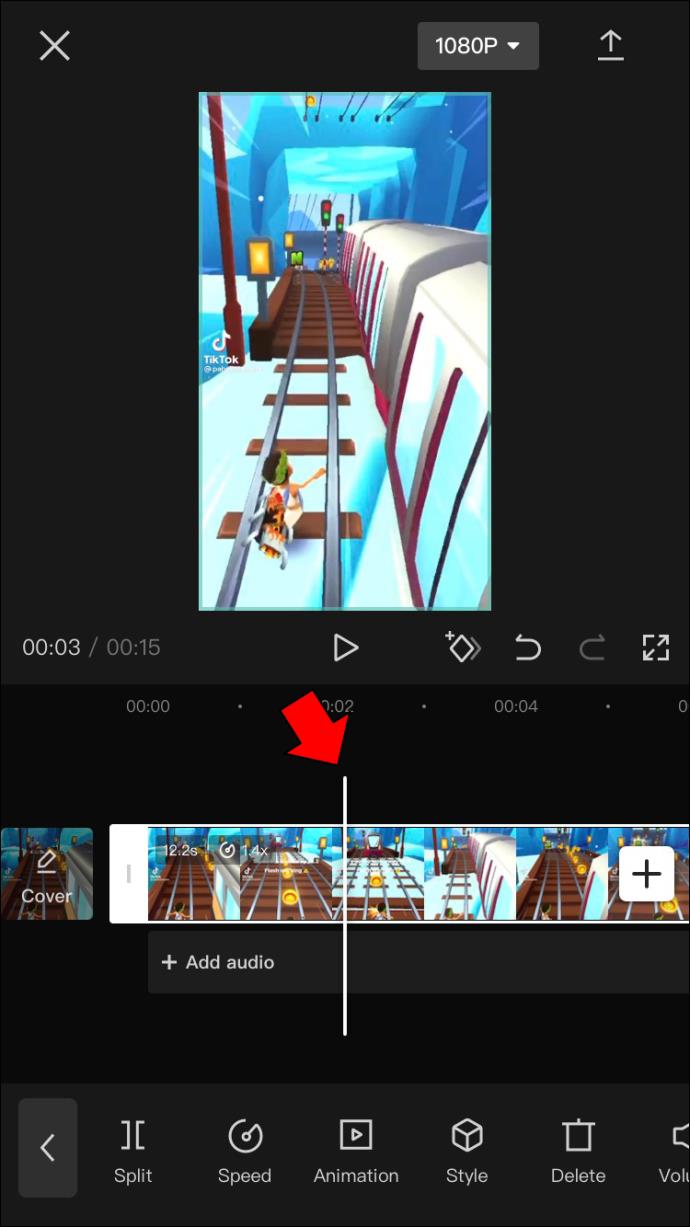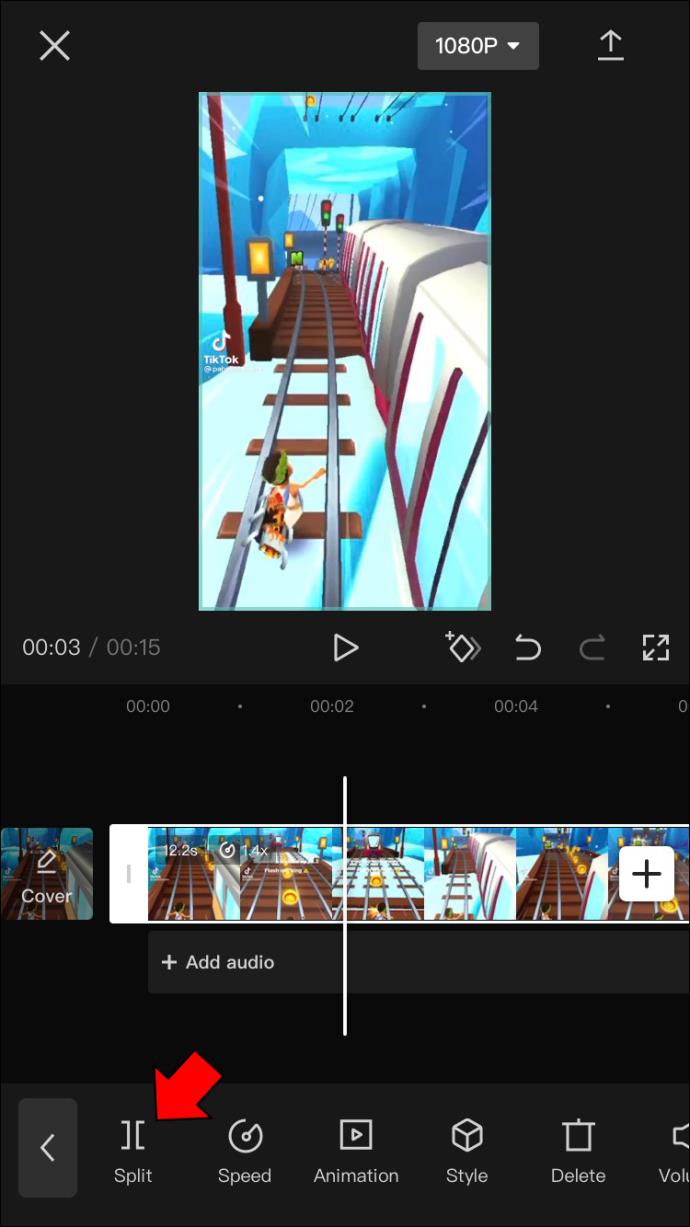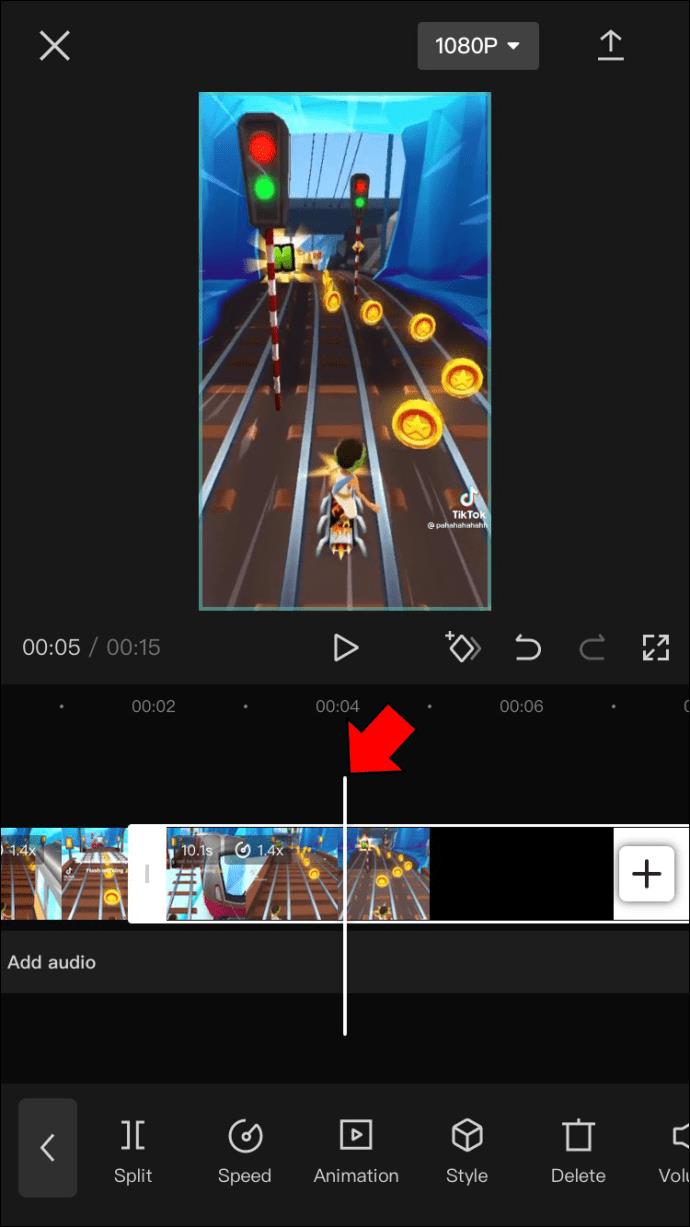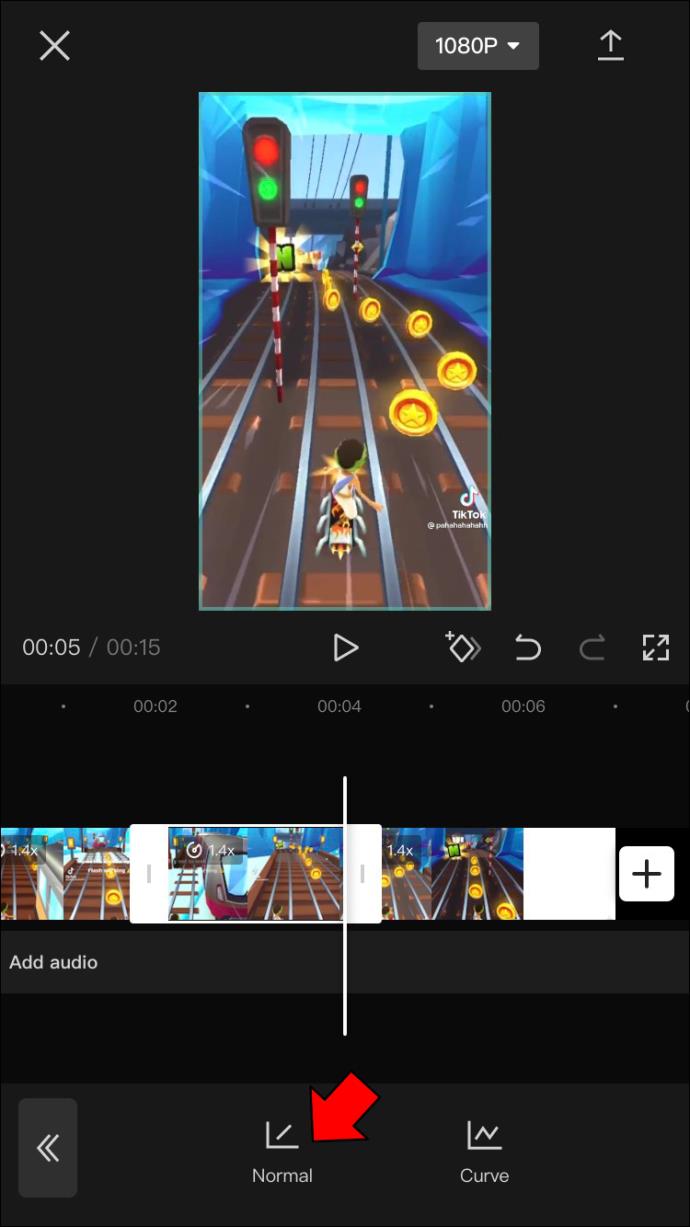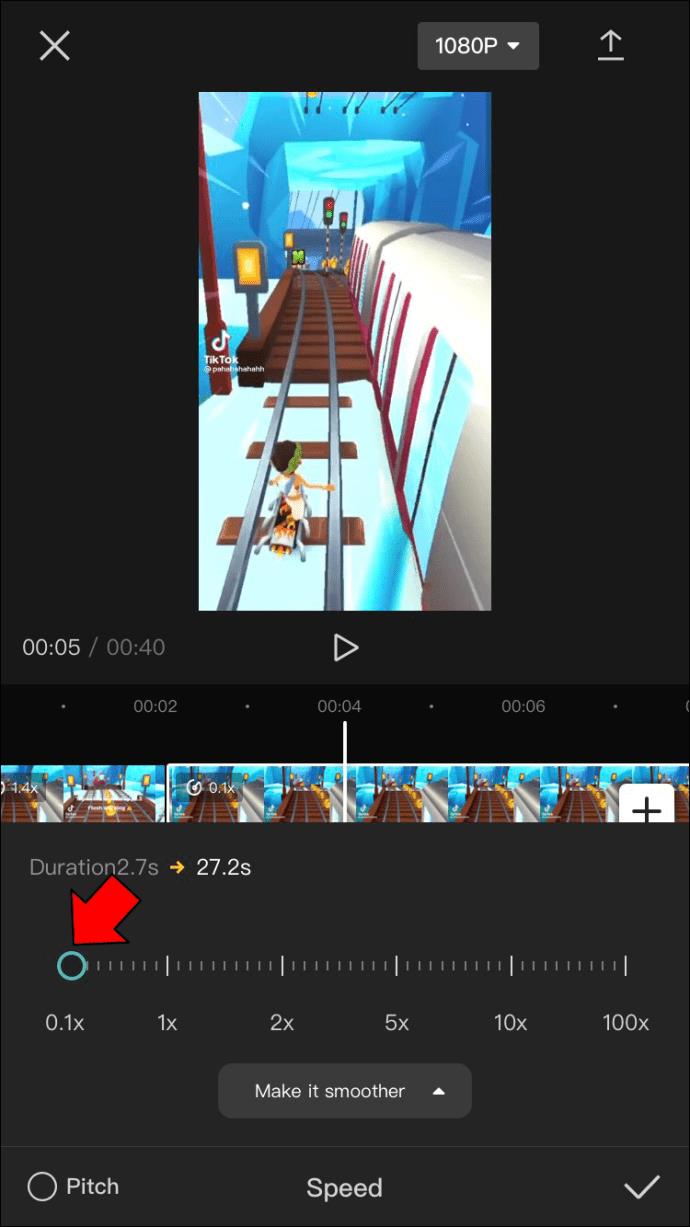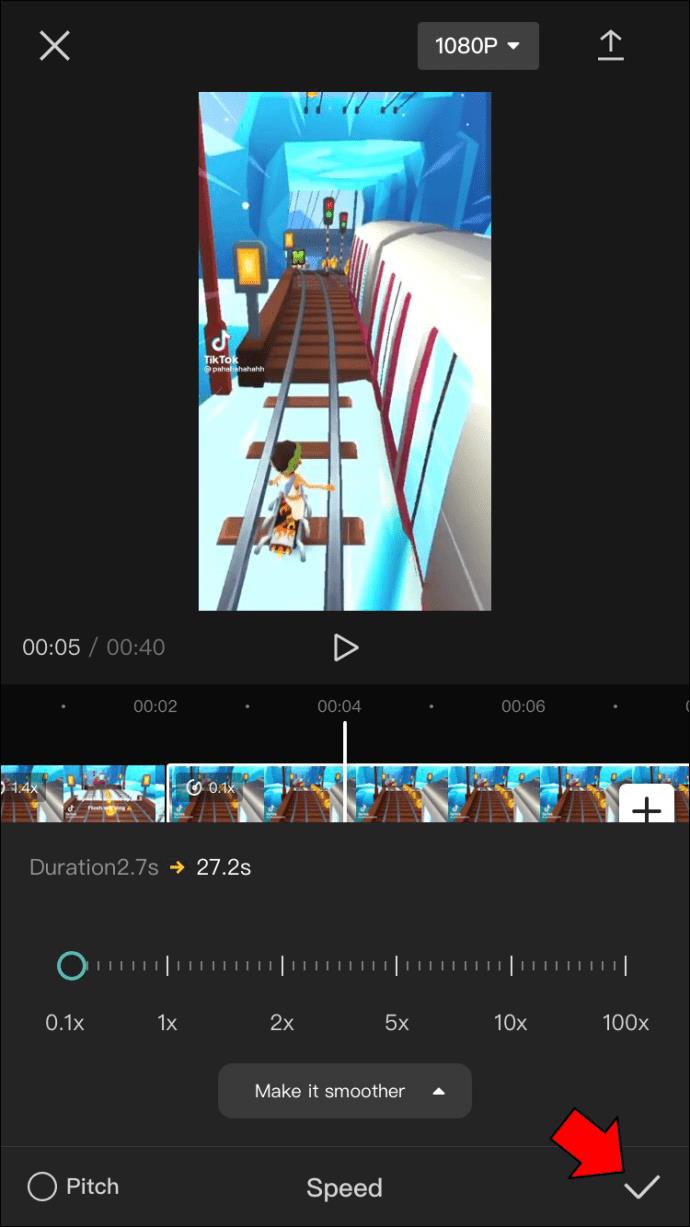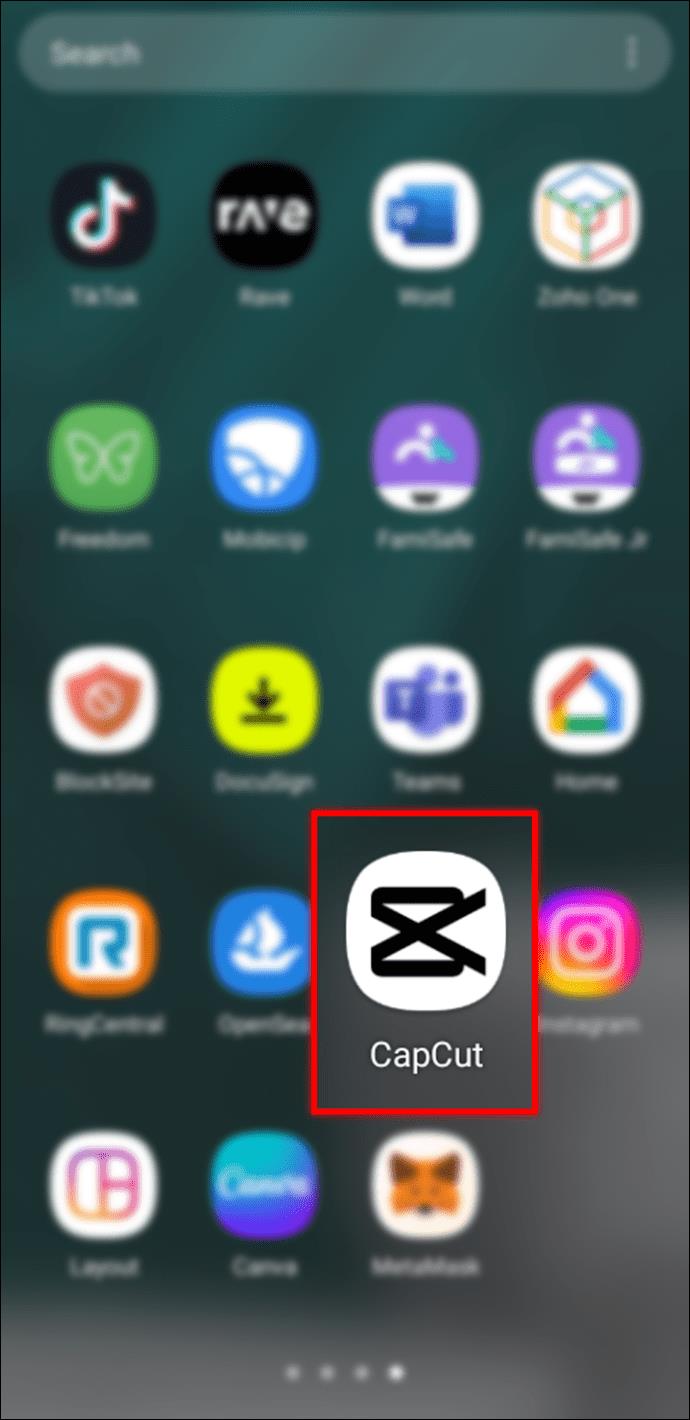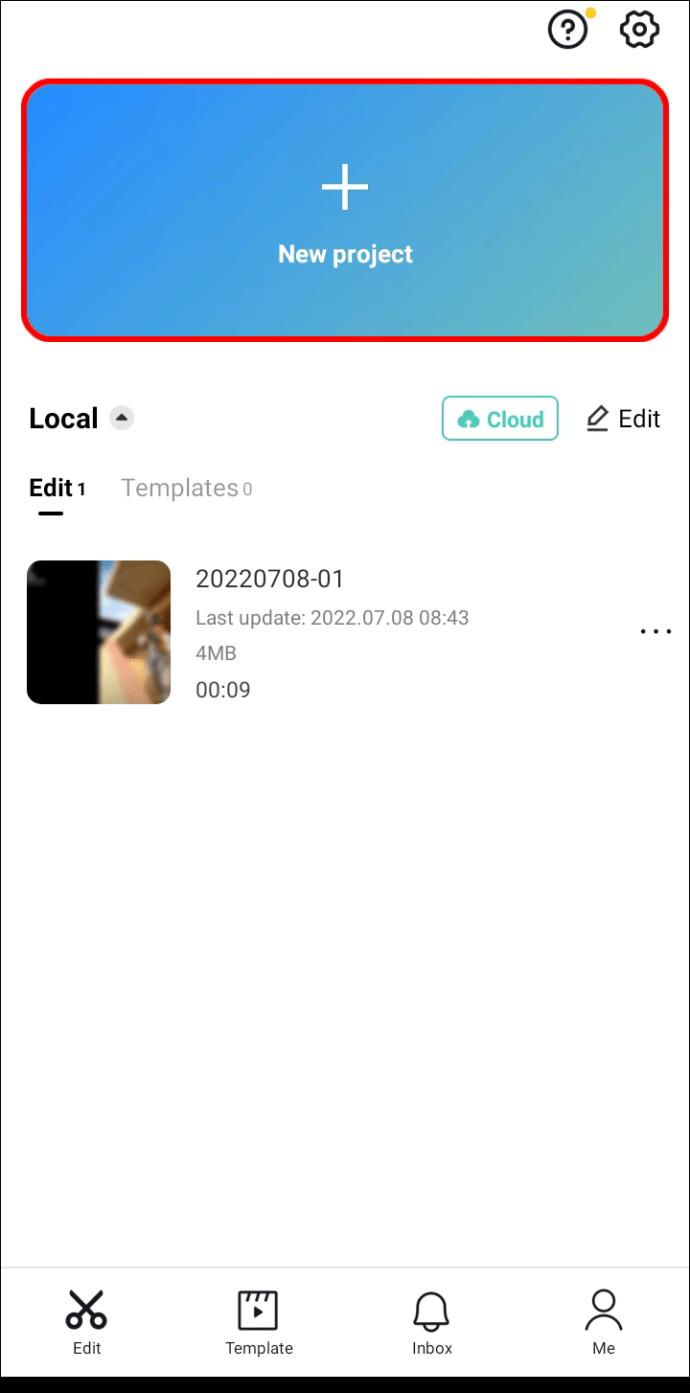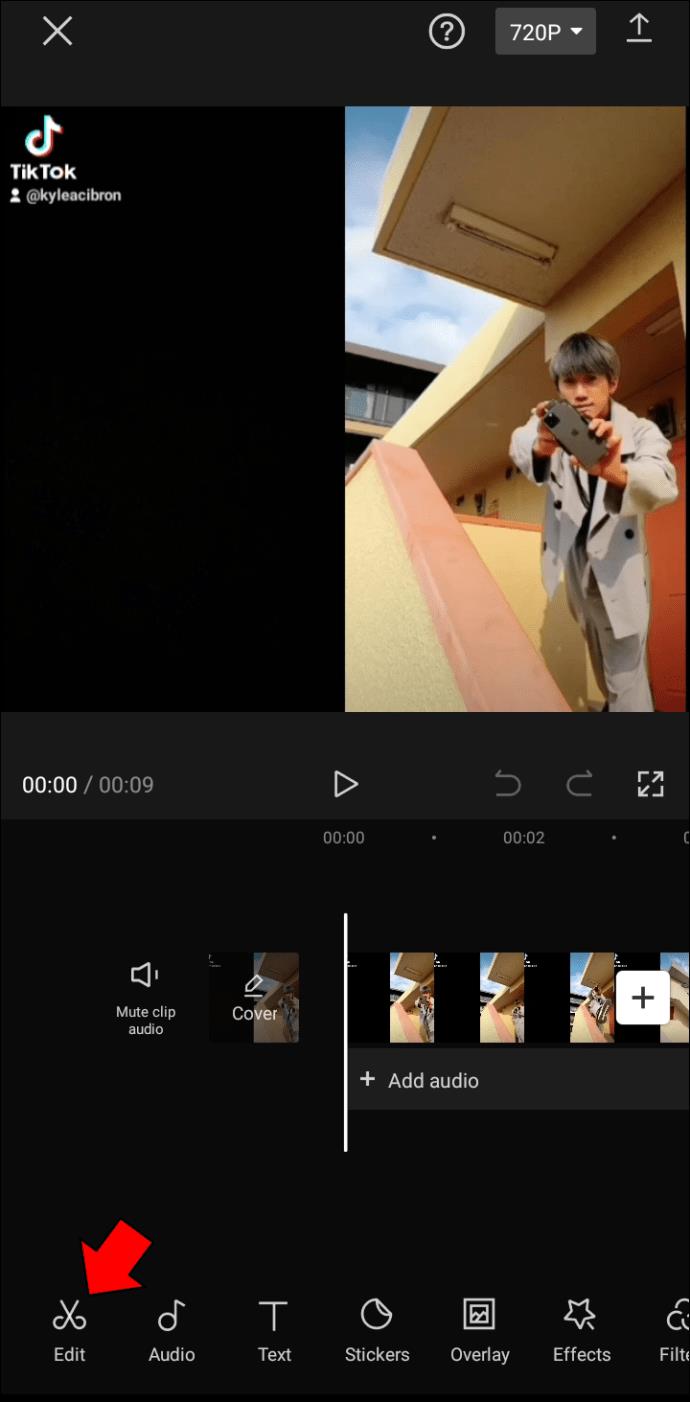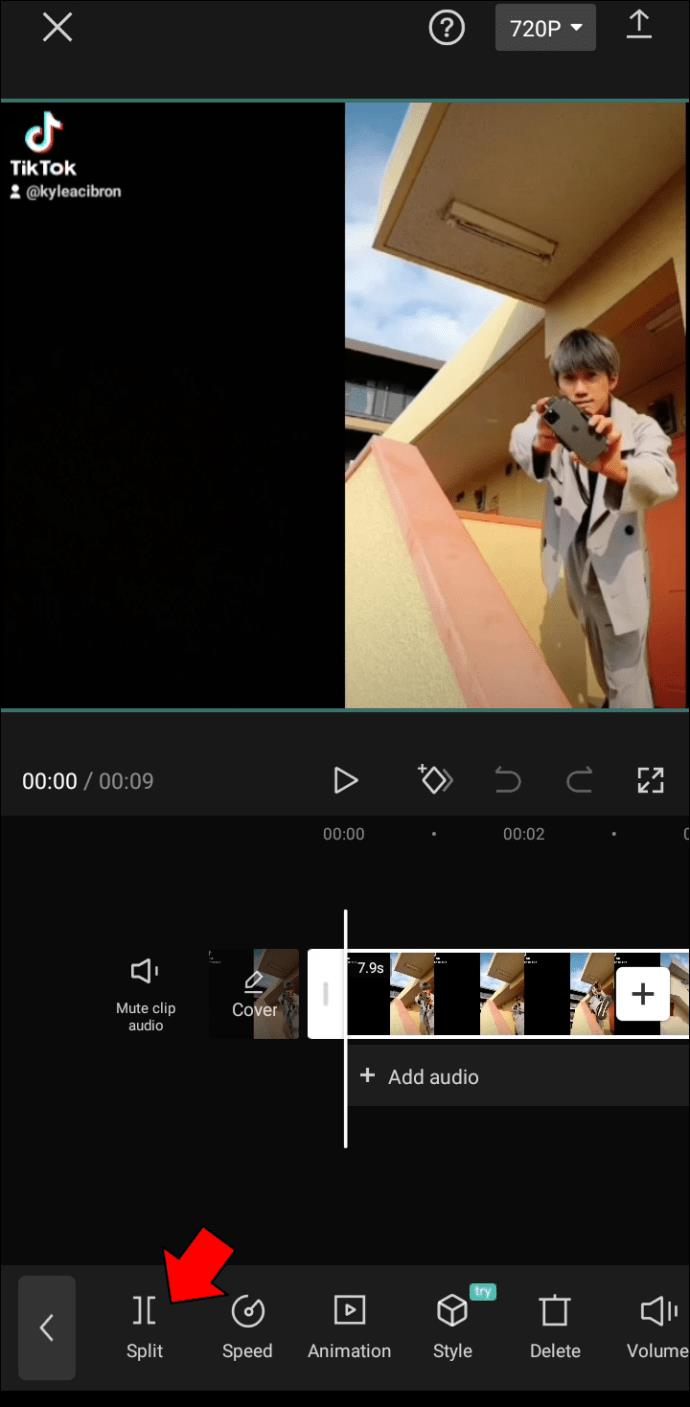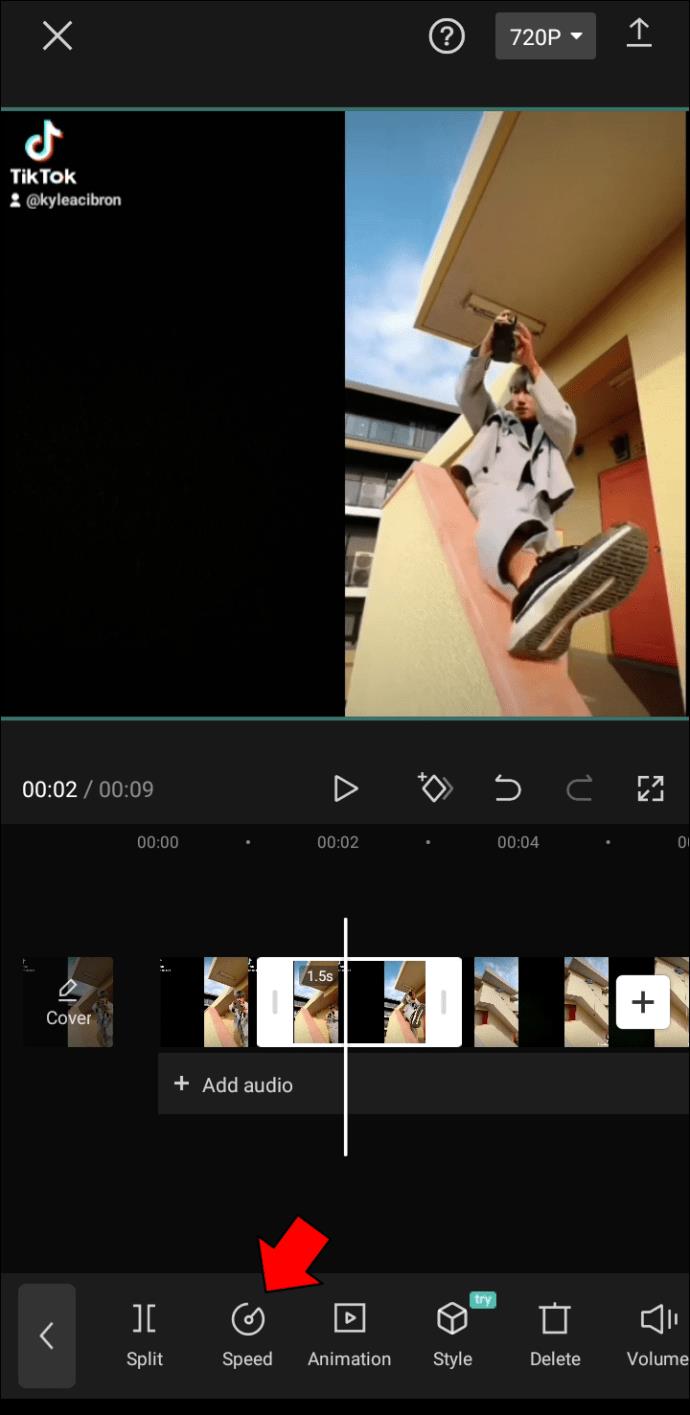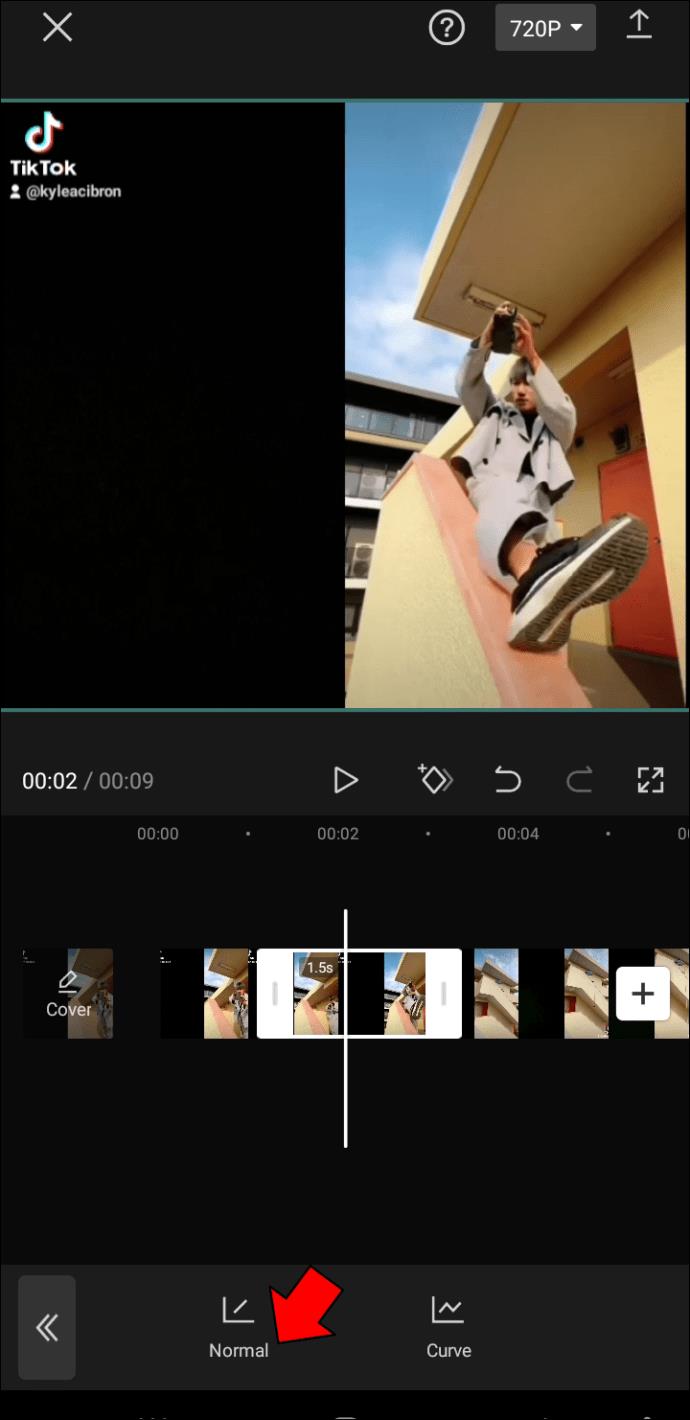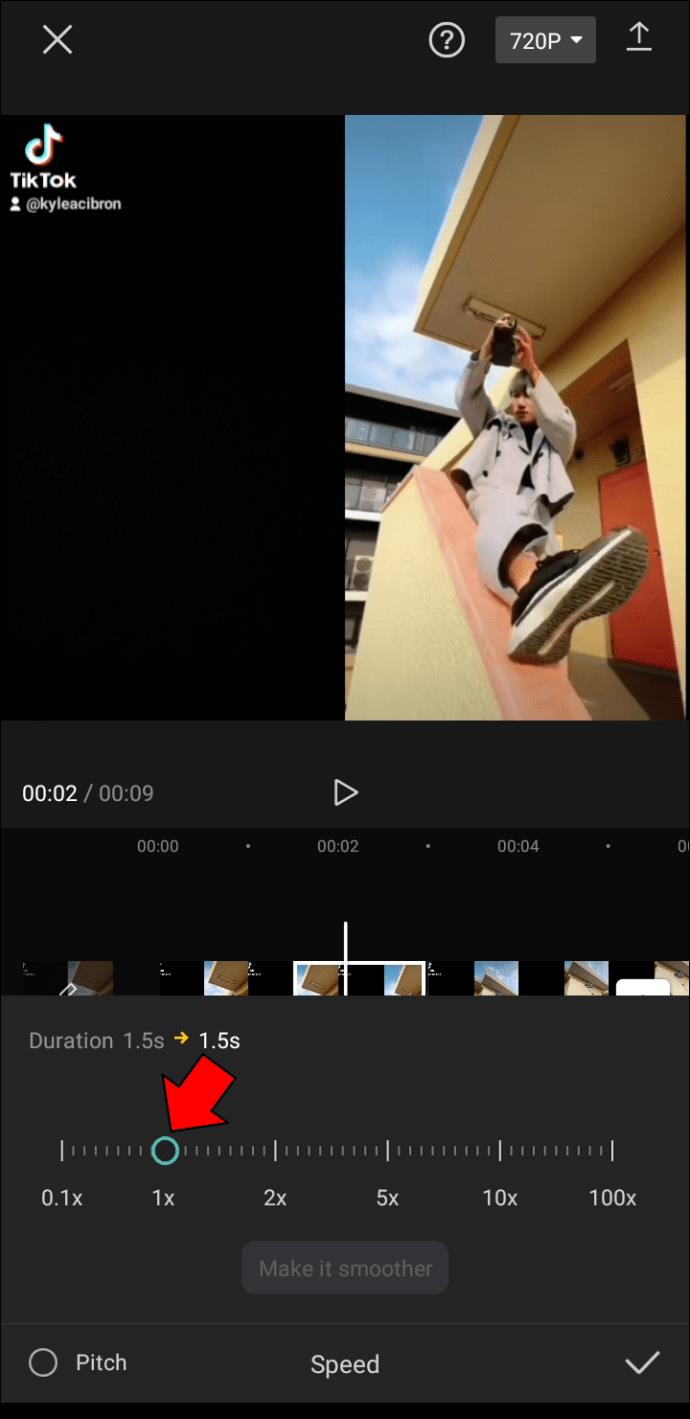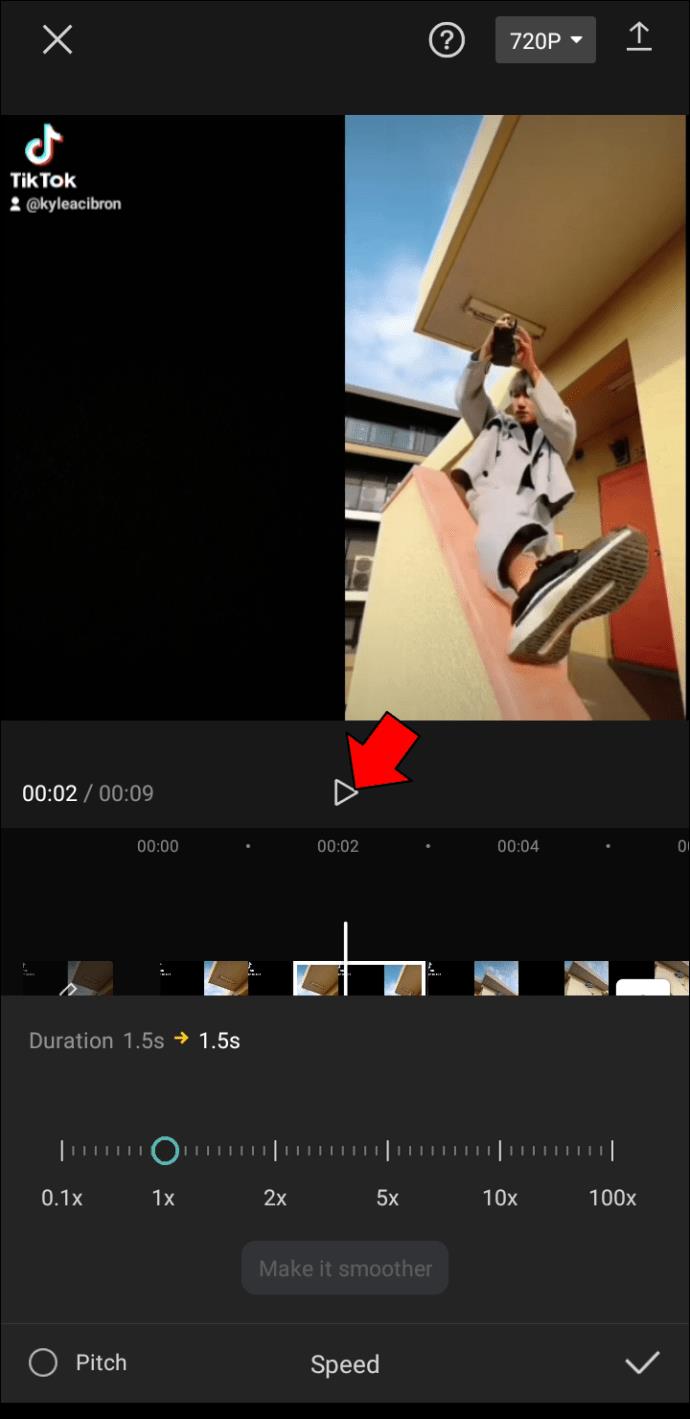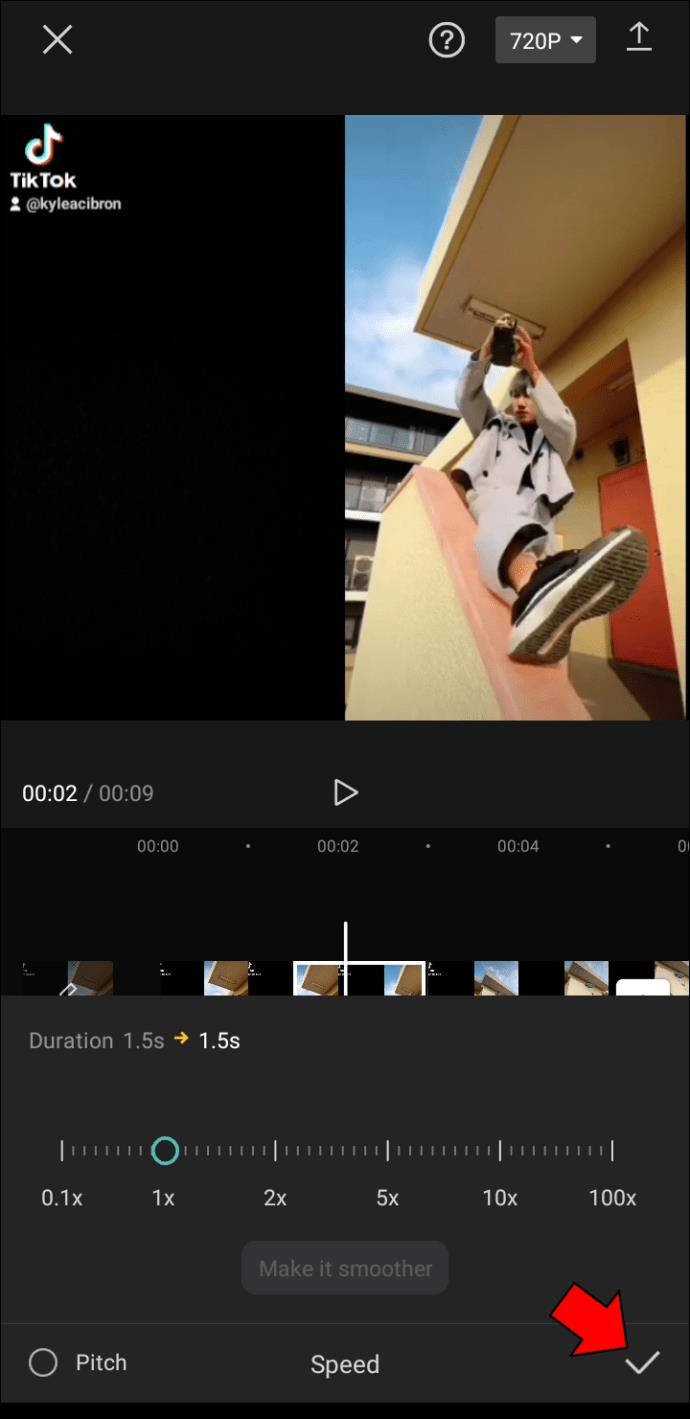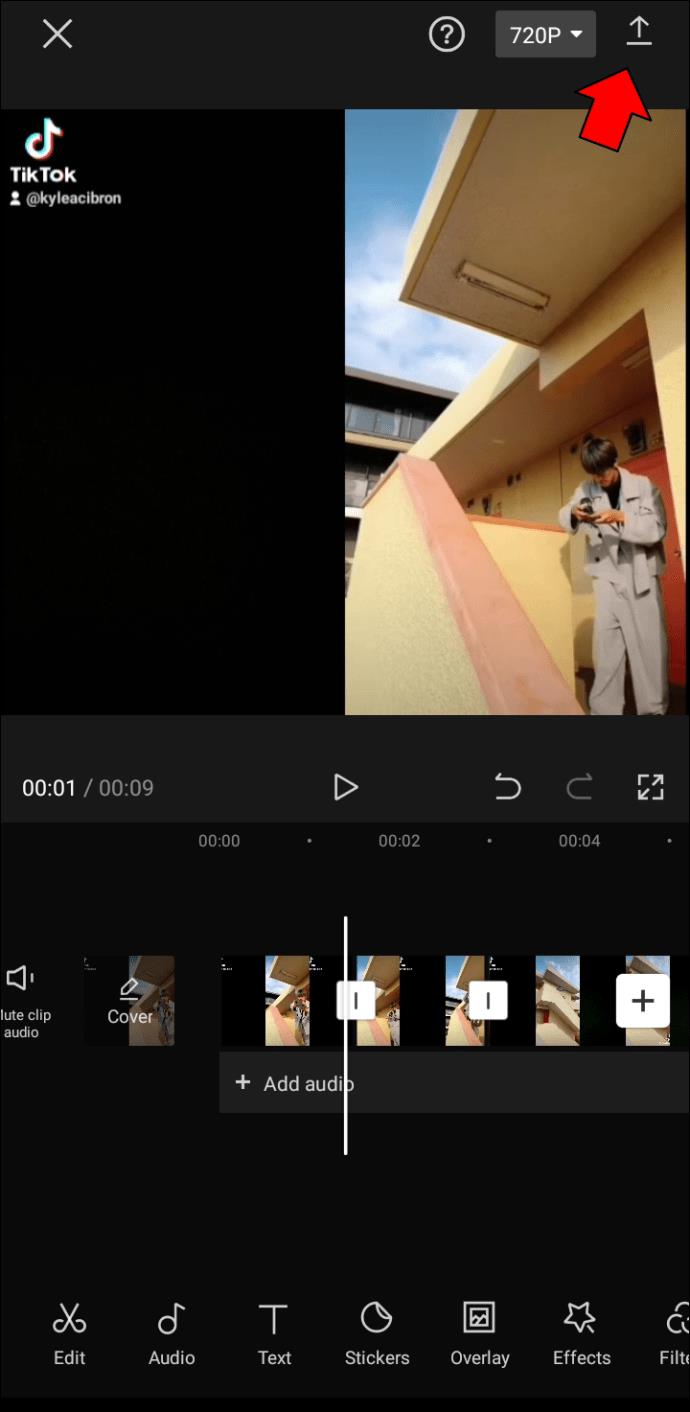Cihaz Bağlantıları
Telefonunuz için yüzlerce video düzenleme uygulaması olsa da, CapCut en iyilerinden biridir. Bu uygulama, çeşitli video düzenleme araçları, 3D efektler ve videolarınızı bir sonraki seviyeye taşıyabilecek özellikler sunar. Bu araçlardan biri, videonuzun tamamını veya yalnızca bir kısmını yavaşlatmak için kullanabileceğiniz ağır çekim veya ağır çekim efektidir.
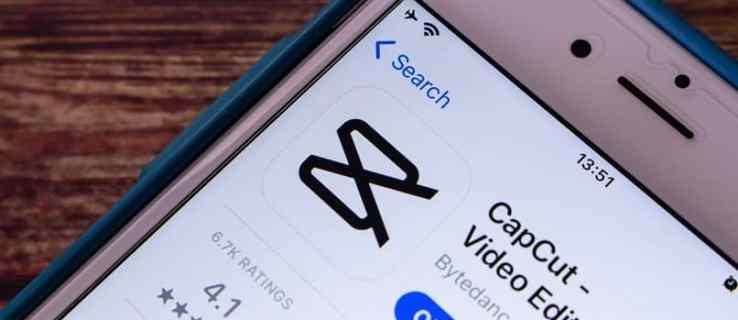
Bu kılavuz size iPhone'larda ve Android cihazlarda CapCut ile ağır çekim efektini nasıl kullanacağınızı öğretecektir.
Bir iPhone'da CapCut'ta Ağır Çekim Nasıl Kullanılır
CapCut, TikTok ve Instagram sayesinde son zamanlarda çok konuşuluyor. Hem Android hem de iPhone cihazları için kullanılabilen ücretsiz bir video düzenleme uygulamasıdır. Bu uygulama aynı zamanda sosyal medya uygulamalarında içerik oluşturucular ve etkileyiciler için tercih edilen bir seçimdir. Videolarınızı öne çıkarabilecek yaratıcı araçlar ve efektler sunar. Dahası, bu video düzenleme uygulamasının kullanımı son derece kolaydır.
CapCut'ta ağır çekim efektini kullanmak istiyorsanız, iPhone'da şu şekilde yapılır.
- iPhone'unuzda CapCut'u açın.
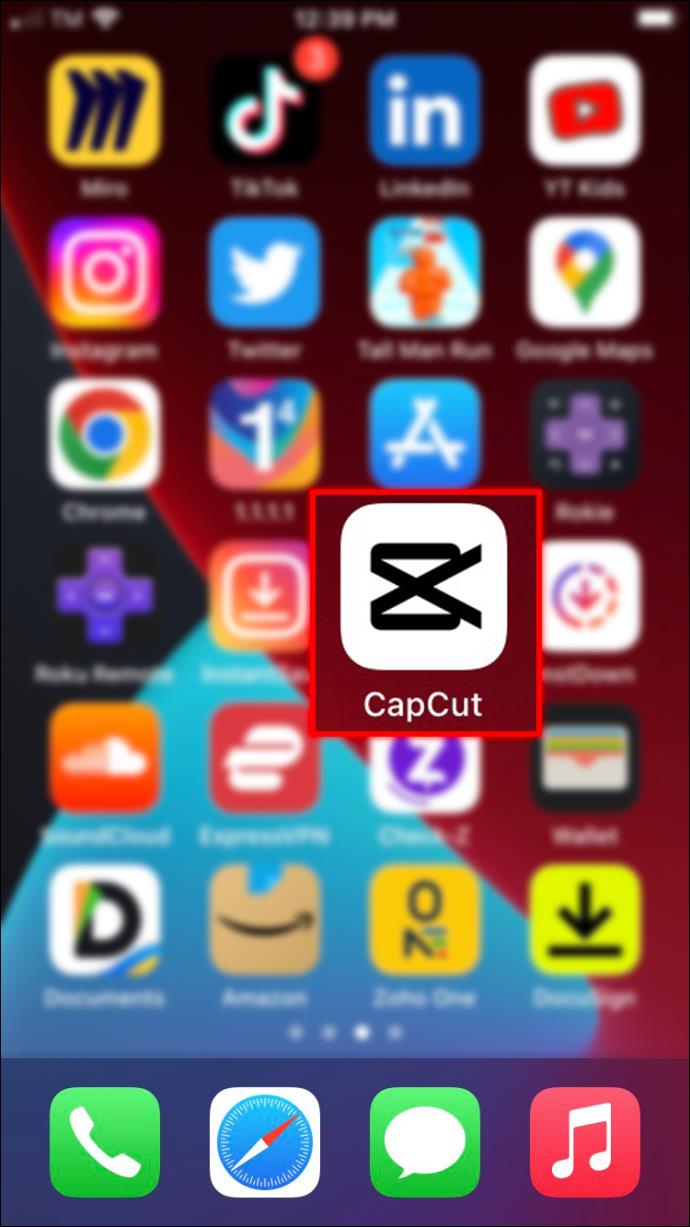
- Ana sayfanın üst kısmındaki “+ Yeni Proje” düğmesine dokunun.
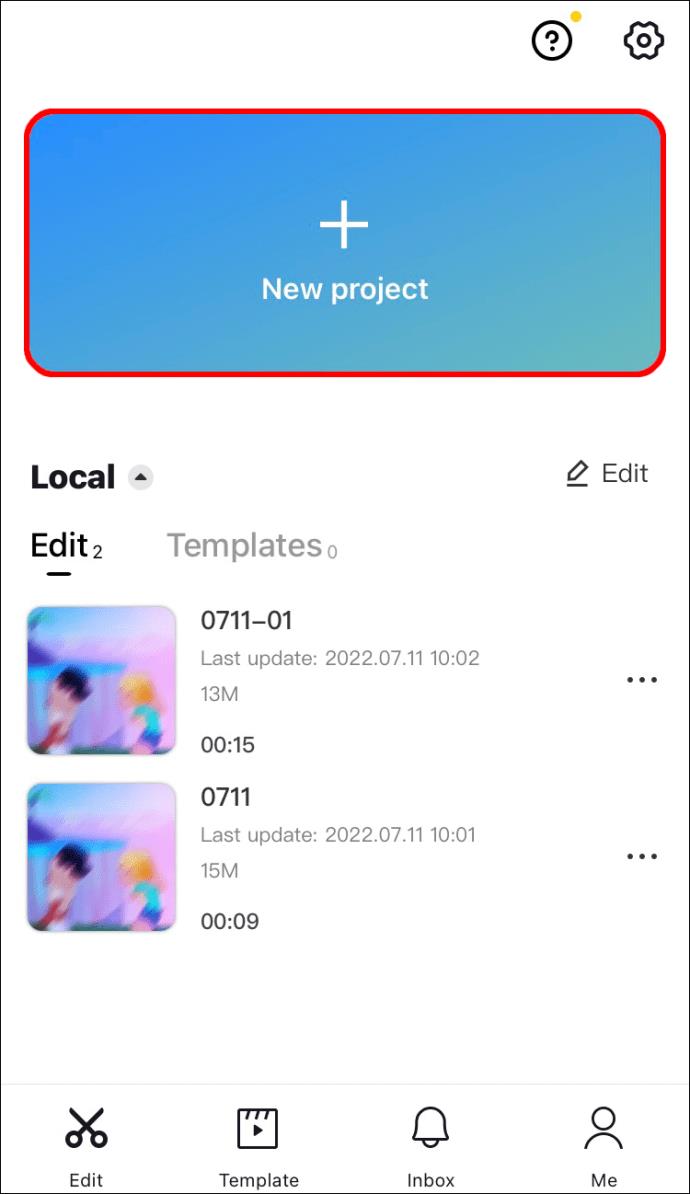
- Araç çubuğunun sol alt köşesindeki “Düzenle” seçeneğini seçin.
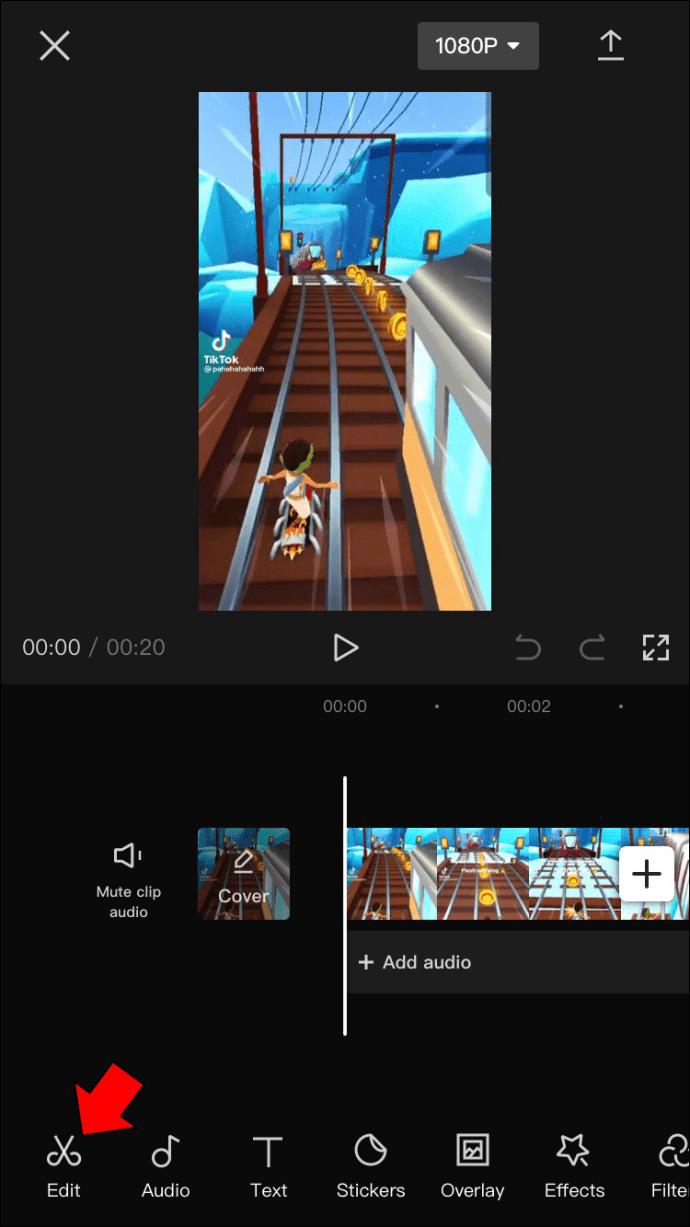
- Araç çubuğundaki "Hız"a ilerleyin.
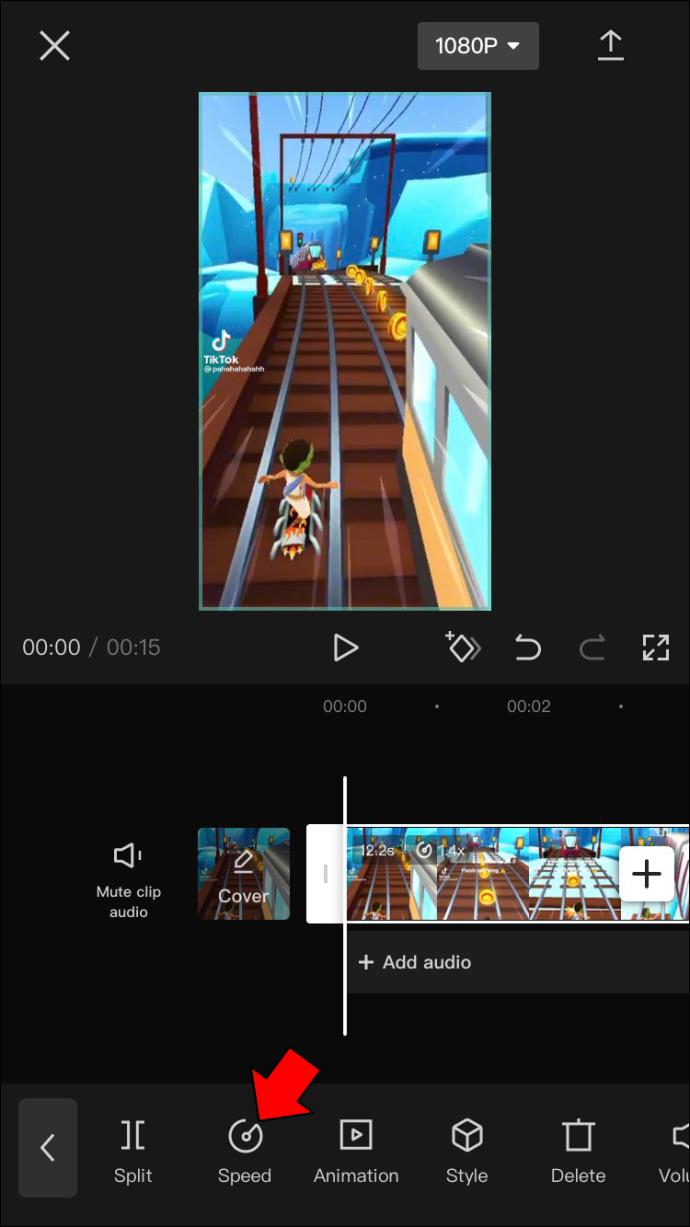
- "Normal"e gidin.
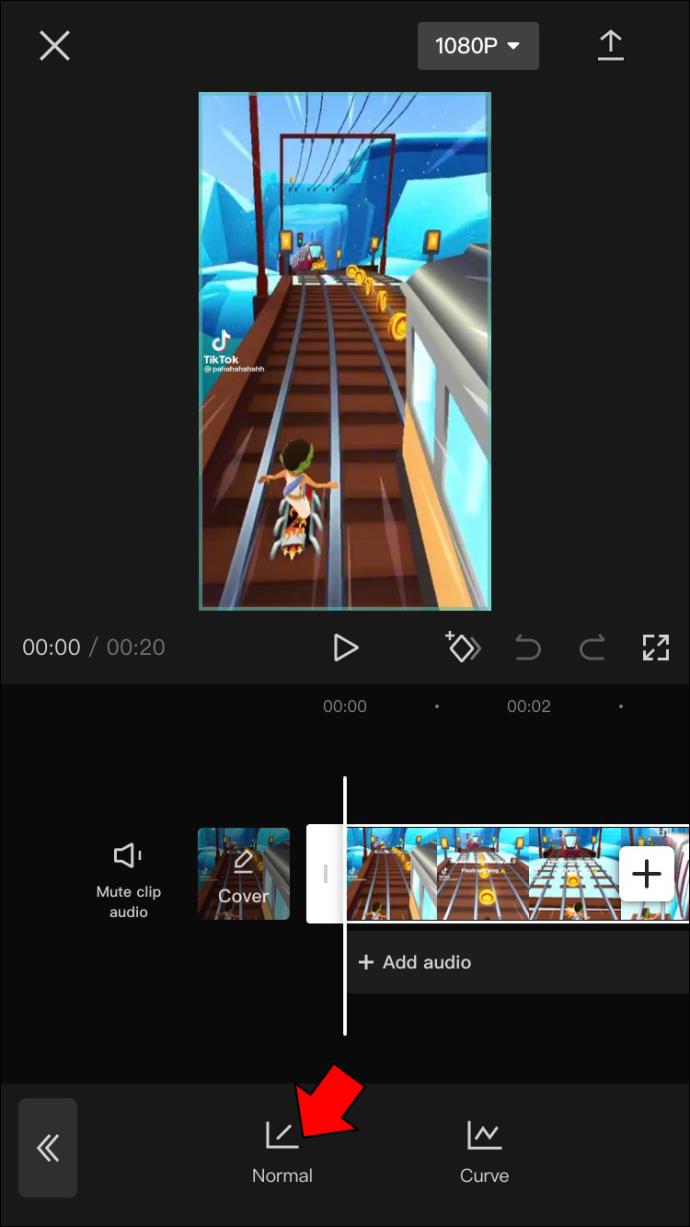
- Videonun hızını ayarlamak için kaydırıcıyı sola sürükleyin.
Not: Videonun şu ana kadar nasıl göründüğünü kontrol etmek istiyorsanız, videonun hemen altındaki oynat simgesine dokunun.
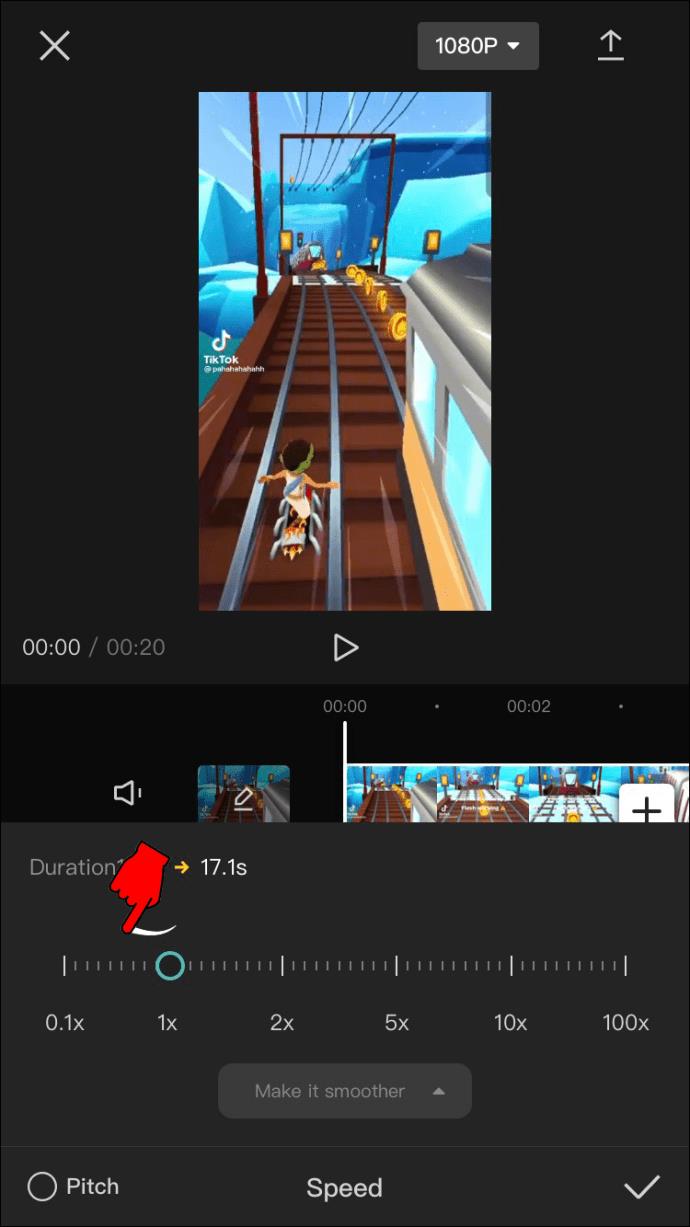
- Ekranın sağ alt köşesindeki onay işaretine dokunun.
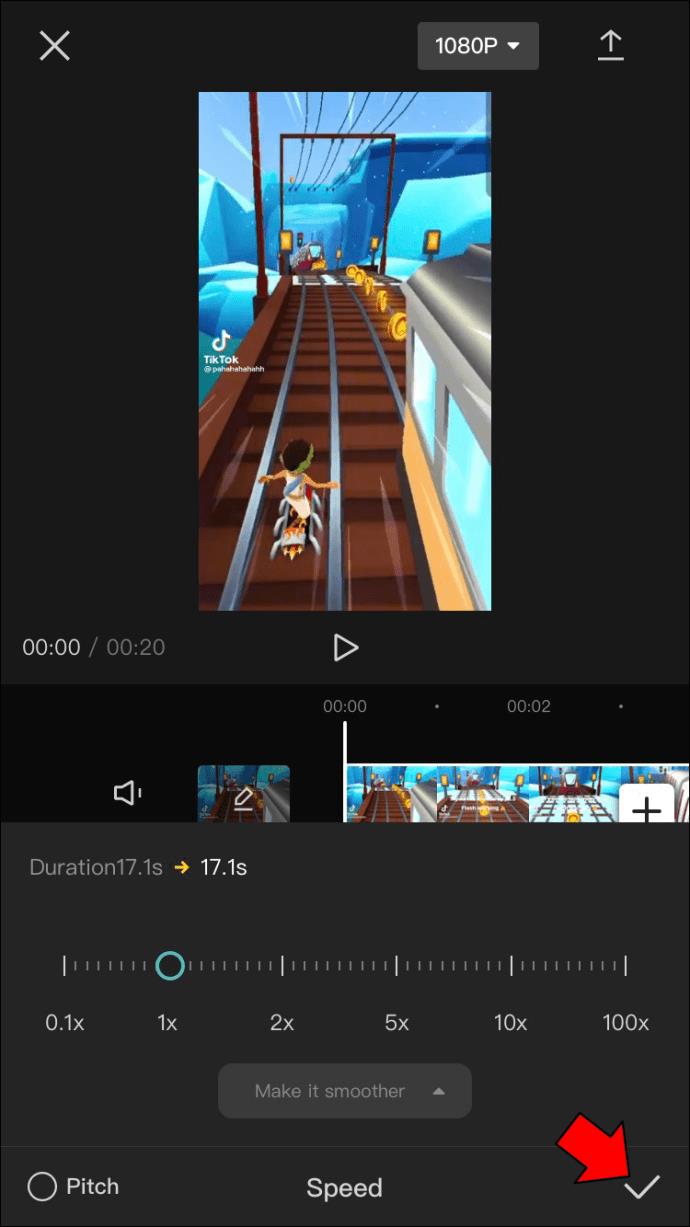
- Sağ üst köşedeki indirme simgesine gidin.
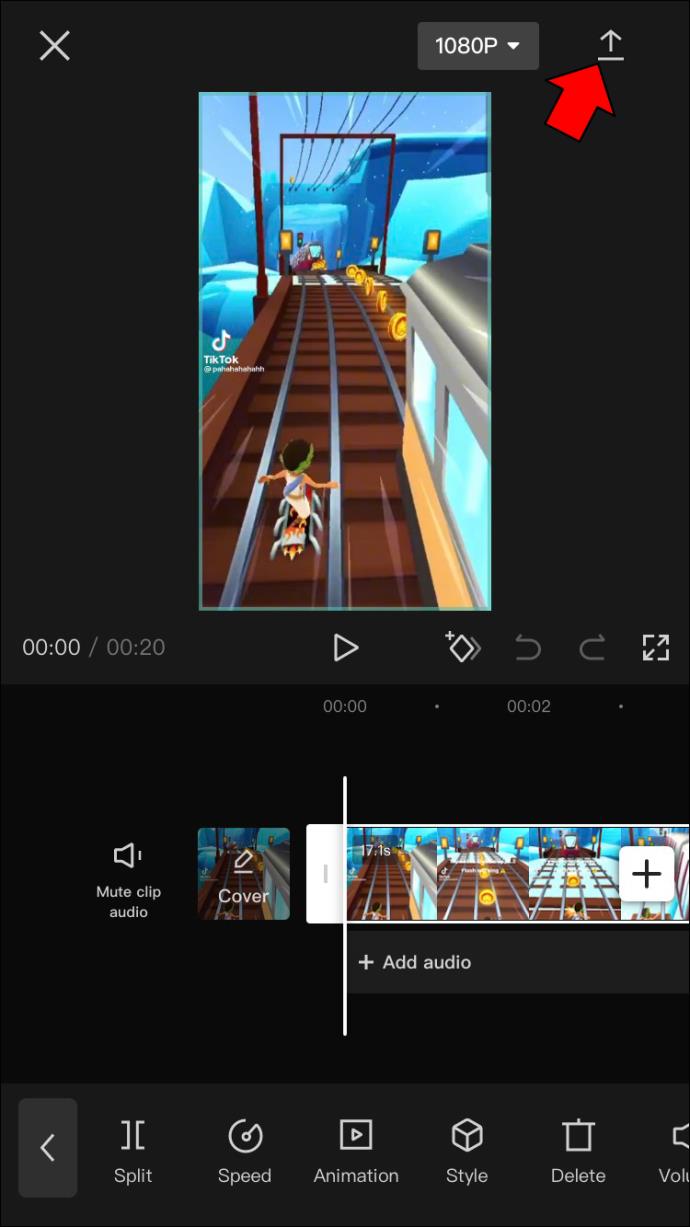
CapCut'un videoda yaptığınız değişiklikleri kaydetmesi birkaç dakika sürecektir. Ne kadar çok düzenleme yaparsanız, CapCut'un videoyu işlemesi ve indirmeye hazırlaması o kadar uzun sürer. Bunun nedeni, ağır çekim efektinin videonun süresini uzatması ve düzenlenmiş halinin telefonunuzda daha fazla yer kaplamasıdır.
Videonuzu indirdikten sonra TikTok, WhatsApp, Facebook ve Instagram'da paylaşabilirsiniz. Şimdilik videoyu kaydetmek istiyorsanız, "Diğer"e dokunun ve "Videoyu Kaydet"e geçin.
Bu talimatlar, videonun tamamı boyunca ağır çekim efektini kullanmanıza yardımcı olacaktır.
Videonun sadece bir bölümü için ağır çekim kullanmak istiyorsanız, yapmanız gereken budur.
- CapCut'a yeni bir video yükleyin.
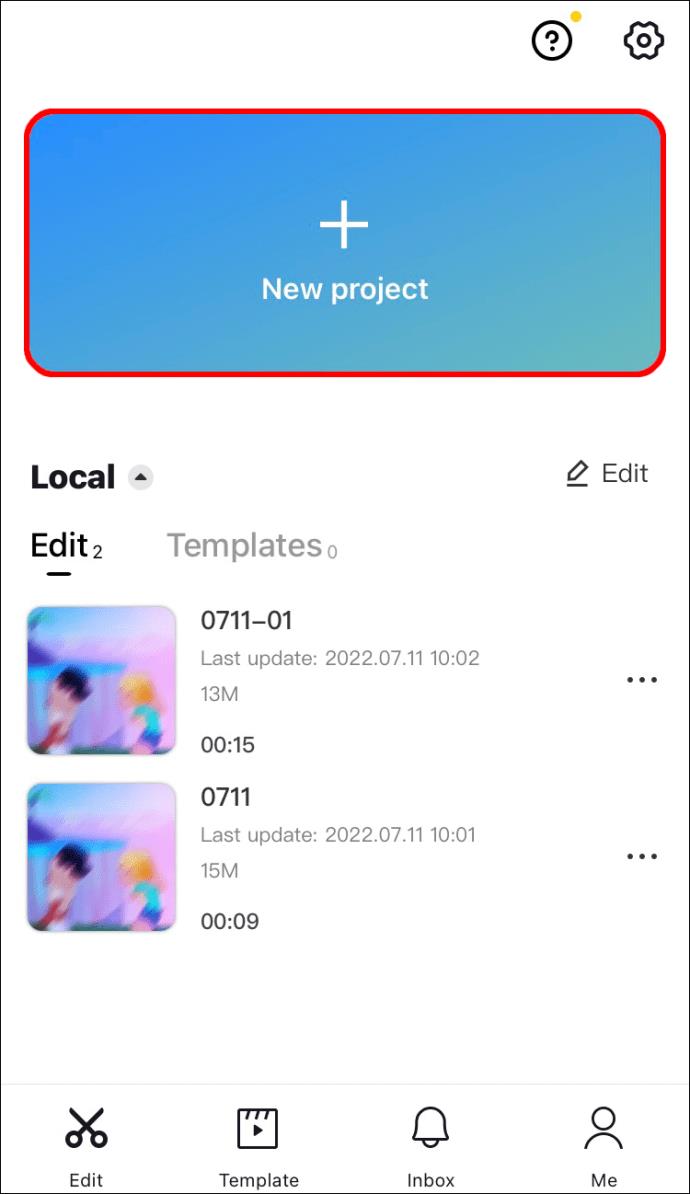
- Ekranın sol alt köşesindeki "Düzenle" simgesine gidin.
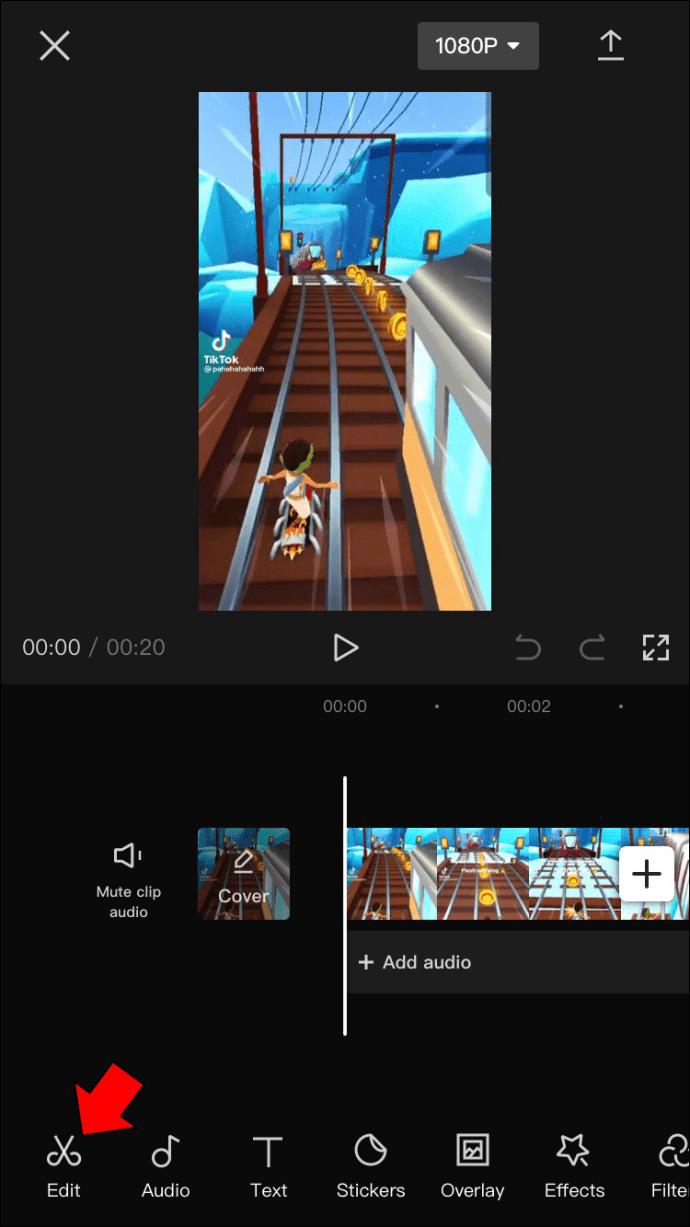
- Kaydırıcıyı ağır çekimin başlamasını istediğiniz yere getirin.
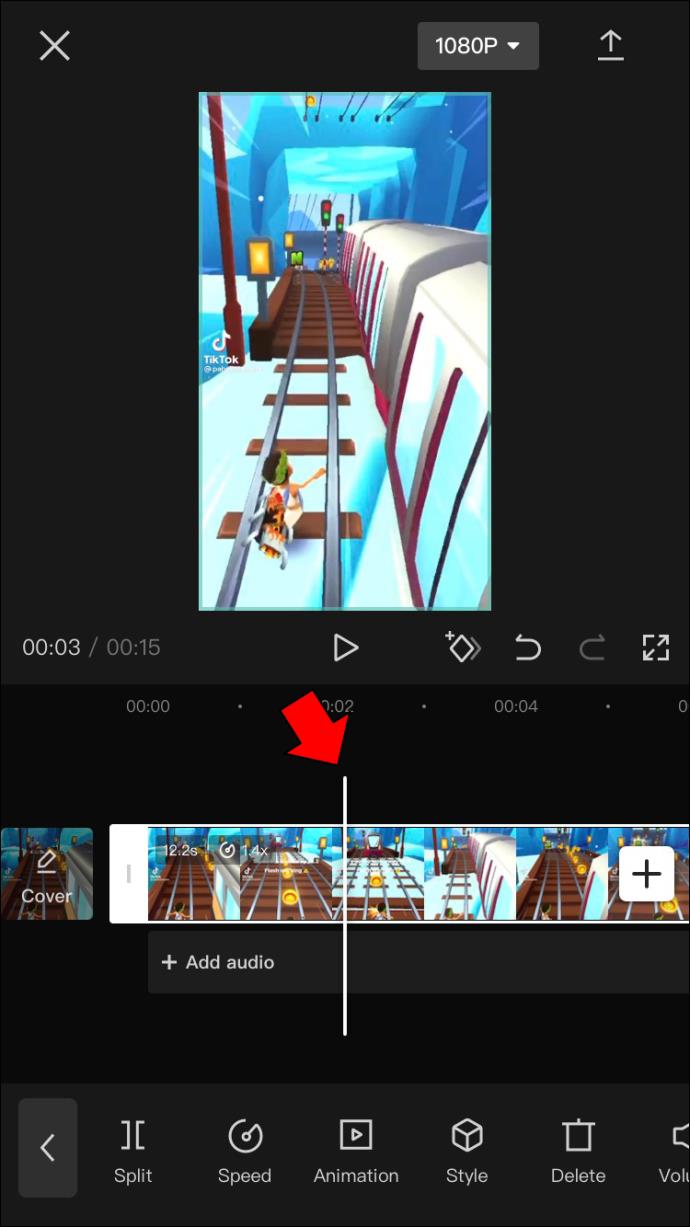
- "Böl" aracını seçin.
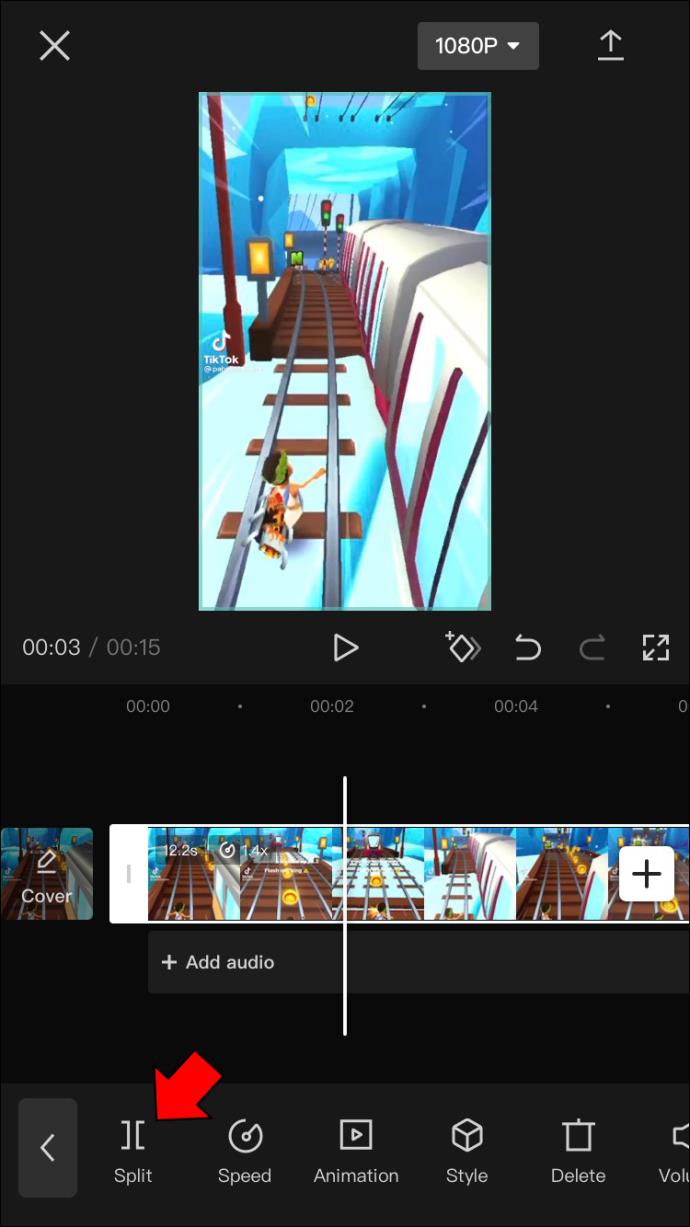
- Ağır çekim bölümün sonu için de aynısını yapın.
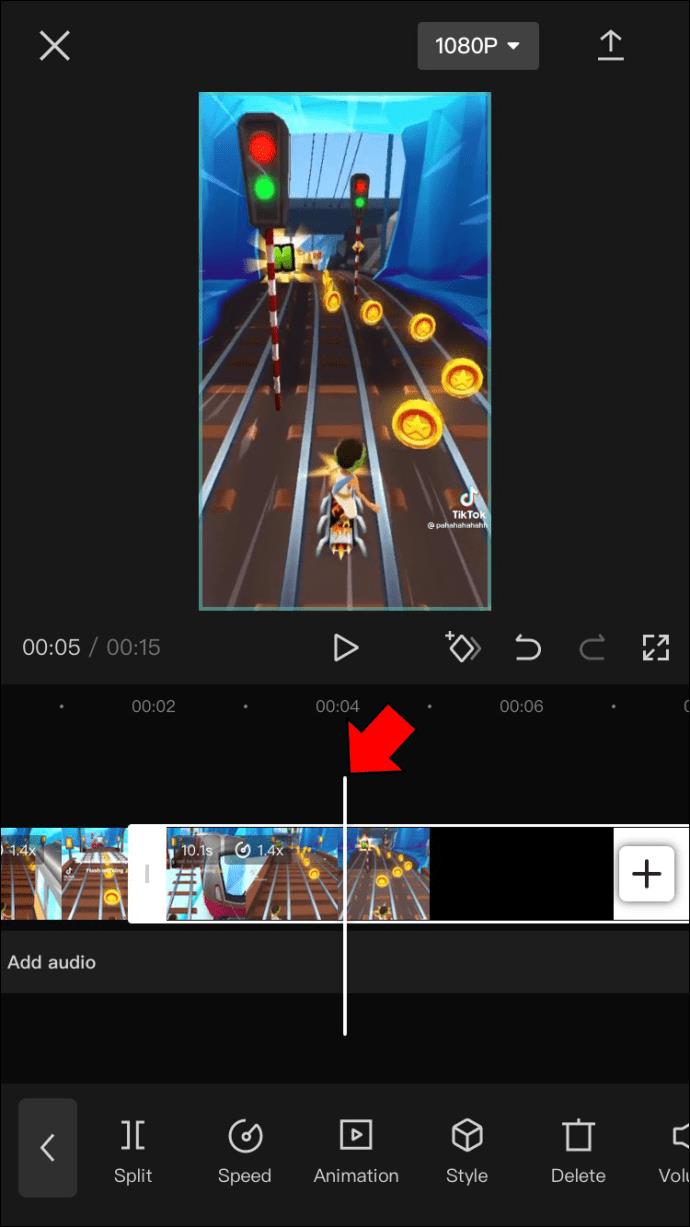
- “Hız” seçeneğine ve ardından “Normal” seçeneğine devam edin.
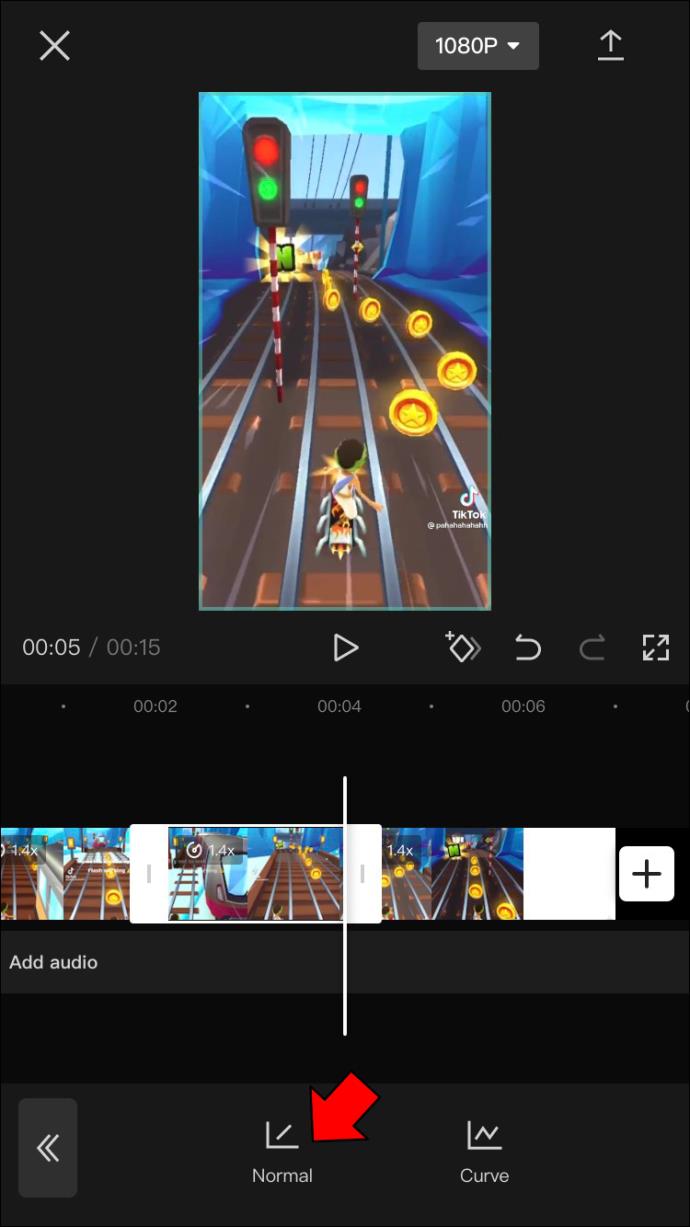
- Yuvarlak kaydırıcıyı sola sürükleyerek videoyu yavaşlatın.
Not: Normal hız 1x'tir, bu nedenle videoyu yavaşlatmak için 0,1x ile 1x arasında ayarlayın.
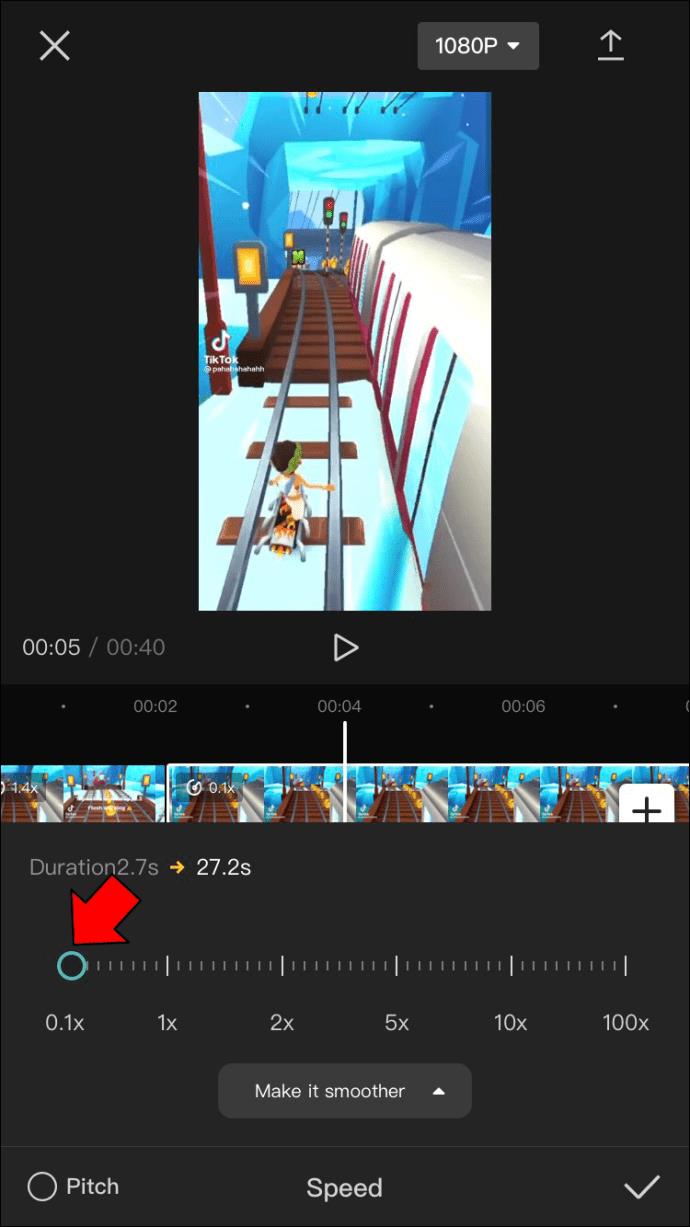
- Değişiklikleri kaydetmek için sağ alt köşedeki onay işareti simgesine dokunun.
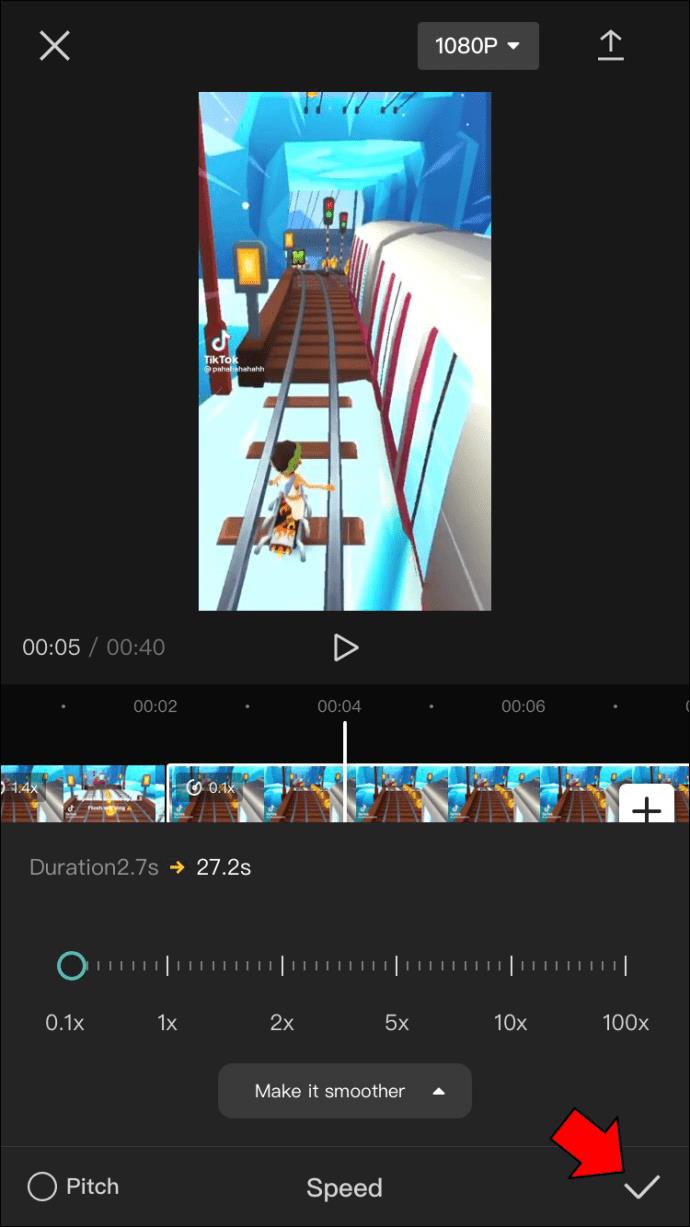
Videoyu düzenlemeyi bitirdikten sonra, cihazınıza aktarın. Videonuzun hızını ayarlarken, onu geliştirme seçeneğiniz de vardır. Araç çubuğunun altındaki "Daha pürüzsüz hale getir" seçeneğine dokunursanız, "Daha hızlı işlem" ve "Daha iyi kalite" arasında seçim yapabilirsiniz. Videonuzu bir sonraki seviyeye taşımak için kullanabileceğiniz çok daha fazla efekt var.
Bir Android'de CapCut'ta Ağır Çekim Nasıl Kullanılır
Android kullanıcısıysanız CapCut'u kullanarak videonuza bu şekilde ağır çekim efekti ekleyebilirsiniz.
- Android cihazınızda CapCut uygulamasını başlatın.
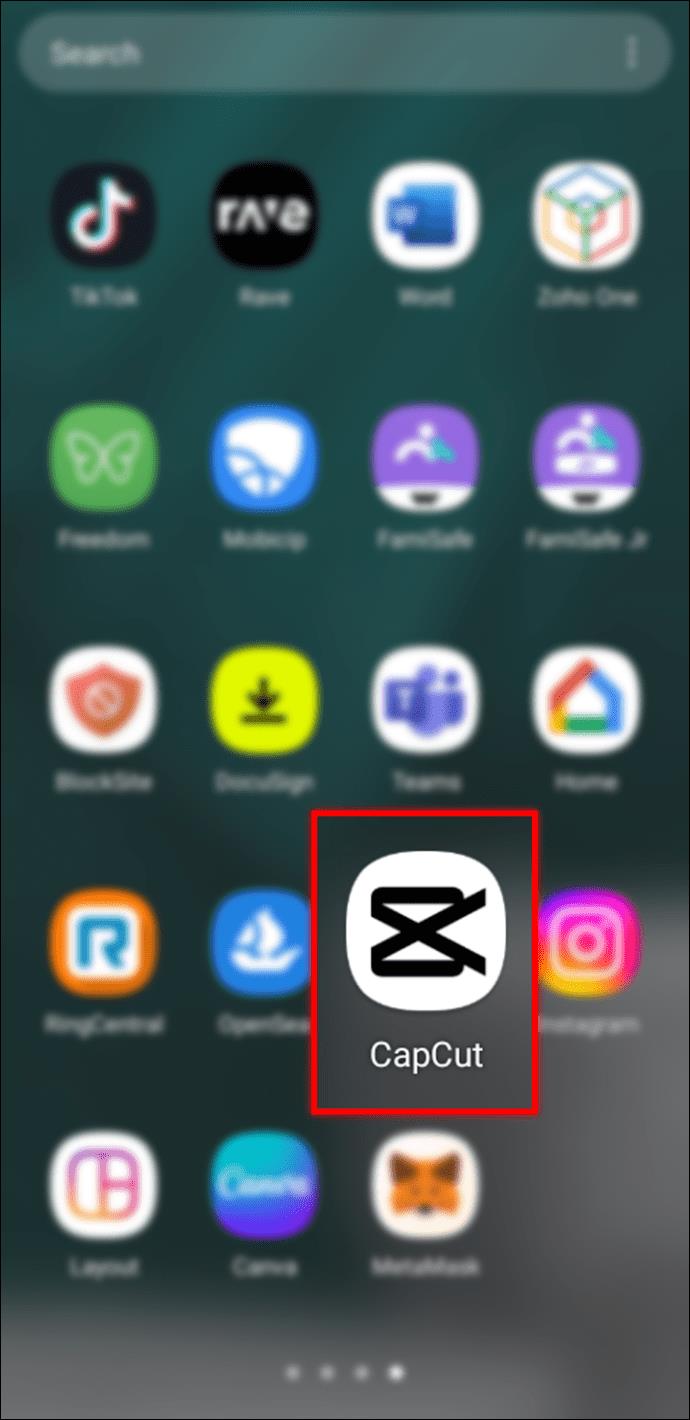
- “+ Yeni Proje” üzerine dokunun ve galerinizden bir video ekleyin.
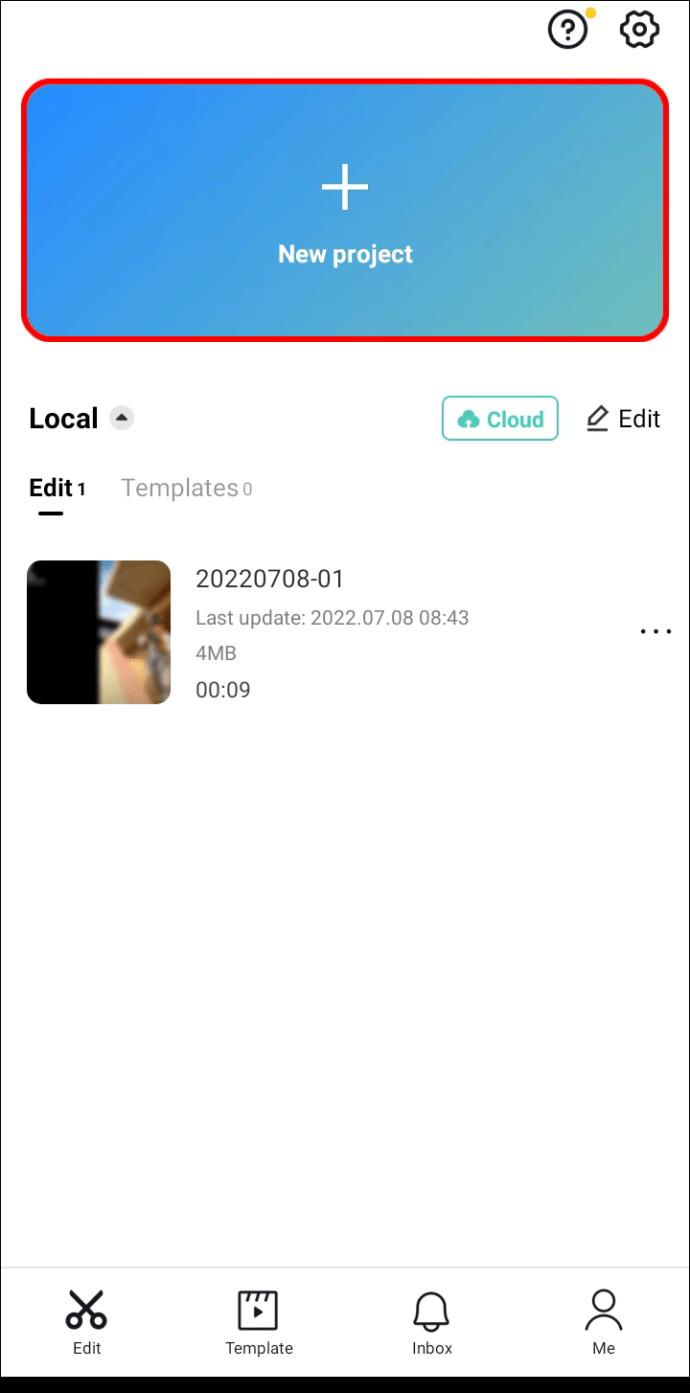
- Ekranınızın sol alt köşesindeki "Düzenle"ye gidin.
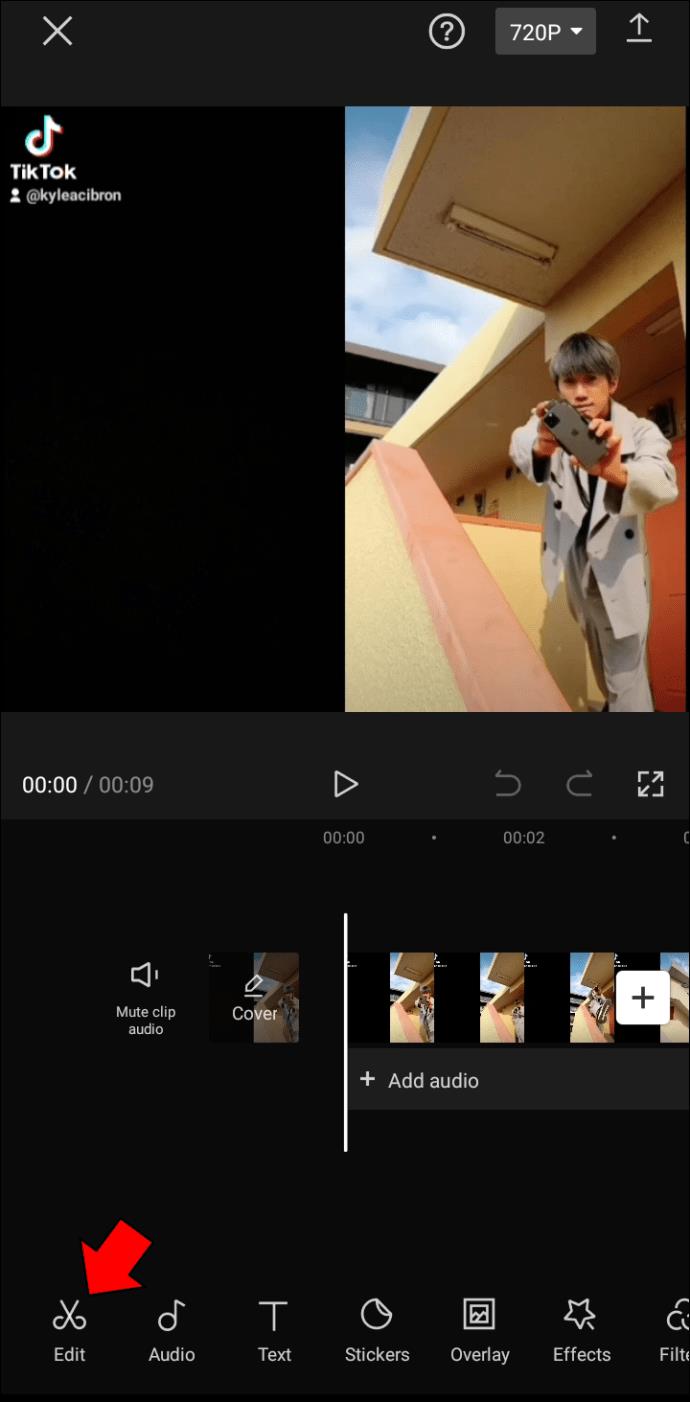
- Videonun yalnızca bir bölümü için ağır çekim ayarlamak istiyorsanız, süreyi işaretlemek için "Böl" aracını kullanın. Tüm videonun ağır çekimde olmasını istiyorsanız bu adımı atlayın.
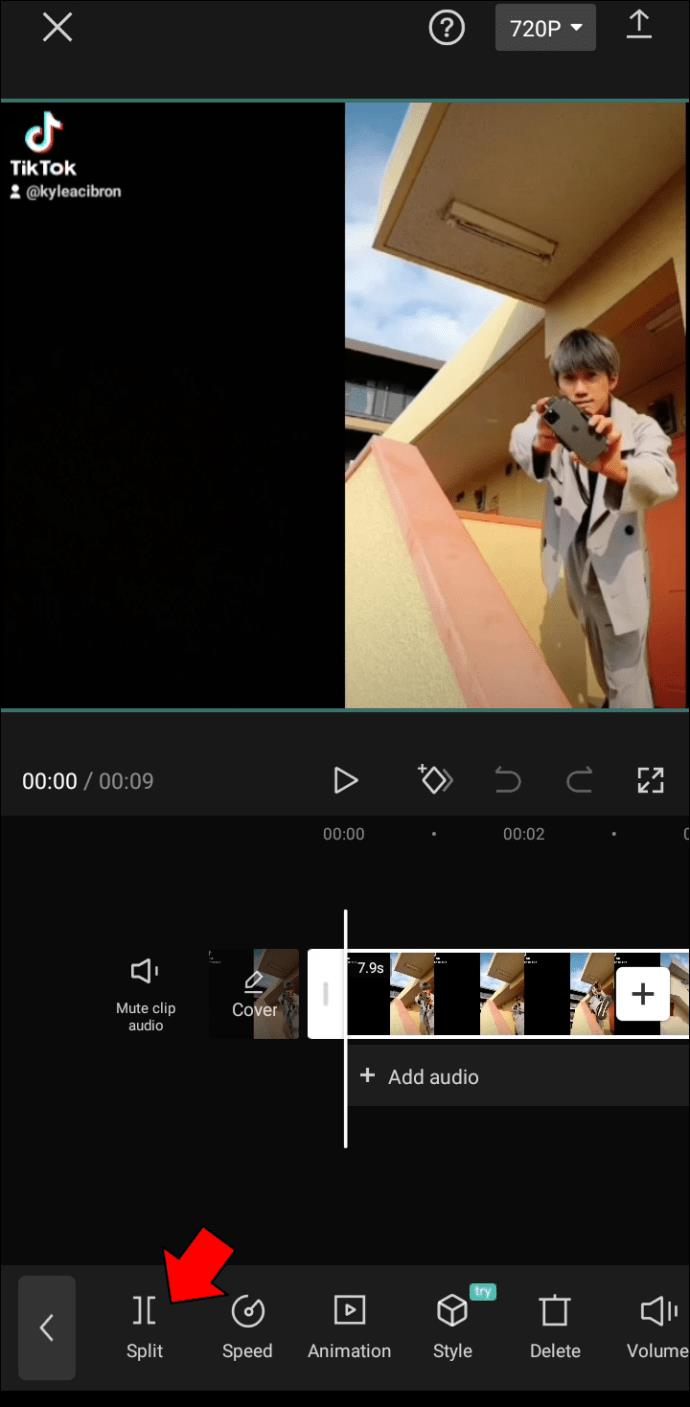
- Araç çubuğundaki "Hız" aracına dokunun.
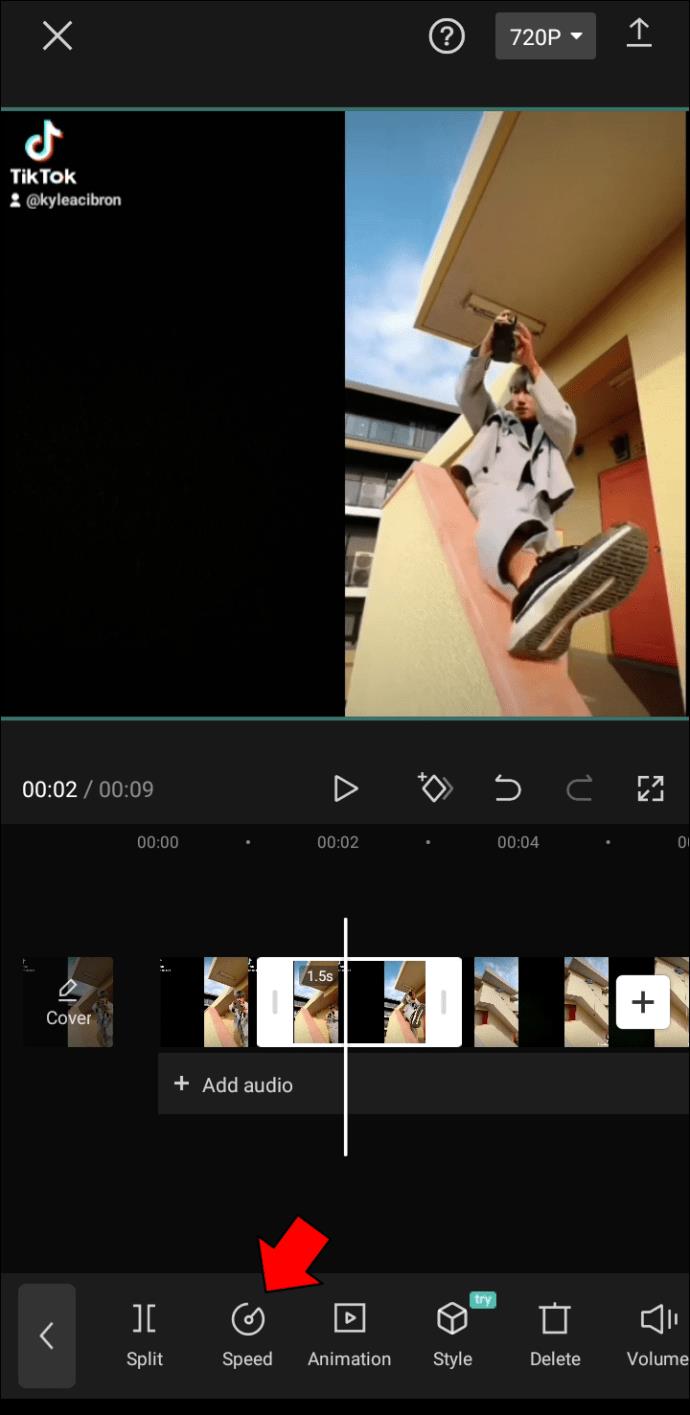
- “Normal” seçeneğine ilerleyin.
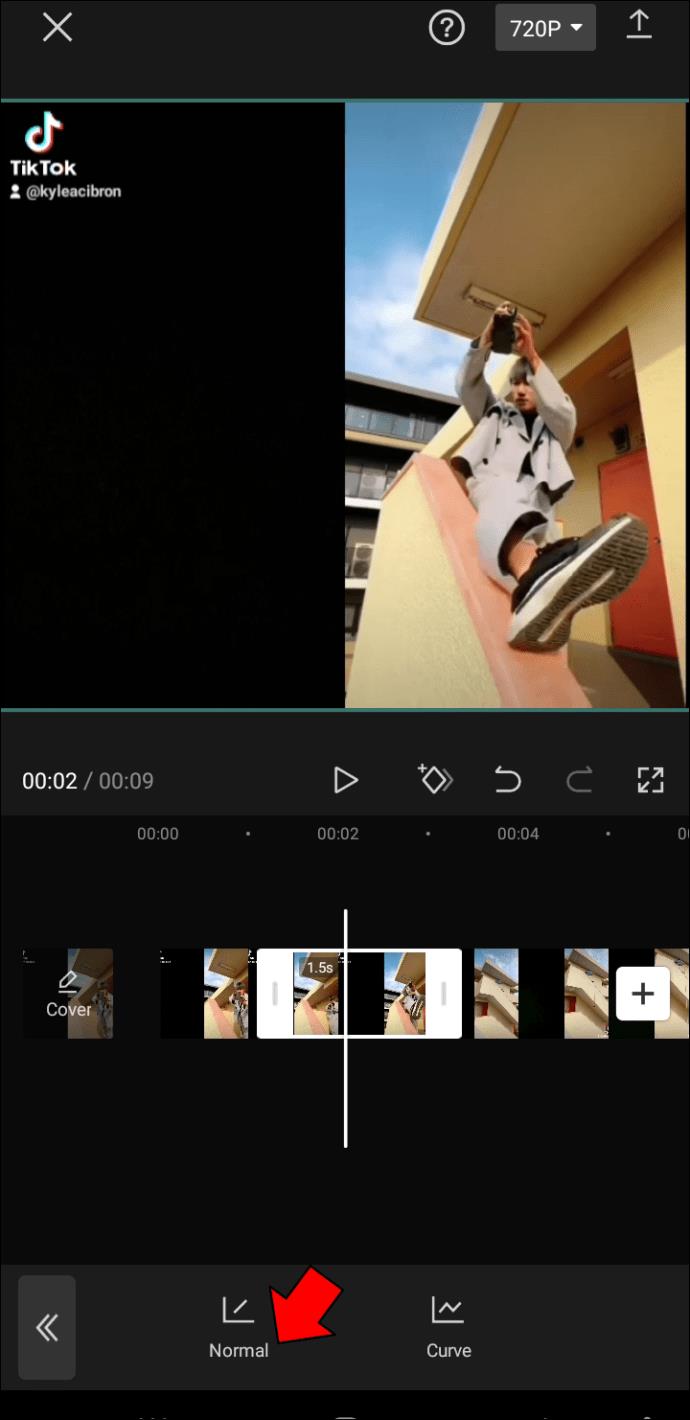
- Ağır çekimin hızını 0,1x'ten 1x'e ayarlayın.
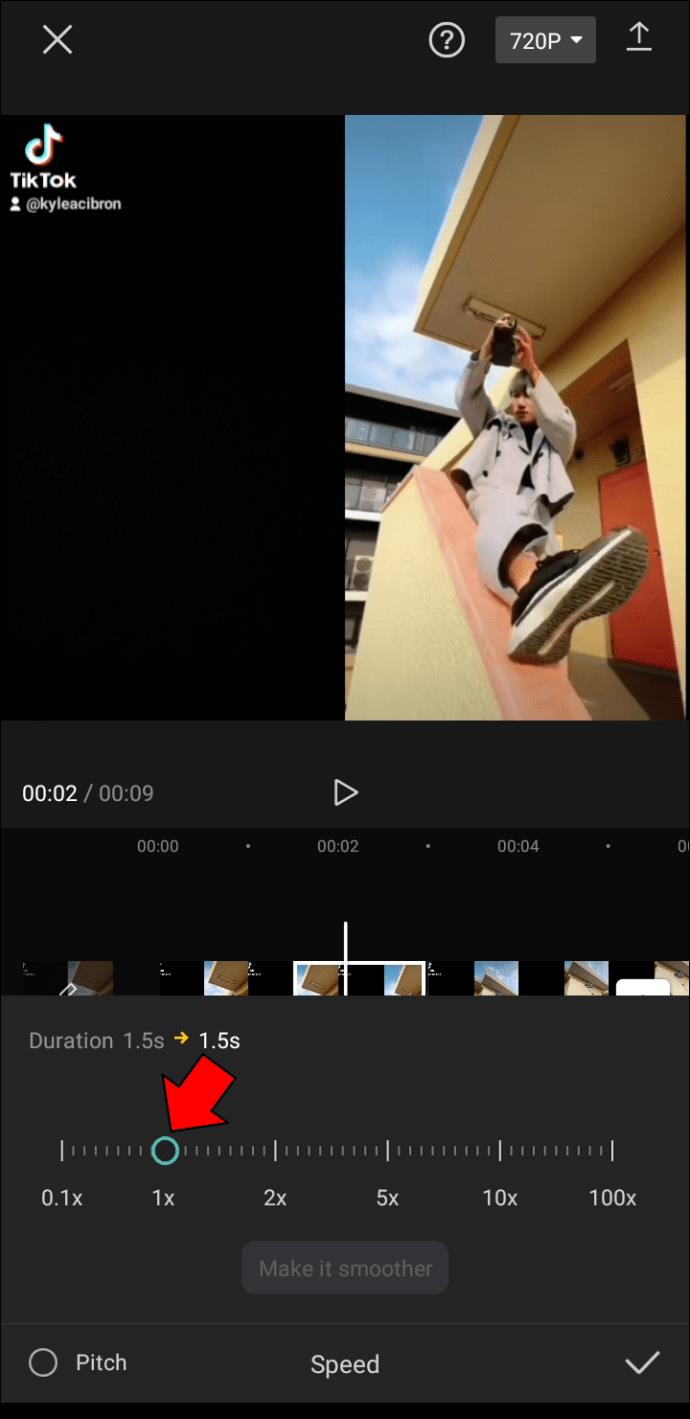
- Çalıştığından emin olmak için “Oynat”a basın.
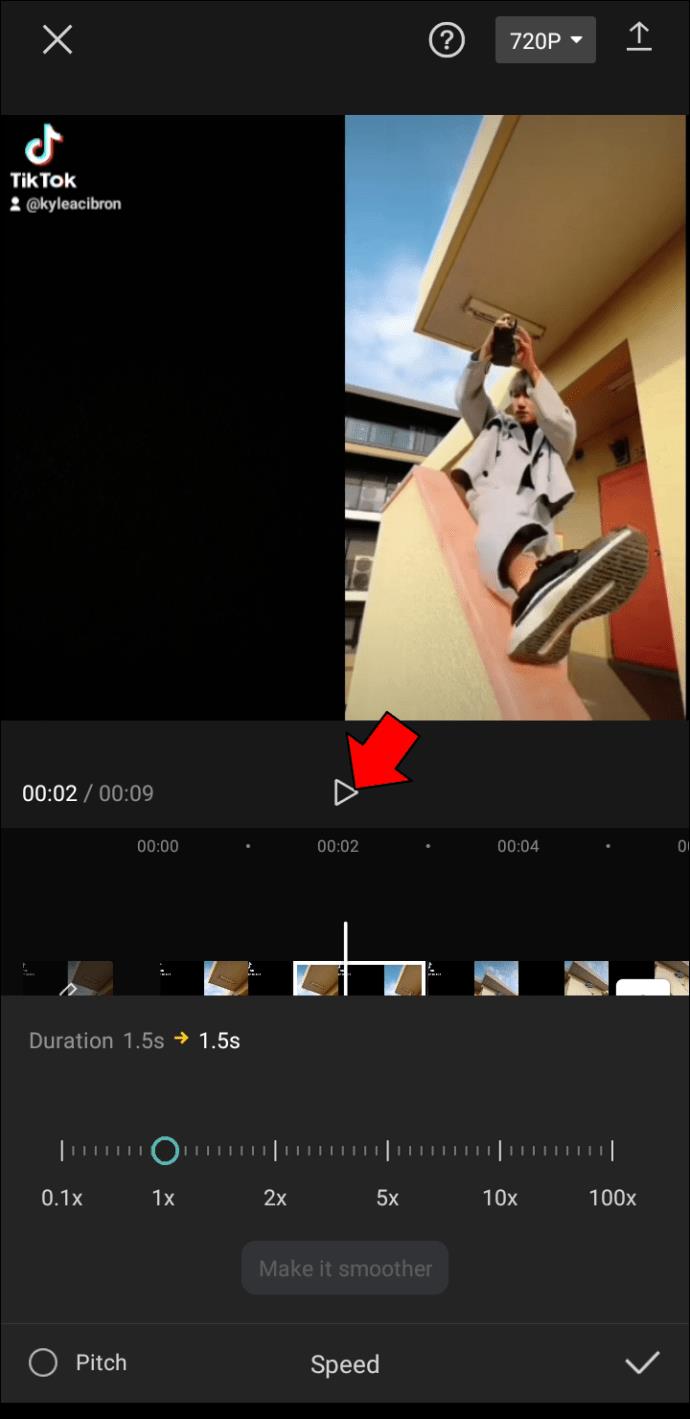
- Videonun sağ alt köşesindeki onay işaretine dokunun.
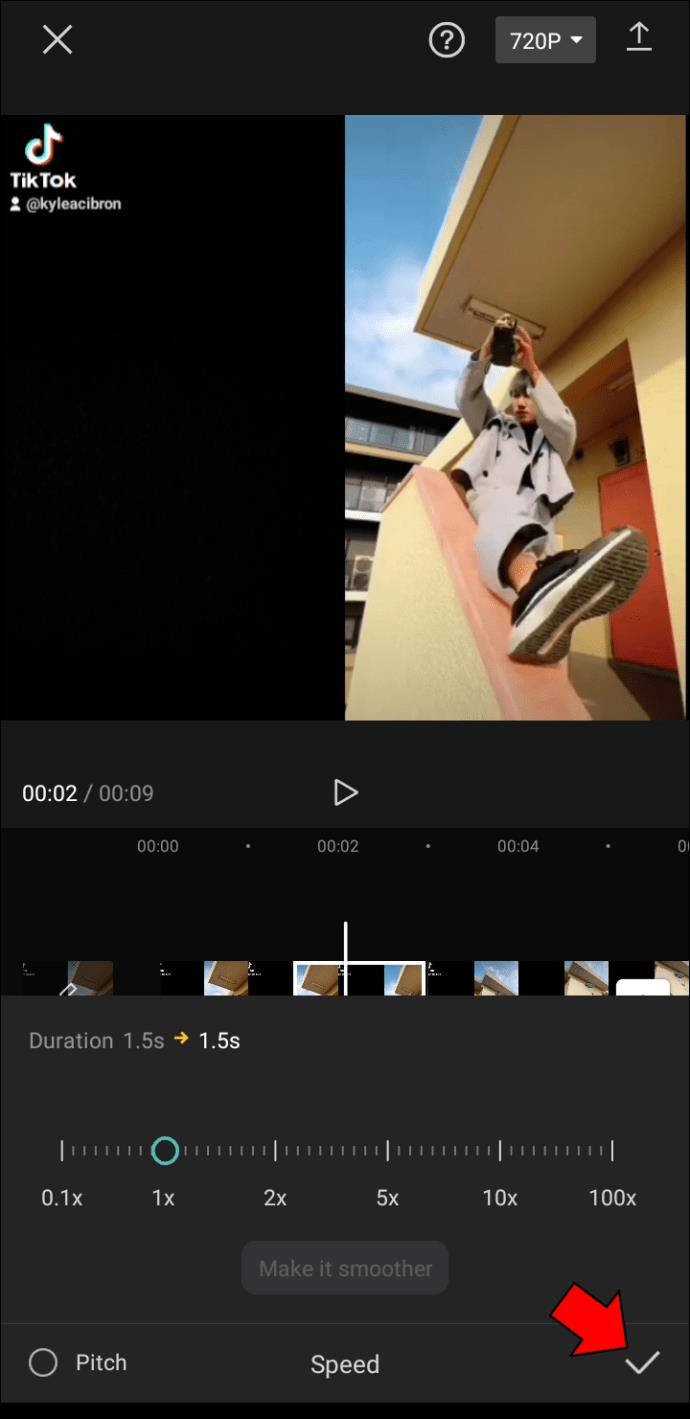
- Videoyu cihazınıza aktarın.
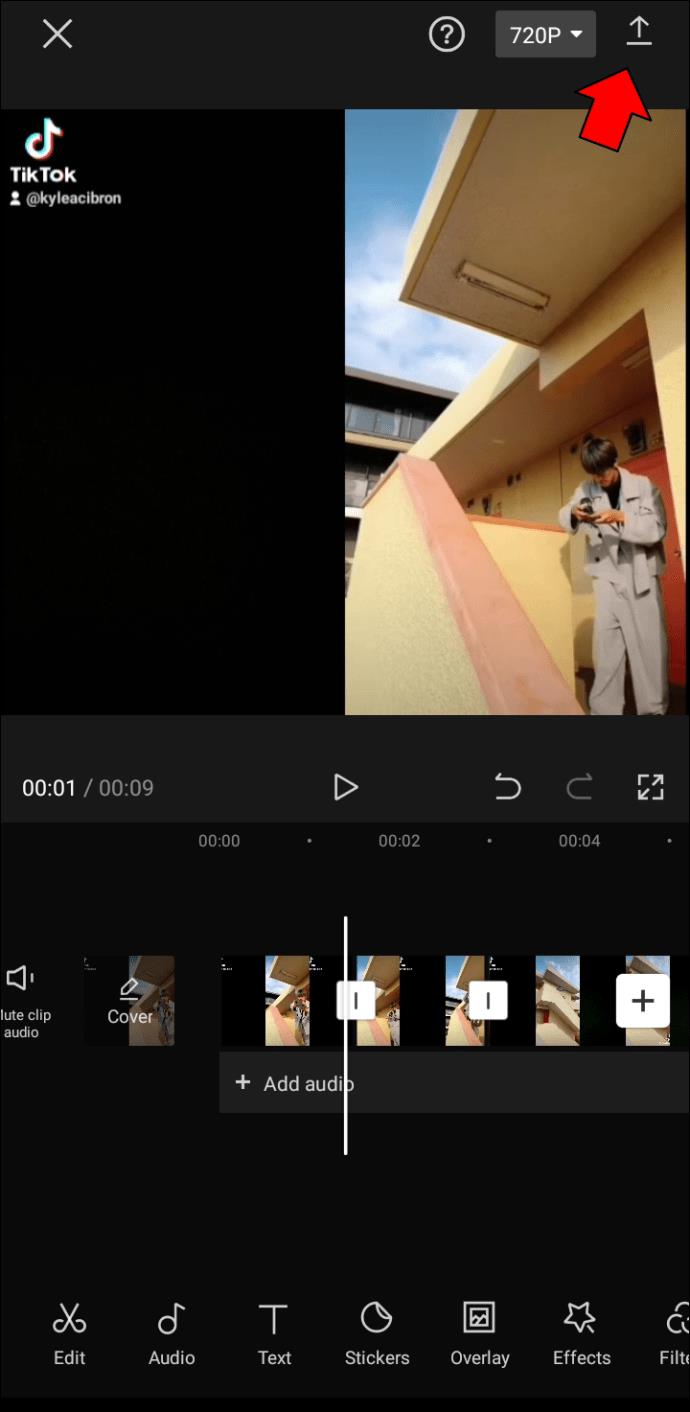
Hepsi bu kadar. Artık videonuz TikTok, Instagram veya diğer herhangi bir sosyal medya platformu için hazır.
CapCut ile Videolarınızı Yavaşlatın
Videolarınız için ağır çekim efekti kullanmanın karmaşık olduğunu düşünebilirsiniz, ancak CapCut bunu çok kolay hale getiriyor. Videonuzu yükleyin, hangi bölümün ağır çekimde olması gerektiğine karar verin ve hızı ayarlayın.
Hiç videonuz için ağır çekim aracını kullandınız mı? Bunu yapmak için CapCut veya başka bir video düzenleme uygulaması kullandınız mı? Aşağıdaki yorumlar bölümünde bize bildirin.