VPN nedir? VPN sanal özel ağının avantajları ve dezavantajları

VPN nedir, avantajları ve dezavantajları nelerdir? WebTech360 ile VPN'in tanımını, bu modelin ve sistemin işe nasıl uygulanacağını tartışalım.
Cihaz Bağlantıları
Videolarınızın ve fotoğraflarınızın kalitesini artırmanın bir yolunu arıyorsanız, yakınlaştırma efektini kullanmayı düşünebilirsiniz. Bu efekt, videolarınızın daha gösterişli ve profesyonel görünmesini sağlayabilir.

Bu makale size CapCut ile yakınlaştırma efektinin nasıl kullanılacağını gösterecek.
CapCut ile Videonuzu Yakınlaştırın
CapCut, kolayca profesyonel kalitede fotoğraflar ve videolar oluşturmanıza olanak sağlayan bir video düzenleme uygulamasıdır. Uygulama, videolarınızı kırpmak, kırpmak ve düzenlemek ve müzik, metin ve geçişler eklemek için ihtiyacınız olan tüm araçları içerir. CapCut, videolarınızı arkadaşlarınızla ve ailenizle paylaşmanızı veya sosyal medyada yayınlamanızı kolaylaştırır.
CapCut'un göze çarpan özelliklerinden biri yakınlaştırma efektidir. Bu düzenleme tekniği, video ekranının boyutunu büyütmek ve izleyiciyi bir nesneye yaklaştırarak daha ayrıntılı görülebilmesi için kullanılır. İzleyicilere bir şeye yakından bakmanın önemli olduğu belgesellerde, haber programlarında ve diğer kurgusal olmayan programlarda yaygın olarak kullanılır.
Yakınlaştırma efektinin çeşitli faydaları olabilir. İlk olarak, görüntünün netliğini artırmaya yardımcı olabilir. Bu, özellikle düşük ışık koşullarında veya uzaktan kaydedilen videoları görüntülerken kullanışlıdır.
İkinci olarak, yakınlaştırma belirli bir nesneyi veya kişiyi çerçevede izole etmek için de kullanılabilir. Bu, bir şeye daha yakından bakmaya çalışırken veya bir kalabalığın içindeki birini tanımlamaya çalışırken yardımcı olabilir.
Son olarak, bir videoda derinlik ve perspektif duygusu yaratmak için yakınlaştırma kullanılabilir. Çerçeveyi yakınlaştırıp uzaklaştırarak, normalde statik olan bir sahneye ilgi ve enerji katabilecek bir hareket yanılsaması yaratabilirsiniz.
Ustalıkla kullanıldığında, yakınlaştırma efekti videoya görsel ilgi katmanın etkili bir yolu olabilir.
İster iOS ister Android kullanıyor olun, yakınlaştırma efektini nasıl kullanabileceğinizi görelim.
Bir iPhone'da CapCut'ta Yakınlaştırma Efekti Nasıl Kullanılır
iPhone'lar, net ve ayrıntılı çekimler yapan yüksek kaliteli kameralarıyla bilinir. CapCut'un yakınlaştırma efekti, videolarınızı geliştirmek, belirli bir konuyu vurgulamak veya çevrenizin daha geniş bir görüntüsünü vermek için mükemmel bir araçtır.
Yakınlaştırma efektinin iki çeşidi vardır: normal ve 3B yakınlaştırma.
Normal Yakınlaştırma
Normal yakınlaştırma, bir nesneyi çevresinden izole etmek ve çerçevede daha belirgin hale getirmek için kullanılan tüm nesneleri kapsayan bir efekttir. Videolarla en iyi şekilde çalışır.
İşte iPhone'unuzdaki normal yakınlaştırma efektini nasıl kullanacağınız.


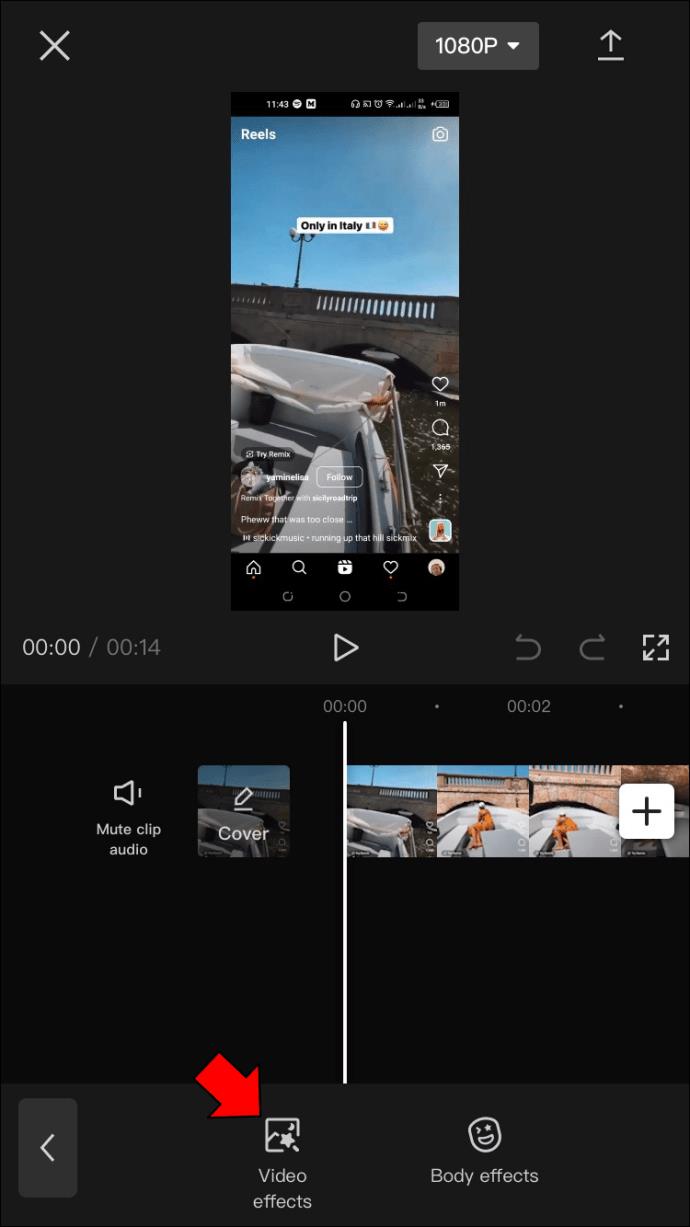
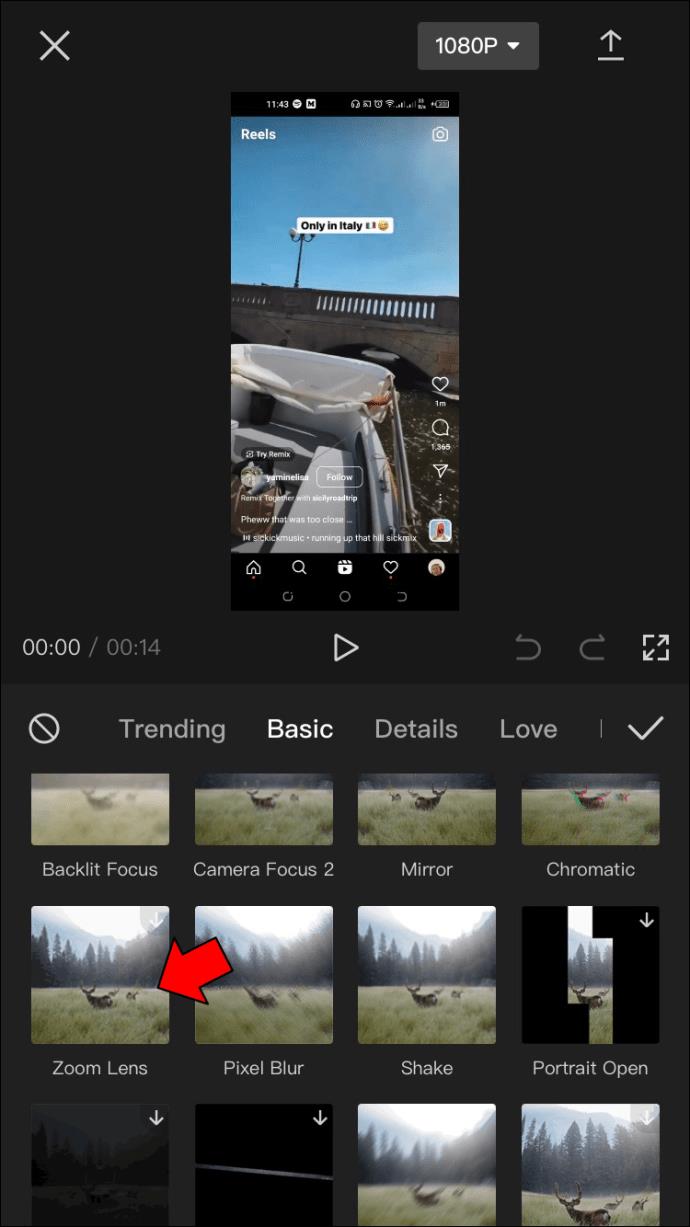
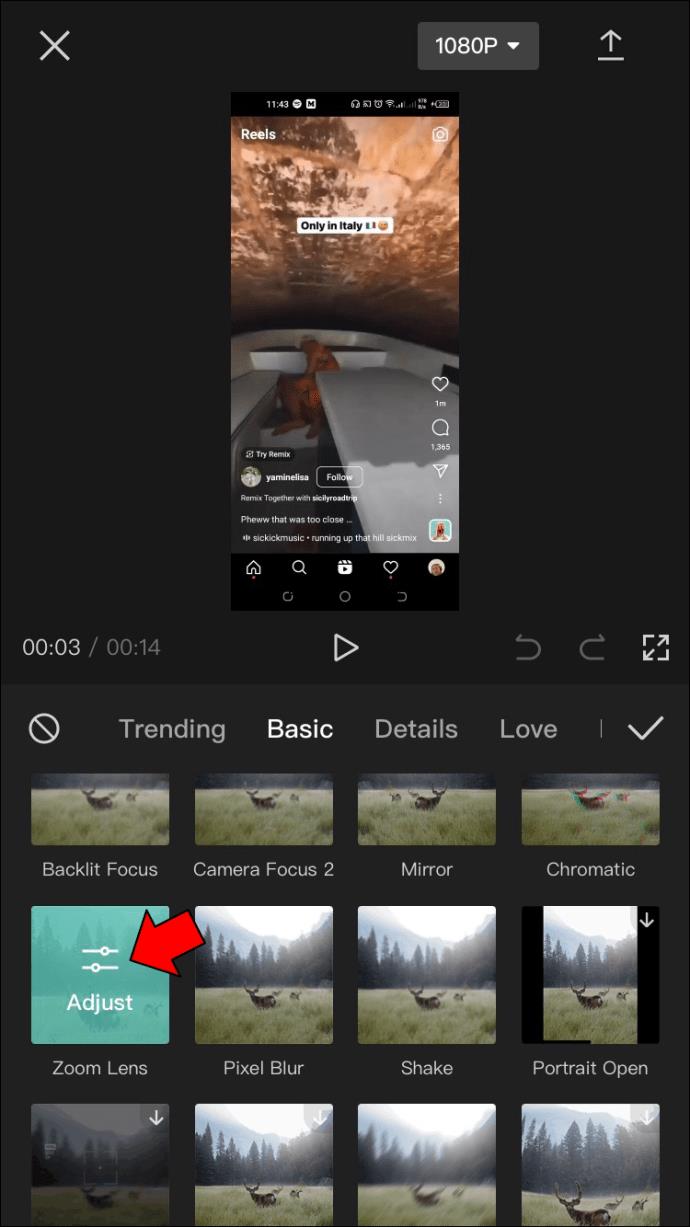
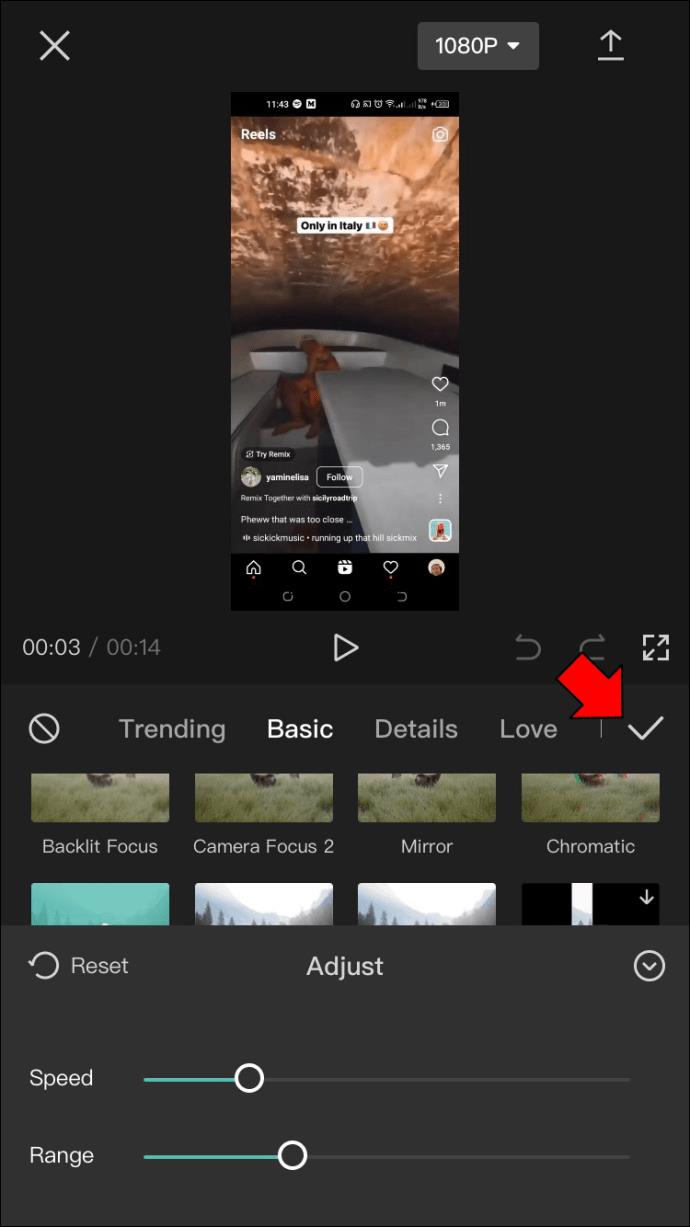
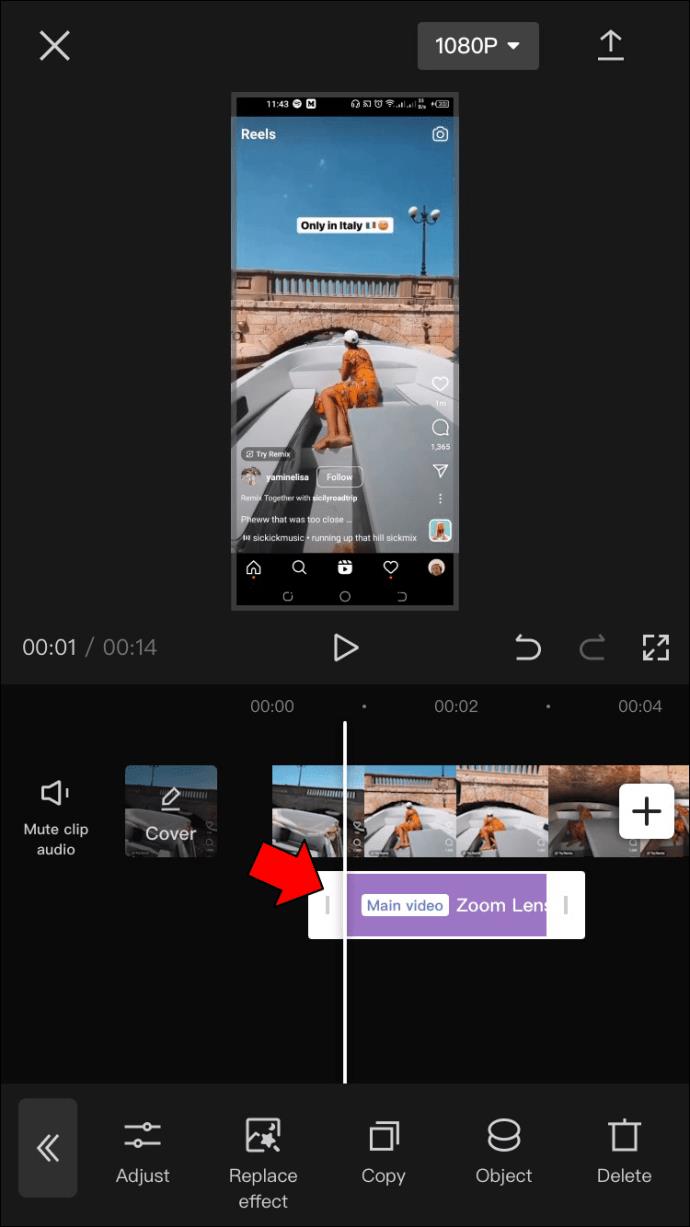
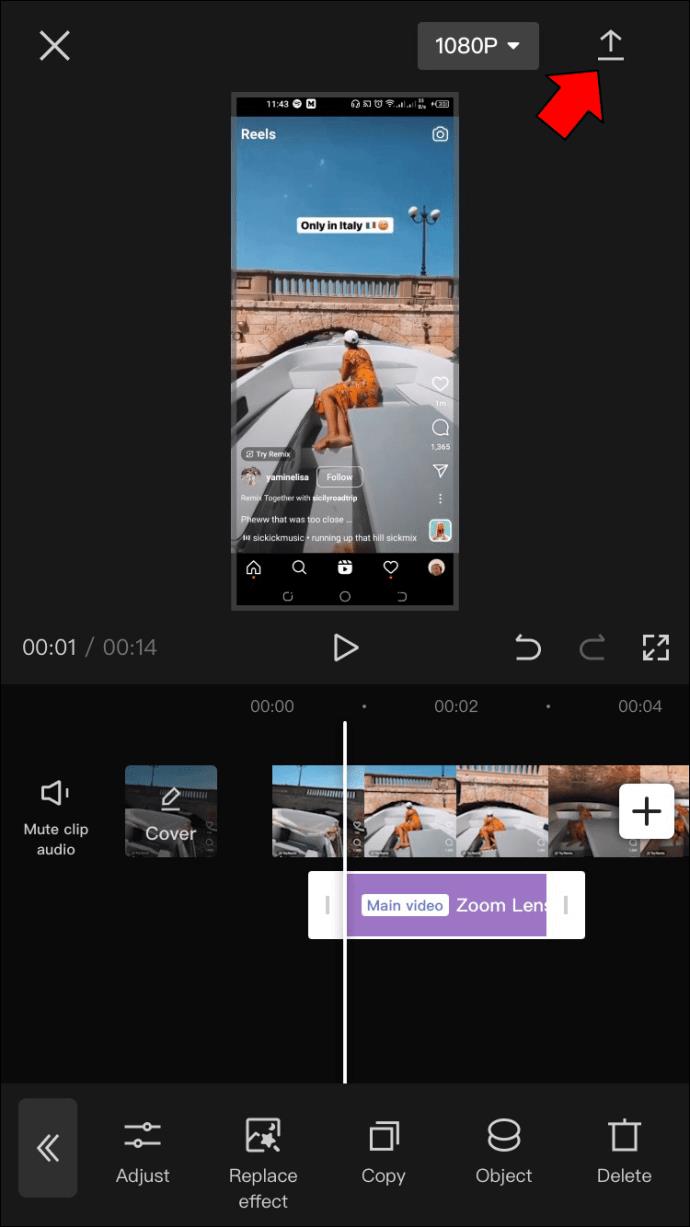
3D Yakınlaştırma
3D yakınlaştırma efekti, Instagram ve Snapchat gibi sosyal medya platformlarında giderek daha popüler hale geldi. Üç boyutlu bir resim oluşturmak için bir nesneyi veya kişiyi yakınlaştırarak ve arka planı çekerek çalışır.
Çarpıcı ve görsel olarak ilginç görüntüler oluşturmak için kullanılabilir. Efekt, normalde düz olan fotoğraflara derinlik ve boyut eklemek için kullanılabilir.
Bunu nasıl yapacağınız aşağıda açıklanmıştır.

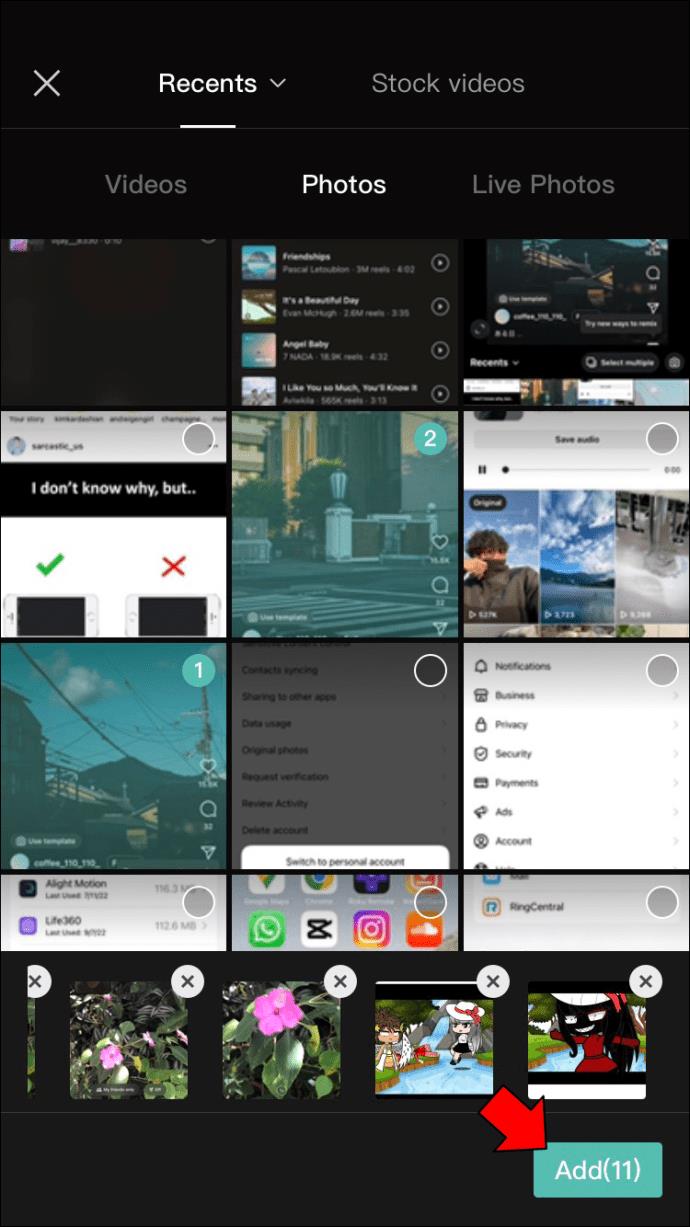
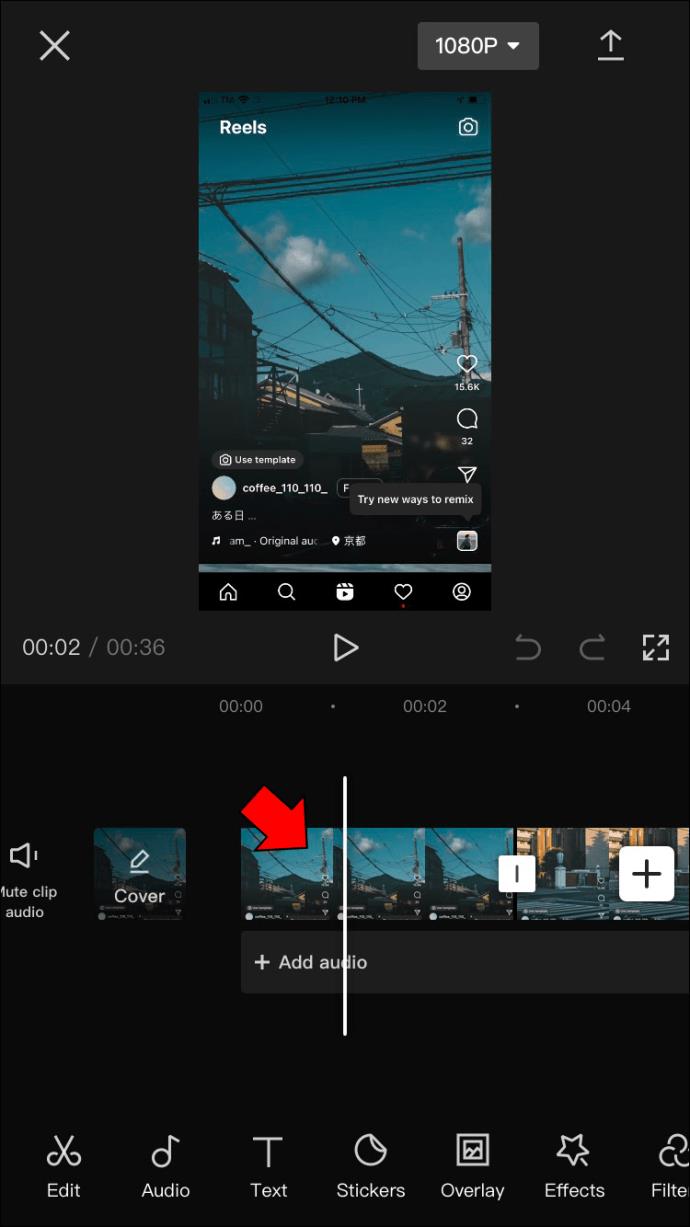

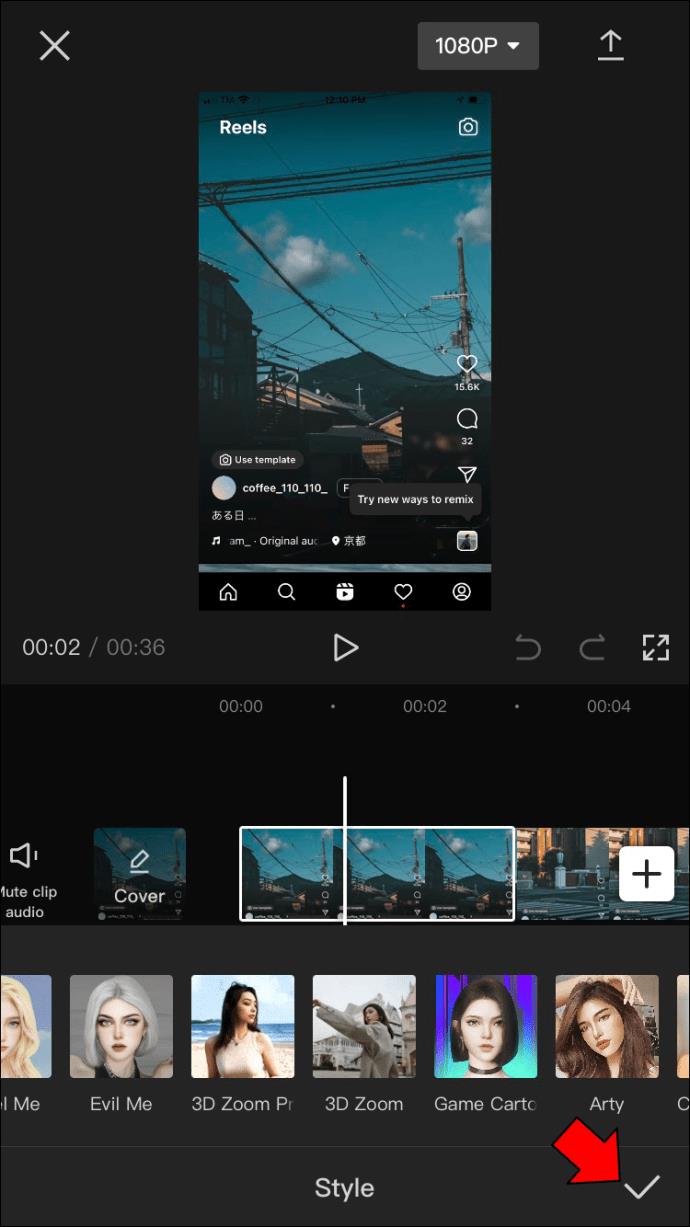
Android'de CapCut'ta Yakınlaştırma Efekti Nasıl Kullanılır?
CapCut'ta iki şekilde yakınlaştırma videoları yapabilirsiniz: normal yakınlaştırma efekti ve üç boyutlu (3B) yakınlaştırma efekti. İşte her birinin nasıl çalıştığına dair bir öğretici.
Normal Yakınlaştırma
Düzenli yakınlaştırma efekti, CapCut'ta kullanabileceğiniz en temel efekttir.

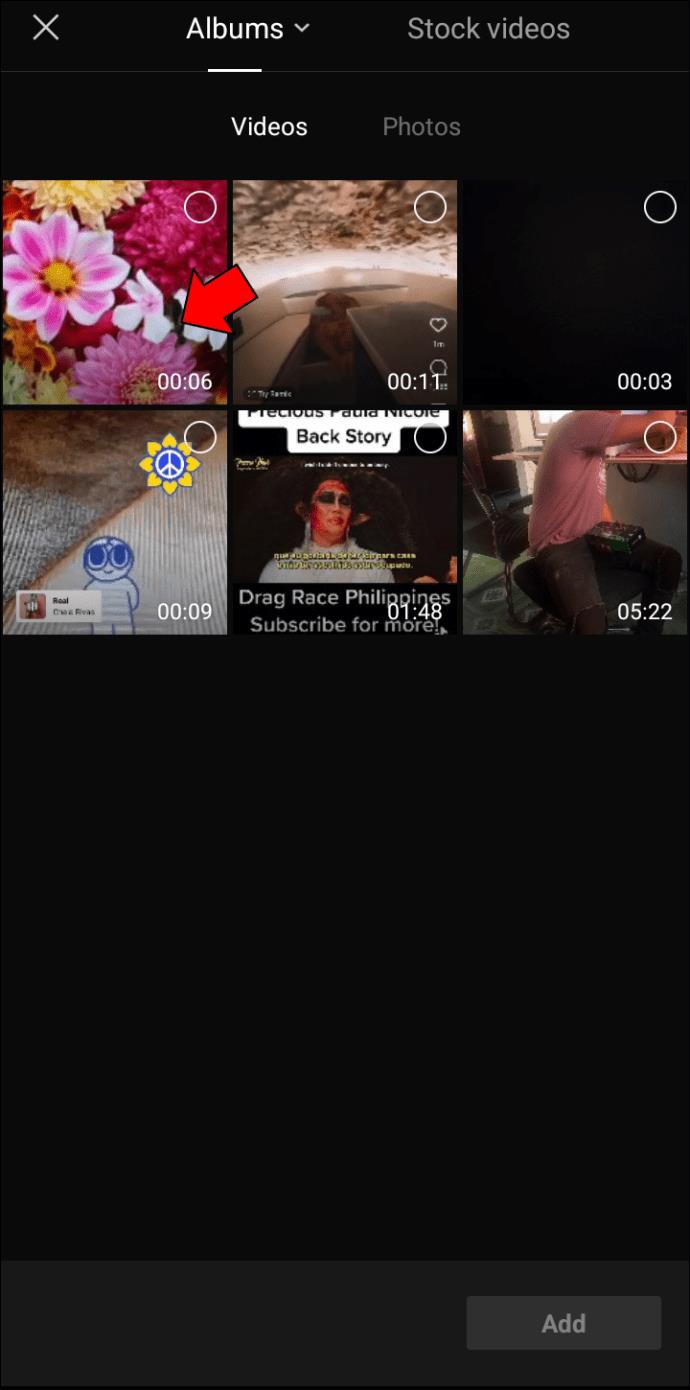
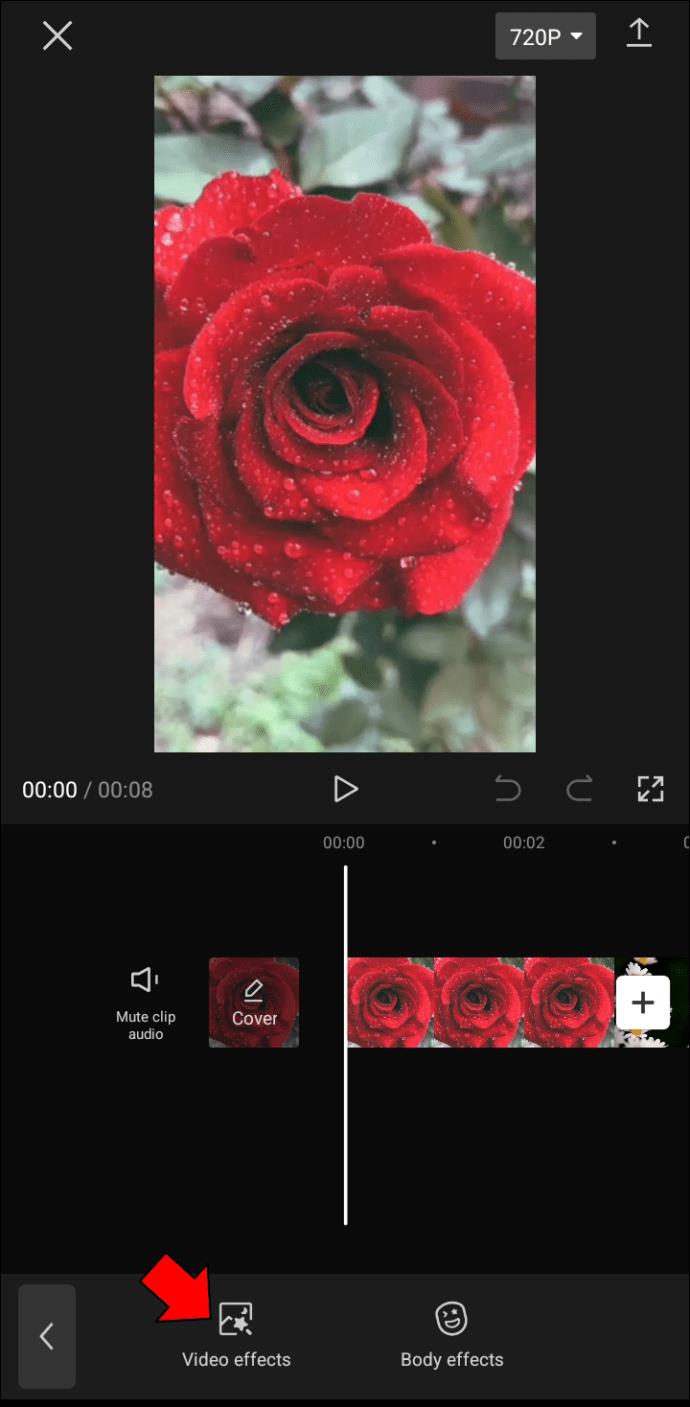
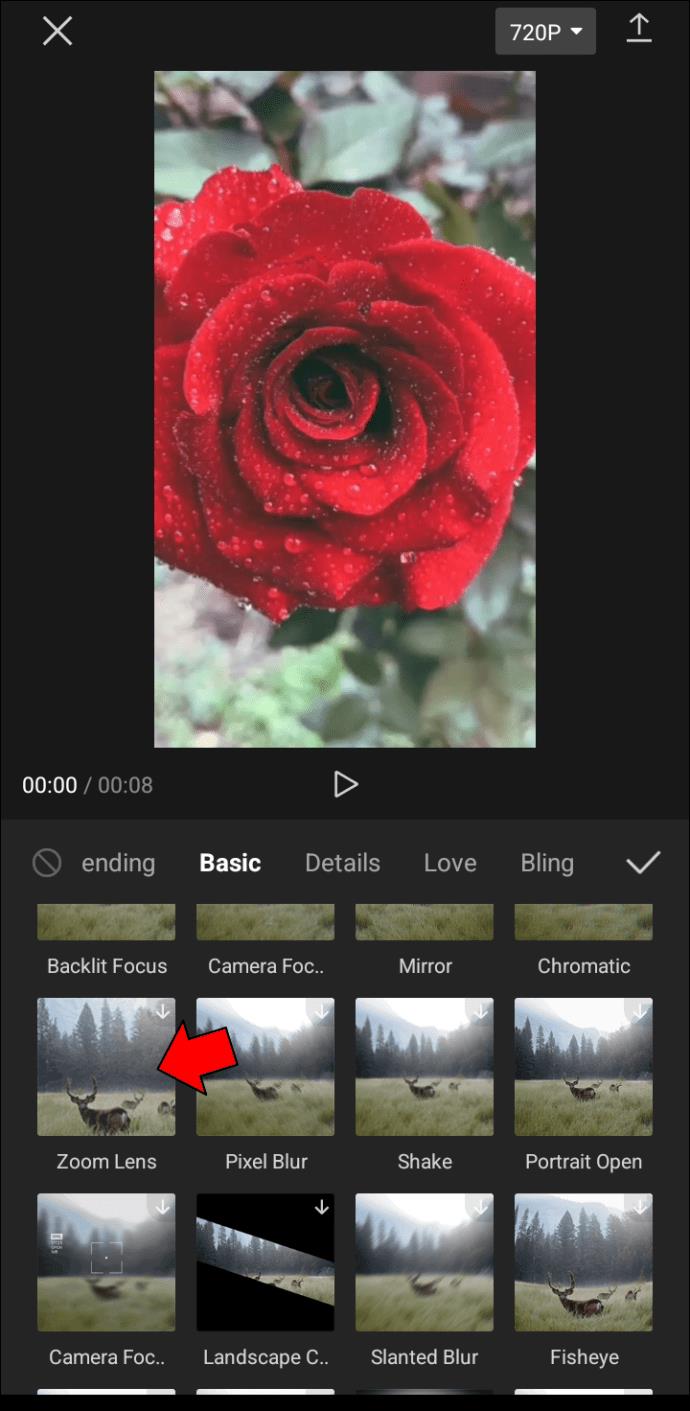
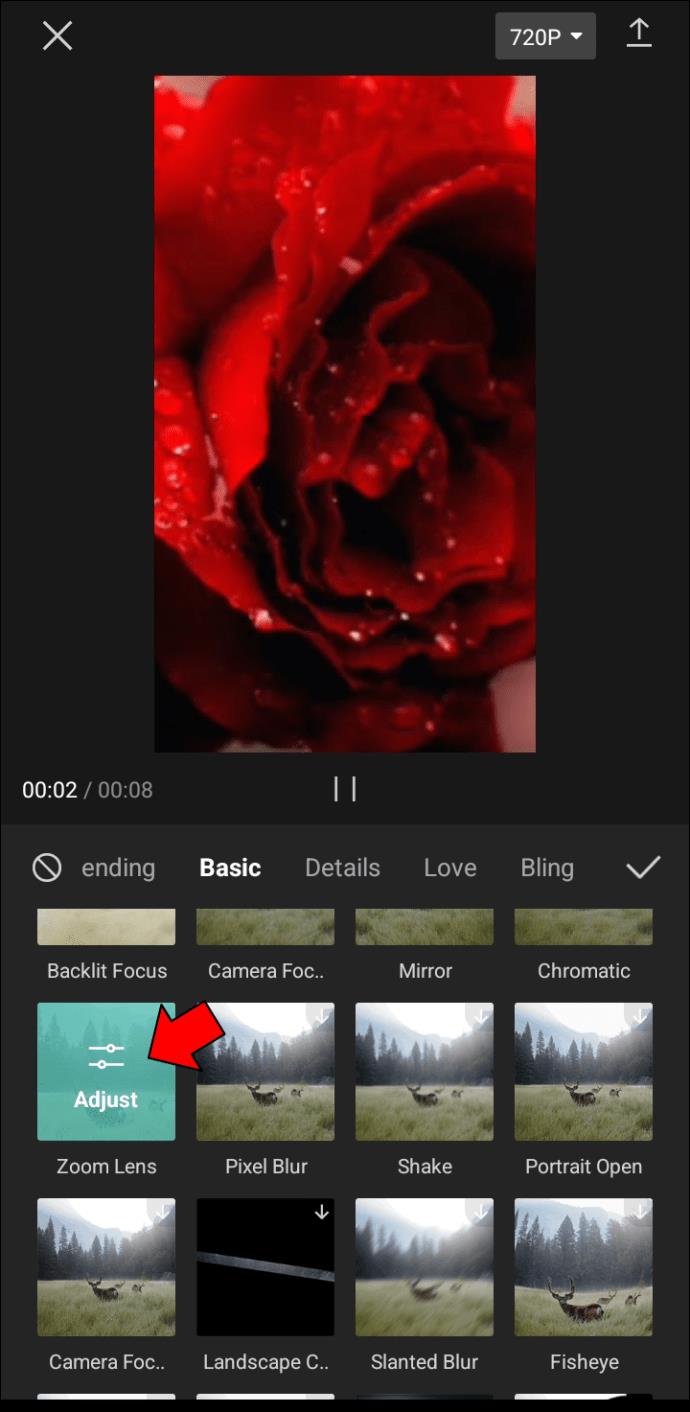
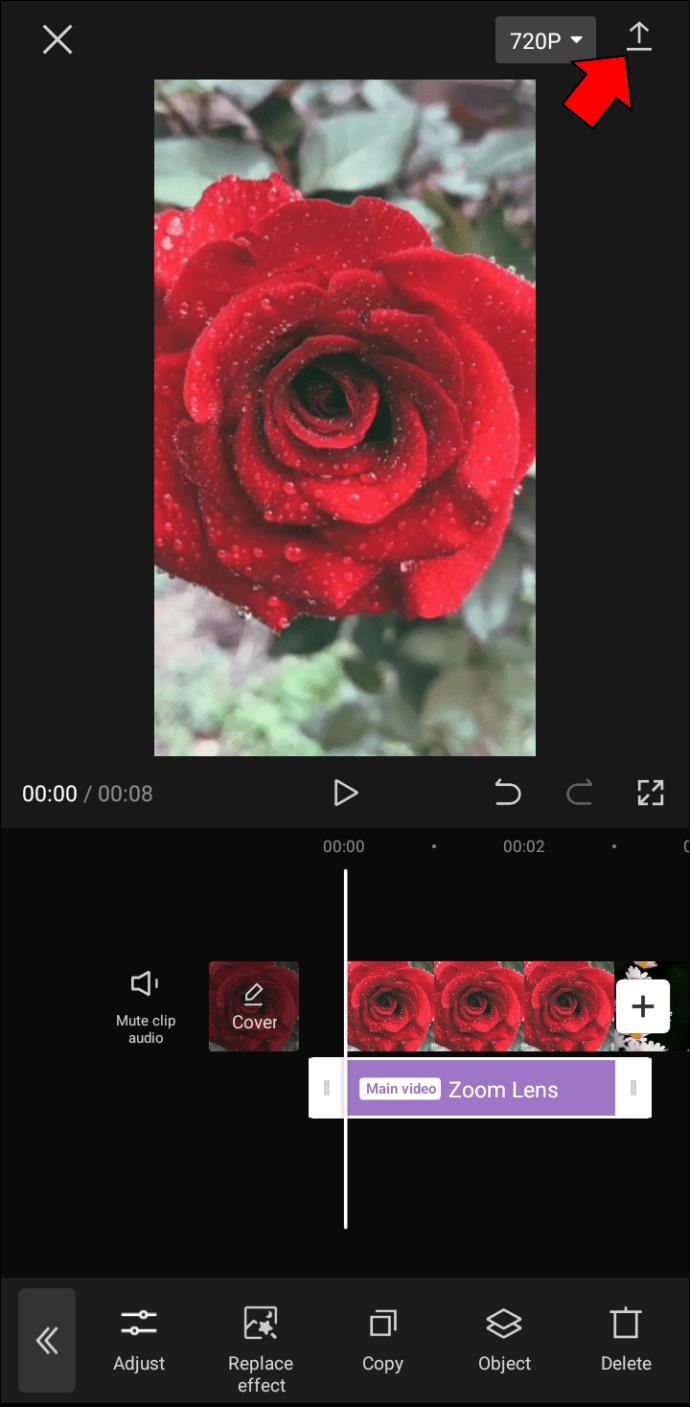
3D Yakınlaştırma
Normal fotoğraflar iki boyut olan yükseklik ve genişlikle sınırlıyken, üçüncü derinlik boyutunun eklenmesi bir boşluk yanılsaması yaratır ve izleyiciyi sahnenin içine yerleştirir. Bu tür bir görüntü, doğrudan fotoğrafın içine giriyormuş izlenimi verebileceğinden, özellikle manzaraları veya mimariyi göstermek için etkili olabilir.
CapCut kullanarak bir 3D fotoğraf oluşturmak için şu adımları izleyin.

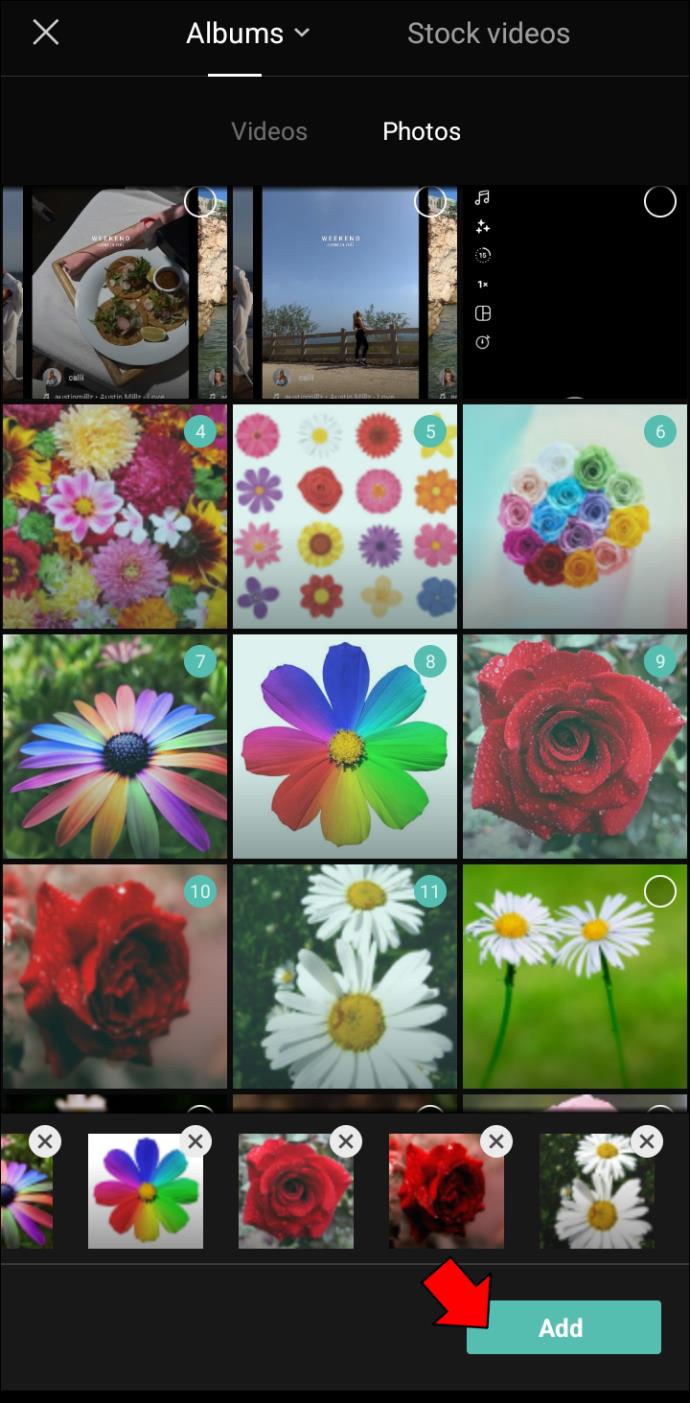
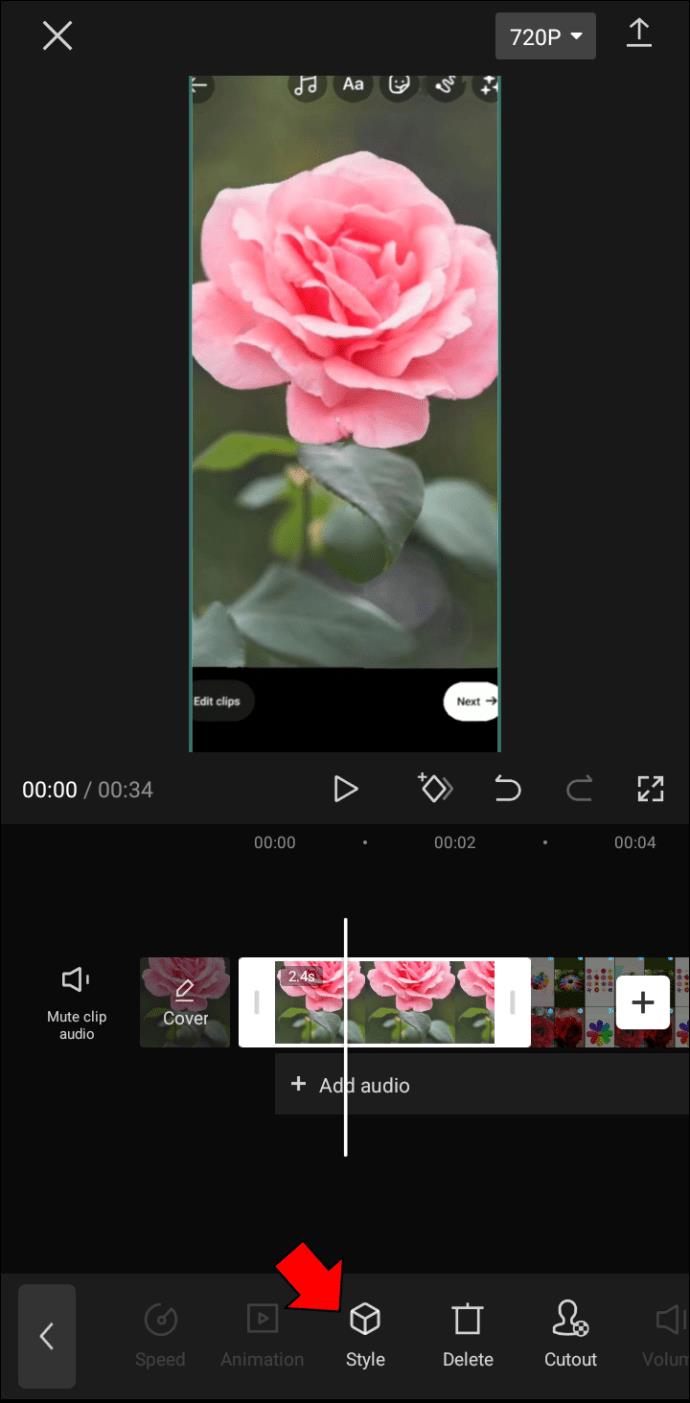
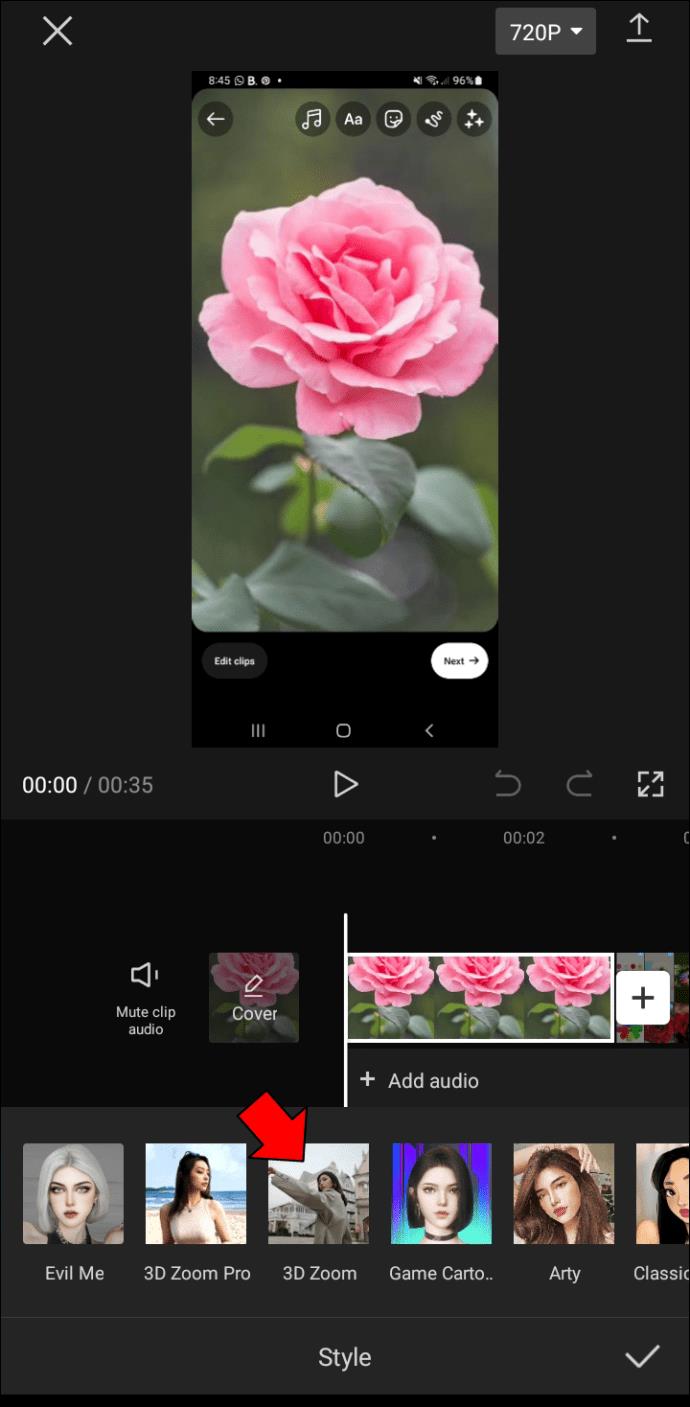
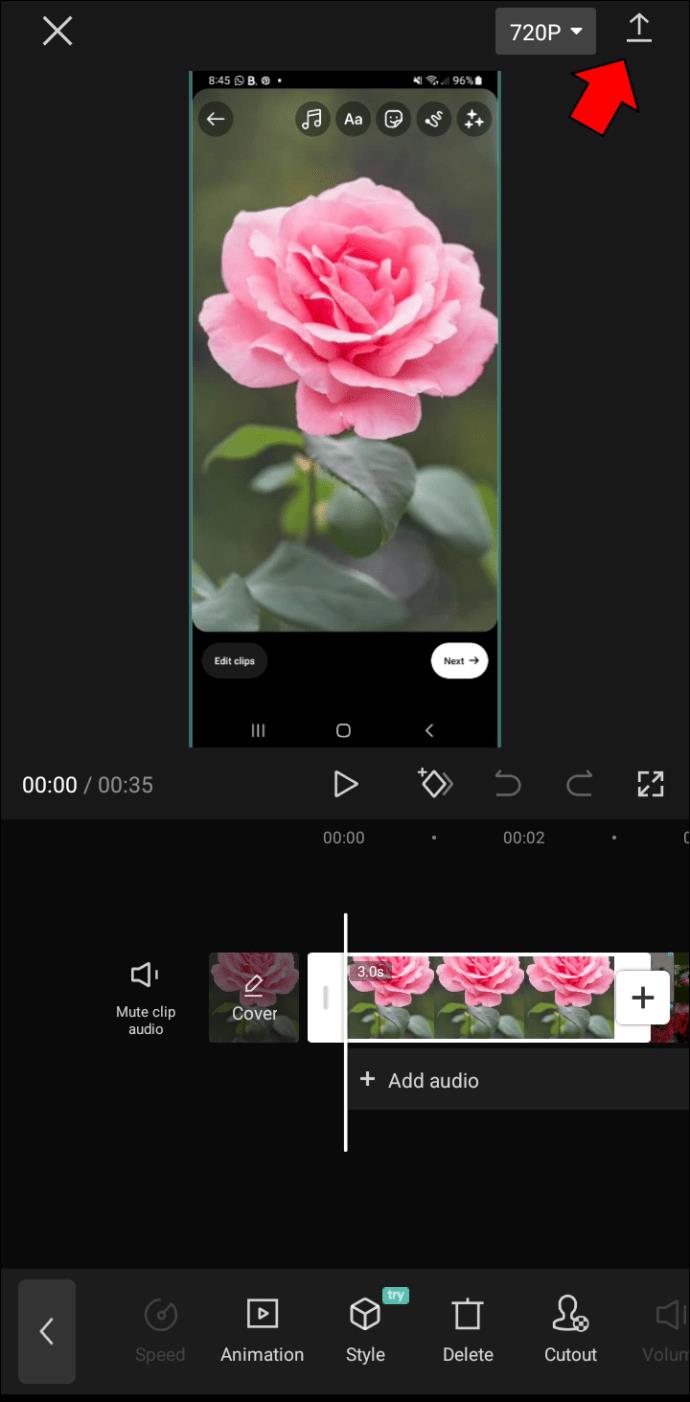
İster fotoğraflarınıza biraz daha canlılık katmak ister arkadaşlarınızla biraz eğlenmek isteyin, CapCut 3D efekti kesinlikle fark edilmenizi sağlayacaktır. Neden denemiyorsun? Kendinizi bağımlı halde bulabilirsiniz.
Çarpıcı Videolara Giden Yolunuzu Yakınlaştırın
CapCut ile yakınlaştırma, video düzenleme becerilerinizi geliştirmenin harika bir yoludur. Deneyim, profesyonel video düzenleme yazılımındaki düzenlemeye benzer, ancak arayüz çok daha basit ve kullanımı daha kolaydır. Bu, onu yeni başlayanlar veya becerilerini geliştirmek isteyenler için harika bir seçenek haline getirir.
Programı indirmek ve kullanmak ücretsizdir, bu nedenle denemenin hiçbir riski yoktur. CapCut ile yakınlaştırma, video düzenleme becerilerinizi geliştirmenin ve yüksek kaliteli videolar oluşturmanın harika bir yoludur.
CapCut kullanarak yakınlaştırma çoğunluğuna katıldınız mı? Cevabınız evet ise, deneyiminizi aşağıdaki yorumlar bölümünde paylaşmaktan çekinmeyin.
VPN nedir, avantajları ve dezavantajları nelerdir? WebTech360 ile VPN'in tanımını, bu modelin ve sistemin işe nasıl uygulanacağını tartışalım.
Windows Güvenliği, temel virüslere karşı koruma sağlamaktan daha fazlasını yapar. Kimlik avına karşı koruma sağlar, fidye yazılımlarını engeller ve kötü amaçlı uygulamaların çalışmasını engeller. Ancak bu özellikleri fark etmek kolay değildir; menü katmanlarının arkasına gizlenmişlerdir.
Bir kez öğrenip kendiniz denediğinizde, şifrelemenin kullanımının inanılmaz derecede kolay ve günlük yaşam için inanılmaz derecede pratik olduğunu göreceksiniz.
Aşağıdaki makalede, Windows 7'de silinen verileri Recuva Portable destek aracıyla kurtarmak için temel işlemleri sunacağız. Recuva Portable ile verileri istediğiniz herhangi bir USB'ye kaydedebilir ve ihtiyaç duyduğunuzda kullanabilirsiniz. Araç, kompakt, basit ve kullanımı kolaydır ve aşağıdaki özelliklerden bazılarına sahiptir:
CCleaner sadece birkaç dakika içinde yinelenen dosyaları tarar ve ardından hangilerinin silinmesinin güvenli olduğuna karar vermenizi sağlar.
Windows 11'de İndirme klasörünü C sürücüsünden başka bir sürücüye taşımak, C sürücüsünün kapasitesini azaltmanıza ve bilgisayarınızın daha sorunsuz çalışmasına yardımcı olacaktır.
Bu, güncellemelerin Microsoft'un değil, sizin kendi programınıza göre yapılmasını sağlamak için sisteminizi güçlendirmenin ve ayarlamanın bir yoludur.
Windows Dosya Gezgini, dosyaları görüntüleme şeklinizi değiştirmeniz için birçok seçenek sunar. Sisteminizin güvenliği için hayati önem taşımasına rağmen, önemli bir seçeneğin varsayılan olarak devre dışı bırakıldığını bilmiyor olabilirsiniz.
Doğru araçlarla sisteminizi tarayabilir ve sisteminizde gizlenen casus yazılımları, reklam yazılımlarını ve diğer kötü amaçlı programları kaldırabilirsiniz.
Yeni bir bilgisayar kurarken tavsiye edilen yazılımların listesini aşağıda bulabilirsiniz, böylece bilgisayarınızda en gerekli ve en iyi uygulamaları seçebilirsiniz!
Tüm işletim sistemini bir flash bellekte taşımak, özellikle dizüstü bilgisayarınız yoksa çok faydalı olabilir. Ancak bu özelliğin yalnızca Linux dağıtımlarıyla sınırlı olduğunu düşünmeyin; Windows kurulumunuzu kopyalamanın zamanı geldi.
Bu hizmetlerden birkaçını kapatmak, günlük kullanımınızı etkilemeden pil ömründen önemli miktarda tasarruf etmenizi sağlayabilir.
Ctrl + Z, Windows'ta oldukça yaygın bir tuş kombinasyonudur. Ctrl + Z, temel olarak Windows'un tüm alanlarında yaptığınız işlemleri geri almanızı sağlar.
Kısaltılmış URL'ler, uzun bağlantıları temizlemek için kullanışlıdır, ancak aynı zamanda asıl hedefi de gizler. Kötü amaçlı yazılımlardan veya kimlik avından kaçınmak istiyorsanız, bu bağlantıya körü körüne tıklamak akıllıca bir tercih değildir.
Uzun bir bekleyişin ardından Windows 11'in ilk büyük güncellemesi resmen yayınlandı.













