VPN nedir? VPN sanal özel ağının avantajları ve dezavantajları

VPN nedir, avantajları ve dezavantajları nelerdir? WebTech360 ile VPN'in tanımını, bu modelin ve sistemin işe nasıl uygulanacağını tartışalım.
Birden fazla çalışma alanı arasında gidip gelmek yorucu olabilir ve odaklanmanızı etkileyebilir. Kendinize biraz zaman kazandırmak ve baş ağrısını önlemek istiyorsanız, Outlook'un tek bir yerde birden çok hesaba sahip olma seçeneğinden yararlanabilirsiniz.

Birden çok Outlook hesabında nasıl oturum açılacağını öğrenmekle ilgileniyorsanız, doğru yere geldiniz. Bu makale, birkaç Outlook hesabını aynı anda kullanmak için yapmanız gerekenleri açıklayacaktır.
Birden Çok Outlook Hesabında Oturum Açın
Çoğu kişi Outlook'un mükemmel bir e-posta platformu olduğunu bilir. Ancak pek çok kişi Outlook'un bir e-posta toplayıcı olarak kullanılabileceğinin farkında değil. Bu özellik, aynı anda birden fazla Outlook hesabına erişmenizi sağlar. Her şeyi ayarlamak çeşitli eylemler gerçekleştirmenizi gerektirdiğinden, süreci birkaç aşamaya ayırdık.
Varsayılan Bir E-posta Adresi Ayarlayın
Outlook'a ek hesaplar eklemeden önce, varsayılan hesaba sahip olmanız gerekir. Outlook'ta varsayılan bir e-posta adresi ayarlamak için aşağıdaki talimatı izleyin:
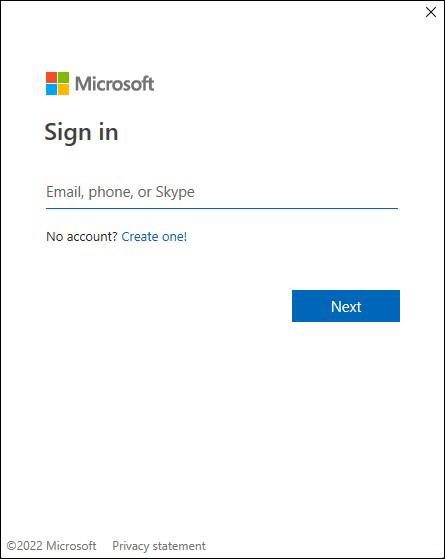

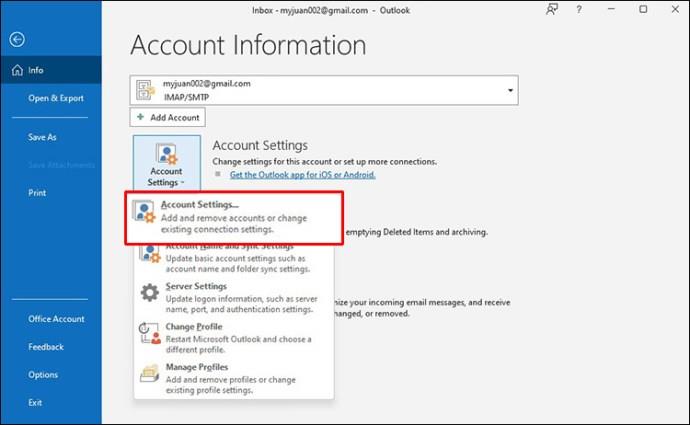
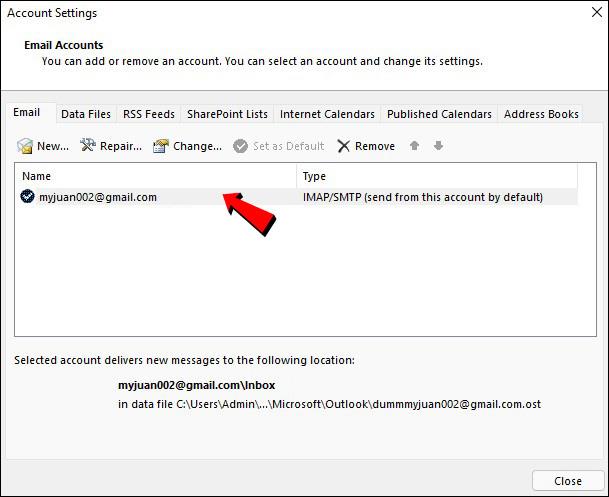
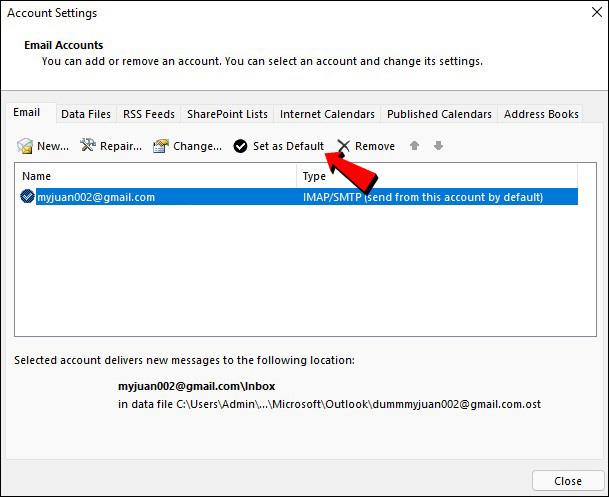
Bir hesap ekle
Outlook'a nasıl hesap ekleyeceğiniz aşağıda açıklanmıştır:


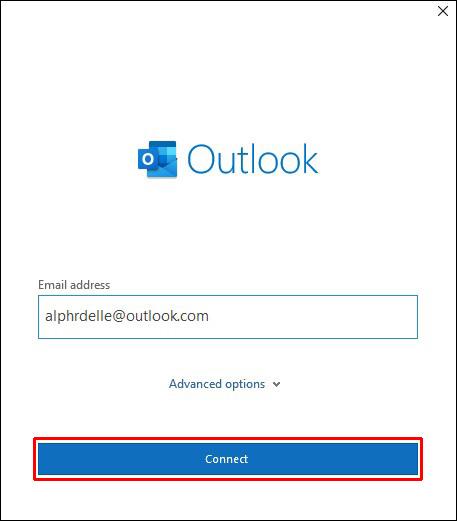
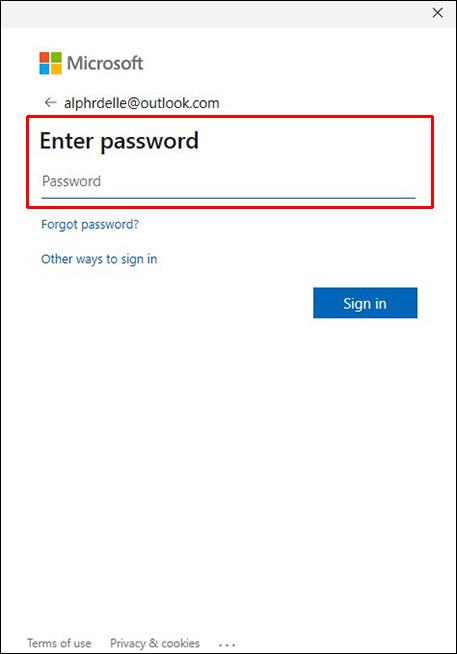
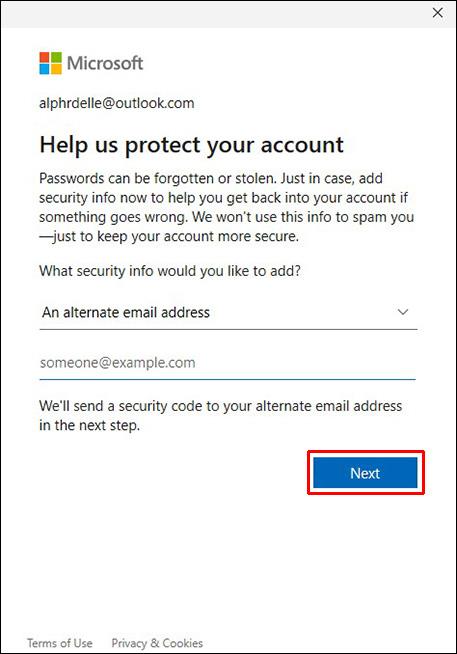
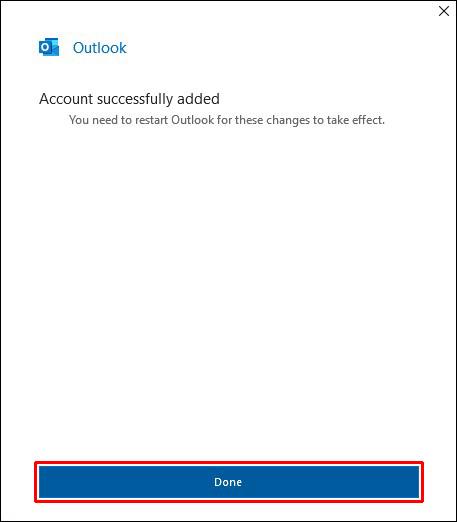
Yeni posta kutusu soldaki menüde görünecektir. Daha fazla hesap eklemek istiyorsanız bu adımları tekrarlayın. Outlook'un bir hesaba en fazla 20 e-posta eklemenizi sağladığını unutmayın.
Outlook Profilleri Arasında Geçiş Yapın
Tüm gelen kutularınızı tek bir hesaptan görüntüleyebilmenin yanı sıra, farklı Outlook profilleri arasında kolayca geçiş yapabilirsiniz. Bunu yapmak için aşağıdaki talimatları izleyin:

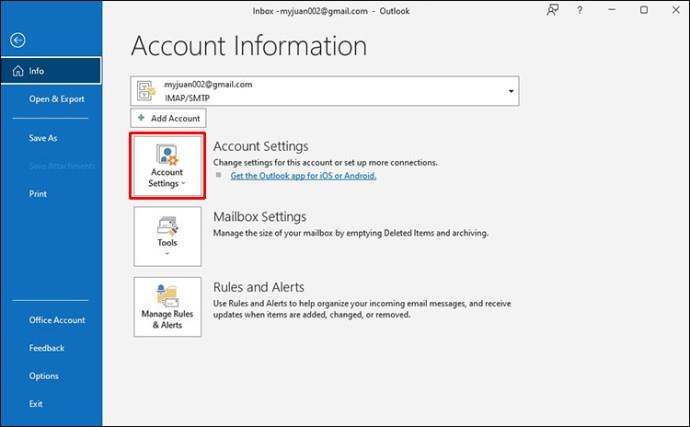
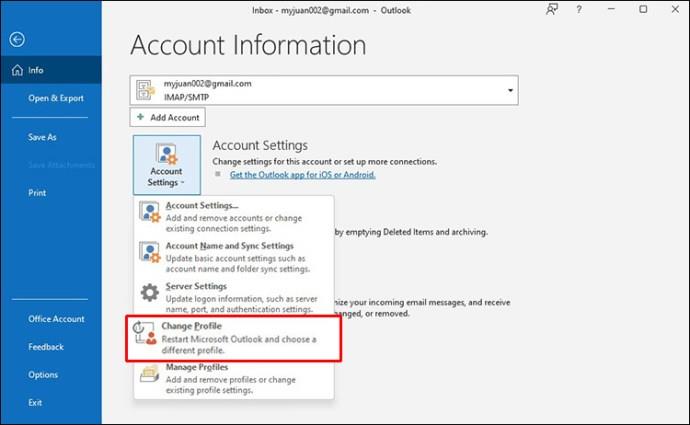
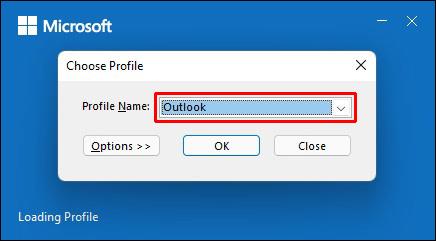
Outlook'ta E-postaları İlet
Outlook, e-postaları almak istediğiniz yeri özelleştirmenizi sağlar. Bu seçenek, özellikle birden çok e-posta hesabı olanlar için kullanışlıdır ve düzenli kalmalarına yardımcı olabilir. İletmeyi yalnızca Outlook Web App'te özelleştirebileceğinizi unutmayın.
Bunu yapmak için aşağıdaki adımları izleyin:
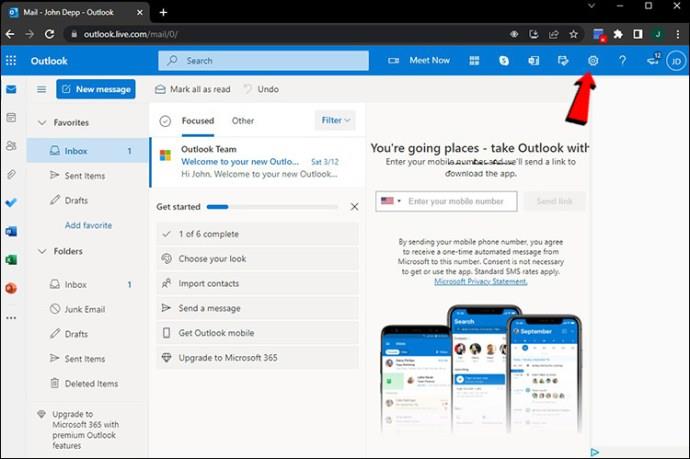
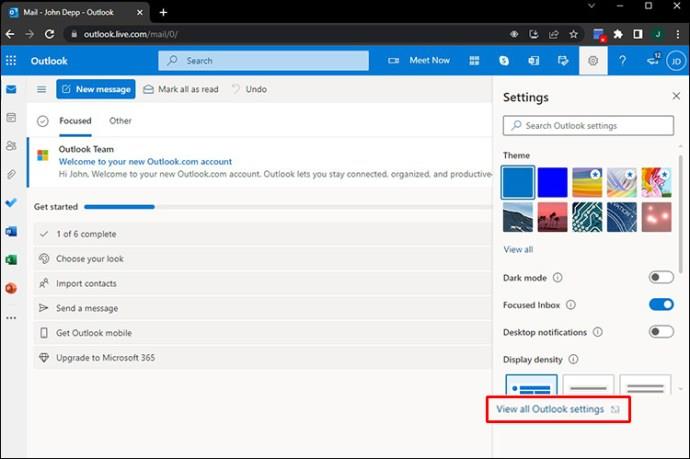
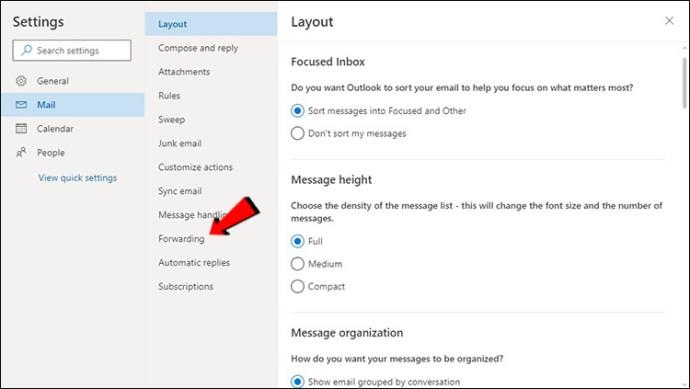
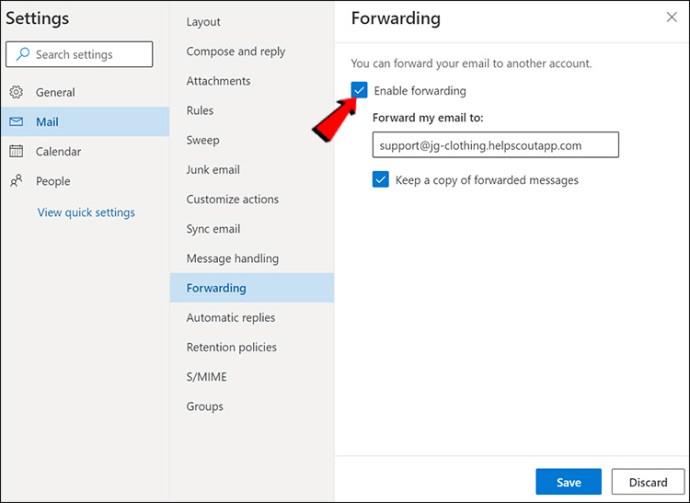
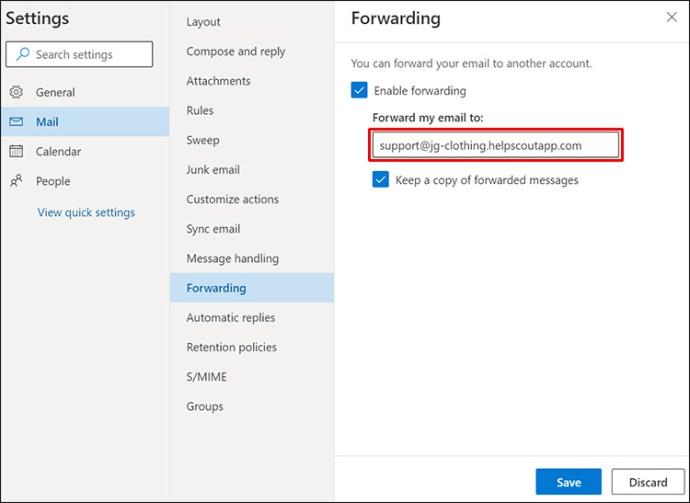

Outlook Klasörleri
İyi organize değilseniz, birden fazla hesabı yönetmek çok karmaşık olabilir. Bu, özellikle yönlendirme seçeneğini kullanıyorsanız geçerlidir. Neyse ki Outlook, çok sayıda hesapla bile e-postaları düzenlemeyi kolaylaştıran bir seçenek sunuyor: klasör ekleme. Bu klasörleri tercihlerinize göre özelleştirebilir ve hesabınızda gezinmeyi çok daha kolay hale getirebilirsiniz.
Bir klasör oluşturmak için yapmanız gereken tek şey istediğiniz e-posta adresine sağ tıklayıp "Yeni Klasör"e basmak.
Cep Telefonlarında Birden Çok Outlook Hesabına Erişme
Sık sık hareket halindeyseniz, telefonunuzdan tüm Outlook hesaplarınıza erişebilmeniz gerekir. Bu gibi durumlarda, hem Android'lerde hem de iPhone'larda kullanılabilen Outlook uygulamasını kullanabilirsiniz . Uygulama mükemmel özellikler sunsa da bilgisayar sürümüne göre bazı sınırlamaları vardır. Yani, klasörleri yeniden adlandıramaz veya favorilerinizi görüntüleyemezsiniz. Önemsiz e-postaları telefonunuzu kullanarak da bildiremezsiniz.
Ancak uygulama, tüm Outlook hesaplarına erişmenizi, bunları yönetmenizi ve temel işlevi kullanmanızı sağlar.
SSS
Farklı hesaplardan nasıl e-posta gönderilir?
Bağlı birden fazla Outlook hesabınız olduğunda, e-posta göndermek gibi temel işlevler bile zor görünebilir. Ancak, Outlook bunu çok kolaylaştırdı. E-posta göndermek istediğiniz hesabı nasıl seçeceğiniz aşağıda açıklanmıştır:
1. Outlook'a gidin ve istenirse oturum açın.
2. "Yeni e-posta"ya basın.
3. “Kimden” seçeneğini göreceksiniz. Varsayılan olarak, Outlook bu alanı şu anda içinde bulunduğunuz hesapla doldurur. Bunu değiştirmek isterseniz, "Kimden"in yanındaki oka basmanız ve istediğiniz e-posta adresini seçmeniz yeterlidir.
Outlook'a bir Gmail Hesabı ekleyebilir miyim?
Evet! Outlook, Google, Yahoo vb. dahil olmak üzere birden çok sağlayıcıdan birden çok hesabı işleyebilir.
Bir Hesabı Outlook'tan Kaldırma
Outlook hesaplarından birini kaldırmak istiyorsanız, yapmanız gerekenler:
1. Outlook'u açın.
2. Kaldırmak istediğiniz hesabı sol menüden bulun ve üzerine sağ tıklayın.
3. "Kaldır"a basın.
4. Hesabı kaldırmak istediğinizden emin olup olmadığınızı soran bir mesaj açılacaktır. "Evet"i seçin.
Hesabın Outlook'tan kaldırılması, gerçek e-posta hesabını hiçbir şekilde etkilemez. Sadece Outlook aracılığıyla erişemeyeceksiniz.
Birden Çok E-posta Hesabını Yönetmeyi Kolay Hale Getirin
Birden fazla e-posta hesabıyla uğraşmak, özellikle de genellikle aceleniz varsa, bir kabusa dönüşebilir. Birden çok açık tarayıcı ve sekme, odaklanmanızı ve performansınızı etkileyebilir. Outlook ile tüm hesaplarınızı tek bir yerde tutabilir ve sadece birkaç tıklamayla erişebilirsiniz.
Bu makalenin birden çok Outlook hesabında aynı anda nasıl oturum açacağınızı ve çalışma alanınızı kolaylıkla nasıl düzenleyeceğinizi açıkladığını umuyoruz.
Hangi e-posta sağlayıcısını kullanıyorsunuz ve neden? Outlook'un diğer e-posta sağlayıcılarından gelen e-posta hesaplarını işleyebileceğini biliyor muydunuz? Aşağıdaki yorum bölümünde bize bildirin.
VPN nedir, avantajları ve dezavantajları nelerdir? WebTech360 ile VPN'in tanımını, bu modelin ve sistemin işe nasıl uygulanacağını tartışalım.
Windows Güvenliği, temel virüslere karşı koruma sağlamaktan daha fazlasını yapar. Kimlik avına karşı koruma sağlar, fidye yazılımlarını engeller ve kötü amaçlı uygulamaların çalışmasını engeller. Ancak bu özellikleri fark etmek kolay değildir; menü katmanlarının arkasına gizlenmişlerdir.
Bir kez öğrenip kendiniz denediğinizde, şifrelemenin kullanımının inanılmaz derecede kolay ve günlük yaşam için inanılmaz derecede pratik olduğunu göreceksiniz.
Aşağıdaki makalede, Windows 7'de silinen verileri Recuva Portable destek aracıyla kurtarmak için temel işlemleri sunacağız. Recuva Portable ile verileri istediğiniz herhangi bir USB'ye kaydedebilir ve ihtiyaç duyduğunuzda kullanabilirsiniz. Araç, kompakt, basit ve kullanımı kolaydır ve aşağıdaki özelliklerden bazılarına sahiptir:
CCleaner sadece birkaç dakika içinde yinelenen dosyaları tarar ve ardından hangilerinin silinmesinin güvenli olduğuna karar vermenizi sağlar.
Windows 11'de İndirme klasörünü C sürücüsünden başka bir sürücüye taşımak, C sürücüsünün kapasitesini azaltmanıza ve bilgisayarınızın daha sorunsuz çalışmasına yardımcı olacaktır.
Bu, güncellemelerin Microsoft'un değil, sizin kendi programınıza göre yapılmasını sağlamak için sisteminizi güçlendirmenin ve ayarlamanın bir yoludur.
Windows Dosya Gezgini, dosyaları görüntüleme şeklinizi değiştirmeniz için birçok seçenek sunar. Sisteminizin güvenliği için hayati önem taşımasına rağmen, önemli bir seçeneğin varsayılan olarak devre dışı bırakıldığını bilmiyor olabilirsiniz.
Doğru araçlarla sisteminizi tarayabilir ve sisteminizde gizlenen casus yazılımları, reklam yazılımlarını ve diğer kötü amaçlı programları kaldırabilirsiniz.
Yeni bir bilgisayar kurarken tavsiye edilen yazılımların listesini aşağıda bulabilirsiniz, böylece bilgisayarınızda en gerekli ve en iyi uygulamaları seçebilirsiniz!
Tüm işletim sistemini bir flash bellekte taşımak, özellikle dizüstü bilgisayarınız yoksa çok faydalı olabilir. Ancak bu özelliğin yalnızca Linux dağıtımlarıyla sınırlı olduğunu düşünmeyin; Windows kurulumunuzu kopyalamanın zamanı geldi.
Bu hizmetlerden birkaçını kapatmak, günlük kullanımınızı etkilemeden pil ömründen önemli miktarda tasarruf etmenizi sağlayabilir.
Ctrl + Z, Windows'ta oldukça yaygın bir tuş kombinasyonudur. Ctrl + Z, temel olarak Windows'un tüm alanlarında yaptığınız işlemleri geri almanızı sağlar.
Kısaltılmış URL'ler, uzun bağlantıları temizlemek için kullanışlıdır, ancak aynı zamanda asıl hedefi de gizler. Kötü amaçlı yazılımlardan veya kimlik avından kaçınmak istiyorsanız, bu bağlantıya körü körüne tıklamak akıllıca bir tercih değildir.
Uzun bir bekleyişin ardından Windows 11'in ilk büyük güncellemesi resmen yayınlandı.













