Küçük değişiklikler yavaş Windows bilgisayarların önemli ölçüde hızlanmasına yardımcı oluyor

Bilgisayarınızı ilk aldığınızda saniyeler içinde açılıyor ve rüya gibi çalışıyordu. Ancak zamanla işler değişti.
Bir web geliştiricisiyseniz veya çevrimiçi bir işletmeniz varsa, bir mobil sitenin masaüstünde nasıl göründüğünü merak ediyor olabilirsiniz. İnternet trafiğinin yarısından fazlası telefonlardan geldiği için mobil sitenizin görünümü ve işlevselliği çok önemli olabilir. Müşterilerin bir sitede daha uzun süre kalma veya görsel olarak çekici bir şey satın alma olasılığı daha yüksektir. Bir masaüstü görünümü, düzenlemeler yapmanıza ve olası sorunları daha erken çözmenize de yardımcı olabilir.

Neyse ki, bu nispeten basit bir süreçtir. Bu yazıda, bir web sitesinin mobil sürümünü farklı cihazlarda ve tarayıcılarda nasıl görüntüleyeceğinizi göstereceğiz.
Bir Web Sitesinin Mobil Versiyonunu Mac'te Chrome'da Görüntüleme
Chrome'da, ön ucu test edebilir ve DevTools adlı yerleşik bir geliştirici aracı kullanarak web sitesinin tüm bileşenlerinin düzgün çalışıp çalışmadığını görebilirsiniz. DevTools, önceden tanımlanmış cihaz seçenekleri sağladığından, geliştiricinin görünümü herhangi bir geliştirici uzantısı olmadan masaüstünden mobile ve tersi yönde hızla değiştirmesinin en iyi yoludur.
Ayrıca ekran boyutunu ihtiyaçlarınıza göre değiştirebilir ve web sitenizin farklı ekran boyutlarında nasıl görüneceğini görmek için ekran genişliğini ve yüksekliğini ayarlayabilirsiniz. Bunu bir Mac'te yapmak için şu adımları izleyin:
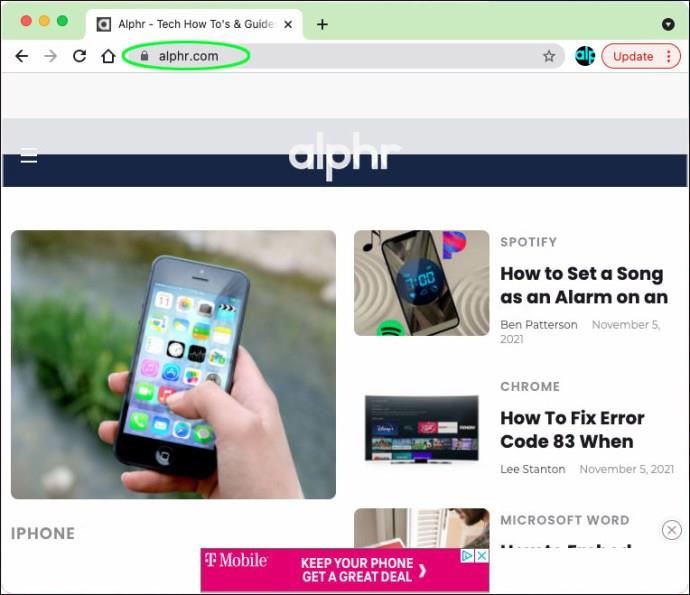

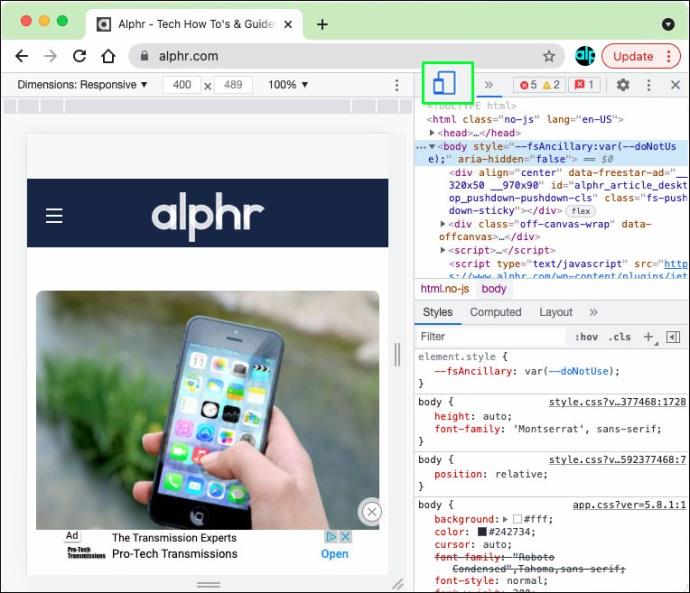
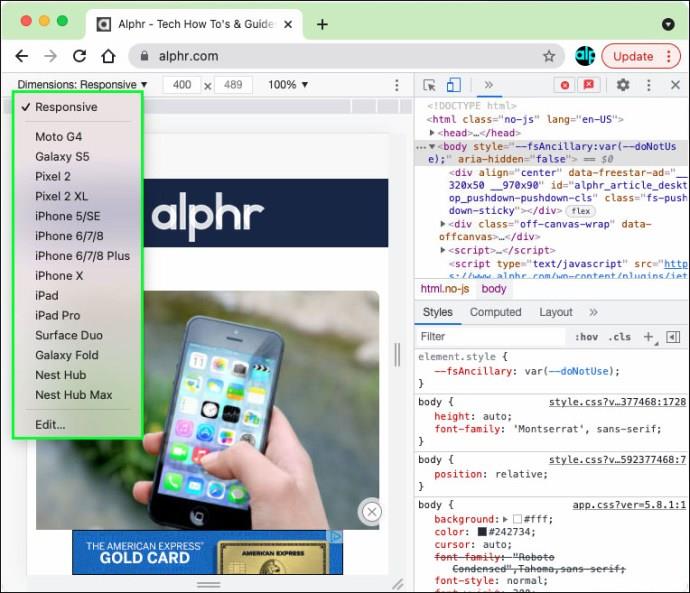
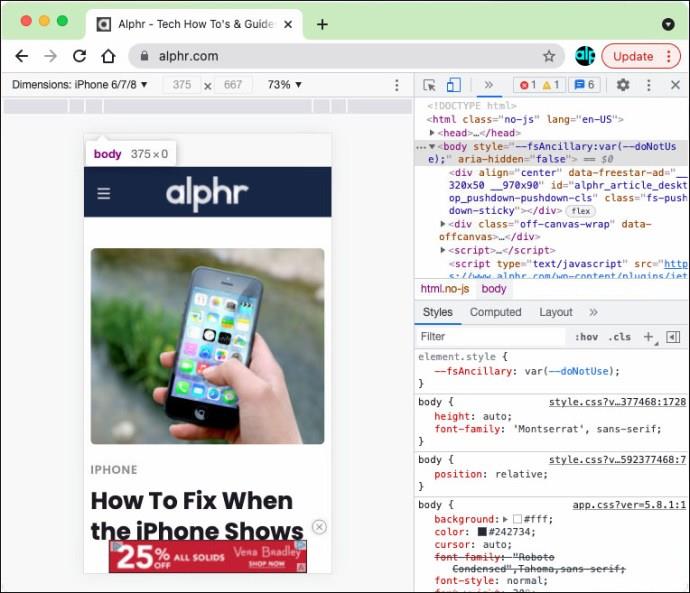
İşiniz bittiğinde, web sitesinin mobil sürümünü kapatmak için geliştirici araçları penceresini kapatmanız yeterlidir.
Bir Web Sitesinin Mobil Versiyonunu Windows PC'de Chrome'da Görüntüleme
Bir web sitesinin mobil sürümünü Chrome'da Windows PC'de görüntülemek istiyorsanız, bu oldukça benzer bir işlemdir:
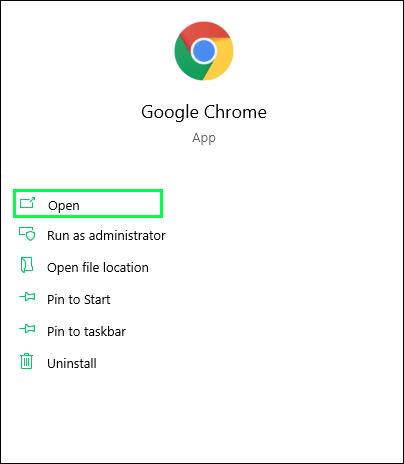
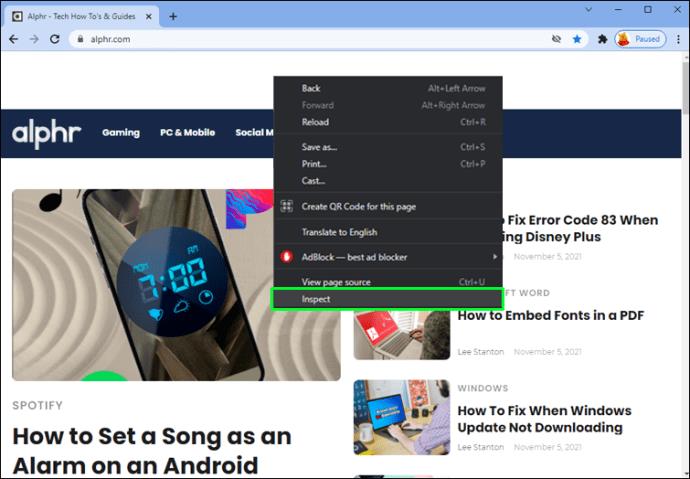
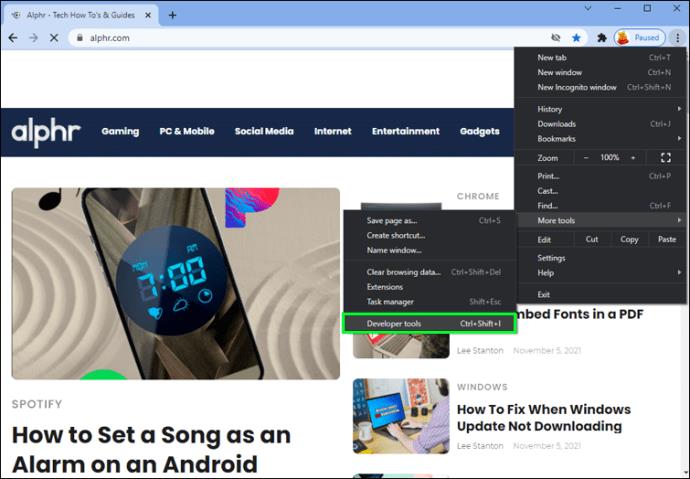
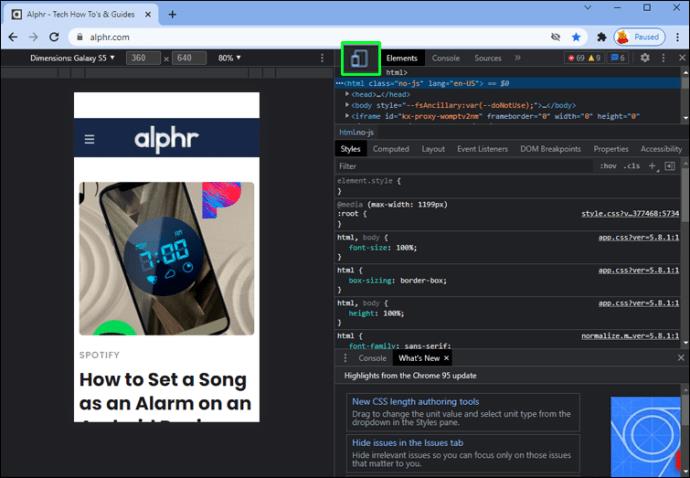
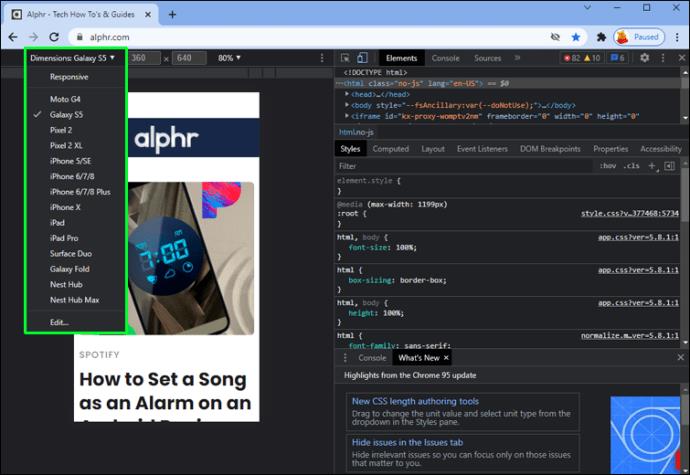
Bir Web Sitesinin Mobil Versiyonunu Chromebook'ta Chrome'da Görüntüleme
Chromebook kullanarak Chrome'da bir web sitesinin mobil sürümüne erişmek, ilk iki yönteme çok benzer.
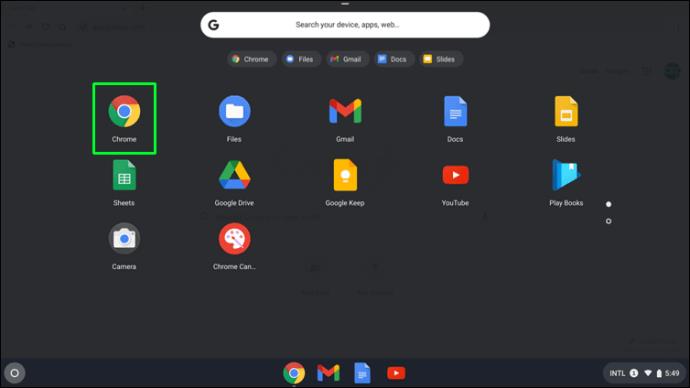

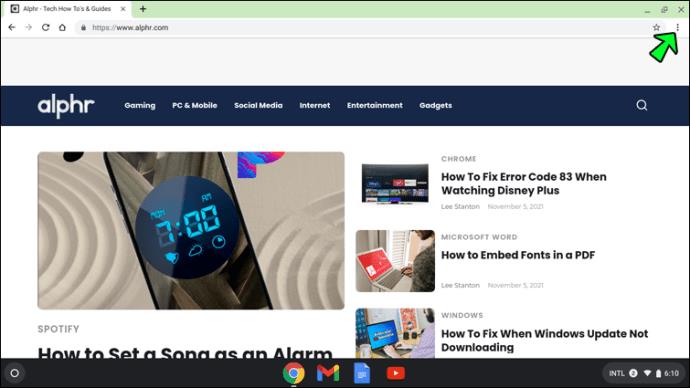
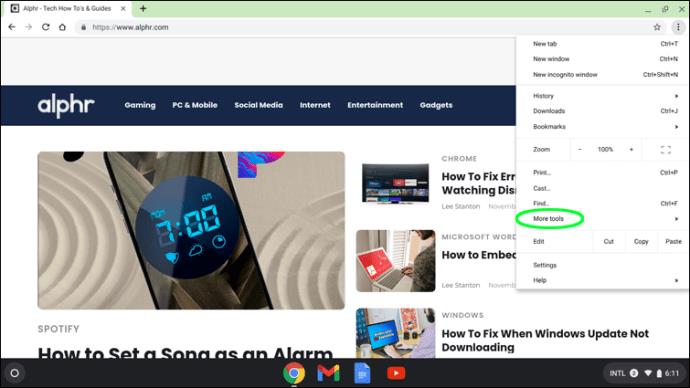
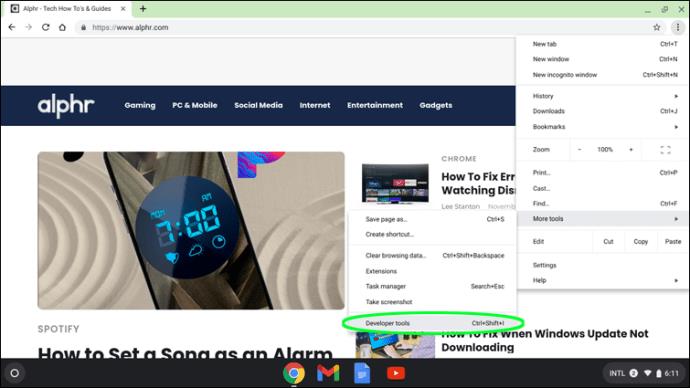
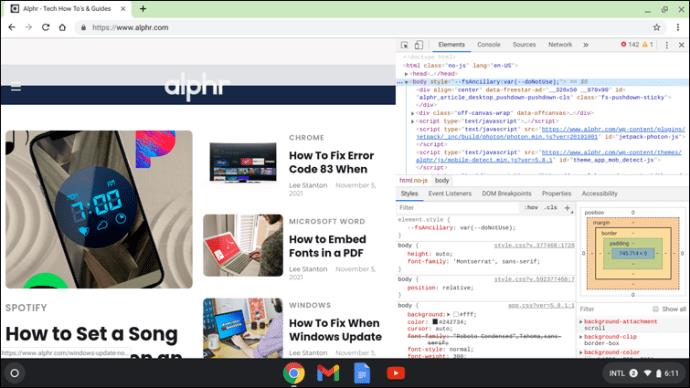
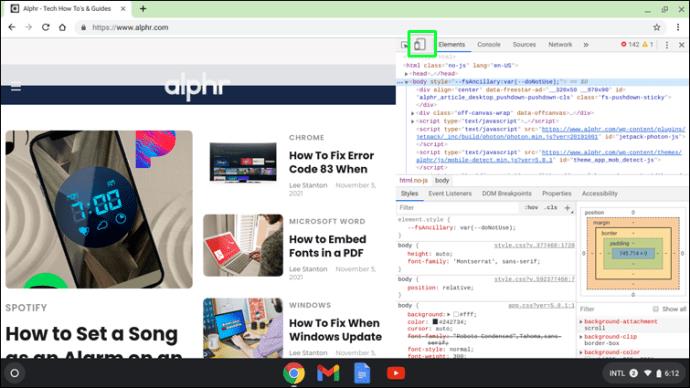
Bu, mobil site için kullanıcı arayüzünü getirecektir. Ayrıca açılır kutudan marka ve modeli seçerek tercih edilen cihaz deneyimini de seçebilirsiniz. Geliştirici araçları konsolunu her kapattığınızda web sayfası bir masaüstü sitesi olarak yenilenecektir.
Mac'te Firefox'ta Bir Web Sitesinin Mobil Versiyonunu Görüntüleme
Bir mobil siteyi Mac masaüstünde görüntülemek için Firefox gibi diğer web tarayıcılarını kullanabilirsiniz. Tarayıcı penceresini yeniden boyutlandırmak, çoğu web geliştiricisinin duyarlı tasarım web sitesini değerlendirmek için kullandığı yöntemlerden biridir. Ancak çoğu zaman bu alternatif kabul edilebilir görünmeyecektir.
Firefox tarayıcısının web geliştirme yeteneklerinin işe yaradığı yer burasıdır. Firefox'ta web sitelerinin mobil sürümlerine nasıl erişeceğinizi biliyorsanız, web sayfalarınıza birden çok çözünürlükte göz atabilirsiniz. Bu adımları takip et:
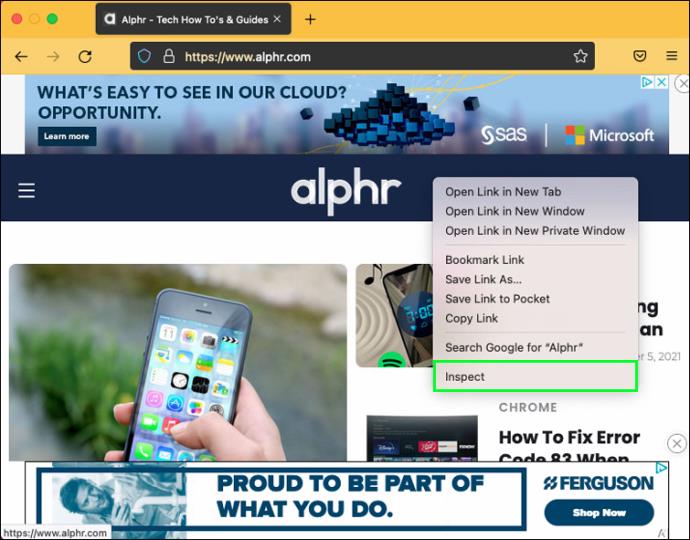
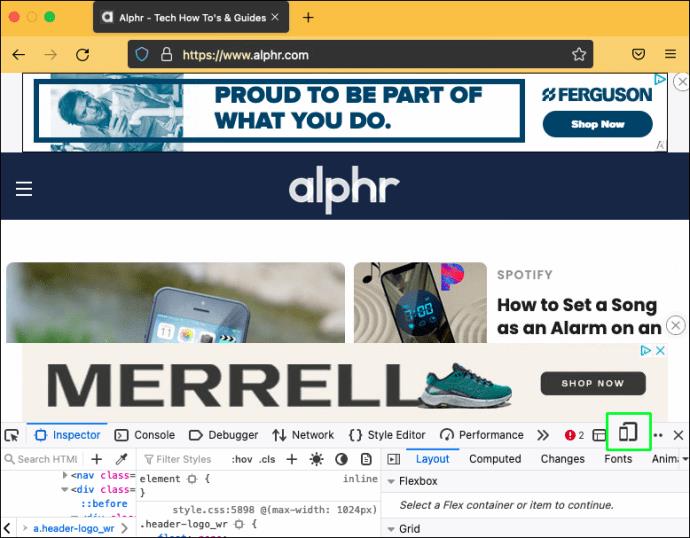
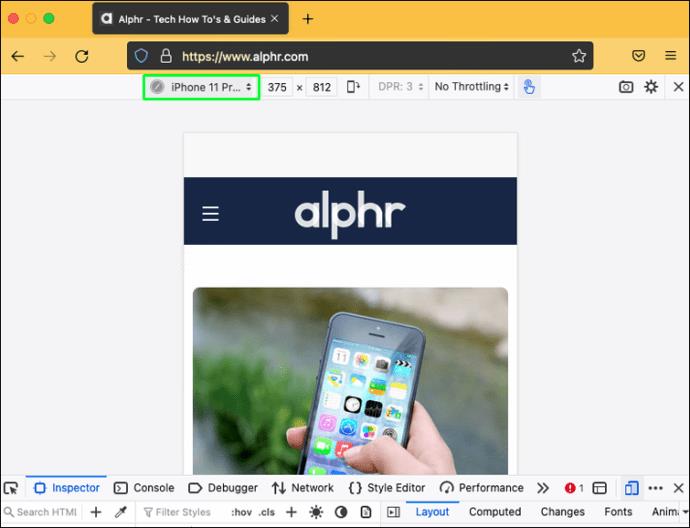
Windows PC'de Firefox'ta Bir Web Sitesinin Mobil Versiyonunu Görüntüleme
Windows PC'ler ayrıca Firefox kullanarak web sitelerinin mobil sürümlerini görüntüleme seçeneğine de sahiptir. Bunu nasıl yapacağınız aşağıda açıklanmıştır:
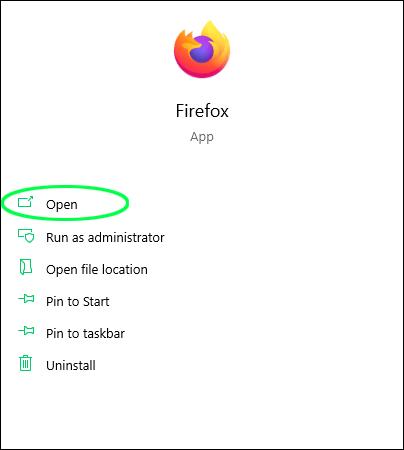
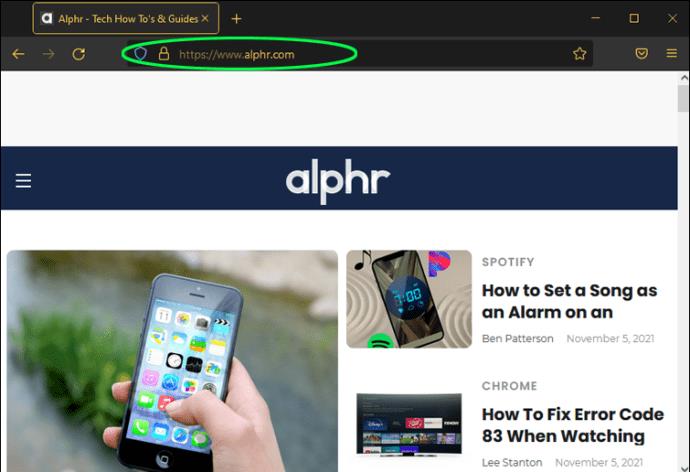
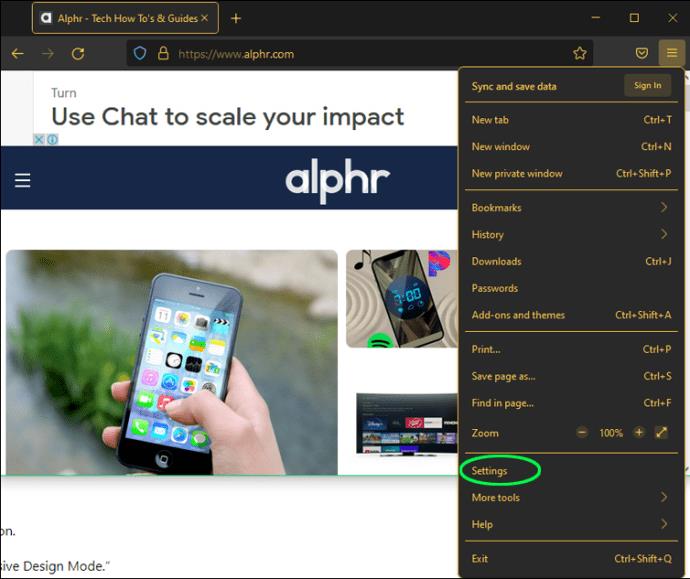
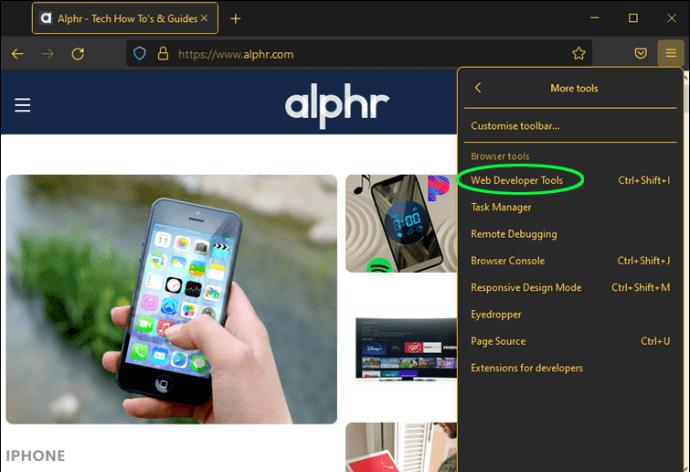
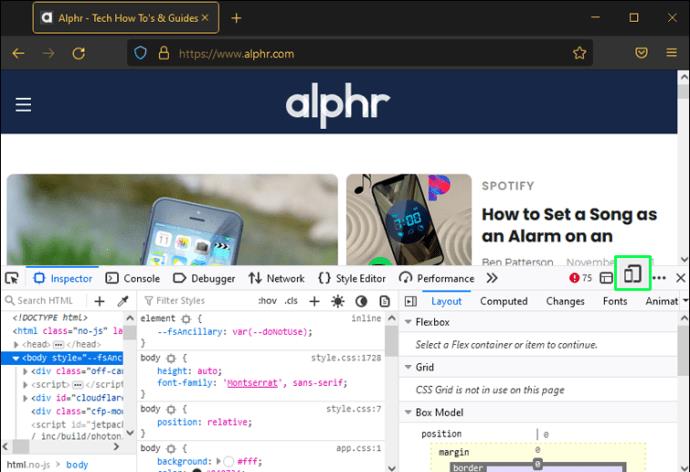
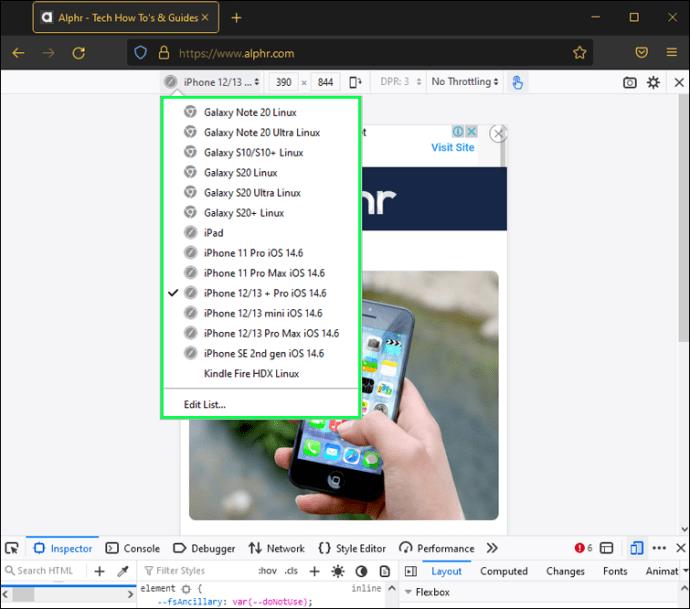
Bir Web Sitesinin Mobil Versiyonunu Mac'te Safari'de Görüntüleme
Chrome ve Firefox kullanarak bir mobil web sitesinin masaüstünde nasıl görüntüleneceğini ele aldık. Peki ya Mac cihazlarıyla birlikte gelen varsayılan tarayıcı Safari? Neyse ki, bir web sitesinin mobil sürümünü Safari'de de görüntülemek mümkündür.
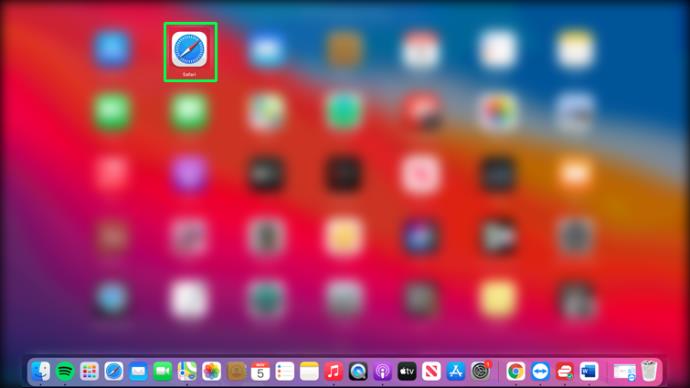
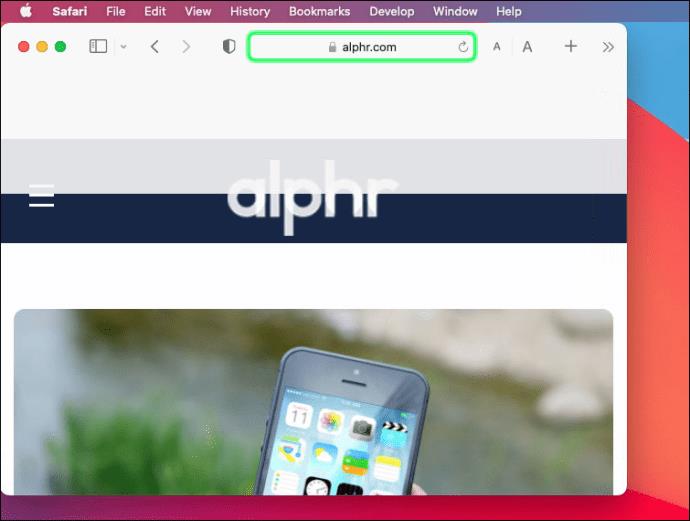
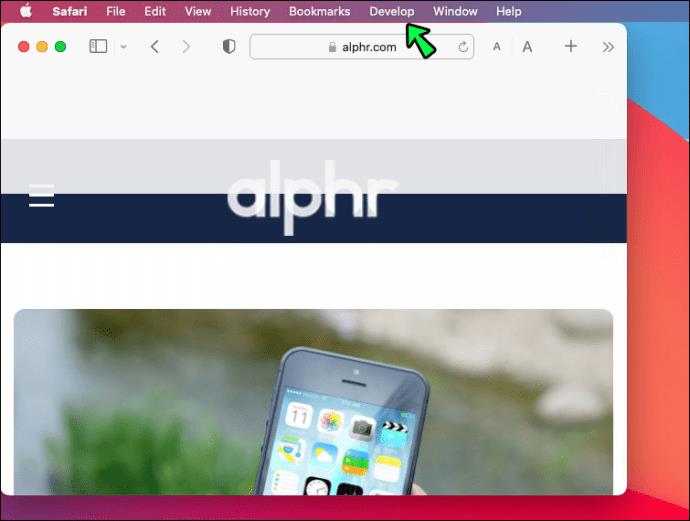
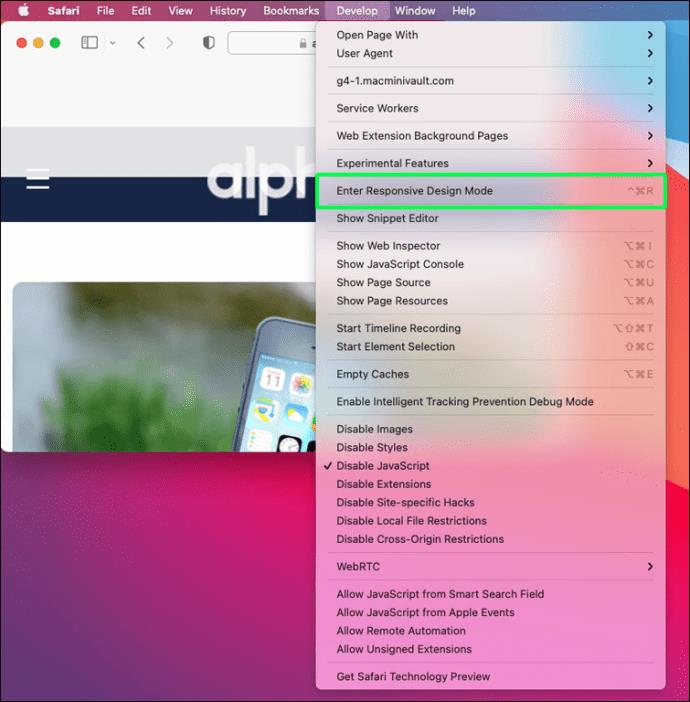
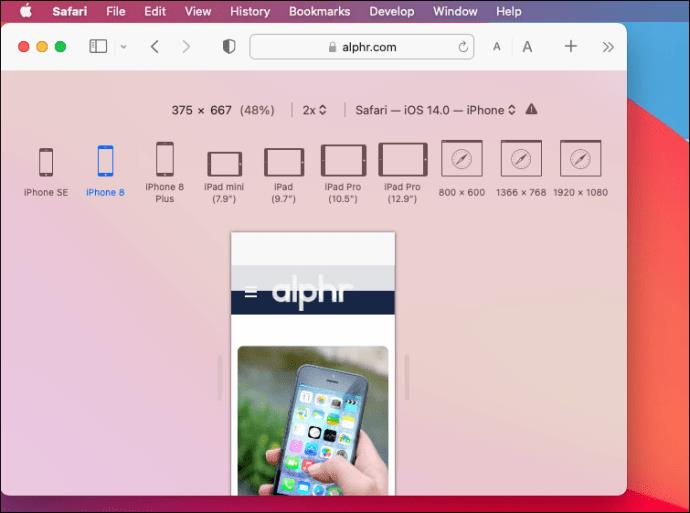
Ek SSS
Bir Web Sitesinin Masaüstü Sürümünü Telefonumda Görüntüleyebilir miyim?
Cevap Evet! Bilgisayar kullanmadan kontrol etmek için mobil versiyondan masaüstü versiyona geçebilirsiniz. Chrome'da mobil sürümü masaüstü sürümüne geçirmek için izlenecek adımlar şu şekildedir:
1. Masaüstü görünümünde görmek istediğiniz web sitesine gidin.
2. Menüye erişmek için üç nokta simgesine dokunun.
3. Şimdi “Masaüstü Görünümü” seçeneğini seçin.
Bu adımların kullandığınız telefona göre değişebileceğini unutmayın.
Mobil Web Tasarımını Kolaylaştırma
Geliştirici araçları, cihazları değiştirmeden bir web sitesinin mobil sürümünü bir masaüstünde analiz etmek ve değiştirmek için harikadır. Bileşenlerin çeşitli cihazlarda nasıl çalıştığını gözlemlemek için ekran boyutunu değiştirebilirsiniz. Duyarlı modu kullanarak farklı bileşenleri ayarlayabilir ve birden çok ekran boyutu için web sitesi oluşturabilirsiniz.
Bir web sitesi tasarlarken tasarımcı, sitenin ön ucunun telefonlarda, tabletlerde ve masaüstü bilgisayarlarda nasıl göründüğünü her zaman akılda tutmalıdır. Makalede açıklanan yöntemleri kullanmak, geliştiricinin bunu yapmasına ve ayrıca bir web sitesinin hangi bileşenlerinin sorunları çözmek için sorun yarattığını belirlemesine yardımcı olabilir.
Bir sitenin mobil sürümünü masaüstünüzde görüntülemeyi hiç denediniz mi? Bunu yapmak için hangi tarayıcıyı kullanmayı tercih edersiniz? Aşağıdaki yorumlar bölümünde bize bildirin.
Bilgisayarınızı ilk aldığınızda saniyeler içinde açılıyor ve rüya gibi çalışıyordu. Ancak zamanla işler değişti.
Bu belge .tmp dosyalarının nasıl silineceğiyle ilgilidir, internet geçmişinizi veya tarayıcı önbelleğinizi nasıl temizleyeceğinizle ilgili değildir.
Performansı optimize etmek, pil tasarrufu yapmak ve RAM tüketimini azaltmak için Windows 11 arka plan uygulamalarını kapatabilirsiniz.
VPN kurulumu Windows 11 bilgisayarınızın daha güvenli kalmasına yardımcı olacaktır.
Windows, bilgisayarınızın arayüzünü özelleştirmek, konforu artırmak ve hatta her şeyi tamamen eller serbest olarak çalıştırmak için ideal olan bir dizi kullanışlı erişilebilirlik seçeneği sunar.
Microsoft, Windows 10'a Ayarlar adlı yeni bir uygulama entegre etti. Bu Ayarlar uygulaması, Microsoft tarafından klasik Denetim Masası uygulamasının yerini almak üzere oluşturulan bir Metro uygulamasıdır.
Sistemdeki büyük klasörler, sistem alanının çoğunu tüketen suçlulardan biridir. Sildikten sonra oluşturduğunuz birçok klasör, bir süre sonra geri gelecektir. Belki de bunlar, silmeye çalıştığınız gereksiz klasörlerdir.
İnternet servis sağlayıcınız tarafından sağlanan varsayılan DNS sunucusu yavaş, güvensiz veya güvenilmez görünüyorsa, kullanmak zorunda değilsiniz. Windows 11 bilgisayarınızda DNS sunucusu ayarlarını nasıl değiştirebileceğiniz aşağıda açıklanmıştır.
GodeMode, Windows Ana Denetim Masası'nın kısayolu olarak adlandırılır. GodMode (veya Tanrı Modu), Windows işletim sisteminizdeki her şeyi ayarlamanıza ve erişmenize olanak tanıyan bir denetim masasıdır.
TP Link modemin şifresini veya WiFi adını değiştirmek için kullanıcıların bu modem hattının adresine giriş yapmaları gerekir. Peki, TP Link modem giriş adresi nedir?
Windows 10'da BIOS'a nasıl girileceğine dair talimatlar, videolu anlatımla sizlerle.
Windows 11'de arama, yalnızca bilgisayarınızdaki dosya ve uygulamalardan değil, aynı zamanda Microsoft hesabınıza bağlı bulut depolama alanından da sonuçları çeker.
İster forum kilitlenmesi, ister oyun yasağı, ister geçici IP kısıtlaması olsun, çevrimiçi engellenmek can sıkıcı olabilir. İyi haber şu ki, bu kısıtlamaları aşmak için her zaman bir VPN'e ihtiyacınız yok.
Bilgisayarınız çöktüğünde, her şeyin nasıl çalıştığını görmek sorun gidermenize yardımcı olabilir. Her şey çalışıyorsa, bu bilgiler sisteminizi optimize etmenize de yardımcı olabilir.
Windows dizüstü bilgisayarlar, en azından bazı ayarlamalar yapılmadığı sürece pil ömürleriyle ünlü değildir. Ancak bu ipuçları, dizüstü bilgisayarınızın priz aramanıza gerek kalmadan tüm gün dayanmasına yardımcı olacaktır.













