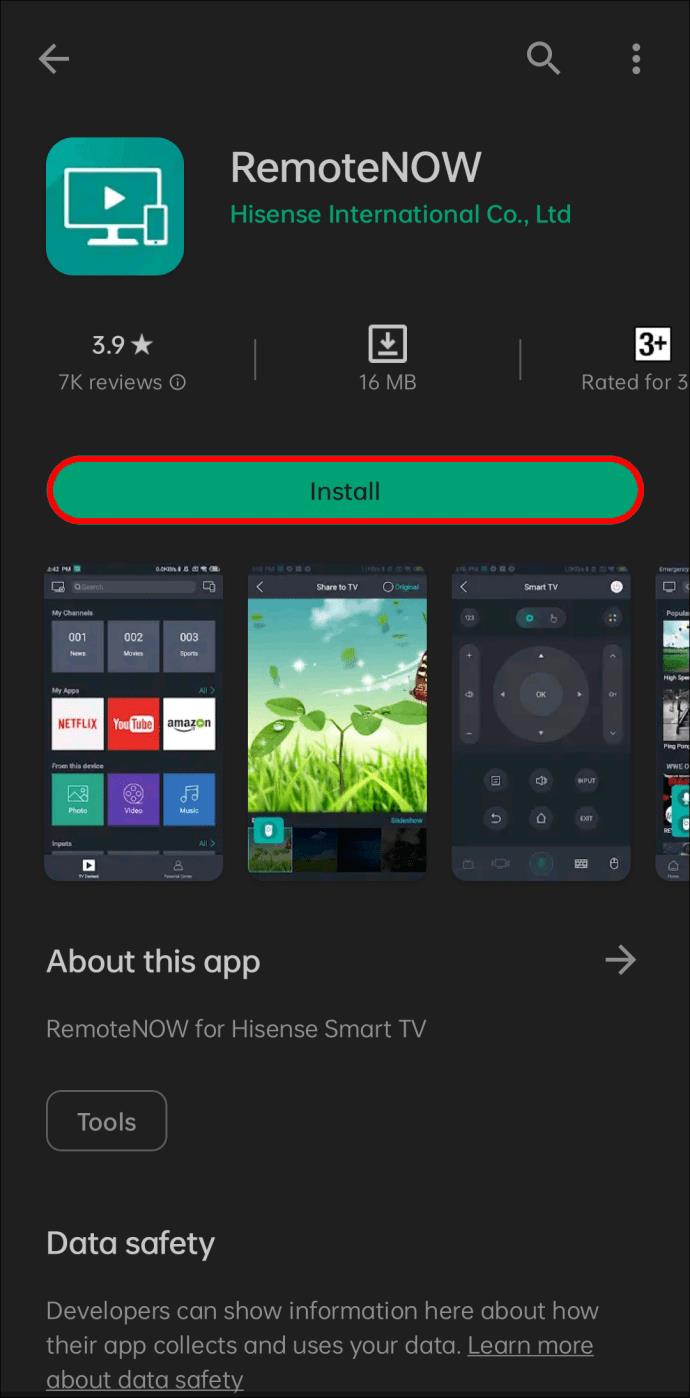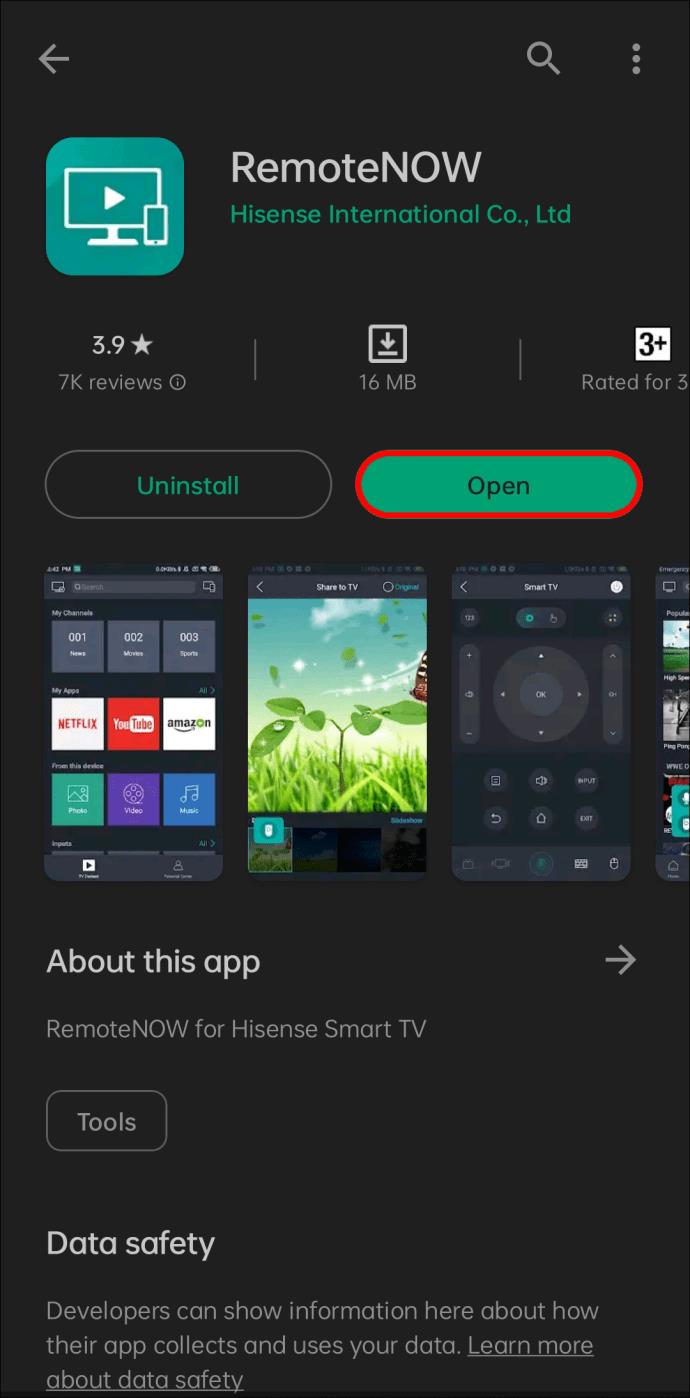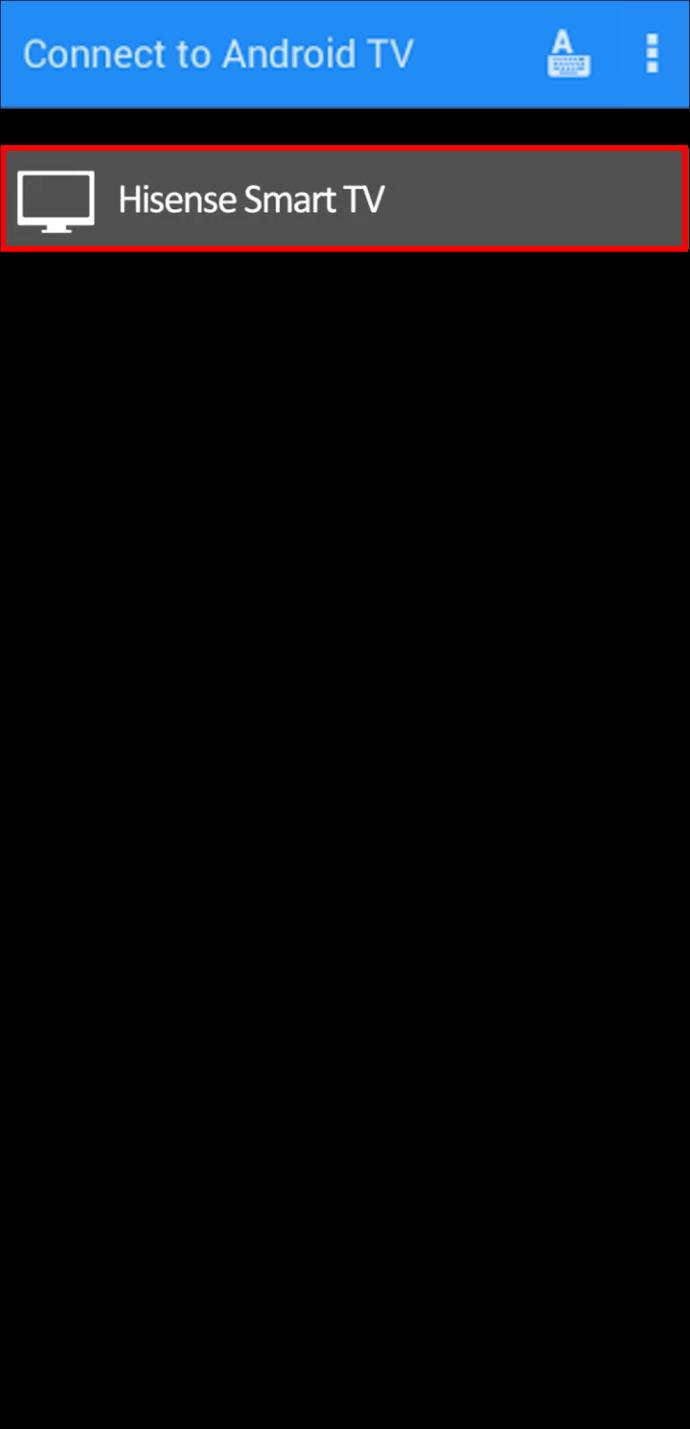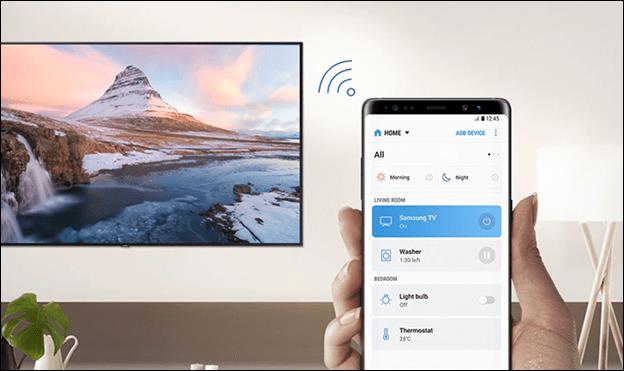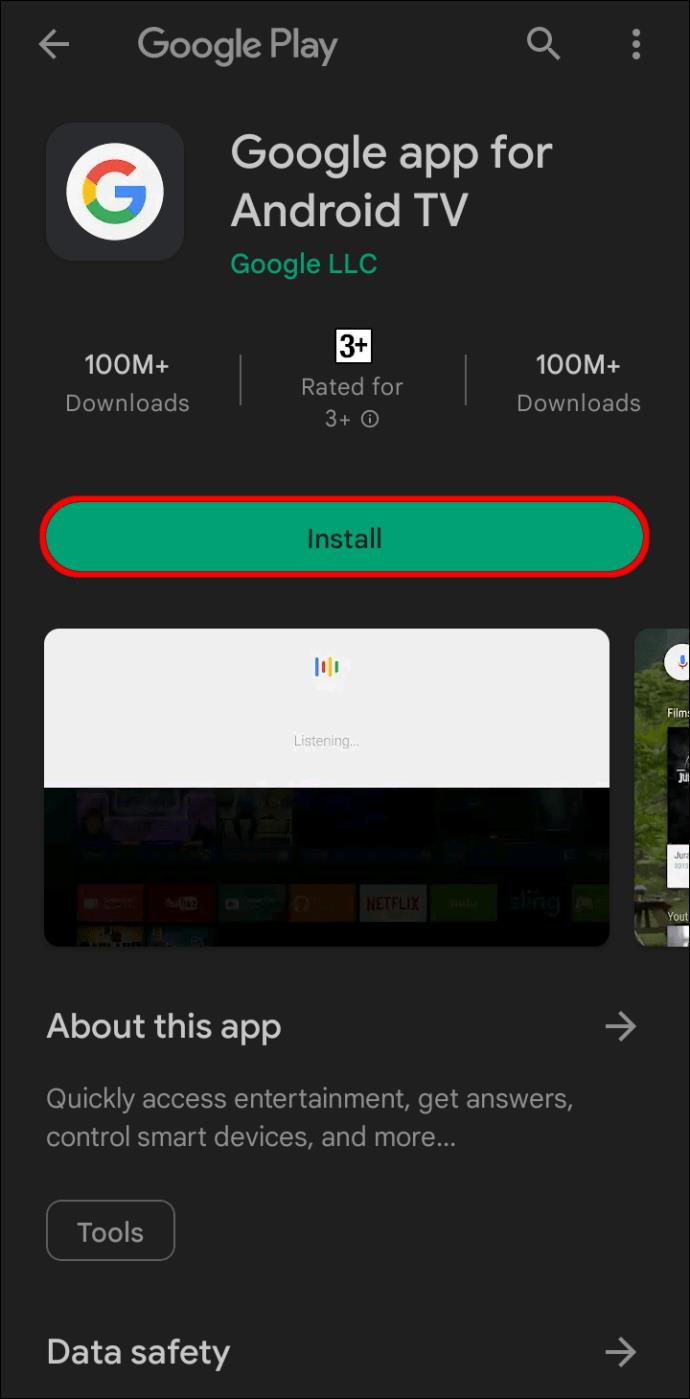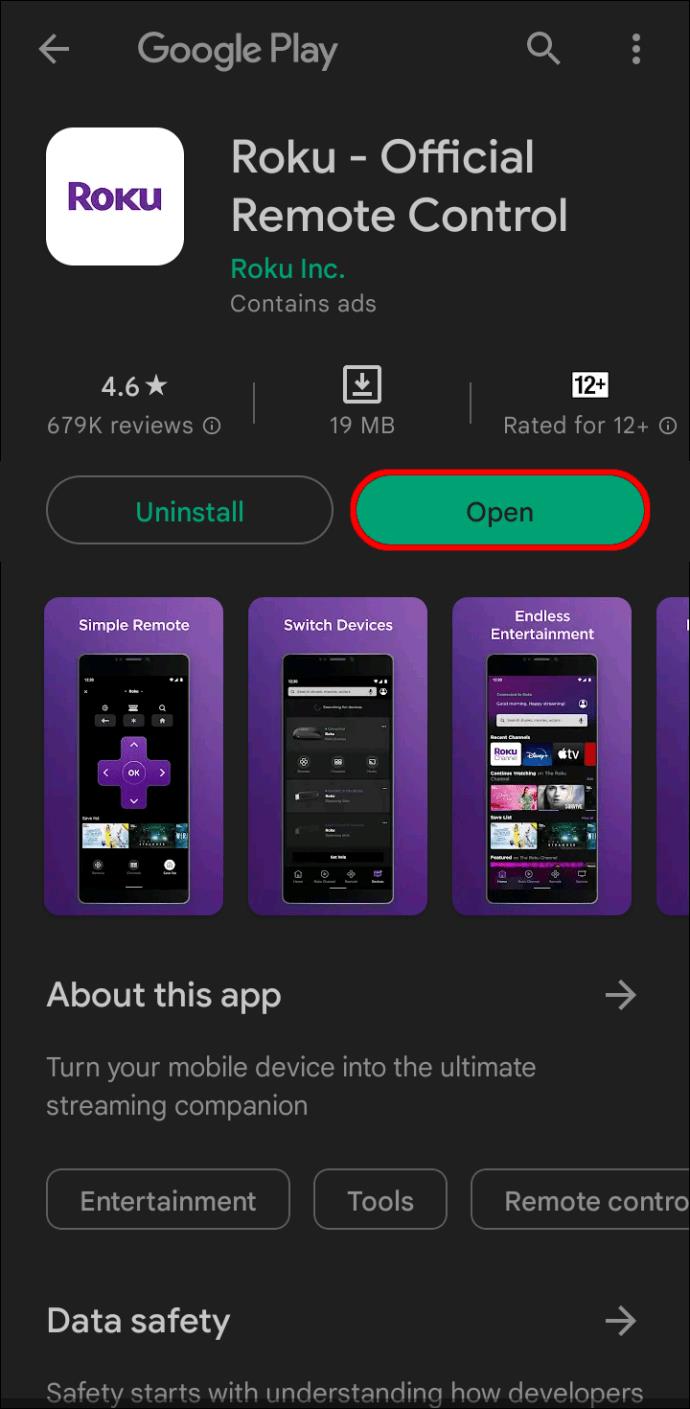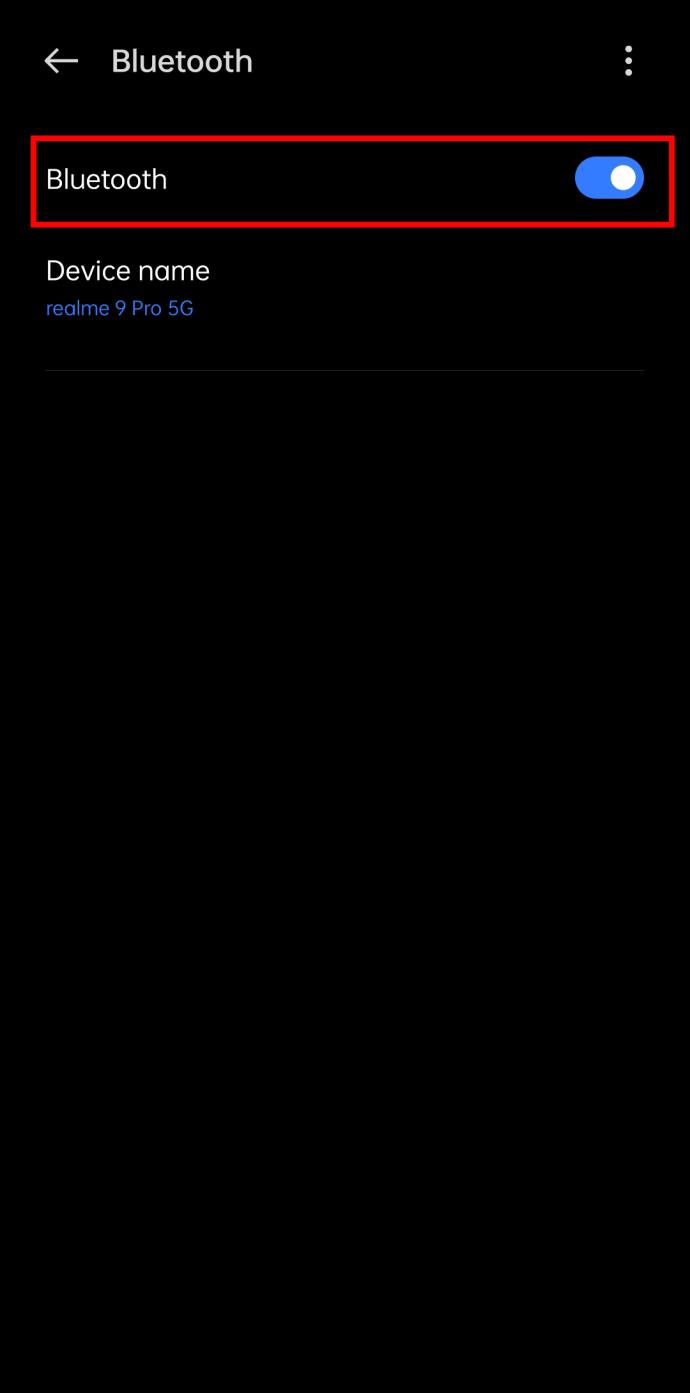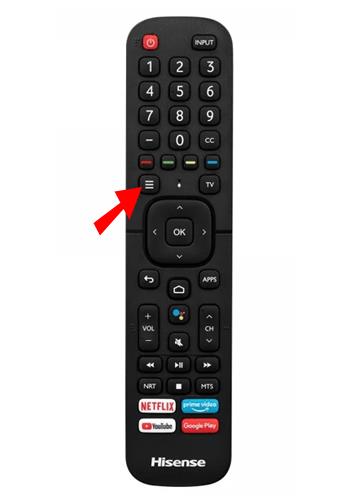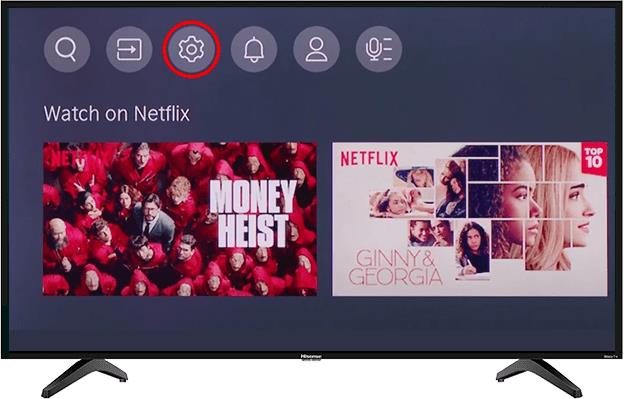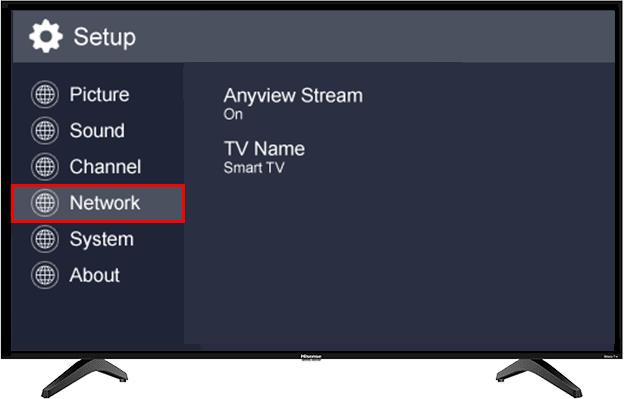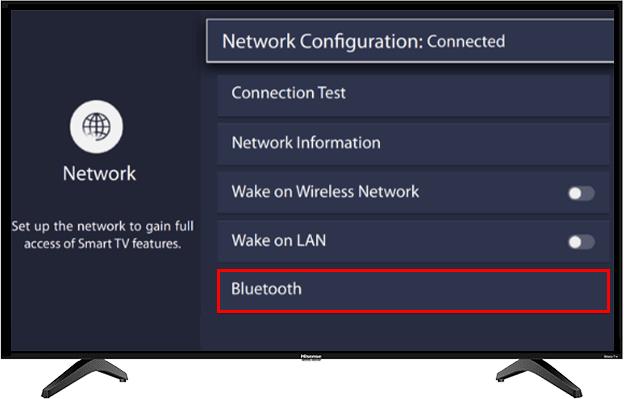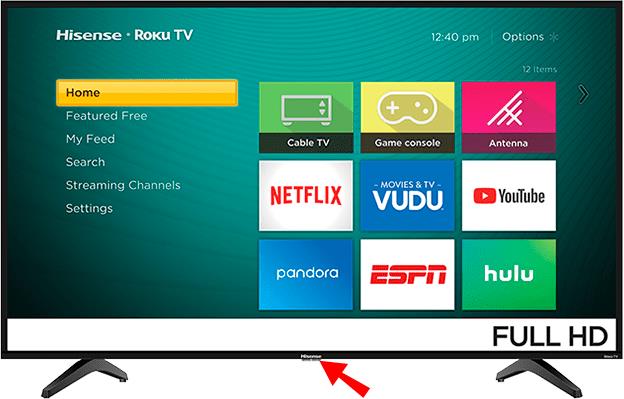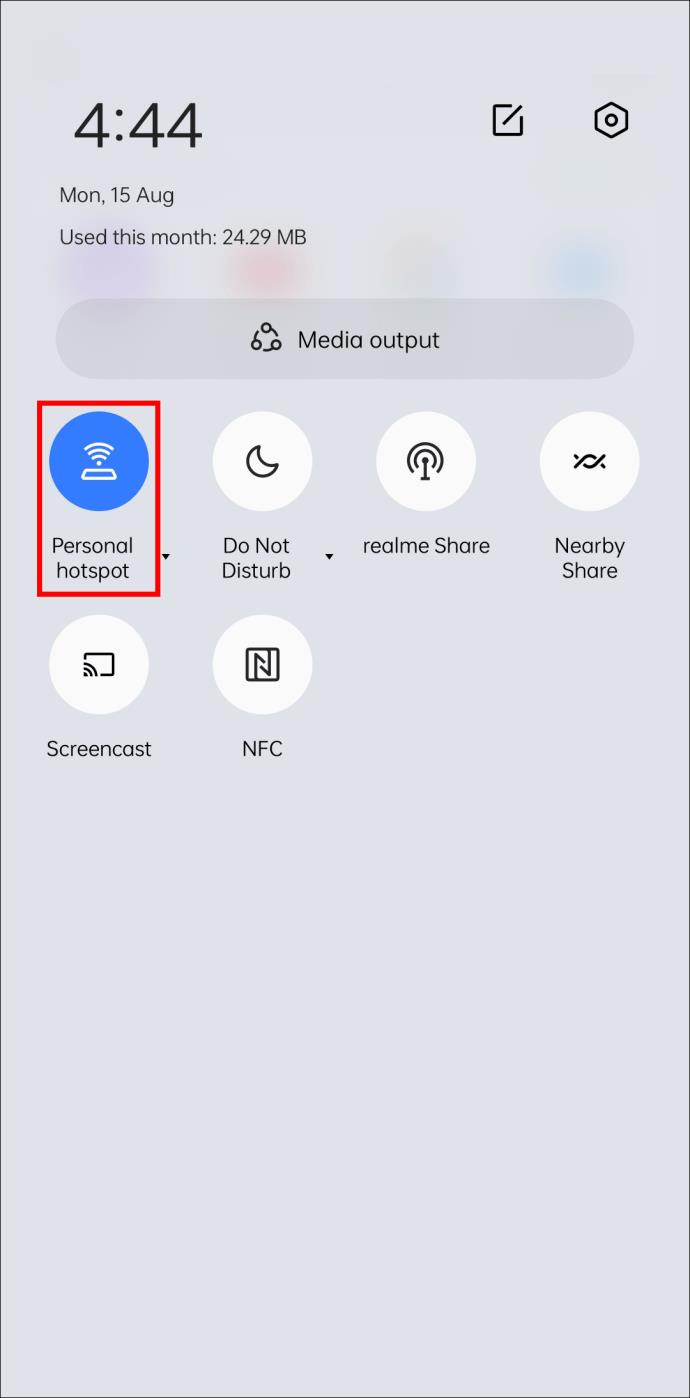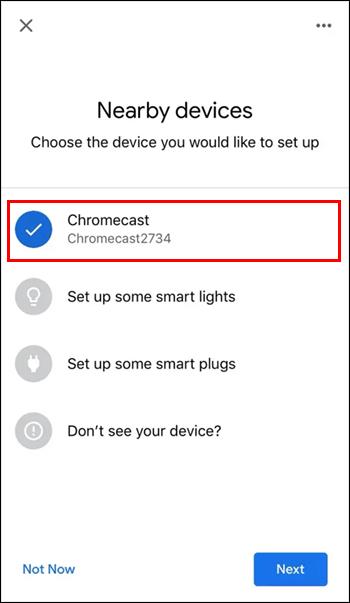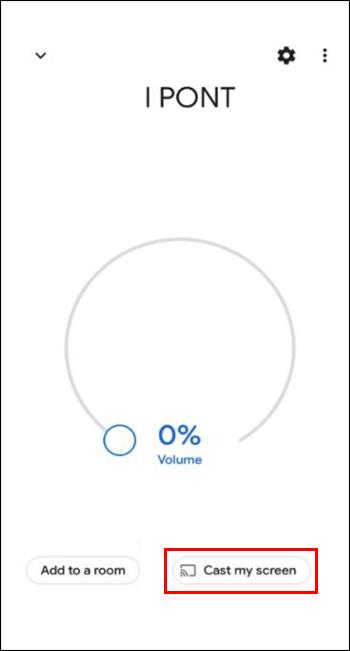Çoğu insan gibiyseniz, akıllı telefonunuzu zaten haberleri takip etmek, arkadaşlarınız ve ailenizle iletişim halinde olmak ve eğlenmek için kullanıyorsunuz. Ancak akıllı telefonunuzun Hisense TV'nizi kontrol etmek için de kullanılabileceğini biliyor muydunuz? Bu, her iki cihazın avantajlarından aynı anda yararlanmanın harika bir yolu olabilir.

Bu makale, Hisense TV'nizi USB, Bluetooth ve Wi-Fi gibi yerleşik özellikler aracılığıyla telefonunuza nasıl bağlayacağınızı gösterecektir. Ayrıca, Roku mobil uygulaması gibi üçüncü taraf uygulamaları kullanma hakkında daha fazla bilgi edineceksiniz.
Telefonunuzu Bağlama
Mobil cihazlara kolayca bağlanabilen bir TV arıyorsanız, Hisense ile yanlış gidemezsiniz.
İlk olarak, telefonunuzu uzaktan kumanda olarak kullanmanızı sağlar. Bu, kanepenizdeki rahat yerinizden kalkmadan kanalı, sesi ve diğer ayarları değiştirebileceğiniz anlamına gelir. İkincisi, daha geniş bir uygulama ve özellik yelpazesine erişmenizi sağlar. Çoğu Hisense TV, sınırlı sayıda uygulamayla birlikte gelir, ancak telefonunuzu bağlamak, bir olasılıklar dünyasının kapılarını aralayabilir.
Ve en üst düzeyde rahatlık arıyorsanız, en sevdiğiniz içeriği mobil cihazınızdan TV'nize yayınlayabilirsiniz. İster en son gişe rekorları kıran filmi izleyin, ister en sevdiğiniz programı yayınlayın, Hisense TV'nin mobil cihazlara kolay bağlantısı, içeriğinizin keyfini istediğiniz gibi çıkarmanızı kolaylaştırır.
Hisense TV'yi Uzaktan Kumanda Olmadan Telefona Bağlama
TV kumandanızı kaybettiyseniz endişelenmeyin. Telefonunuzu onsuz da TV'ye bağlayabilirsiniz.
RemoteNow Uygulamasını Kullanma
Hisense TV'ler için RemoteNow uygulaması, TV'nizi mobil cihazınızdan kontrol etmenin harika bir yoludur. Uygulama hem Android hem de iOS cihazlarda kullanılabilir ve ücretsiz olarak indirilebilir.
Uygulamayı şu şekilde kullanabilirsiniz:
- Telefonunuzda ilgili uygulama mağazasını açın ve uygulamayı yükleyin. Hisense TV'nizi ve telefonunuzu aynı Wi-Fi ağına bağlayın.
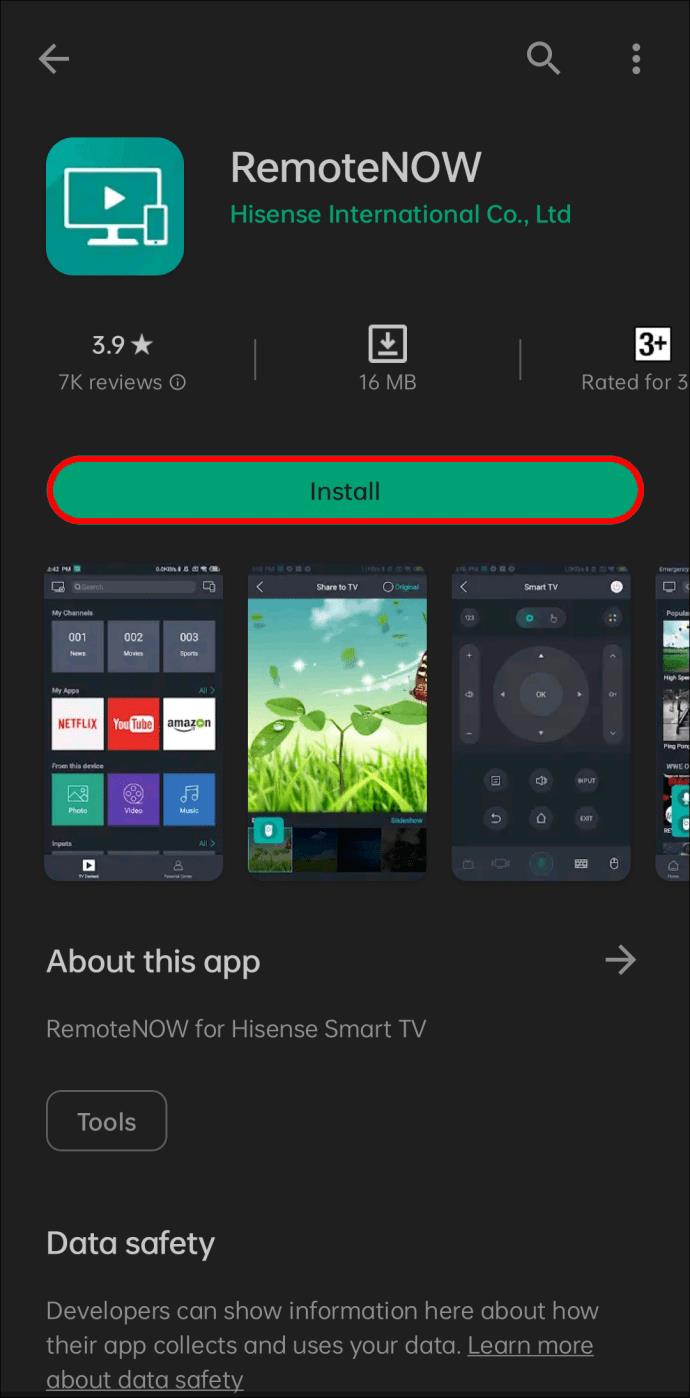
- RemoteNow uygulamasını başlatın ve ilk kurulumu tamamlamak için ekrandaki talimatları izleyin.
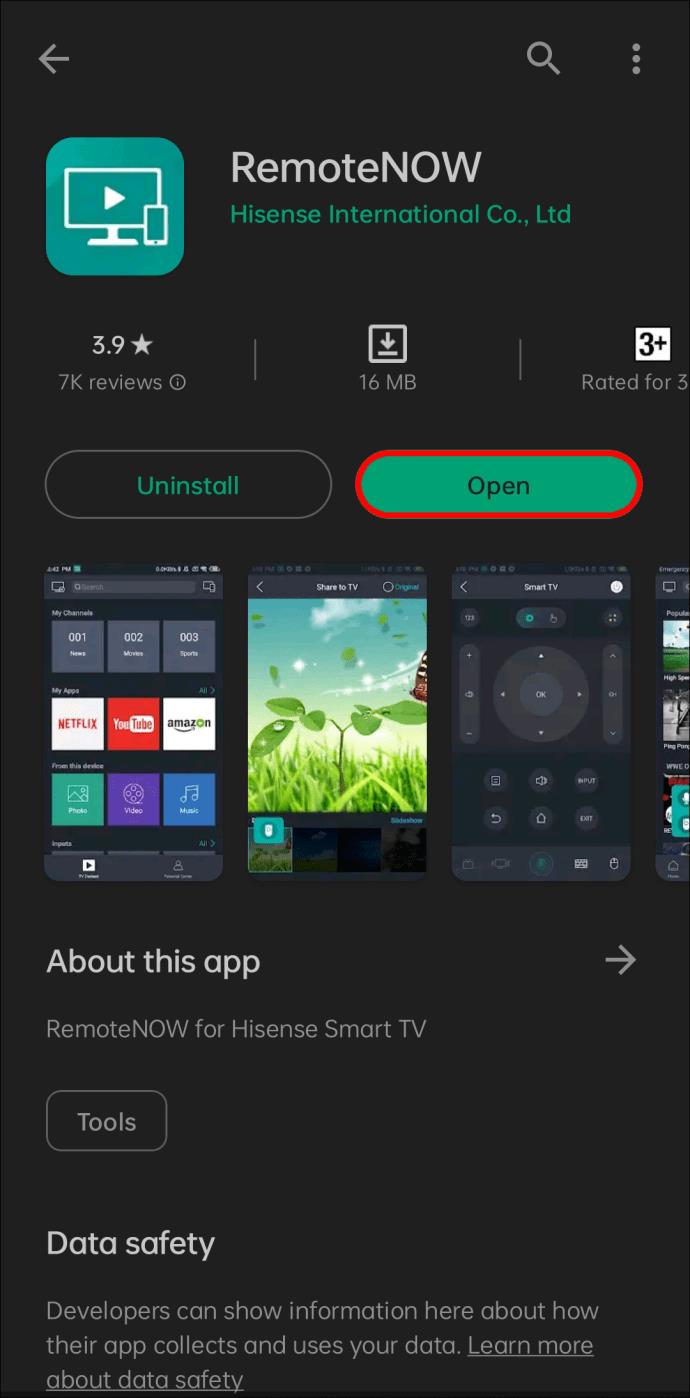
- İlk kurulumu tamamladığınızda, hiçbir cihazın bağlı olmadığını bildiren bir açılır mesaj görmelisiniz. Kullanılabilir cihazları taramak için “Seç” düğmesine dokunun.
- "Hisense Smart TV"yi seçin.
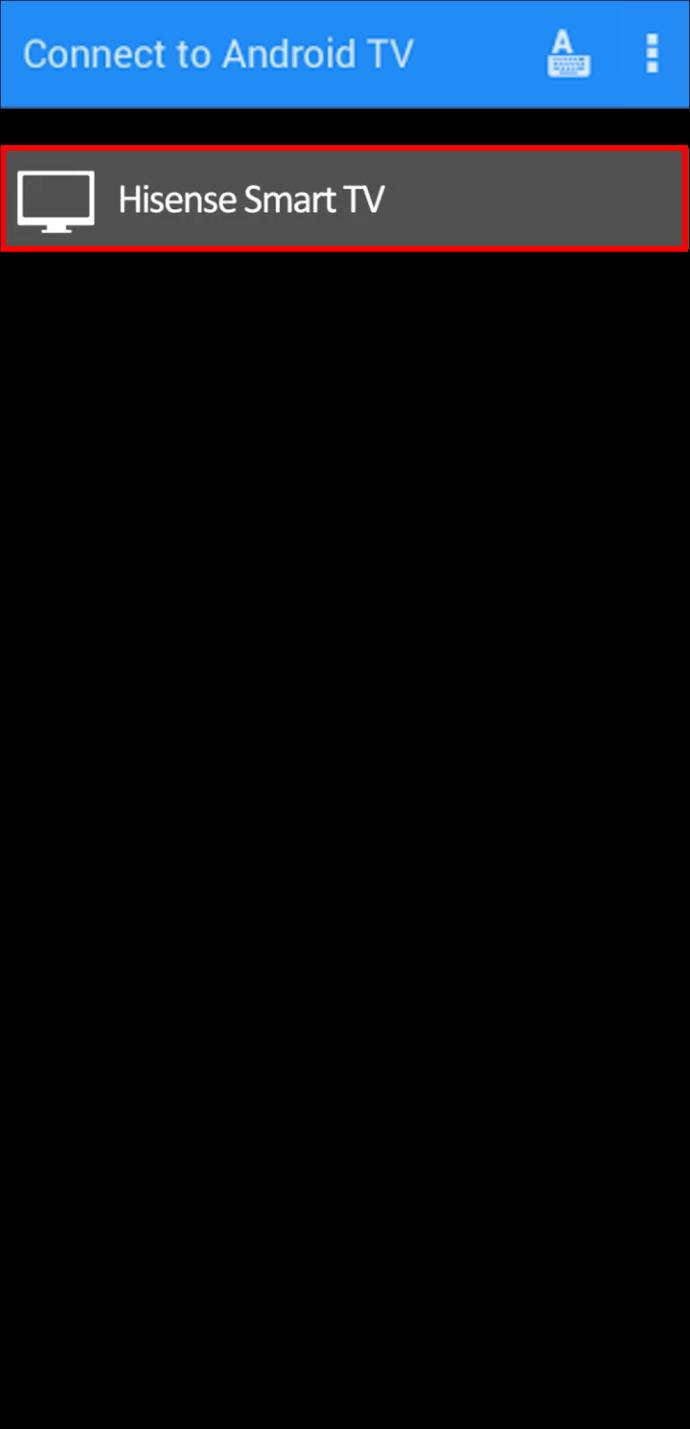
Uygulamayı bağladıktan sonra, TV'nizin gücünü, sesini ve girişini kontrol etmek, kanallara ve uygulamalara göz atmak ve sesinizi kullanarak içerik aramak için kullanabileceksiniz. RemoteNow uygulaması, mobil cihazınızdaki fotoğrafları ve videoları TV'nizde paylaşmanıza da olanak tanır. En son tatil fotoğraflarınızı sergilemenin veya arkadaşlarınızla ve ailenizle bir video izlemenin harika bir yolu.
Android TV Uygulamasını Kullanma
En yeni Hisense Smart TV'ler, Google Android işletim sistemi önceden yüklenmiş olarak gelir. Uzaktan kumandayı kaybederseniz endişelenmeyin – Android TV için Google uygulamasını kullanarak Hisense TV'nizi izlemeye devam edebilirsiniz .
- TV'nizin ve mobil cihazınızın aynı Wi-Fi ağına bağlı olduğundan emin olun.
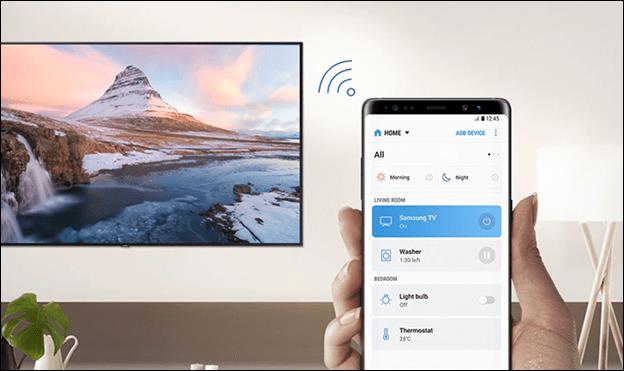
- Play Store'dan Google Android TV uygulamasını indirin. Hüküm ve koşulları kabul edin ve uygulamayı yükleyin.
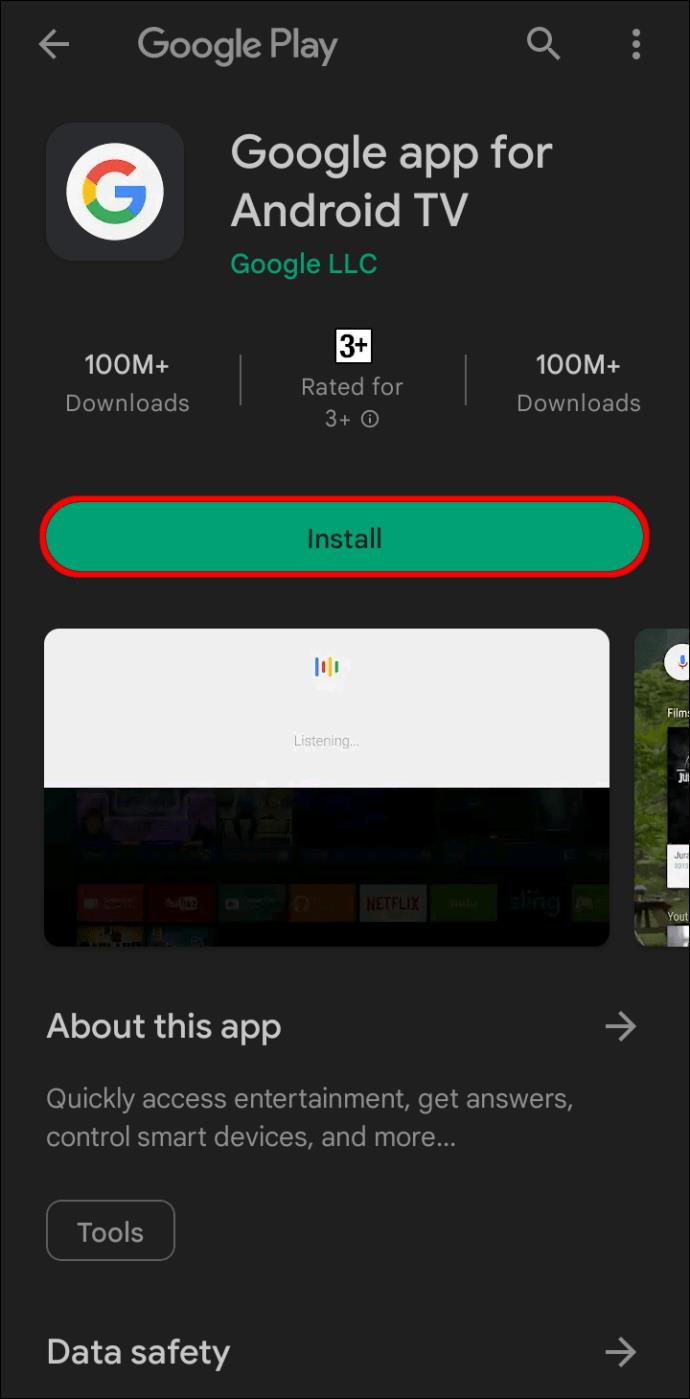
- Uygulama etkinleştirildikten sonra, "Hisense Smart TV"yi arayın. Ağ bağlantınız sabitse, uygulama birkaç dakika içinde TV'nizi bulabilmelidir.
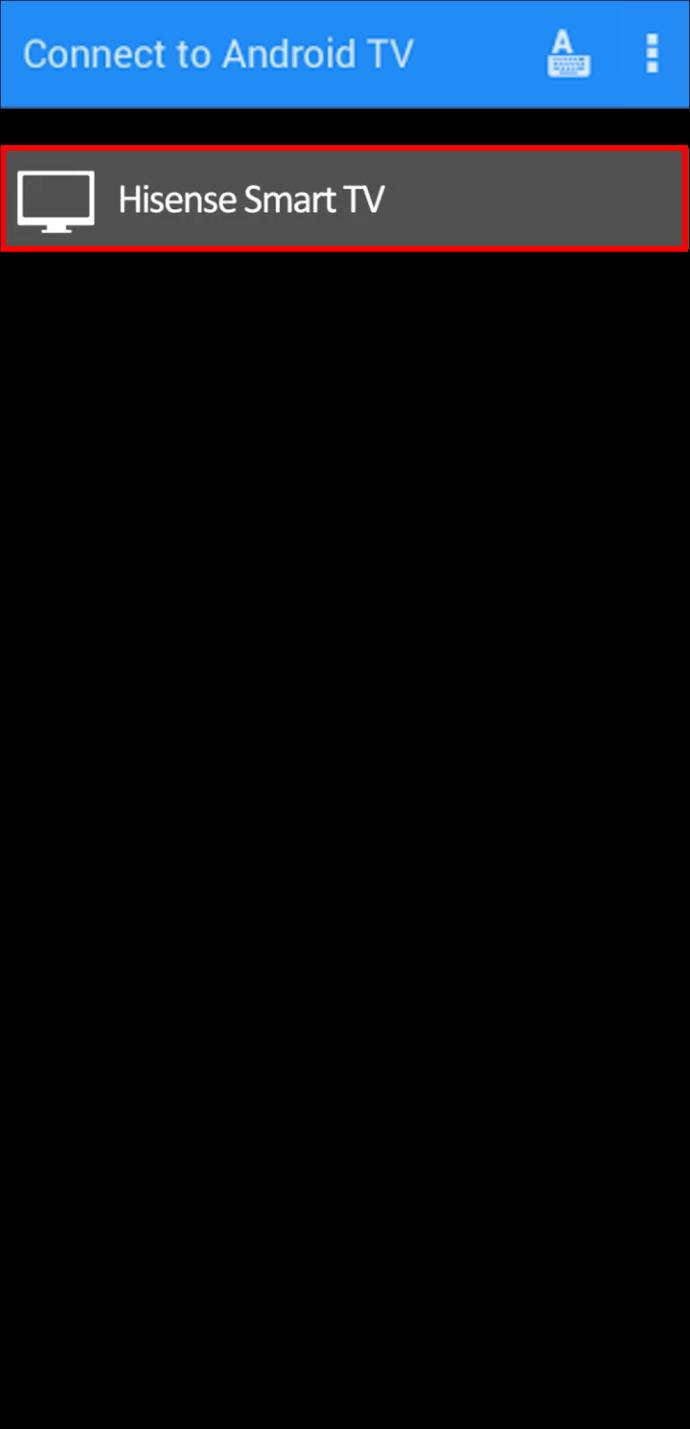
- Uygulamadan Hisense TV'nize dokunun ve ilk kurulumları tamamlamak için ekrandaki talimatları izleyin.
Telefonunuz Google Android TV uygulaması üzerinden Hisense TV'nize bağlandıktan sonra, hemen TV'nizi açabilir ve istediğiniz her şeyi keşfedebilirsiniz. İstediğiniz içeriği aramak ve uygulamalar ile albümler arasında kolayca gezinmek için sesinizi bile kullanabilirsiniz. Uygulama, TV'nizde yüklü olan diğer uygulamalardan içerik keşfetmenize de yardımcı olabilir.
Roku TV Uygulamasını Kullanma
RokuOS destekli Hisense TV'ler, tüketicilere hem kapsamlı hem de kullanıcı dostu bir akıllı TV deneyimi sunuyor. RokuOS, canlı ve isteğe bağlı seçenekler dahil olmak üzere çok çeşitli akış içeriğine erişim sağlar. Ayrıca RokuOS, izlemek istediğiniz içeriği bulmanızı kolaylaştıran basit ve sezgisel bir arayüz sunar.
Roku Hisense TV'nizi telefonunuza şu şekilde bağlayabilirsiniz:
- Telefonunuzu ve Hisense TV'yi aynı Wi-Fi ağına bağlayın.

- Roku mobil uygulamasını telefonunuza indirin ve yükleyin .

- Kurulumdan sonra uygulamayı başlatın ve Hisense Smart TV'nizi arayın.
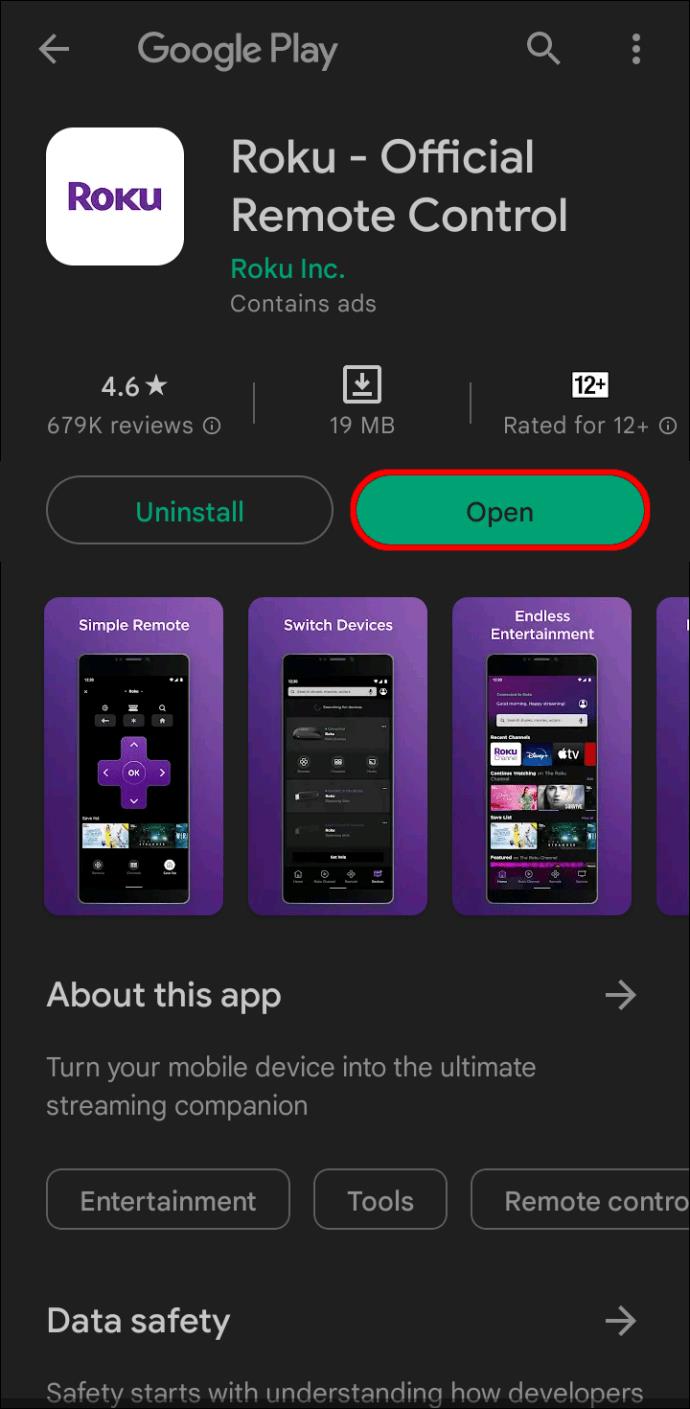
- Uygulamada Hisense TV'nize dokunun.
Hisense TV'ler için Roku mobil uygulaması, TV'nizi akıllı telefonunuzdan veya tabletinizden kontrol etmenin harika bir yoludur. Uygulama, en sevdiğiniz programları ve filmleri duraklatmanıza, oynatmanıza ve geri sarmanıza olanak tanır. Uygulamayı yeni içerik aramak, Favoriler listenize kanal eklemek ve daha fazlası için de kullanabilirsiniz.
Bir Telefonu USB ile Hisense TV'ye Bağlama
Hisense TV'ler, telefonlar, dijital kameralar, video kameralar ve USB flash sürücüler dahil olmak üzere çeşitli cihazları bağlamanıza izin veren USB bağlantı noktalarıyla donatılmıştır. USB bağlantı noktaları, mobil cihazları şarj etmek için de kullanılabilir.
Telefonunuzu TV'nize bağlamak basittir:
- TV'nizdeki USB bağlantı noktasını bulun. Genellikle TV'nin arkasında veya yanında bulunur.

- Telefonunuz ve TV'niz ile uyumlu bir USB kablosu takın.

Bağlandıktan sonra, TV ekranınızda telefonunuzun televizyondaki dosyalara erişmesine izin vermek isteyip istemediğinizi soran bir mesaj görmelisiniz. "İzin Ver"i seçin ve ardından beliren ek istemleri izleyin.
Bu bağlantıyı, telefonunuzda depolanan müzik veya videoları oynatmak için de kullanabilirsiniz. Oynatmak istediğiniz dosyayı seçin ve TV'nizde oynamaya başlayacaktır.
Bluetooth Kullanarak Bir Telefonu Hisense TV'ye Bağlama
Bluetooth, cihazların kablosuz olarak bağlanmasını sağlayan bir teknolojidir. Bu, bir Hisense TV'yi harici hoparlörlere veya kulaklıklara ve akıllı telefonlar ve dizüstü bilgisayarlar gibi diğer cihazlara bağlamak için yararlı olabilir.
Bluetooth'un bir avantajı, fiziksel bir bağlantı gerektirmemesidir, dolayısıyla kabloların birbirine dolanması konusunda endişelenmenize gerek yoktur. Ek olarak, Bluetooth nispeten düşük güçlüdür, bu nedenle Hisense TV'nizin pilini çok çabuk tüketmez.
Bluetooth'u destekleyen bir telefonunuz olduğunu varsayarsak, onu Hisense TV'nize kolayca bağlayabilirsiniz. İşte nasıl:
- Telefonunuzda Bluetooth'u etkinleştirin.
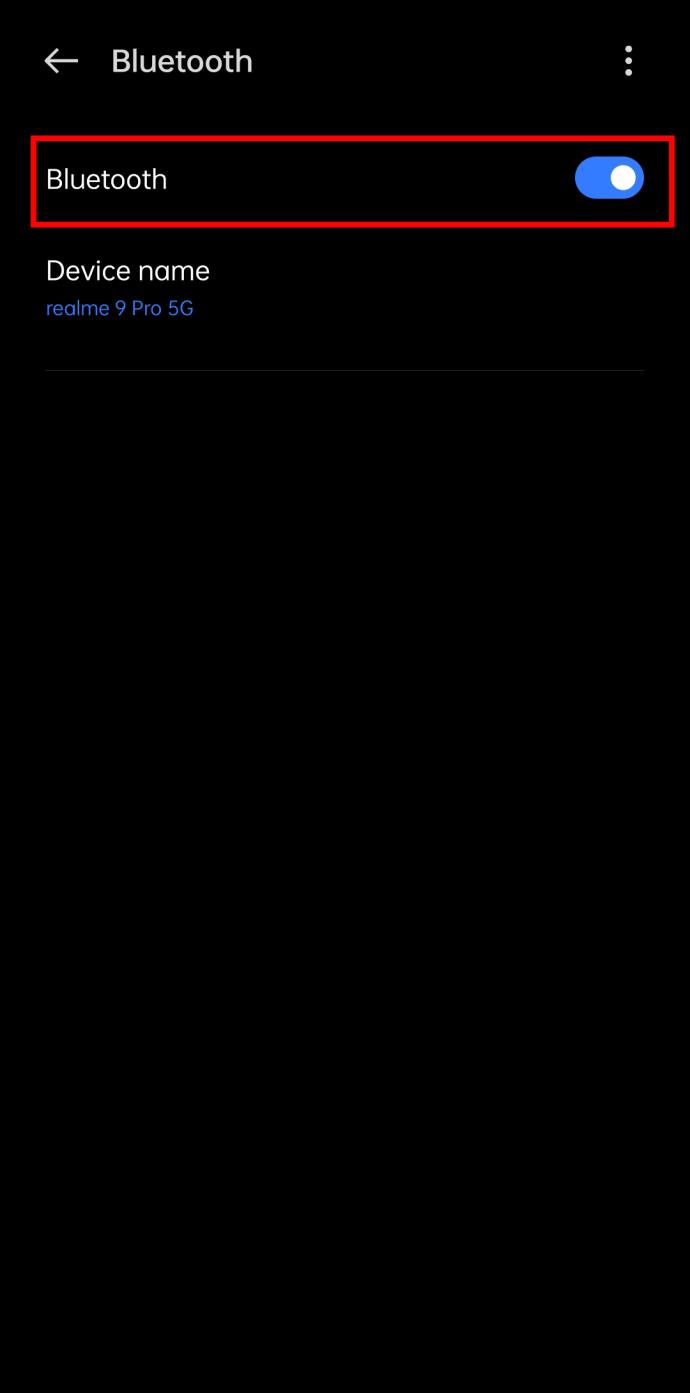
- TV kumandanızdaki “Menü” düğmesine basın.
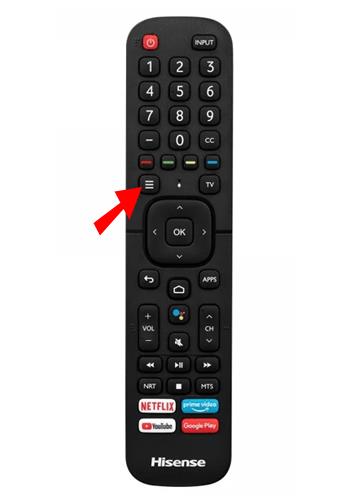
- "Ayarlar"ı açmak için Hisense TV'nizdeki dişli simgesini seçin.
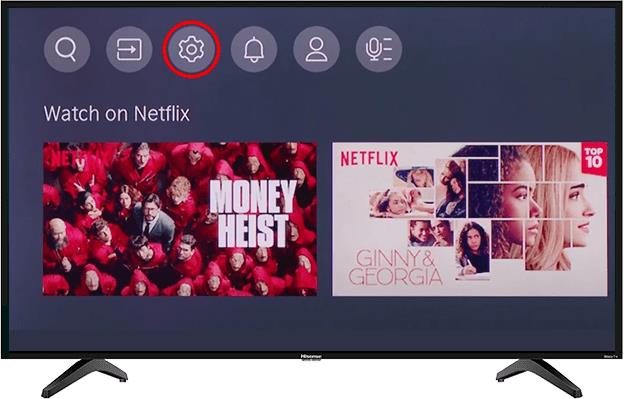
- "Ağ"ı seçin.
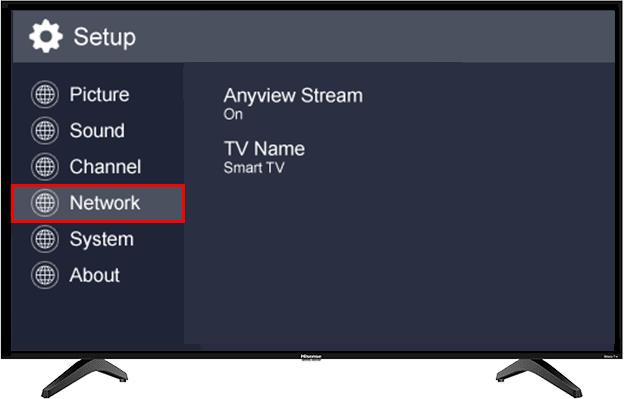
- Yakındaki Bluetooth cihazlarını aramak için “Bluetooth”u seçin, ardından “Ekipman Yönetimi”ne gidin.
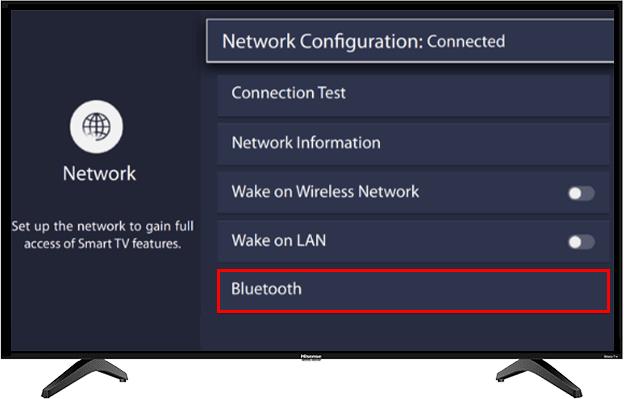
- Kullanılabilir cihazlar listesinden telefonunuzu seçin ve ardından iki cihazı eşleştirmek ve bağlamak için ekrandaki talimatları izleyin.
Bluetooth, telefonunuzdaki ses ve video içeriğini TV'nize aktarabilir. Ayrıca Bluetooth desteğine sahip Hisense TV'ler, eller serbest telefon görüşmeleri yapmanıza ve almanıza olanak tanıyan bir hoparlör olarak kullanılabilir.
Bluetooth'un ana dezavantajı nispeten kısa bir menzile sahip olmasıdır, bu nedenle bağlantının çalışması için Hisense TV'nize yakın olmanız gerekir.
Telefonu Wi-Fi Olmadan Hisense TV'ye Bağlama
Wi-Fi'niz yok mu? Sorun değil!
Yine de telefonunuzu Hisense TV'nize bağlayabilir, menülerde gezinebilir, müzik çalabilir veya uygulamalara göz atabilirsiniz.
Yöntem 1: HDMI Kablolarını Kullanma
Telefonunuz iOS'ta çalışıyorsa, HDMI kabloları telefonunuzu saniyeler içinde Hisense TV'nize yansıtmanıza yardımcı olabilir ve tamamen kablosuz bağlantı kurmanıza olanak tanır. Telefonunuz için bir HDMI veya MHL adaptörüne ve TV'niz için bir HDMI kablosuna ihtiyacınız olacak.
Yapmanız gerekenler:
- HDMI kablosunun yıldırım ucunu telefonunuza bağlayın.
- TV'nizin HDMI bağlantı noktasına gidin ve kablonun diğer ucunu bağlayın.

- Televizyonunuzu ve telefonunuzu açın.
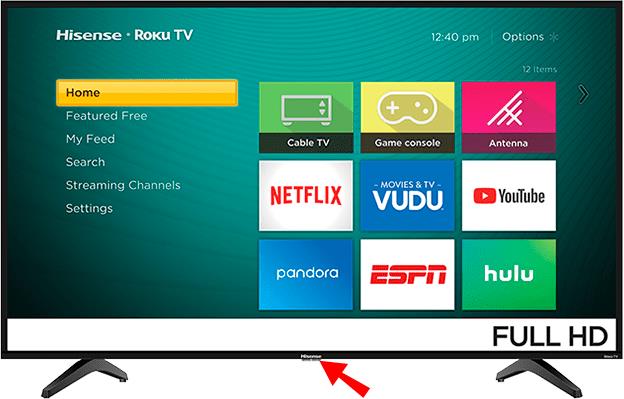
- TV'nizde, HDMI kablo bağlantısının HDMI bağlantı noktasına karşılık gelen giriş kaynağını seçin.
Bu kurulum ile telefonunuzun ekranını herhangi bir gecikme veya gecikme olmadan TV'ye yansıtabilirsiniz. Ayrıca, Wi-Fi'niz kesilirse bağlantınızı kaybetme konusunda endişelenmenize gerek yok.
Yöntem 2: USB Kablolarını Kullanma
HDMI kabloları gibi, USB kablolarının da çalışması için Wi-Fi'ye ihtiyacı yoktur. Çoğu modern Hisense TV modelinde, telefonunuzu TV'ye bağlamak için en az bir USB bağlantı noktası bulunur. Bu, telefonunuzdaki resimleri veya videoları daha büyük bir ekranda görüntülemek veya hatta telefonunuzu TV için uzaktan kumanda olarak kullanmak için harika bir yol olabilir.
Telefonunuzu Hisense TV'nize bağlamak üzere bir USB kablosu kullanmak için aşağıdaki adımları uygulamanız yeterlidir:
- Hisense TV'nizi açın.
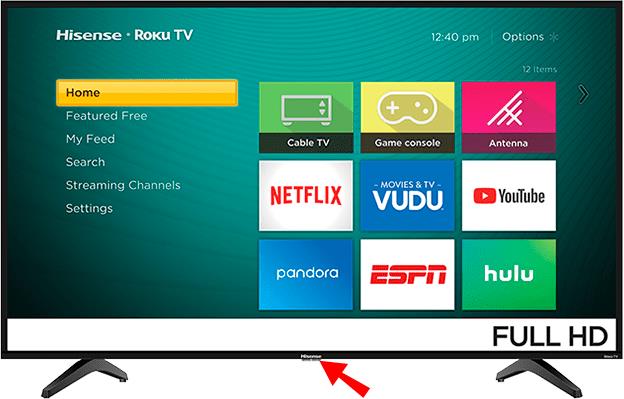
- TV'nizdeki USB bağlantı noktasını bulun. Genellikle TV'nin arkasında veya yan tarafında bulunur.

- Telefonunuzu TV'ye bağlamak için kullanmak istediğiniz USB kablosunu alın. Kablonun bir ucunu TV'nizin USB bağlantı noktasına, diğer ucunu da telefonunuza takın.
Bir bağlantı kurulduğunda, TV telefonunuzu otomatik olarak algılamalıdır. Değilse, telefonunuzdan gelen görüntüyü ekranda görene kadar TV'nizdeki giriş kaynağını seçmeniz gerekebilir.
Yöntem 3: Chromecast'i Kullanma
Chromecast, TV'nizdeki HDMI bağlantı noktasına takılan bir akış cihazıdır. Kurulumdan sonra, içeriği Google Home uygulaması aracılığıyla doğrudan TV'nize yayınlamak için telefonunuzu, tabletinizi veya dizüstü bilgisayarınızı kullanabilirsiniz. Uygulama, Android ve iOS cihazlar için ücretsiz olarak indirilebilir .
Chromecast; YouTube, Netflix ve Spotify gibi çeşitli uygulamalarla çalışır. Oyun oynamak veya sunum yapmak için ideal olan tüm ekranınızı yayınlamak için de kullanabilirsiniz.
Hisense TV'ler Chromecast ile uyumludur, bu nedenle bu akış cihazını mevcut televizyonunuza kolayca ekleyebilirsiniz. Hepsinden iyisi, Chromecast'in çalışması için internet bağlantısına ihtiyacı yoktur, bu da onu Wi-Fi olmadığında kullanışlı bir araç haline getirir.
Telefonunuzu Hisense TV'nize yayınlamak için Chromecast'i nasıl kullanacağınız aşağıda açıklanmıştır:
- Telefonunuzda "Kişisel erişim noktası"nı açın ve Chromecast cihazınızı bağlayın.
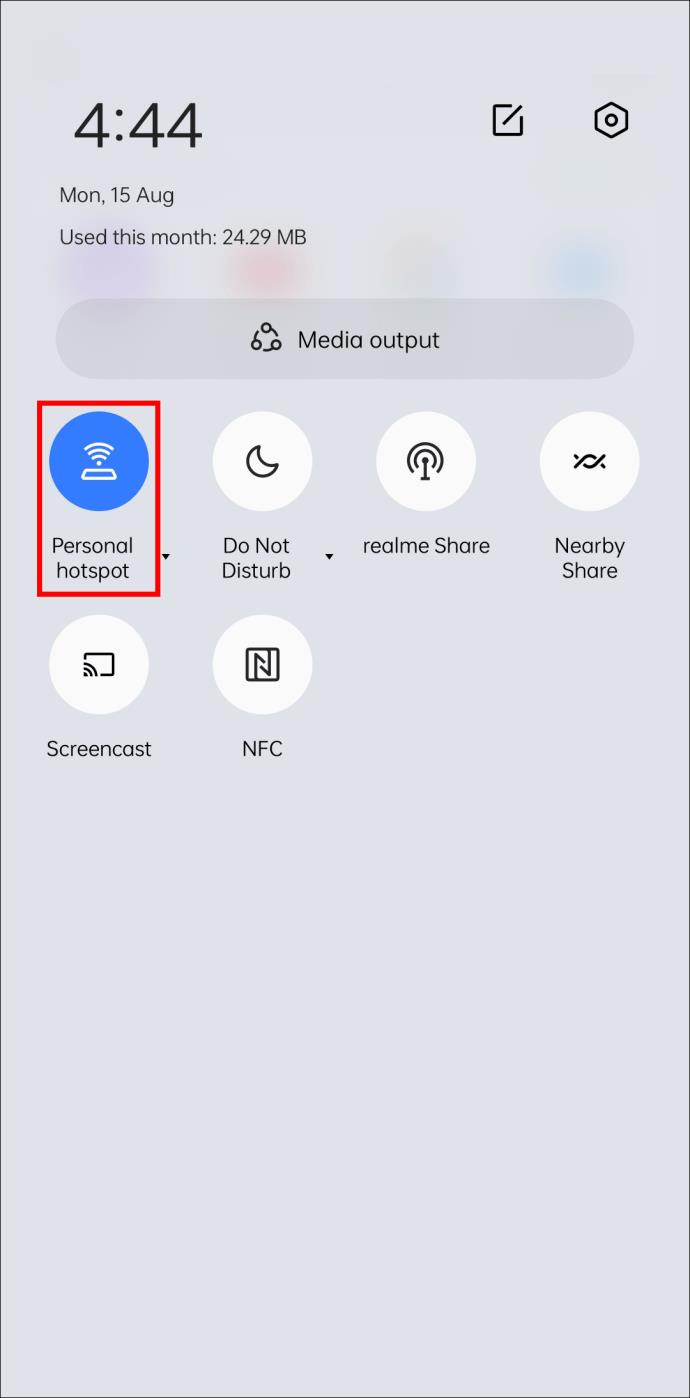
- Google Home uygulamasını açın ve "Chromecast"i seçin.
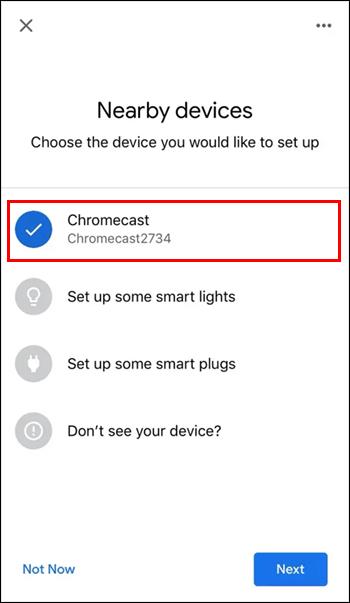
- "Ekranımı Yayınla"yı seçin.
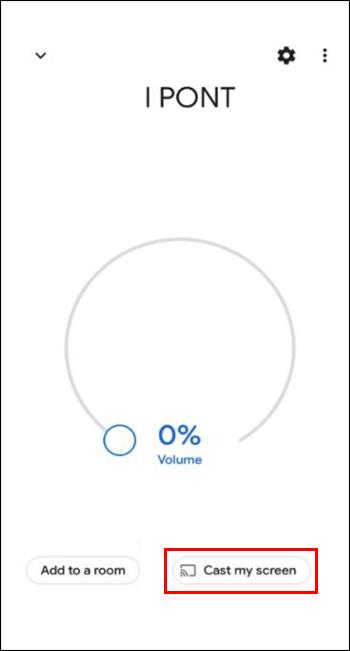
Hayatınızı Kolaylaştırın
Çoğu insan gibi, telefonunuz muhtemelen sabah uyandığınızda ilk uzandığınız ve gece yatmadan önce dokunduğunuz son şeylerden biridir. Bu nedenle, Hisense TV'nizi kontrol etmek için telefonunuzu kullanmanın yollarını bulmak istemeniz mantıklıdır.
Neyse ki, bunu yapmanın birkaç farklı yolu var. Öncelikle Hisense TV RemoteNow uygulamasını telefonunuza indirebilirsiniz. Başka bir seçenek de Google Android TV gibi evrensel bir uzak uygulama kullanmaktır. TV'niz Roku üzerinde çalışıyorsa, Roku Tv uygulamasını da kullanabilirsiniz.
İnternet bağlantınız yoksa, USB kabloları ve Bluetooth gayet iyi çalışacaktır. Hisense TV'nizde bir HDMI bağlantı noktası varsa, telefonunuzu TV'nize bağlamak için bir HDMI kablosu kullanabilir ve ardından telefonunuzu uzaktan kumanda olarak kullanabilirsiniz.
Son olarak, Wi-Fi ile veya Wi-Fi olmadan çalışan Chromecast'i tercih edebilirsiniz.
Hangi yöntemi seçerseniz seçin, TV'nizi telefonunuzla kontrol etmek hayatınızı biraz daha kolaylaştıracaktır.
Hisense TV'lerin hayranı mısınız? Bu makalede açıklanan yöntemlerden herhangi birini kullanarak telefonunuzu TV'nize bağlamayı denediniz mi?
Deneyiminizi aşağıdaki yorumlar bölümünde diğer kullanıcılarla paylaşmaktan çekinmeyin.