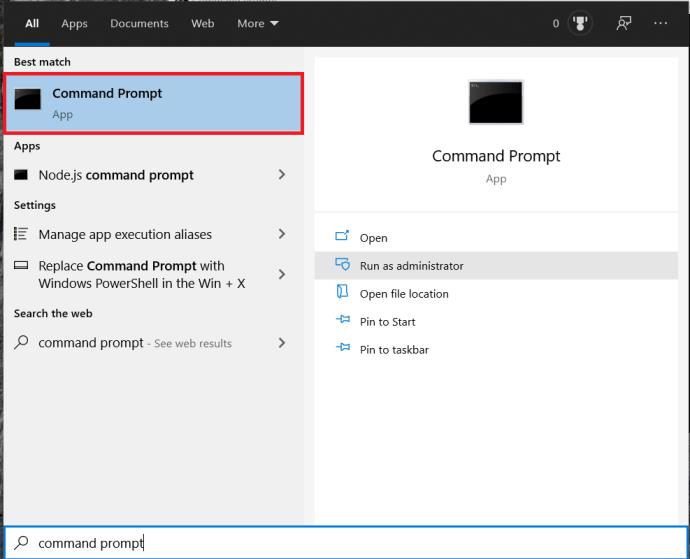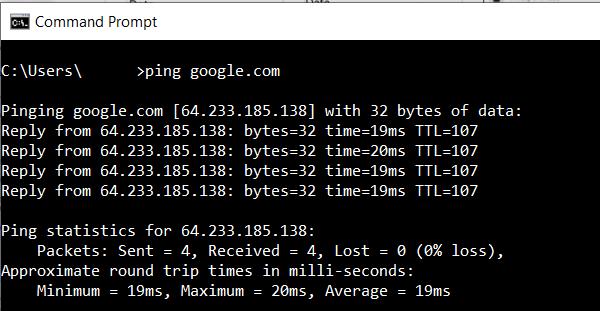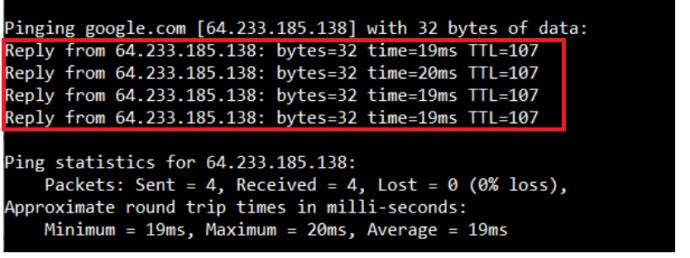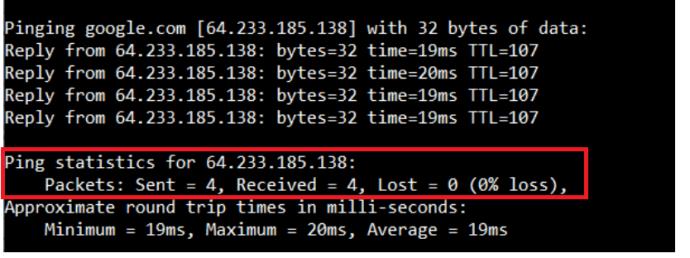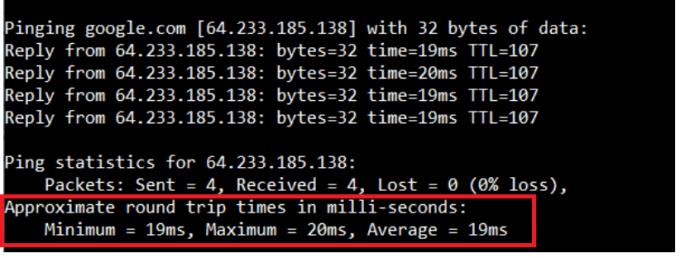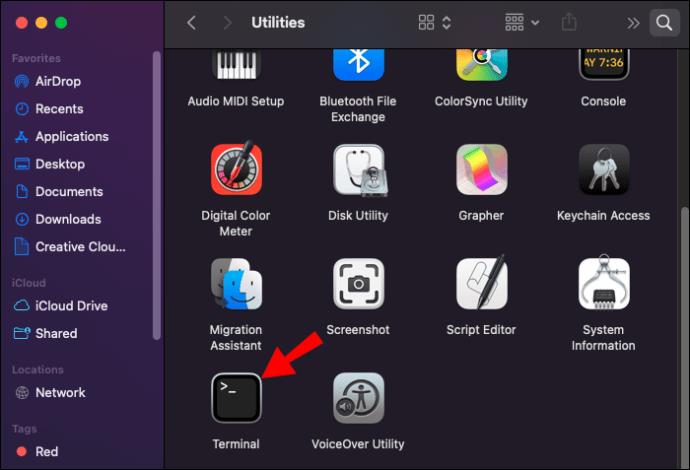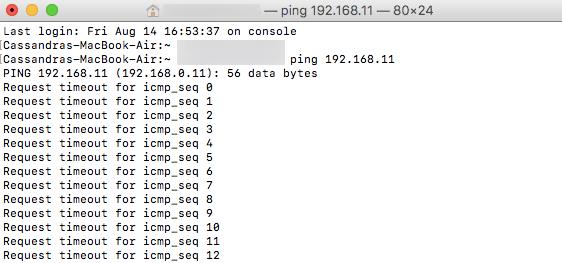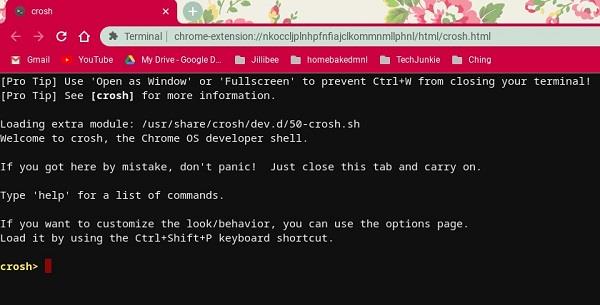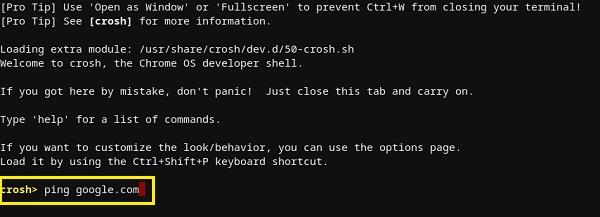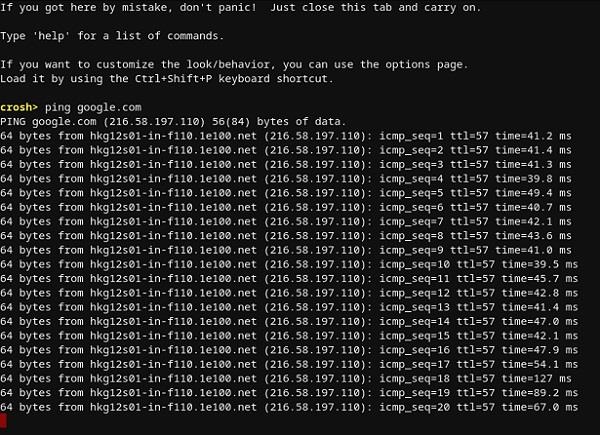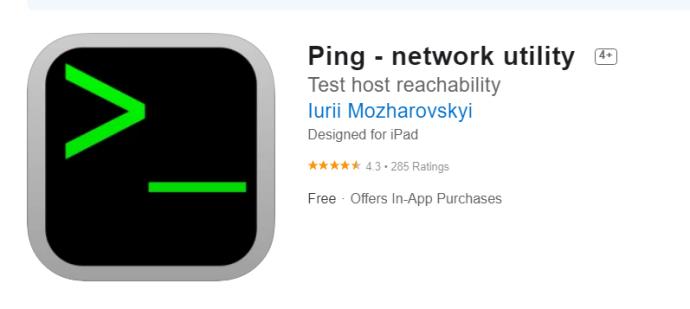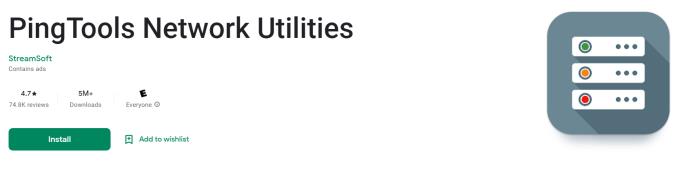Cihaz Bağlantıları
Günümüzün yüksek internet bant genişliği talebiyle, ağ bağlantınızın düzgün çalışıp çalışmadığını bilmek önemlidir. Bağlantınızla ilgili sorun yaşarsanız, bunu test etmenin en güvenli yolu “ping” komutunu kullanmaktır.

Belirli web sitelerine erişimde sorun yaşadığınızda, sorunun onlardan mı kaynaklandığını yoksa sizin bağlantı sorunlarınız mı olduğunu hızlı bir şekilde öğrenebilirsiniz. Örneğin, bir Netflix filmini düzgün bir şekilde izleyemeyebilirsiniz, ancak giriş yapabilir ve sorunsuz bir şekilde göz atabilirsiniz. Sorunun kaynağını belirlemenize izin veren bir ping'in yararlı olabileceği senaryo tam olarak budur.
Bilgisayarınızda veya mobil cihazınızda bir web sitesine nasıl ping atılacağını öğrenmek için bu makaleyi takip edin.
Windows'ta Bir IP Adresine Ping Atma
Windows'ta bir ping testi yapmak, sürümden bağımsız olarak nispeten kolaydır. Tek yapmanız gereken Komut İstemi'ni veya Windows PowerShell'i açmak ve uygun komutu yazmak. İşte nasıl yapıldığı:
- Klavyenizdeki Windows tuşuna basın, ardından "komut istemi" yazmaya başlayın ve Komut İstemi'ni seçin .
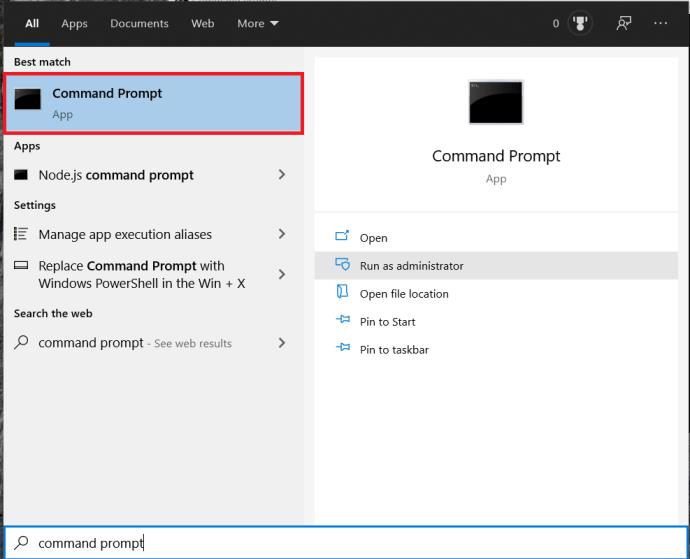
- Şimdi, "ping google.com" yazın ve Enter tuşuna basın .
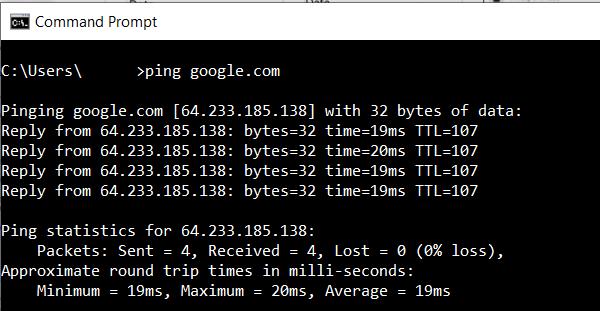
- Bilgisayarınız ile ev yönlendiriciniz arasındaki bağlantıyı test etmek için yönlendiricinin IP adresini girin. Çoğu durumda, yönlendiricinizin varsayılan adresi 192.168.1.1 olacaktır. Ping atmak için “ ping 192.168.1.1 ” yazmanız ve Enter tuşuna basmanız gerekecektir .

Ping işlemini başlattığınızda, bilgisayarınız istenen ana bilgisayara bir test veri paketi gönderecek ve bir yanıt bekleyecektir. Testin alakalı olduğundan emin olmak için bilgisayar dört ping gönderecektir. Yanıt geldiğinde, testin sonuçlarını Komut İstemi penceresinde göreceksiniz.
- Ping komutunuzun hemen altında ping yaptığınız sunucudan gelen cevabı göreceksiniz. Bu, her paketin kaç bayta sahip olduğunu ve yanıtın milisaniye cinsinden ne kadar hızlı olduğunu gösterir.
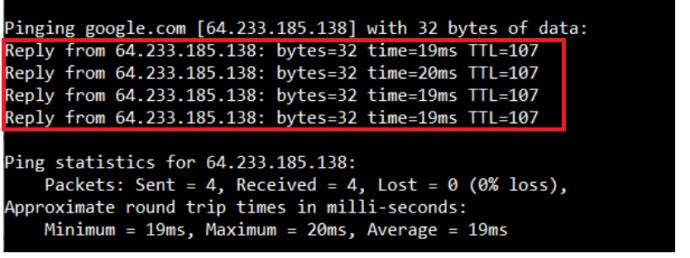
- Bu bölümün altında, testin istatistiklerini göreceksiniz. Bunlar, bilgisayarınızın kaç paket gönderdiğini, kaç tanesini geri aldığını ve zayıf bağlantı nedeniyle kaybolan paket sayısını gösterir. İyi test, sıfır kayıp paketle hem gönderilen hem de alınan dört pakete sahip olacaktır.
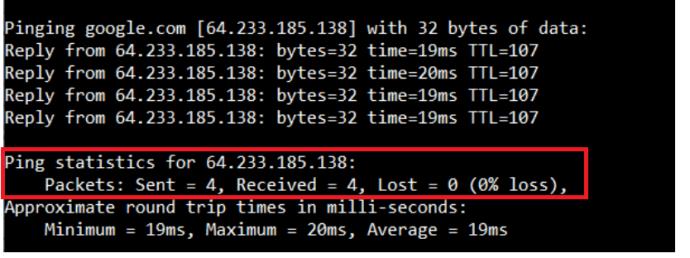
- Alt kısımdaki zaman istatistikleri bölümü, verilerin ne kadar hızlı gidip geldiğini yine milisaniye cinsinden gösterir. Ortalama sürenin yanı sıra minimum ve maksimum gidiş-dönüş sürelerini alacaksınız.
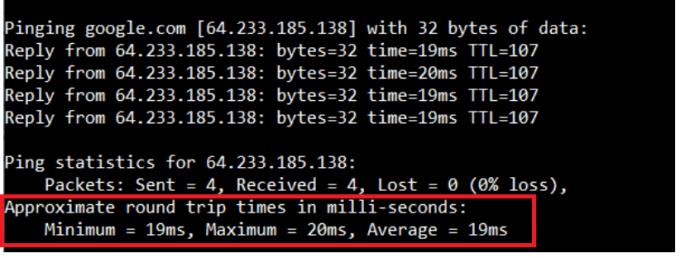
Mac'ten IP Adresine Ping Atma
Windows'a benzer şekilde Mac, metin komutlarını işlemek için Terminal uygulamasını kullanır.
- Mac'inizde Finder'ı açın .
- Soldaki menüden Uygulamalar'a tıklayın . Görmüyorsanız, klavyenizdeki Command + A tuşlarına aynı anda basın.
- Ardından, Utilities'e çift tıklayın ve Terminal uygulamasını başlatın.
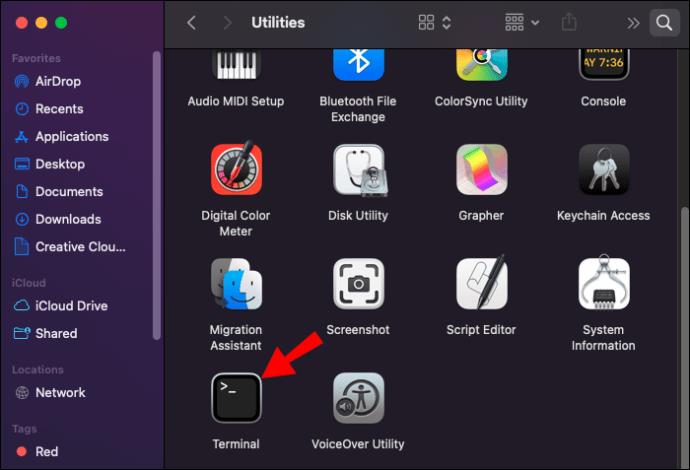
- Şimdi ping komutunu yazın: ping 192.168.1.1 ve klavyenizde Enter tuşuna basın.
- Bu, bilgisayarınız ile ev yönlendiriciniz arasındaki ping testini başlatacaktır.
- Testi sonlandırmak için klavyenizdeki Command + C düğmelerine aynı anda basın.
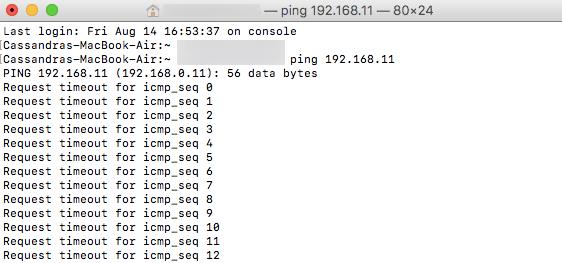
Bir IP adresi yerine, "instagram.com", "google.com" gibi bir alan adını veya başka bir geçerli alan adını da yazabilirsiniz. Bağlantınızı test etmek için harici bir IP adresi kullanmak istiyorsanız, Google'ın 8.8.8.8 gibi DNS sunucularından birini kullanabilirsiniz.
Test tamamlandığında, sonuçları göreceksiniz. Bunlar, bilgisayarınızın kaç paket gönderdiğini ve ping attığınız sunucudan yanıt almanın ne kadar sürdüğünü gösterir. Bunların altında, size kaç paket gönderdiğinizi, kaç tane aldığınızı ve geri dönüşte herhangi bir paketin kaybolup kaybolmadığını gösteren ping istatistiklerini göreceksiniz. İyi bir bağlantıda kayıp paket olmaz.
Bir Chromebook'tan IP Adresine Ping Atma
Chrome OS'de ping testi için özel bir uygulama bulamazsınız ve menülerin hiçbirinde böyle bir hizmet bulamazsınız. Ne olursa olsun, Chromebook'ların yerleşik bir ping hizmetiyle geldiğini bilmelisiniz. Başlatmak için aşağıdaki adımları uygulamanız yeterlidir:
- Klavyenizdeki Ctrl + Alt + T tuşlarına aynı anda basın . Bu, Komut İstemi'ni açacaktır.
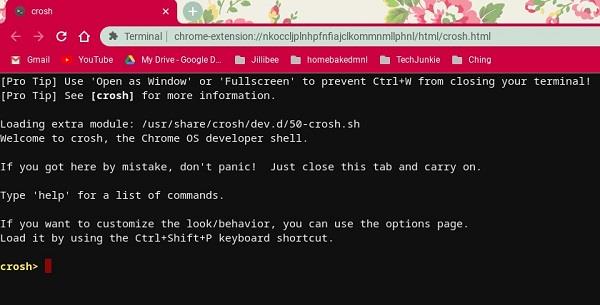
- Google ile bağlantınızı test etmek için “ ping google.com ” veya “ ping 8.8.8.8 ” yazın .
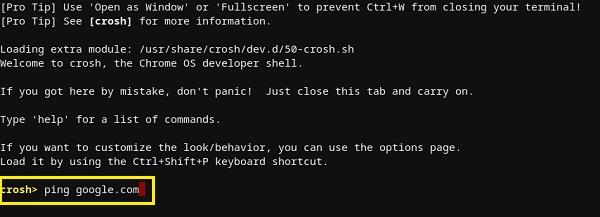
- Klavyenizde Enter tuşuna basın . Chromebook'unuz şimdi bir dizi bağlantı testi başlatacak.
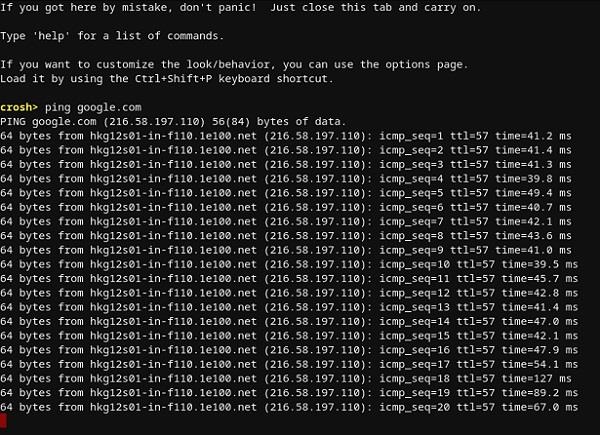
Tıpkı Windows 10 ve Mac'te olduğu gibi, bağlantının düzgün çalışıp çalışmadığını gösteren sonuçları alacaksınız. Herhangi bir paketin kaybolması durumunda testi yeniden deneyin. Hala bazı kayıp paketleri varsa, bağlantınızda bir sorun olabilir. Bu durumda internet sağlayıcınızın müşteri hizmetleri bölümünü aramanız en doğrusudur. Bir iş ağında çalışıyorsanız, ağınız veya sistem yöneticinizle iletişime geçmelisiniz.
Bir iPhone'dan IP Adresine Ping Atma
Ne yazık ki iOS, ping testi yapmanıza izin verecek yerleşik bir uygulamaya sahip değil. Bunun yerine, ağ bağlantılarını test etmeye adanmış bir uygulama yüklemeniz gerekecek. Bu tür en popüler uygulamalardan bazıları " Ping – ağ yardımcı programı ", " Pingify " ve " Network Ping Lite " dır.
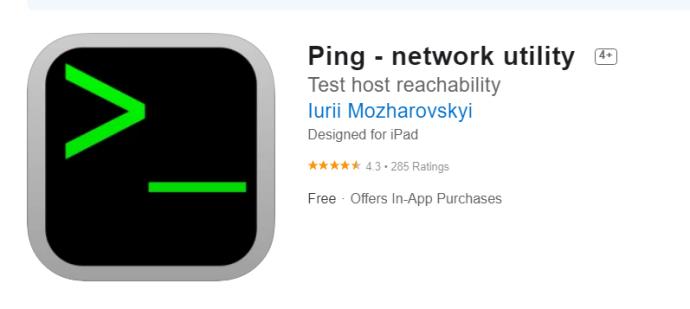
Elbette, Wi-Fi bağlantınızla ilgili sorun yaşıyorsanız, uygulamalardan birini yüklemek için hücresel veri ağınızın bağlantısını kesmek ve kullanmak en iyisidir. Bu, hücresel bağlantınızla ilgili sorunlar için de geçerlidir. Bu durumda, App Store'a erişmek için çalışan bir Wi-Fi ağı bulmalısınız.
Bir Android Cihazdan IP Adresine Ping Atma
İOS gibi, Android işletim sistemi de varsayılan olarak diğer yönlendiricilere veya sunuculara ping gönderme yöntemiyle gelmez. Neyse ki, Google Play Store'da bunu yapmanıza izin verecek birçok uygulama var. Kullanabileceğiniz uygulamalardan bazıları " Ping ", " Ping & Net " ve " PingTools Network Utilities "dir.
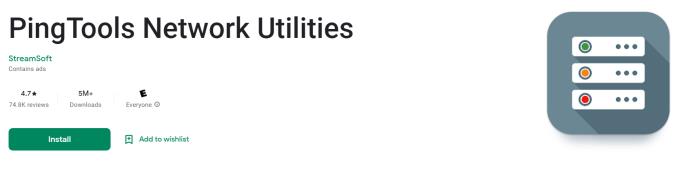
"Ping" ve "Ping & Net" temel bir ping seçeneği sunarken, "PingTools Network Utilities" çok daha gelişmiş bir uygulamadır. Kullanmakta olduğunuz bağlantı hakkında ayrıntılı bilgi sağlayabilen birçok kullanışlı ağ tanılama aracıyla birlikte gelir. Ayrıca telefonunuzdaki her uygulamanın ağ kullanımını kontrol edebilir, ağ bağlantı noktalarını tarayabilir, alan sahiplerini kontrol edebilir ve daha fazlasını yapabilirsiniz.
Çevrimiçi Web Hizmeti Kullanarak Bir IP Adresine Ping Atma
Test ping'i yapmak için bir uygulama kullanmak istemiyorsanız, bunu yapmanıza izin verecek birçok web sitesi vardır. Lütfen bu hizmetlerin yalnızca genel sunuculara ping atmanıza izin verdiğini ve ev ağı yönlendiricinize ping atamayacağınızı unutmayın. Statik bir IP adresi olmadığı sürece hayır.
Deneyebileceğiniz çevrimiçi hizmetlerden bazıları şunlardır: “ Site24x7 ”, “ IPAddressGuide ”, “ Ping.EU ”, “ Ağ Araçları ” ve “ Wormly ”. Bunların hepsini kullanmak tamamen ücretsizdir.
Bağlantınızı Test Etme
Umarız cihazınızda “ping” komutunu nasıl kullanacağınızı öğrenmişsinizdir. Bağlantınızı nasıl test edeceğinizi bilmek, özellikle bilgisayarınızda yavaş İnternet trafiği alıyorsanız oldukça yararlı bir şeydir. Ve mobil cihazınıza başka bir uygulama yüklemek istemiyorsanız, çevrimiçi ping servislerinden birini kullanabilirsiniz.
Ping komutunu kullanmayı başardınız mı? “Sıfır paket kayıp” aldınız mı, almadınız mı? Lütfen düşüncelerinizi aşağıdaki yorumlar bölümünde paylaşın.