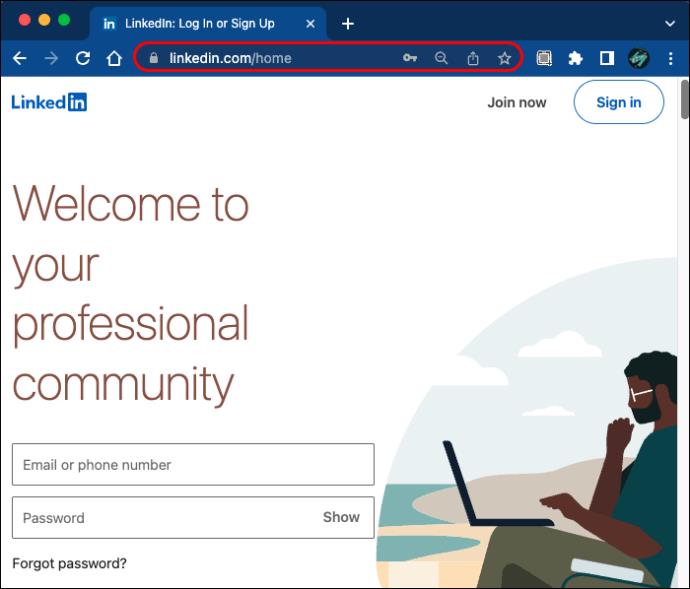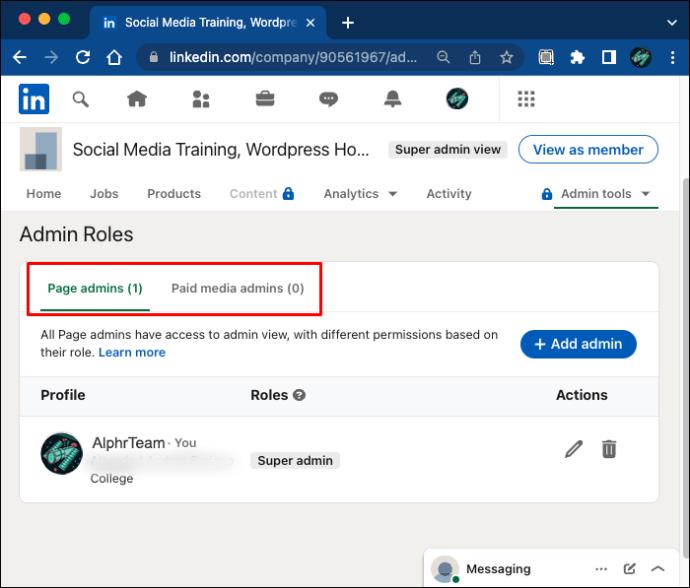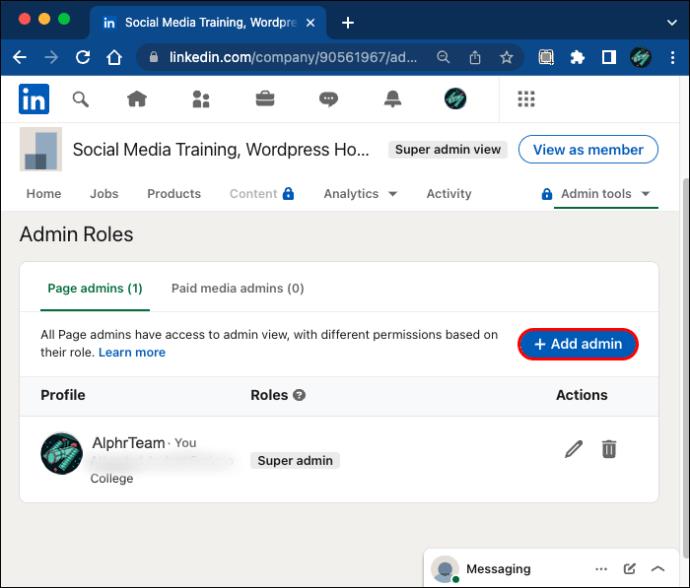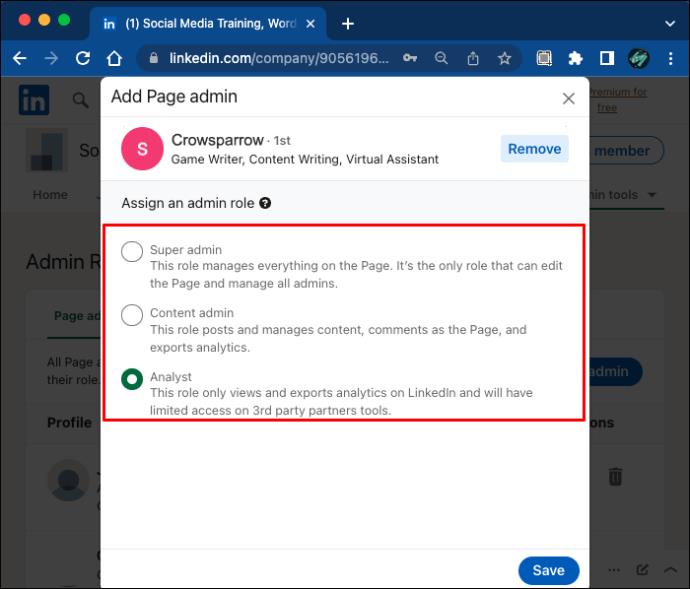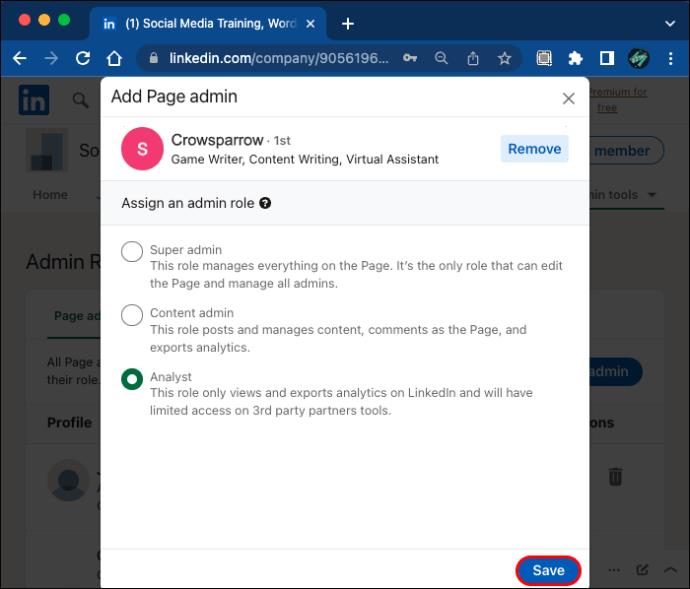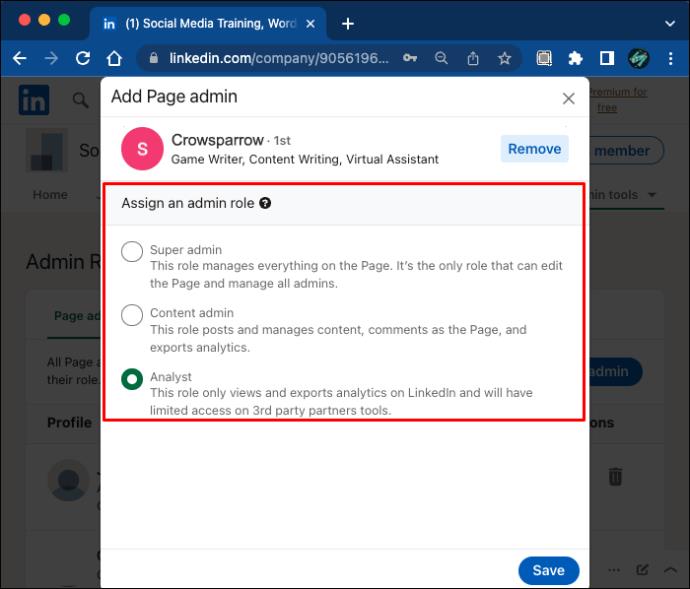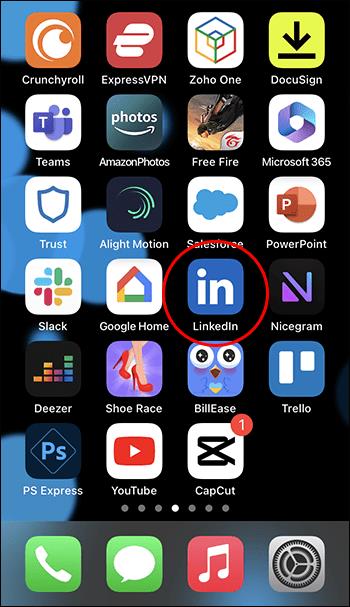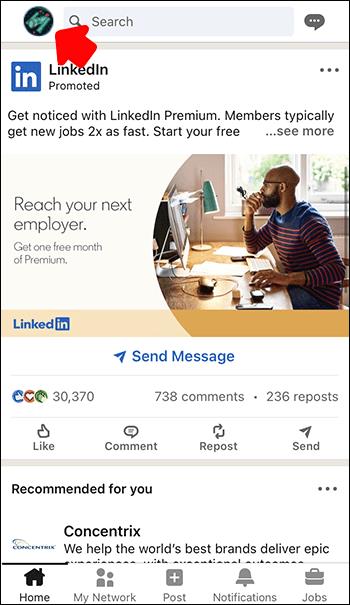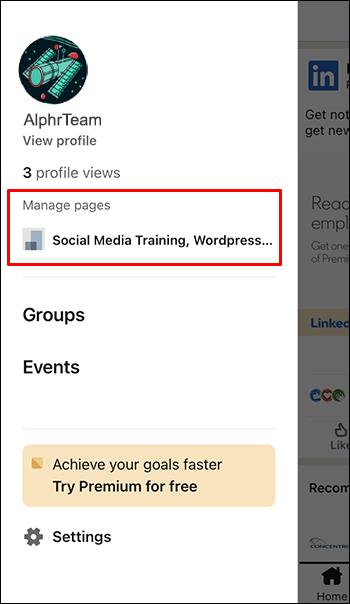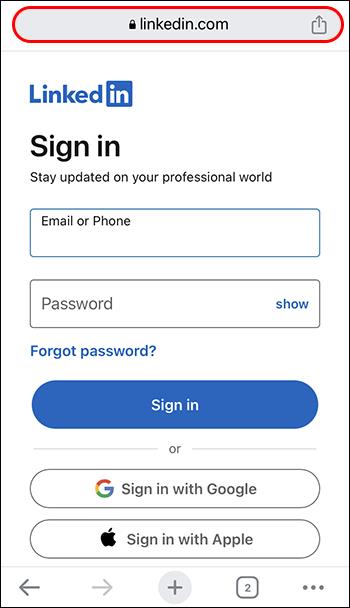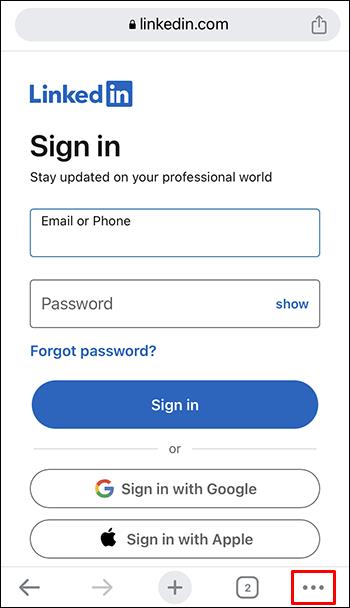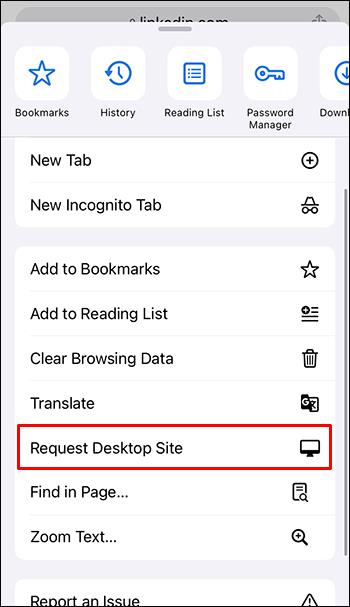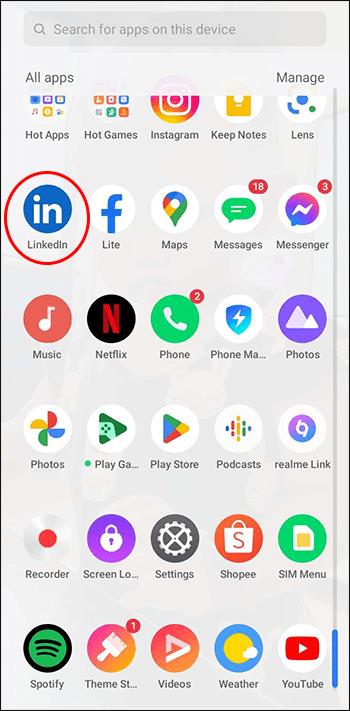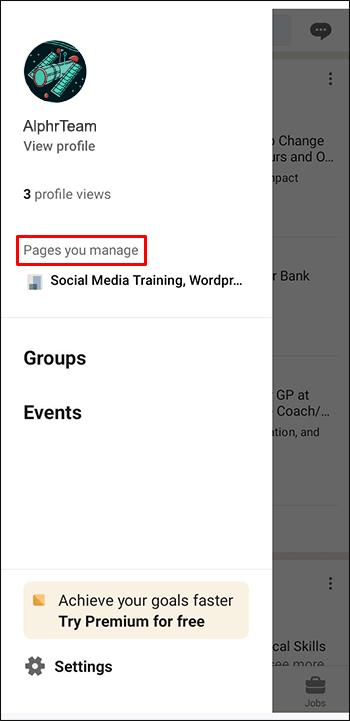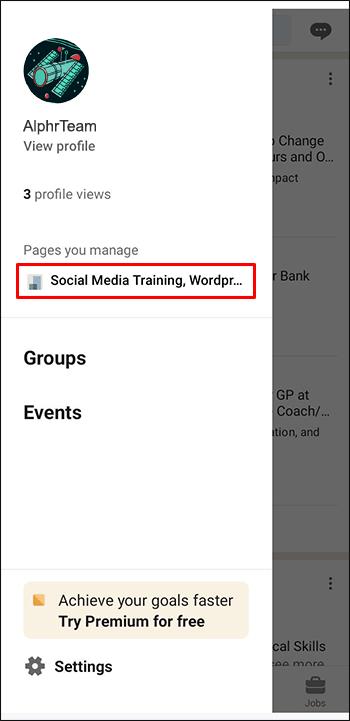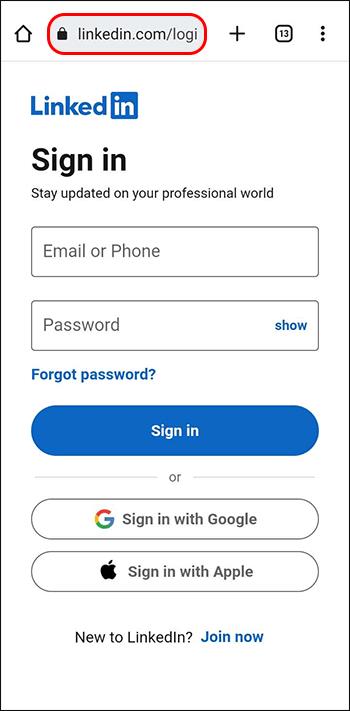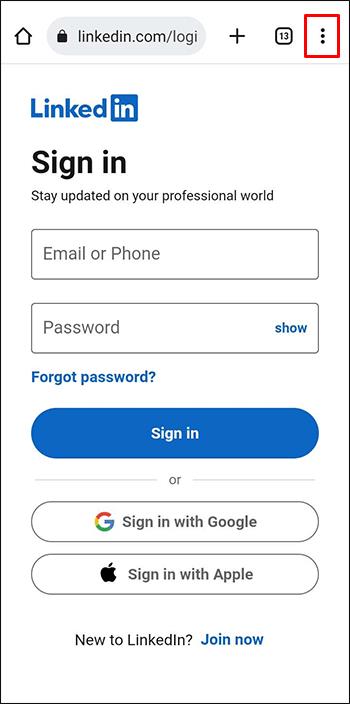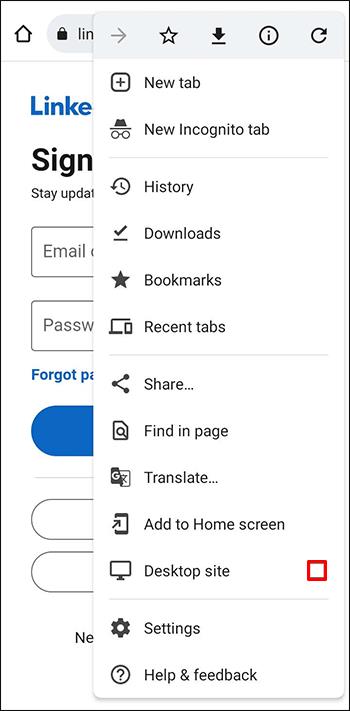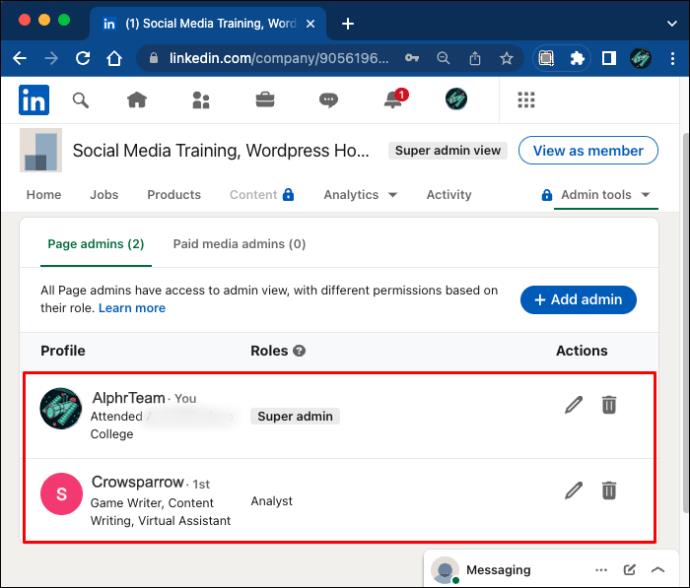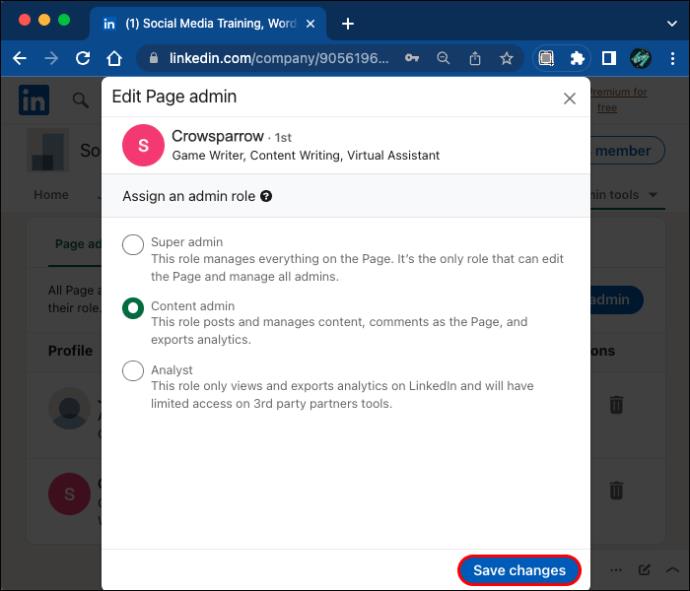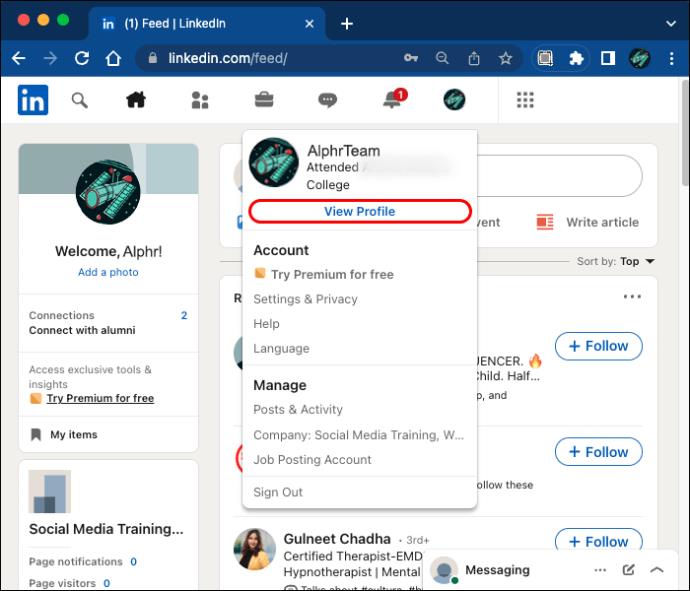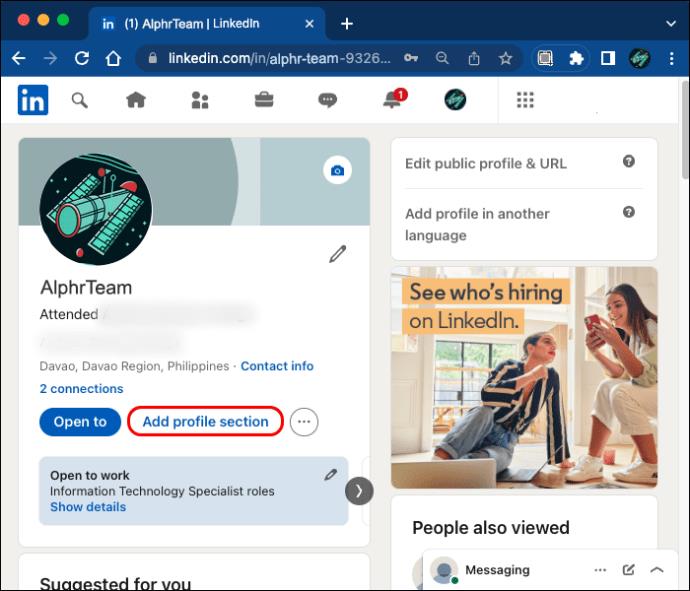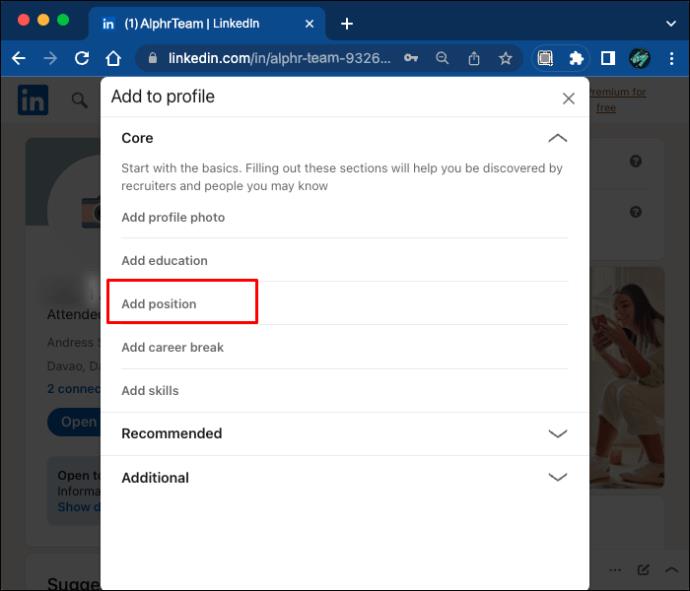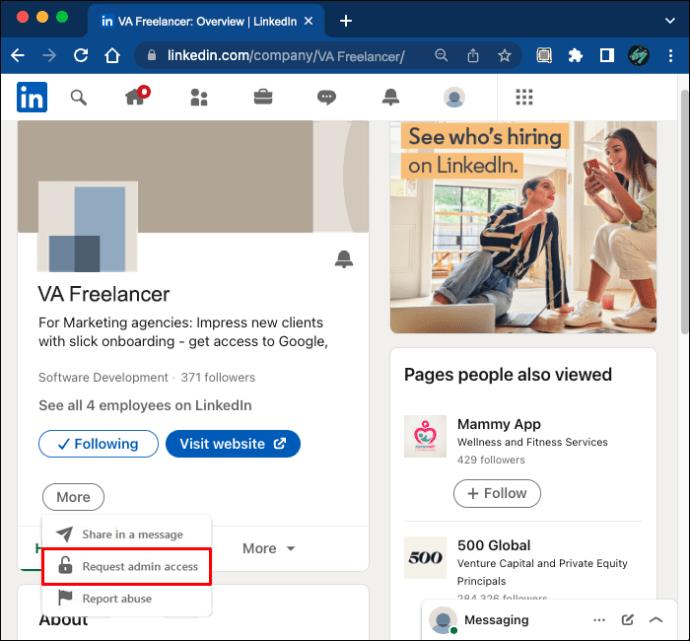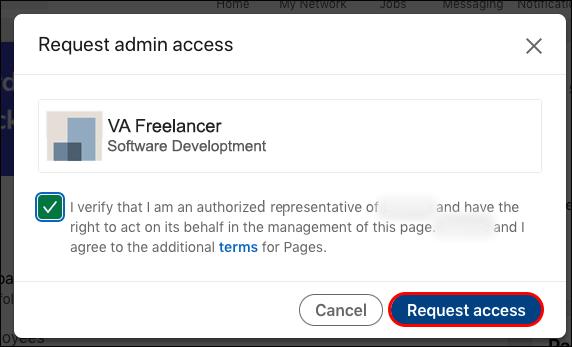Cihaz Bağlantıları
Bir LinkedIn sayfasının sahibi olarak, her şeyi tek başınıza yönetmekte zorlanabilirsiniz. İyi haber şu ki, buna gerek yok. Sayfa yönetimini optimize etmek için farklı kişilere farklı yönetici sorumlulukları atayabilirsiniz.

Birisine LinkedIn sayfanıza nasıl yönetici erişimi verebileceğinizi öğrenmek için okumaya devam edin. Ayrıca, yönetici rollerini nasıl düzenleyebileceğinizi, yöneticileri nasıl kaldırabileceğinizi ve kendiniz yönetici erişimi talep edebileceğinizi öğreneceksiniz.
PC'de bir LinkedIn Sayfasına Yönetici Erişimi Nasıl Verilir?
Sayfanızın yaratıcısı olarak, otomatik olarak süper yöneticisi olacaksınız. Yönetici rollerine sahip kullanıcılar, LinkedIn ana sayfalarında Sayfalarım bölümünü görecektir. Yönettiğiniz sayfalara bu menüden kolayca ulaşabilirsiniz.
PC'de sayfanıza yönetici eklemek için şu adımları izleyin:
- LinkedIn web sitesini açın ve oturum açın.
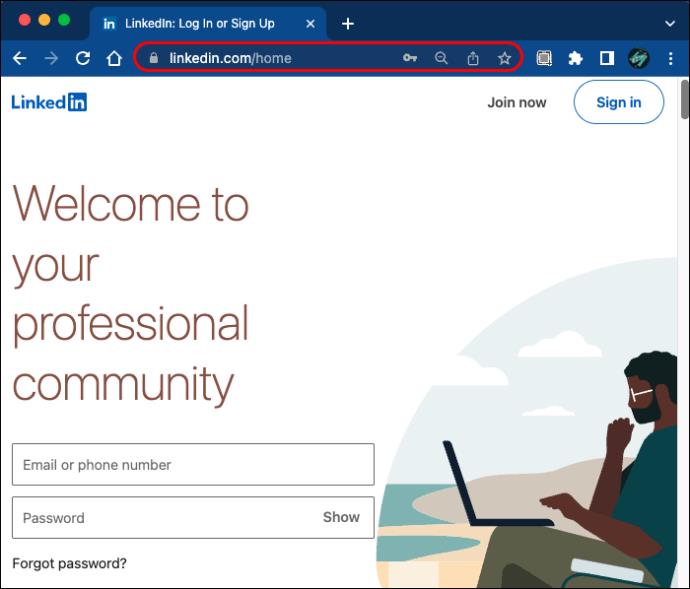
- Ana sayfanızın sol tarafındaki Sayfalarım menüsünü bulun.
- Yeni bir yönetici eklemek istediğiniz sayfaya tıklayın. Bu sizi yönetici görünümüne götürecektir.

- En üstte "Yönetici araçları"nı bulun ve "Yöneticileri yönet"i tıklayın.

- Ne tür bir yöneticiye ihtiyacınız olduğuna bağlı olarak "Sayfa yöneticileri" veya "Ücretli medya yöneticileri"ni seçin.
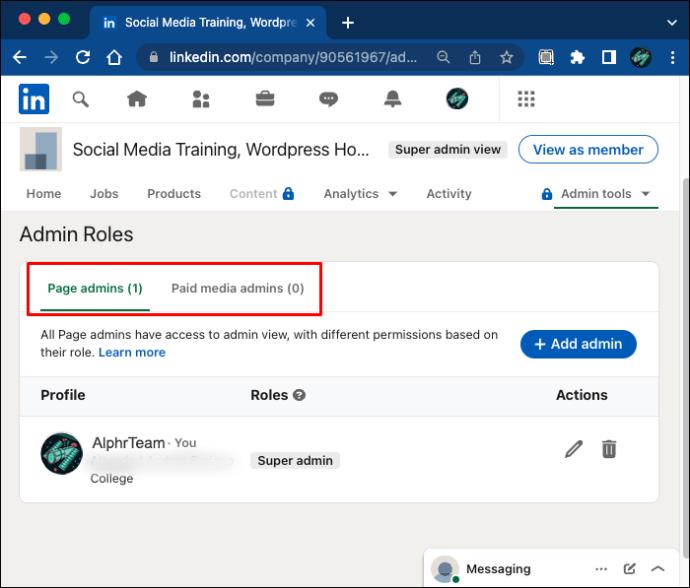
- "Yönetici ekle"ye tıklayın ve eklemek istediğiniz kullanıcıyı arayın.
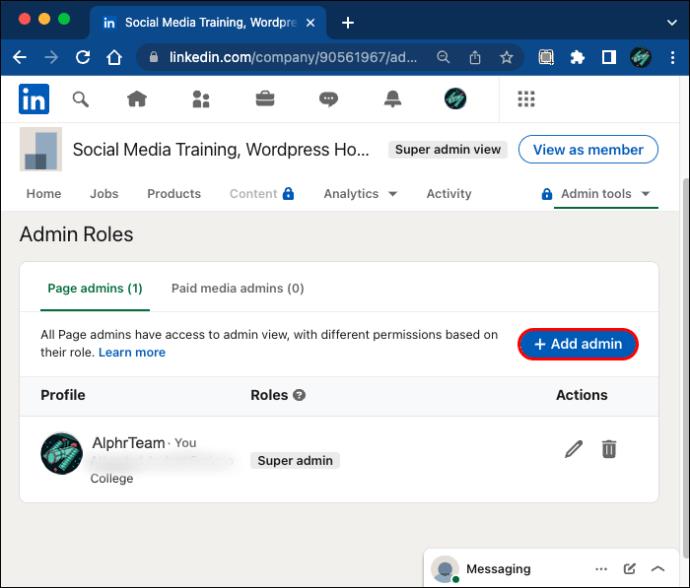
- Kullanıcıyı seçin ve onlara atamak istediğiniz yönetici rolünü seçin.
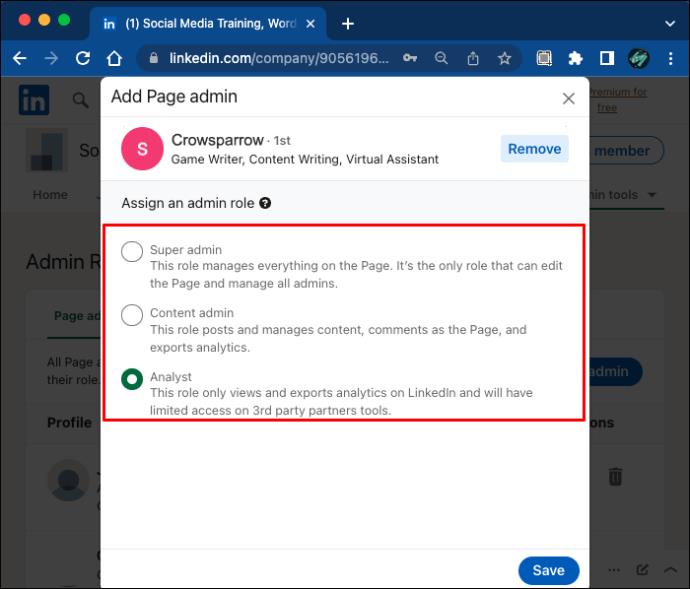
- Değişiklikleri kaydedin ve bitirdiniz.
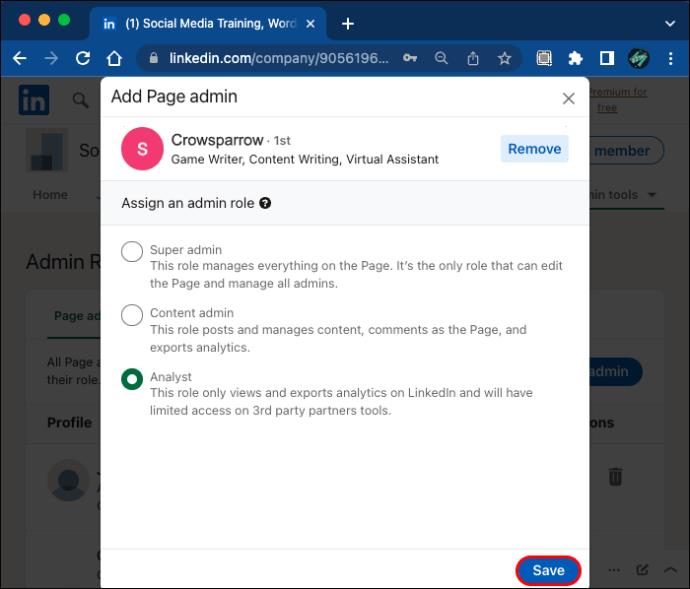
Ayrıca bir kullanıcıya yönetici isteğine yanıt vererek yönetici erişimi verebilirsiniz. Yönetici isteklerinizi Etkinlik sekmenizde görebilirsiniz, ancak yeni isteklerle ilgili e-posta bildirimleri de alırsınız. Bir isteğe izin vermek için sayfanızın süper yönetici görünümüne girin.
- Ana sayfada “Sayfalarım” bölümünü bulun ve söz konusu sayfaya tıklayın.

- "Yönetici araçları"nı tıklayın ve "Yöneticileri yönet"i seçin. Bekleyen istekleri burada göreceksiniz.

- Atamak istediğiniz kullanıcının yanındaki "Rol ata"yı seçin.
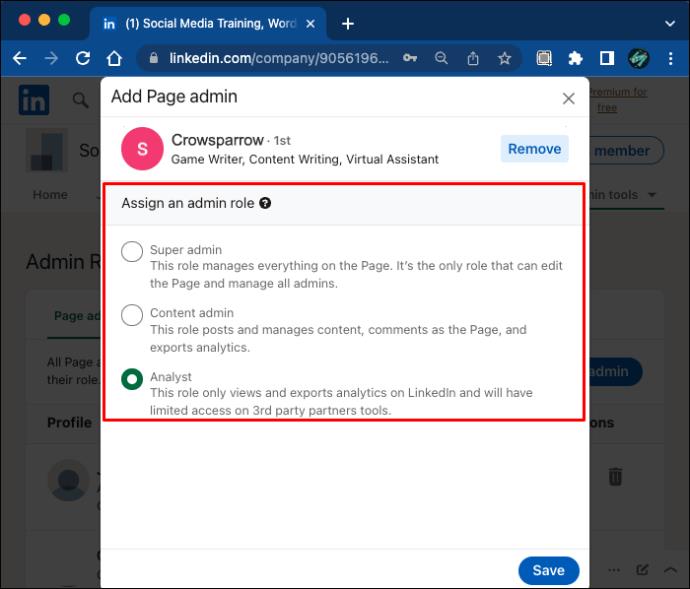
- Yeni yönetici için uygun rolü seçin ve "Yönetici ekle"yi tıklayın.
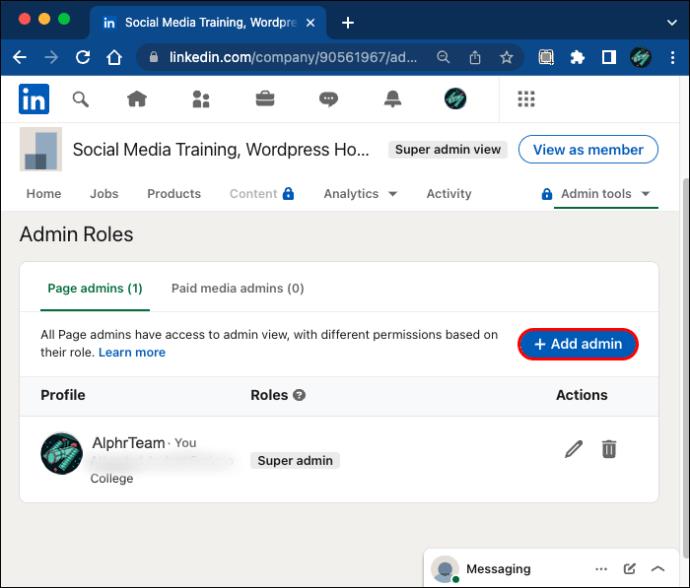
Doğrudan e-posta bildiriminden yönetici erişimi vermek daha da basittir. LinkedIn hesabınıza giriş yaptığınızdan emin olun ve ardından e-postada "Reddet" veya "İzin Ver" seçeneğine tıklayın.
Bir iPhone'da LinkedIn Sayfasına Yönetici Erişimi Nasıl Verilir?
LinkedIn için iPhone uygulamasını kullanıyorsanız yönetici görünümüne şu şekilde girebilirsiniz:
- LinkedIn uygulamasını başlatın ve oturum açın.
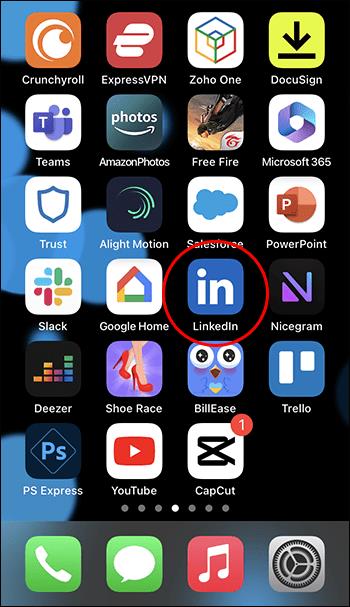
- Ana sayfadaki profil resminize basın.
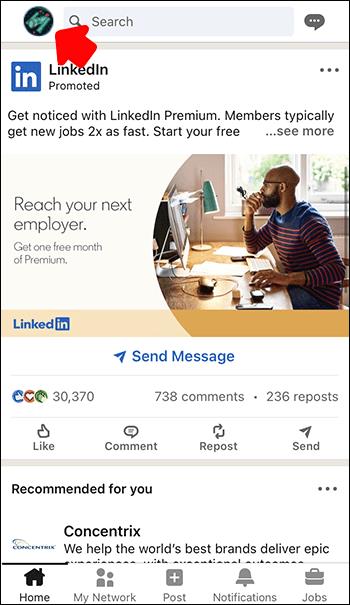
- "Yönettiğiniz Sayfalar" bölümünü bulun ve sayfaya dokunun.
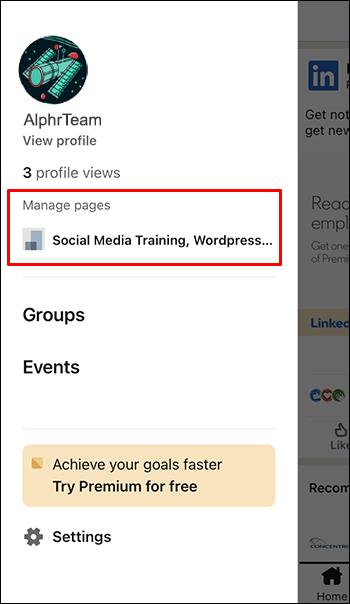
Herhangi bir yönetici isteğini etkinlik sekmesinde görebilirsiniz.
Gelişmiş yönetici araçlarına iPhone'unuzdan erişmek istiyorsanız, farklı bir yöntem kullanmanız gerekebilir.
- Mobil tarayıcınızdan LinkedIn'i açın.
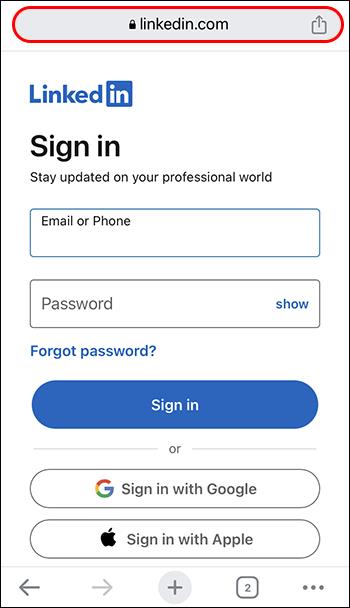
- Chrome'da, sağ üst köşedeki üç dikey noktaya dokunun. Safari'de Aa simgesini bulun.
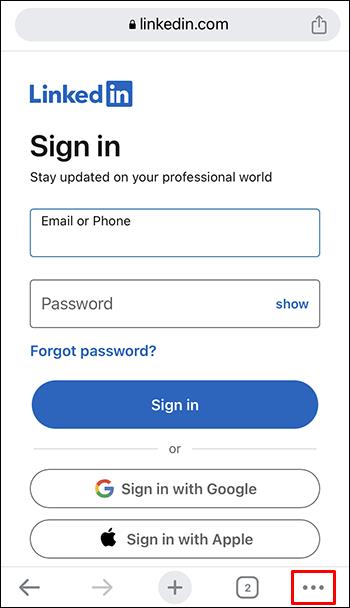
- “Masaüstü Sitesi İste” seçeneğini bulun.
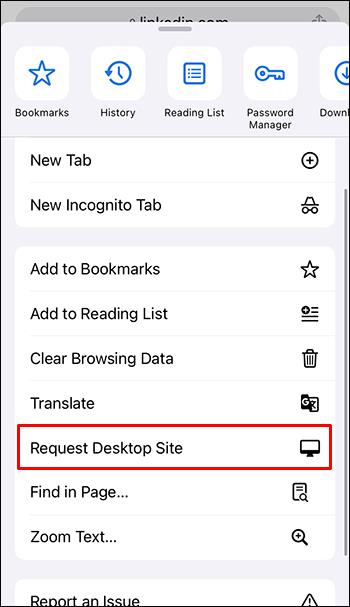
Bu, LinkedIn'i PC'nizden yaptığınız gibi kullanmanıza izin verecek ve tüm özellikleri normal şekilde kullanabileceksiniz.
Bir Android Cihazda Bir LinkedIn Sayfasına Yönetici Erişimi Nasıl Verilir?
Android uygulamasında yönetici görünümüne girmek benzer bir işlem olacaktır.
- LinkedIn uygulamasını açın ve hesabınıza giriş yapın.
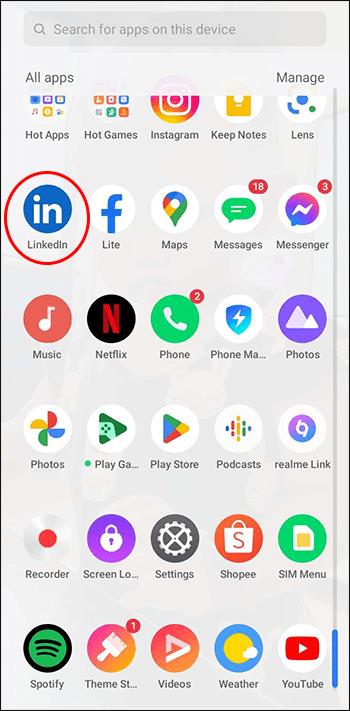
- Profil resminize dokunun ve menüde "Yönettiğiniz Sayfalar"ı bulun.
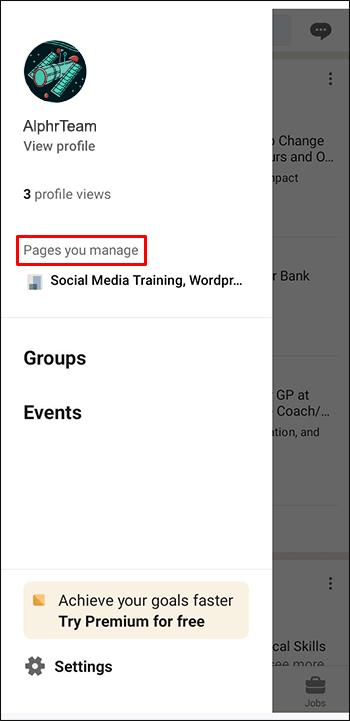
- Yönetmek istediğiniz sayfanın adına basın.
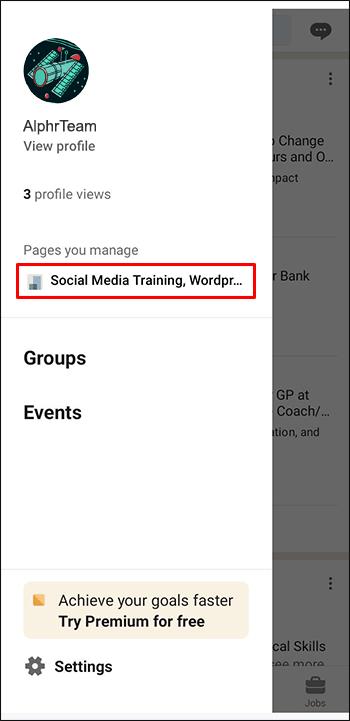
- Yönetici görünümüne girdiniz ve Aktivitenizi kontrol edebilirsiniz.
Gelişmiş Yönetici araçları için masaüstü sitesi gerekli olacaktır.
- Chrome'u açın ve LinkedIn'e gidin.
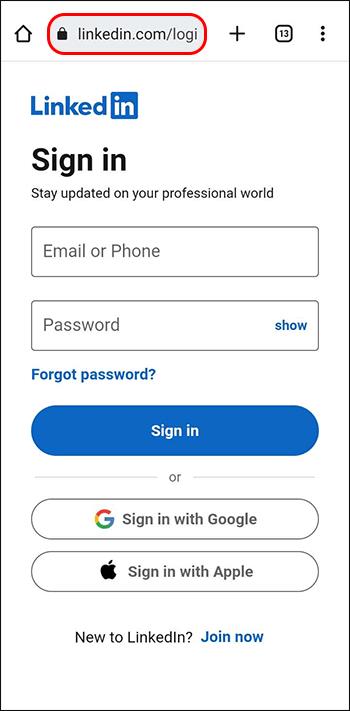
- Menüyü açmak için adres çubuğunun yanındaki üç dikey noktaya dokunun.
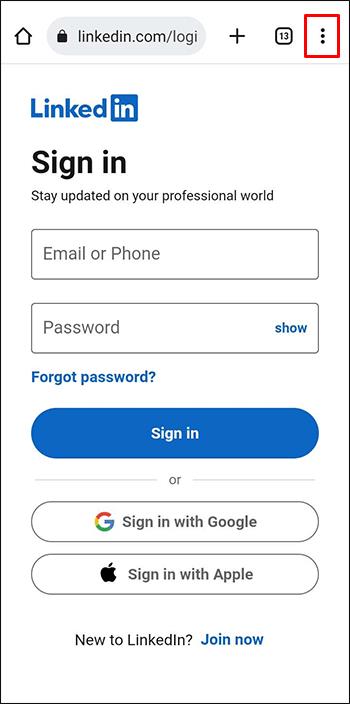
- "Masaüstü sitesi"nin yanındaki kutuyu işaretleyin.
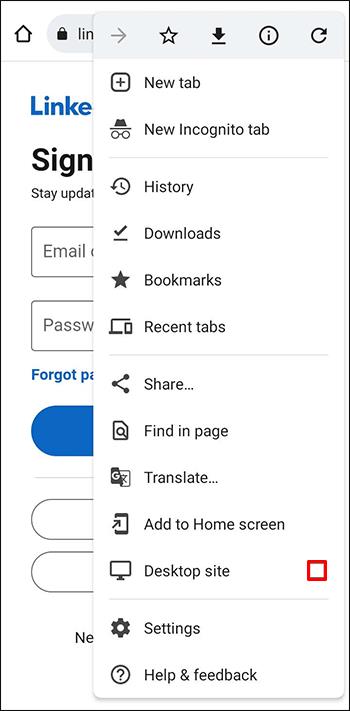
Bu şekilde LinkedIn'in masaüstü sürümünde gezinebileceksiniz. Yukarıda açıklandığı gibi yönetici görünümünde yönetici araçlarına erişerek sayfanıza yöneticiler ekleyin.
Bir LinkedIn Sayfasında Yönetici Rolleri Nasıl Düzenlenir?
Sayfanızın başka bir yöneticiye ihtiyacı yoksa biraz yeniden düzenlemeye ihtiyacı varsa, mevcut yöneticilerin rollerini de düzenleyebilirsiniz.
- LinkedIn ana sayfasındaki "Sayfalarım" altındaki sayfa adına tıklayarak süper yönetici görünümüne girin.

- "Yönetici araçları"nı ve ardından "Yöneticileri yönet"i seçin.

- Rolünü düzenlemek istediğiniz yöneticinin kategorisini seçin.
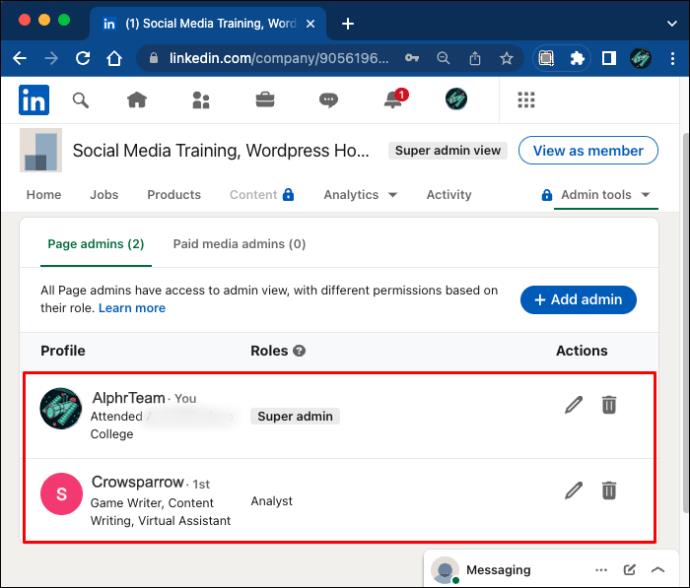
- Yönetici adının yanındaki "Düzenle" seçeneğini bulun.

- Onlara yeni bir rol verin ve değişiklikleri kaydedin.
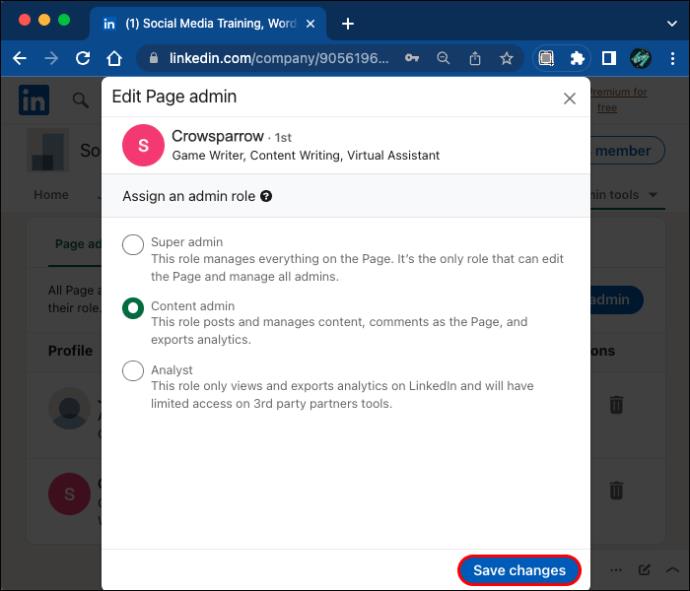
Her sayfanın bir süper yöneticiye sahip olması gerektiğini unutmayın. Kendi süper yönetici rolünüzü düzenlemek istiyorsanız önce yeni bir süper yönetici atamanız gerekir.
Bir LinkedIn Sayfasına Yönetici Erişimi Nasıl Talep Edilir?
Bir LinkedIn sayfasına yönetici erişimi elde etmek istiyorsanız mevcut süper yöneticiden de erişim talep edebilirsiniz. Başlamadan önce, profilinizde kuruluştaki mevcut konumunuzu listelediğinizden emin olun. Konum eksikse eklemek için profilinize gidin.
- LinkedIn ana sayfasındaki simgenize ve ardından "Profili görüntüle"ye tıklayın.
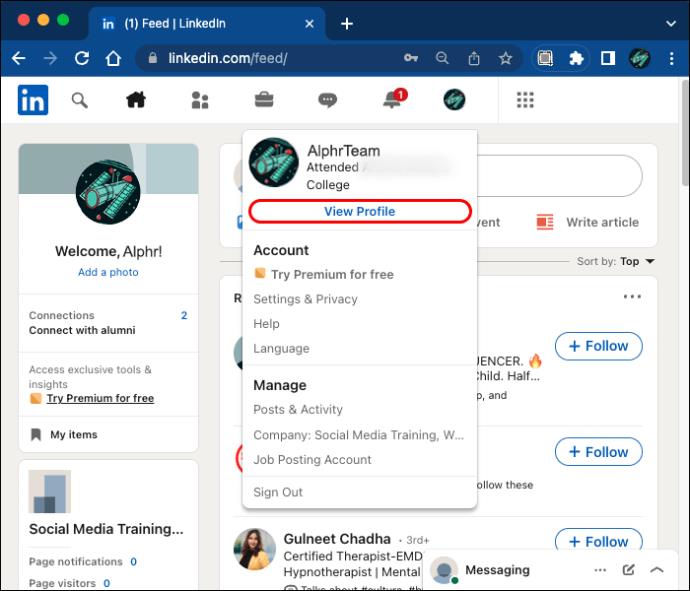
- Adınızın altındaki "Profil bölümü ekle" düğmesini bulun.
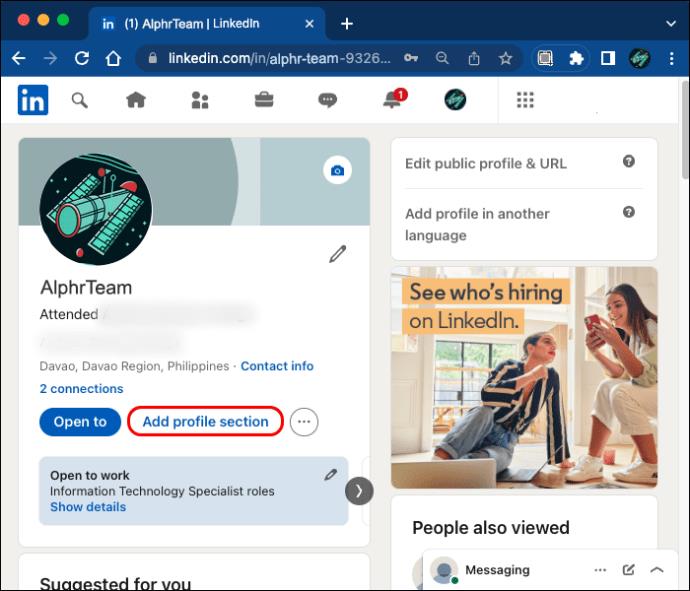
- "Çekirdek"in altında "Konum ekle" seçeneğini bulacaksınız.
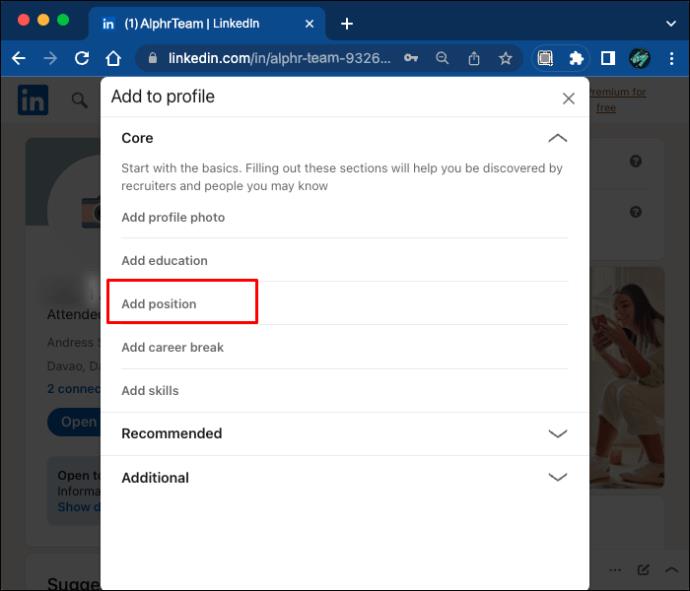
- Formu doldurun ve değişiklikleri kaydedin.
İkincil bir dil profiliniz varsa, onu ayrıca güncellemeniz gerekir.
Konumunuzu ekledikten sonra, sayfaya yönetici erişimi talep edebilirsiniz. PC, iOS veya Android kullanıyor olsanız da adımlar aynıdır.
- Yönetici erişimi talep etmek istediğiniz LinkedIn sayfasını açın.
- "Diğer"i ve ardından "Yönetici erişimi iste"yi tıklayın.
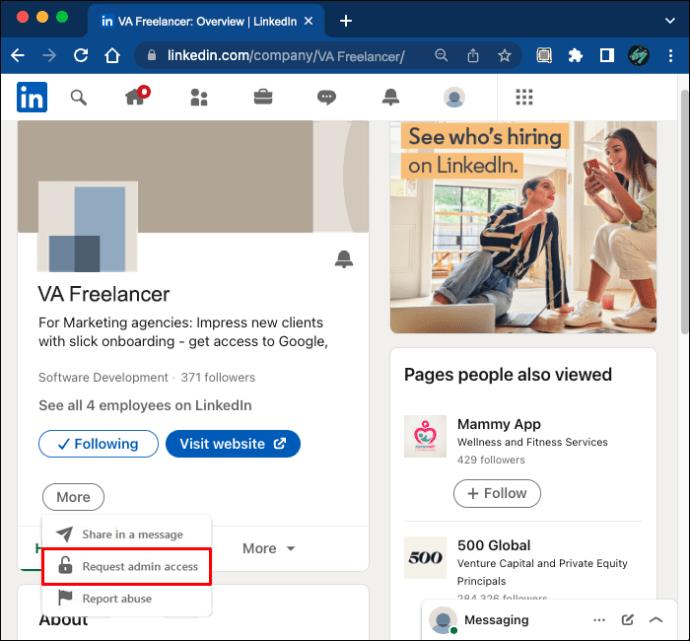
- Yetkilendirmenizi doğrulayın ve ardından "Erişim iste"yi tekrar tıklayın.
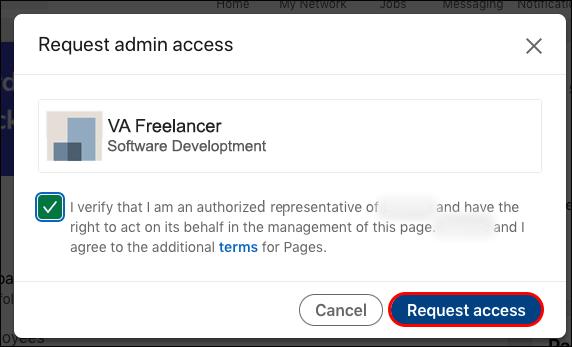
- Gerekirse şirket e-postanızı onaylayın.
Şimdi, isteğiniz kabul edilene kadar beklemeniz gerekiyor. Süper yönetici size erişim izni verir vermez bir bildirim alacaksınız. Ancak, sayfa yönetilmiyorsa otomatik olarak yeni yönetici olabilirsiniz.
Ek SSS
Farklı LinkedIn yönetici rolleri nelerdir?
Bir LinkedIn sayfasının sayfa yöneticileri ve ücretli medya yöneticileri olabilir.
Sayfa yöneticileri şunları içerir:
· Süper Yöneticiler
· İçerik Yöneticileri
· Küratörler
· Analistler
Ücretli medya yöneticileri şunları içerir:
· Sponsorlu İçerik Afişleri
· Kurşun Oluşturma Formları Yöneticileri
· Açılış Sayfaları Yöneticileri
Yönetici özelliklerine erişmek için yönetici olarak oturum açmam gerekir mi?
LinkedIn'de, yönetici özelliklerine erişmek için yönetici olarak ayrıca oturum açmanız gerekmez. LinkedIn ana sayfasındayken yönettiğiniz sayfaya tıklayarak yönetici görünümüne erişmeniz yeterlidir. Süper yöneticiler otomatik olarak süper yönetici görünümüne alınır.
Kimler bir LinkedIn sayfasına yönetici erişimi verebilir?
LinkedIn'de yalnızca süper yöneticiler yönetici ekleyebilir, düzenleyebilir ve kaldırabilir. İçerik yöneticisi, küratör, analist veya herhangi bir türde ücretli medya yöneticisiyseniz, yeni yönetici ekleyemez veya istekleri kabul edemezsiniz. Mevcut süper yöneticinin önce sizi süper yönetici olarak ataması gerekir.
Bir kişinin aynı sayfada birden çok yönetici rolü olabilir mi?
Bir yöneticinin yalnızca bir sayfa yöneticisi rolü olabilir (süper yönetici, içerik yöneticisi, küratör veya analist). Ancak, bir kullanıcının bir sayfada birden fazla ücretli medya yöneticisi rolü olabilir. Bir kişinin aynı anda sayfa yöneticisi rolüne ve ücretli medya yöneticisi rolüne sahip olması da mümkündür. Söz konusu sayfa yöneticisini ücretli medya yöneticisi olarak ekleyerek ücretli medya yöneticisi izinleri verin.
Bir LinkedIn sayfasından bir yönetici nasıl kaldırılır
Bir süper yönetici olarak, yeni bir yönetici eklediğiniz gibi yöneticileri kaldırabilirsiniz.
1. Sayfanın yönetici görünümüne girin.
2. "Yönetici araçları"nı ve ardından "Yöneticileri yönet"i tıklayın.
3. Kaldırmak için yönetici adının yanındaki “Sil” simgesini kullanın.
LinkedIn Sayfalarını Verimli Bir Şekilde Yönetin
LinkedIn'deki çoklu yönetici rolleri, daha verimli sayfa yönetimi sağlar. Bu avantajlardan yararlanmak için güvendiğiniz kişilere yönetici erişimi verin. Sayfanızın süper yöneticisi olarak, yukarıdaki adımları izleyerek istediğiniz zaman yönetici ekleyebilir, düzenleyebilir ve kaldırabilirsiniz.
LinkedIn'in yönetici yönetimi sistemi hakkında ne düşünüyorsunuz? Bu konuda neyi seviyorsunuz ve neyi değiştirirsiniz? Aşağıdaki yorumlar bölümünde bize bildirin.