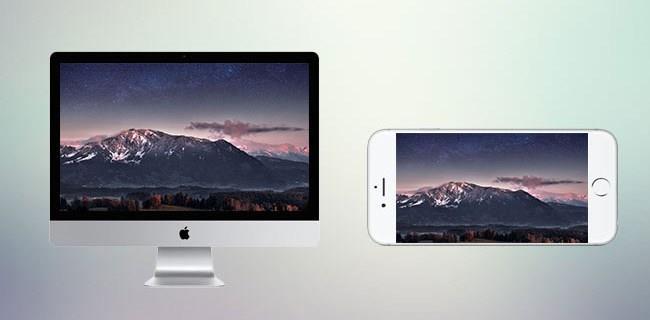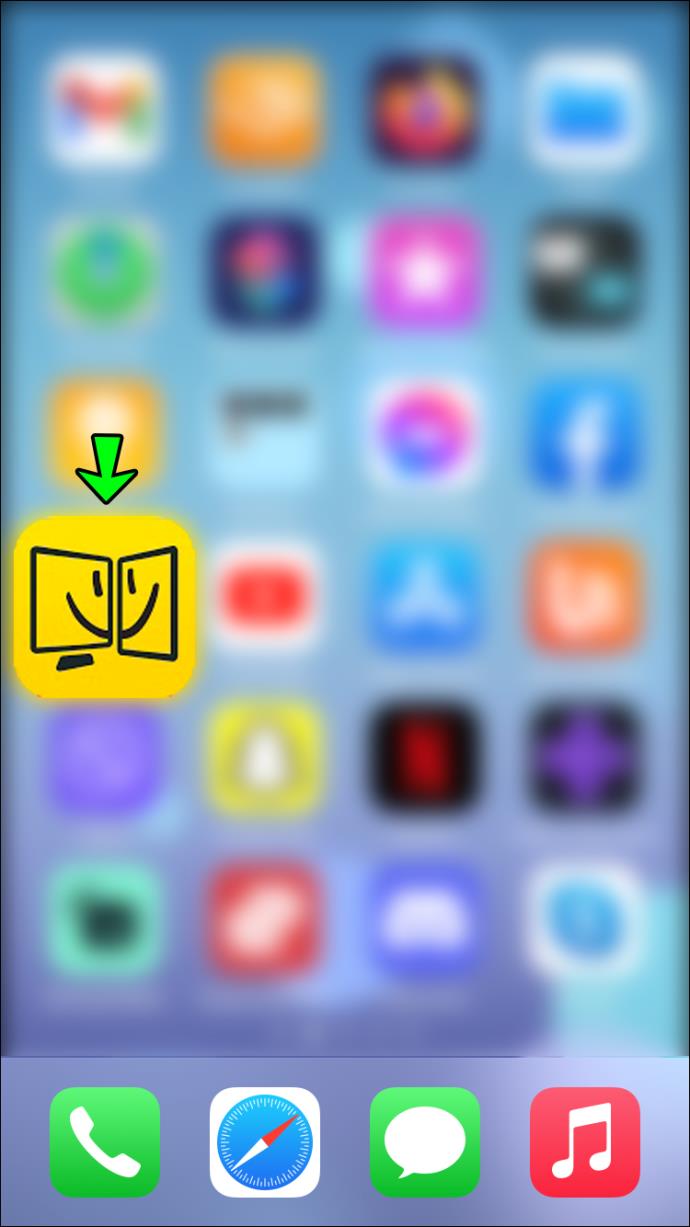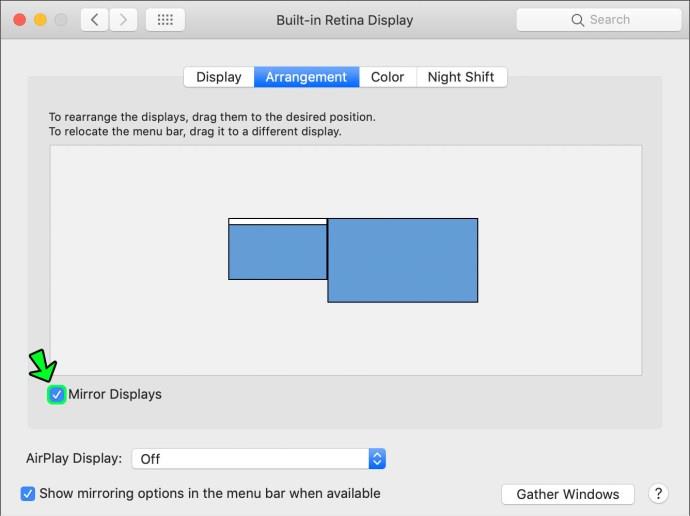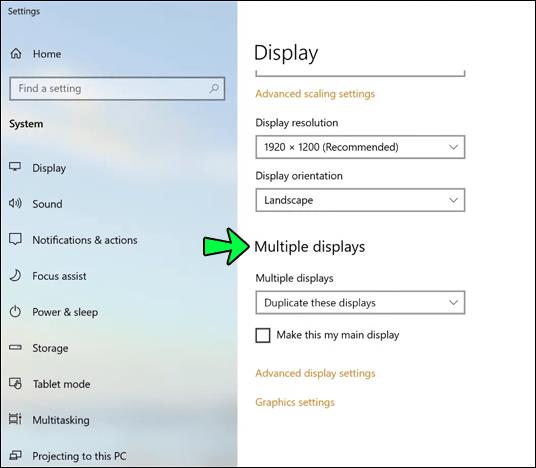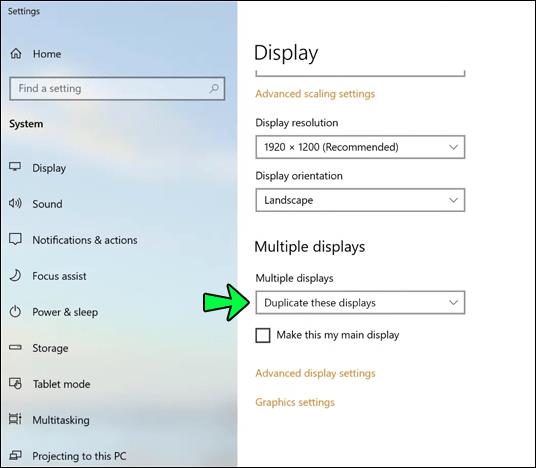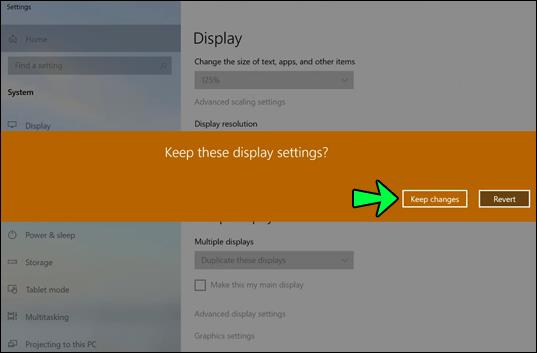Cihaz Bağlantıları
Bilgisayarınızı ister iş, ister oyun veya diğer eğlence türleri için kullanıyor olun, ekranınız muhtemelen yeterli olacaktır. Ve ikinci bir monitöre sahip olmak hayatınızı kolaylaştırsa da, ek bir ekrana para harcamak istemezsiniz. Ancak, bir iPhone'unuz varsa kullanışlı bir çözüm var.
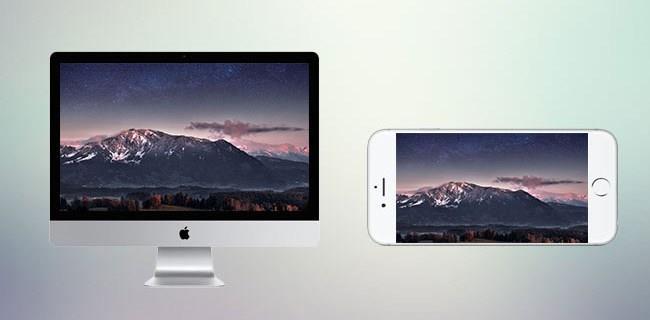
iPhone'unuzu PC'nize veya Mac'inize bağlayabilir ve onu iki şekilde kullanabilirsiniz: birincil monitörünüzden farklı içerik görüntülemek veya içeriği yansıtmak için. Bu makale, bu seçeneklerin her ikisine de nasıl ulaşılacağı hakkında konuşacak.
iPhone'u Mac ile İkinci Monitör Olarak Kullanma
iPhone'unuzu Mac'iniz için ikinci bir ekran yapmak için birkaç seçenek vardır. Ancak, ihtiyaçlarınıza bağlı olarak hangi seçeneğin sizin için en iyi olacağına karar vermelisiniz. Her durumda, telefonunuza ve Mac'inize bir uygulama yüklemeniz gerekecek. Aşağıdaki seçeneklerden bazılarına göz atın.
Duet Ekranı veya iDisplay
Her iki uygulama da işi halleder ve ekranınızı ayrı bir monitör veya yansıtma monitörü olarak kullanmanıza izin verir. iPhone'unuzu Mac'inize takmak için bir USB'ye ihtiyacınız olacak ya da iPhone ve Mac'inizi aynı Wi-Fi ağına bağlayarak ikisini de kullanabilirsiniz. iDisplay, bu yazının yazıldığı sırada 14,99 ABD doları, Duet Display uygulaması ise tam paket için 19,99 ABD dolarıdır.
Başlamak için Duet Display'i mi yoksa iDisplay'i mi kullanmak istediğinize karar vermeniz ve uygun uygulamayı iPhone'unuza indirmeniz gerekir.
Ardından, seçtiğiniz uygulamanın masaüstü sürümünü edinmeniz gerekecek. İlgili web sitesine gidin ve doğru sürümü indirmek ve gerekli ücreti ödemek için “MacOS” düğmesine tıklayın. Duet Display web sitesinde, temel ve tam paket veya yedi günlük ücretsiz deneme arasında seçim yapabilirsiniz. İndirme işlemi tamamlandıktan sonra .exe dosyasını çalıştırın ve kurulum adımlarını izleyin.
Artık her şey hazır olduğuna göre, sonraki adımlar:
- iPhone'unuzdaki uygulamayı açın.
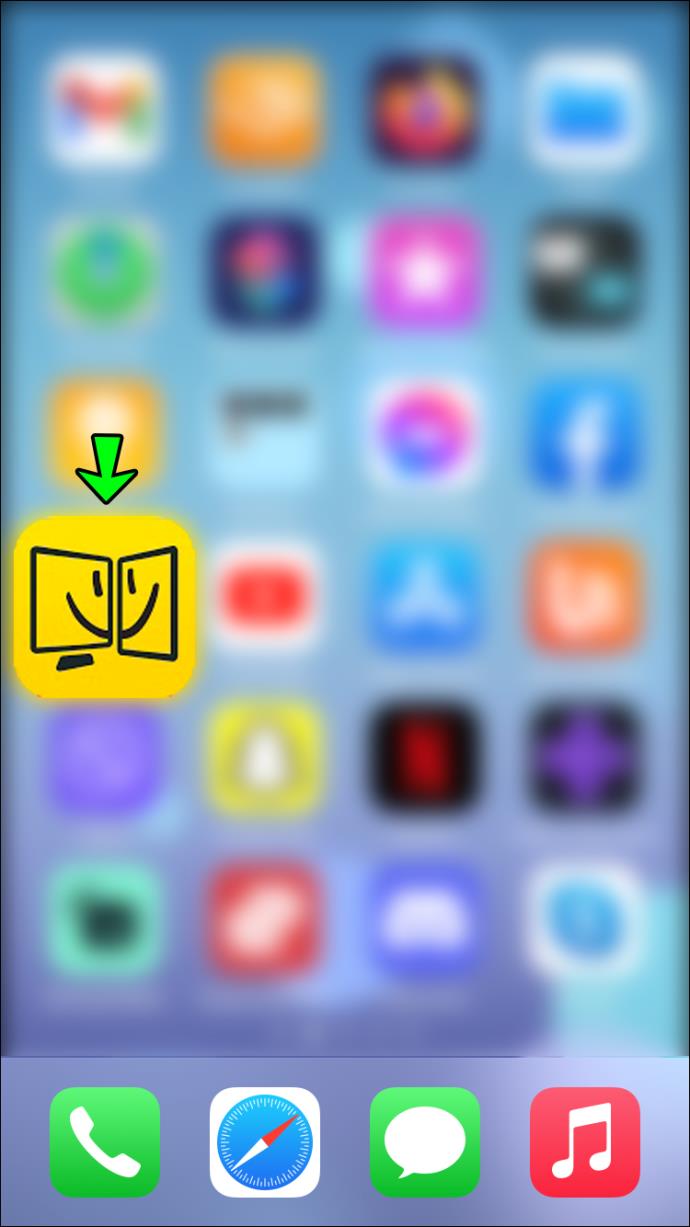
- iPhone'unuzu USB üzerinden takın veya aynı Wi-Fi'ye bağlayın.
- Programı Mac'inizde çalıştırın.
- Masaüstünüze sağ tıklayın.
- "Ekran Ayarı"nı seçin.

- İki monitör göreceksiniz; ikincisi iPhone'unuz. Burada neyi hangi ekranda yansıtmak istediğinizi seçebilirsiniz.
- Programda veya uygulamada, her iki monitörünüz için de ayarı seçin.
Hava Gösterimi
Önceki iki uygulamaya benzer şekilde, Air Display size iPhone'unuzu ikinci bir monitör olarak ekleme seçeneği sunar. Yalnızca cihazların aynı Wi-Fi ağına bağlı olması yeterli olacaktır. Uygulama, yazı yazarken 19,99 ABD dolarıdır.
Air Display'i denemek istiyorsanız, önce masaüstü istemcisini indirmeniz gerekir. Bunu yapmak için uygulamayı Mac App Store'dan indirin ve kurulum talimatlarını izleyin.
Uygulamanın masaüstü sürümüne sahip olduğunuzda, uygulamayı App Store'dan iPhone'unuza indirmeniz ve her iki cihazın da aynı Wi-Fi'ye bağlı olduğundan emin olmanız gerekir. Ardından aşağıdaki şekilde ilerleyebilirsiniz:
- Uygulamaları her iki cihazda da çalıştırın.

- Cihazların bağlı olduğundan emin olmak için ekrandaki talimatları izleyin.
- Buradan, yüksek çözünürlük gibi tercihlerinizi her iki cihazda da yapılandırabilirsiniz.
- iPhone'unuzun ana ekranınızı yansıtması için “Düzenlemeler” sekmesini açarak veya “Yansıtma” seçeneğini açarak ana ekranınızda nelerin görüntüleneceğini ayarlayabilirsiniz.
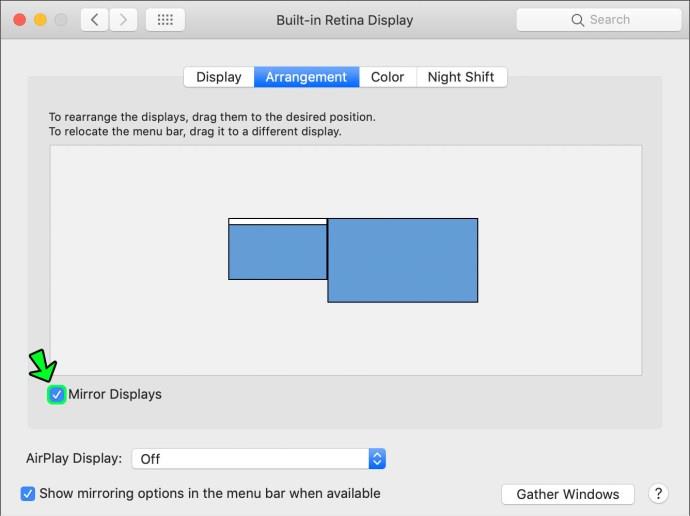
VNC
Yalnızca ana ekranınızı yansıtmak istiyorsanız ve tam fiyat ödemek istemiyorsanız, VNC uygulaması sizin için mükemmel bir seçim olabilir. Tamamen ücretsizdir ve tam da bunu yapar - ana ekranınızı eklenmiş iPhone ekranınıza yansıtır. Ayrıca, ana ekranınızı iPhone'unuzdan uzaktan kontrol etmenizi sağlayacaktır. Bu uygulamayı kullanmak için aşağıdaki adımları izleyin:
- Masaüstü istemcisini resmi web sitesinden indirin.

- Telefonunuz için istemciyi indirin – Mocha VNC Lite ücretsizdir, ancak farklı olanları da mevcuttur.

- Her iki istemciyi de her iki cihazda çalıştırın.
- Tercihlerinize göre yapılandırın.
Bir iPhone'u Windows PC ile İkinci Monitör Olarak Kullanma
Bahsettiğimiz tüm uygulamaların bir de Windows sürümü var. İhtiyaçlarınıza, bütçenize ve tercihlerinize bağlı olarak Duet Display, iDisplay Air Display veya VNC arasından seçim yapabilirsiniz. Ayrıca uygulamaları kullanmak için bir USB kablosuna veya aynı Wi-Fi bağlantısına bağlı olmanız gerekir.
Adımlar, iPhone'unuzu bir Mac'e ikinci ekran olarak bağlamaya da çok benzer.
- Seçtiğiniz uygulama için masaüstü istemcisini indirin; Windows sürümünü seçtiğinizden emin olun.

- Uygulamayı App Store'dan iPhone'unuza indirin.

- iPhone'unuzu PC'nize USB kablosuyla bağlayın veya aynı Wi-Fi ağına bağlanın.
- Bağlanmak için her iki uygulamayı da her iki cihazda çalıştırın.
- Masaüstü ekranınıza sağ tıklayın.
- "Ekran Ayarları"na gidin.

- "Birden çok ekran" görene kadar sayfanın en altına gidin.
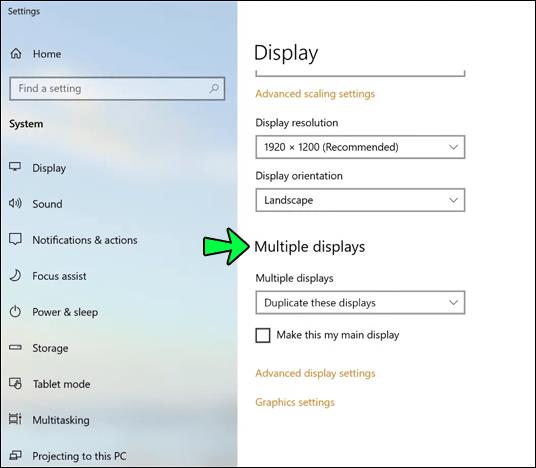
- Ayarları "Genişletilmiş Ekran" olarak değiştirin.
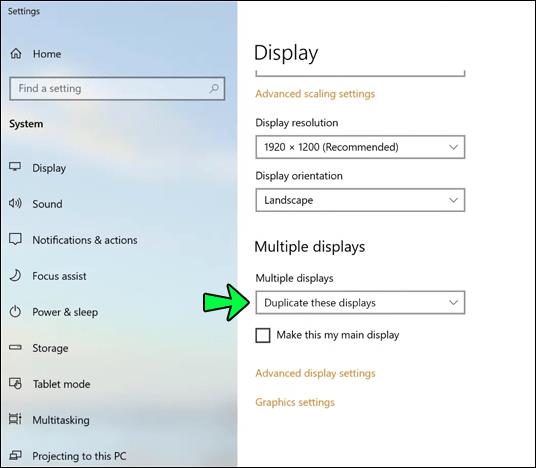
- "Değişiklikleri koru"ya tıklayarak onaylayın.
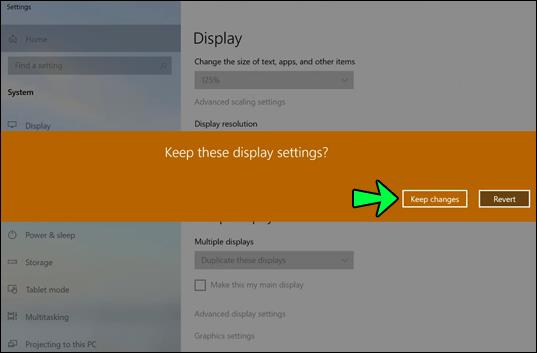
Mac'i bir iPhone ile kullanmak, Retina ekranlı (HiDPI) iPhone'larda en yüksek çözünürlük ayarlarına sahip olmanızı sağlarken, bazı uygulamaların Windows sürümü yüksek çözünürlük modunu desteklemez. Bunun gelecekteki güncellemelerde değişmesi gerekiyordu.
Ek SSS
Windows'ta Masaüstü İstemcileri için Uyumluluk Gereksinimleri Nelerdir?
Bahsedilen uygulamaların çoğu, Windows 8.1 veya sonraki sürümlerle uyumludur. Bir uygulamayı daha eski bir Windows sürümünde kullanmak istiyorsanız, daha eski istemci sürümlerini indirebilirsiniz. Ancak bu sürümlerin artık güncellenmediğini unutmayın.
Aynı Anda Birden Fazla Ek Monitör Ekleyebilir miyim?
Evet. Çoğu uygulama, ek bir monitör için birden fazla cihaz eklemenize izin verir.
Duvar Kağıdımı Görebiliyorum Ama Program Simgelerimden Hiçbirini Göremiyorum?
Yanlış bir şey yapmadınız ve muhtemelen "Ek İzleme" modundasınız. Artık ek monitörünüzde görüntülemek için simgeleri, pencereleri sürükleyebilir veya pencereleri yeniden boyutlandırabilirsiniz.
Her Şeyi Özetlemek İçin
iPhone'unuzu başka bir monitör olarak kullanmak biraz zaman alabilir, ancak doğru uygulamayla daha kolay yönetilebilir. Listelenen en pahalı uygulamayı seçseniz bile, muhtemelen yeni bir ekran satın almaktan daha ucuzdur. Ayrıca, size biraz zaman kazandıracak ve ikinci bir monitöre sahip olmak kadar verimli bir şekilde işinizi bitirecektir.
İki ekranın sizi daha verimli kılacağını düşünüyor musunuz? Bahsedilen hangi uygulamayı önerirsiniz? Bu uygulamalardan herhangi biriyle herhangi bir kişisel deneyiminiz oldu mu? Aşağıdaki yorum bölümünde bize bildirin.