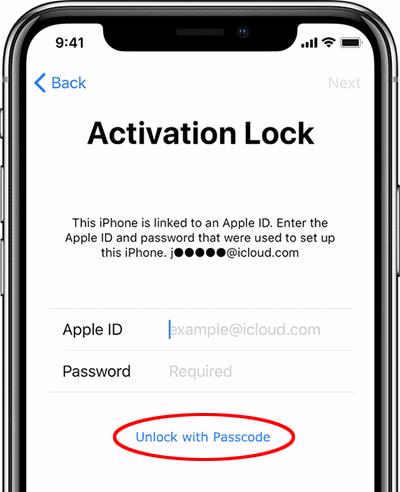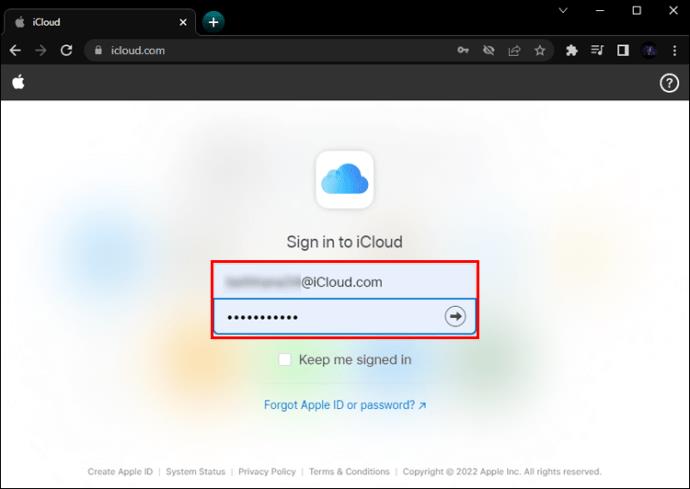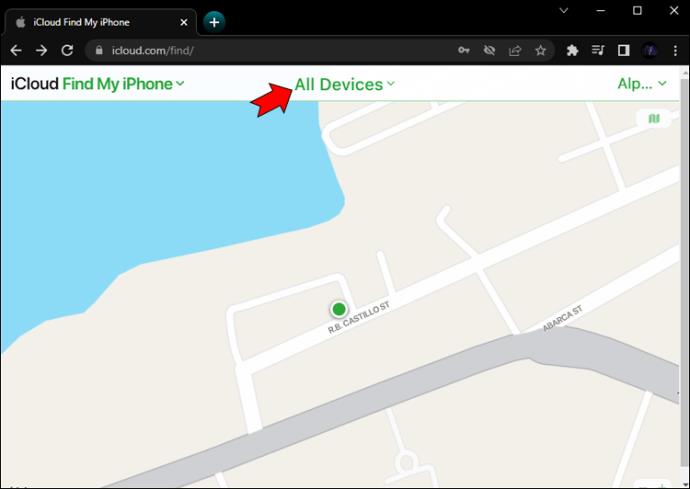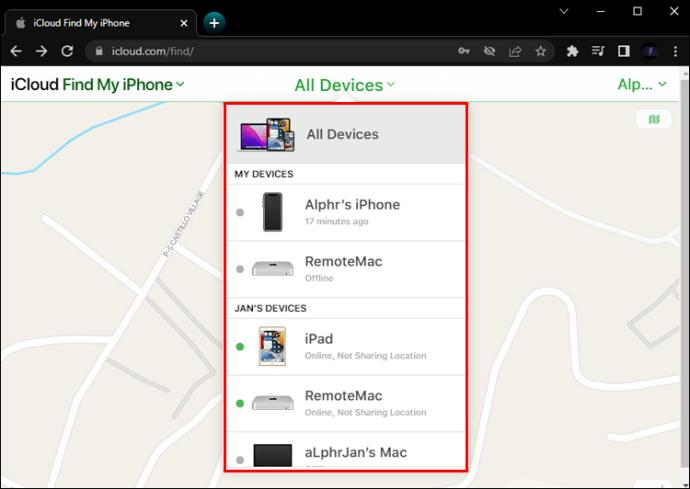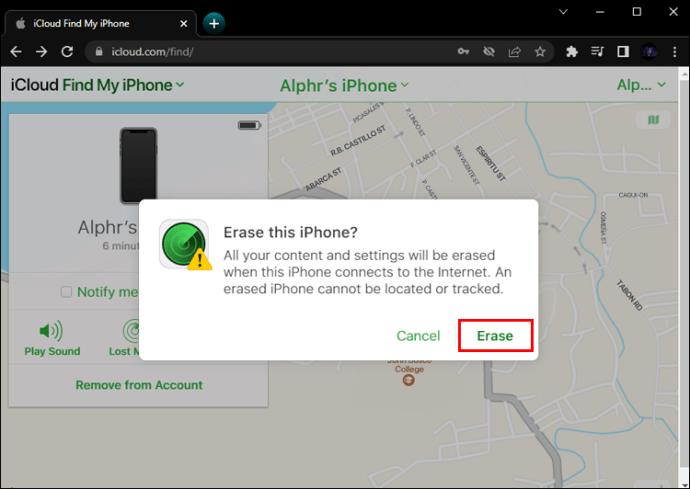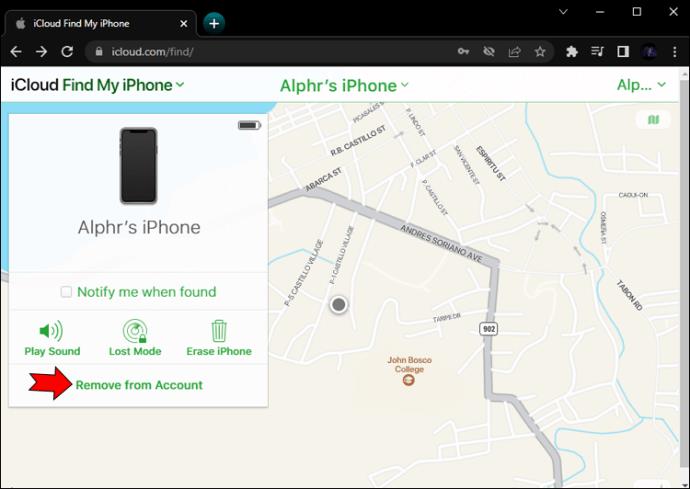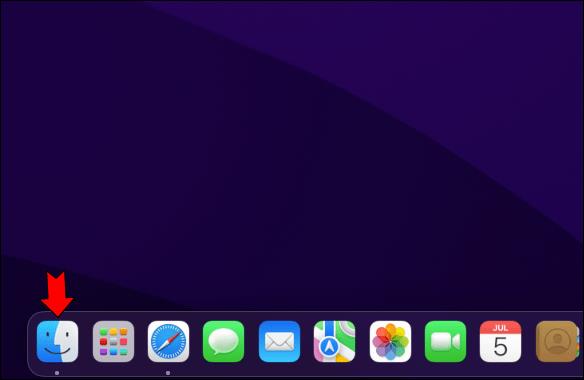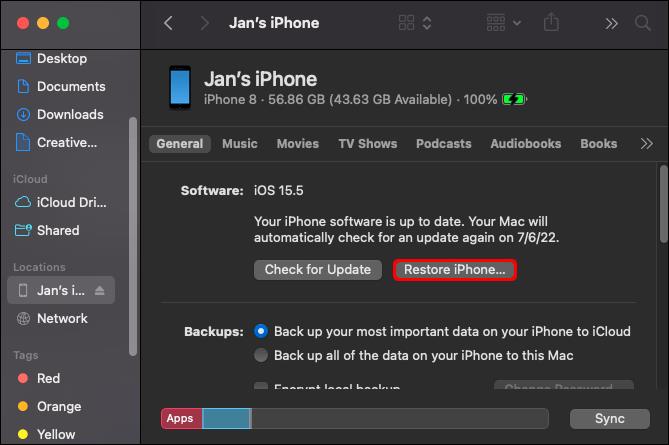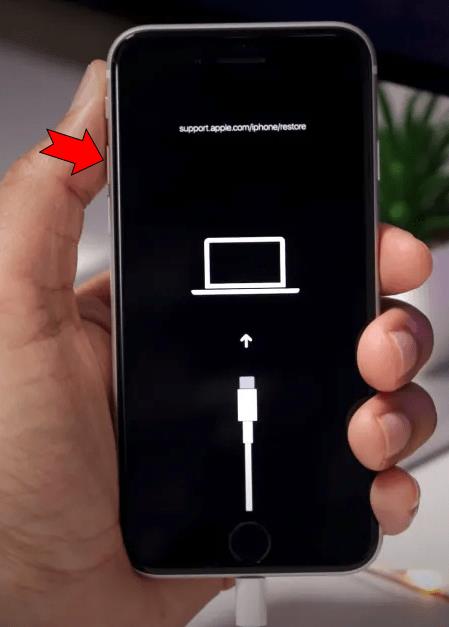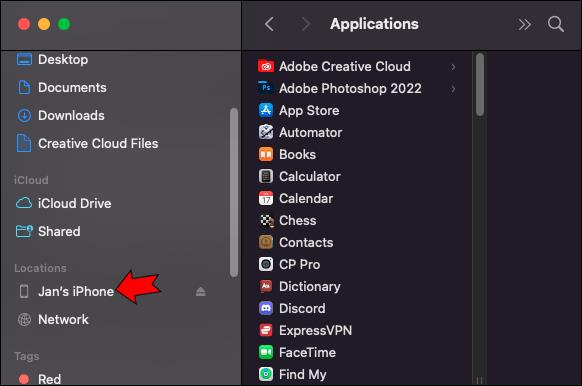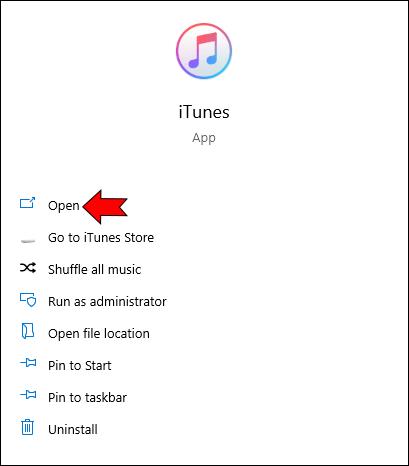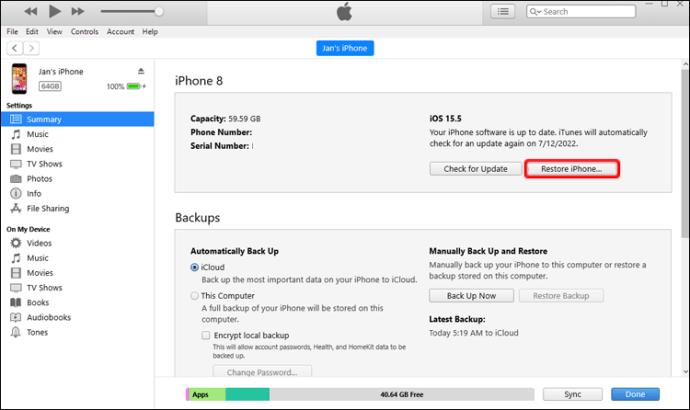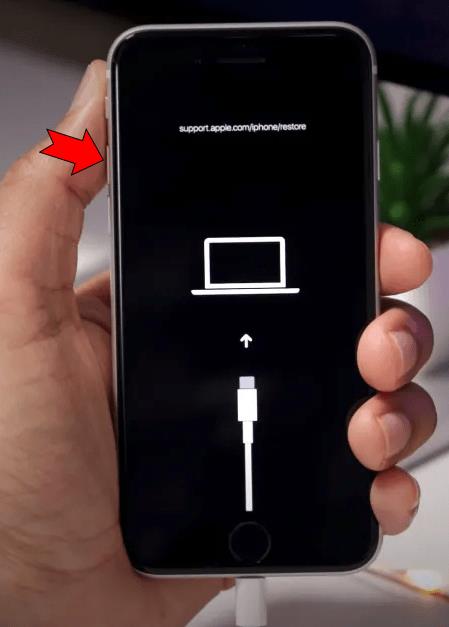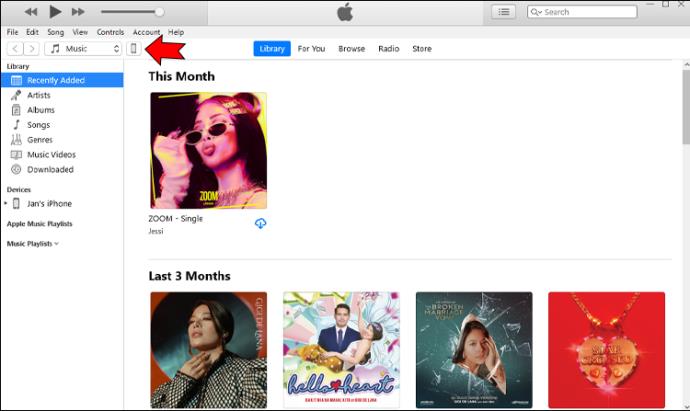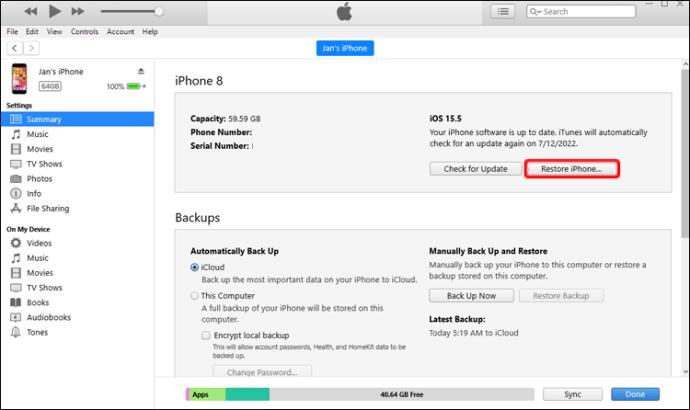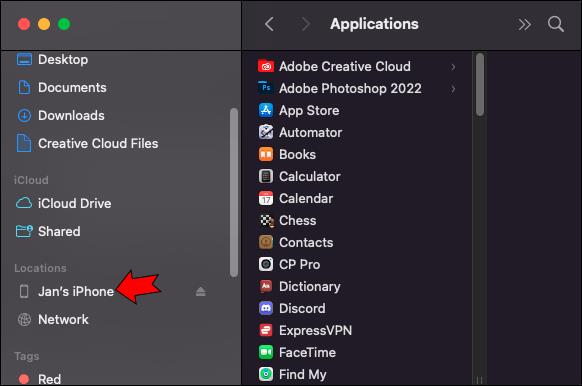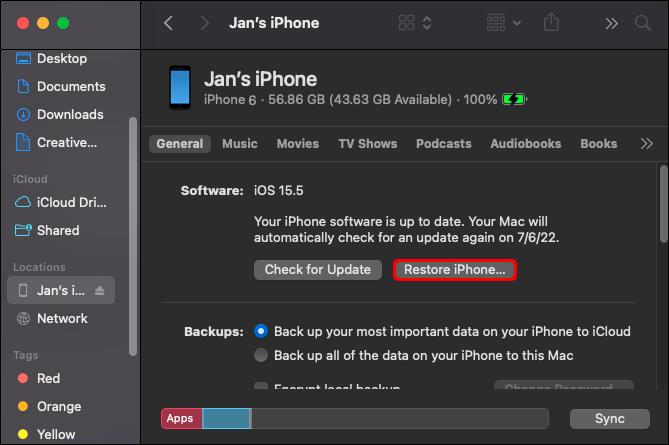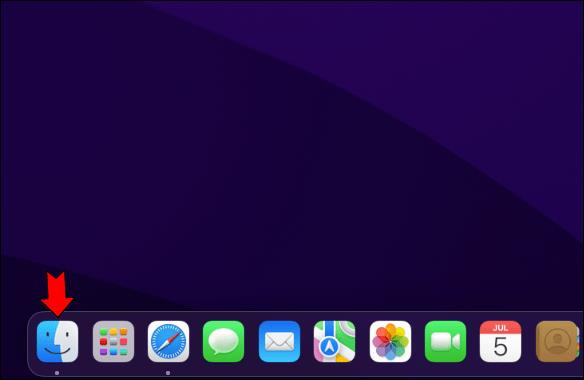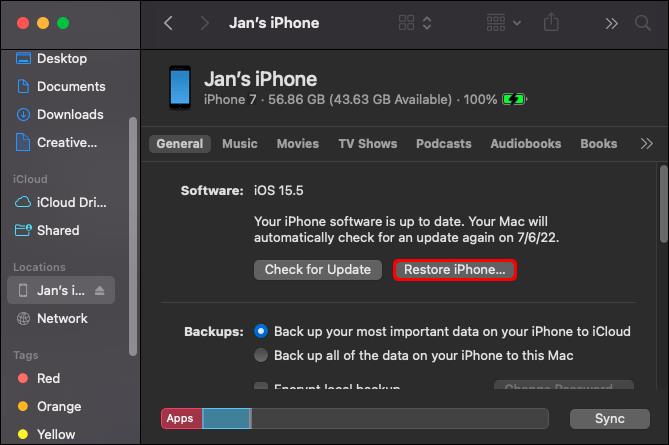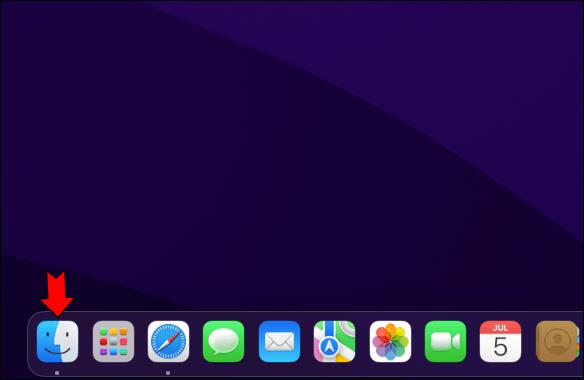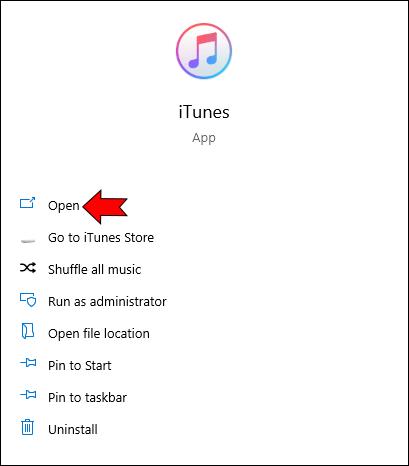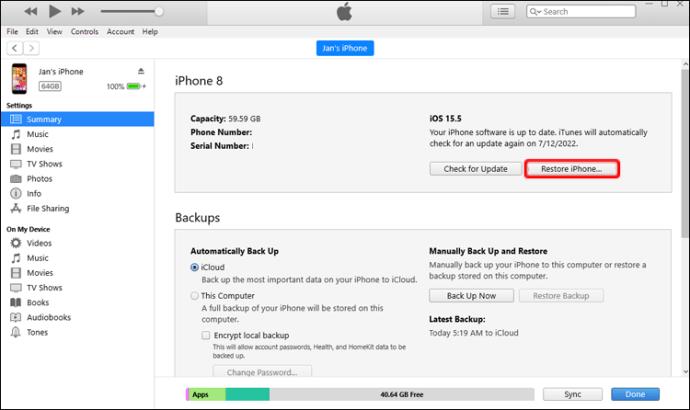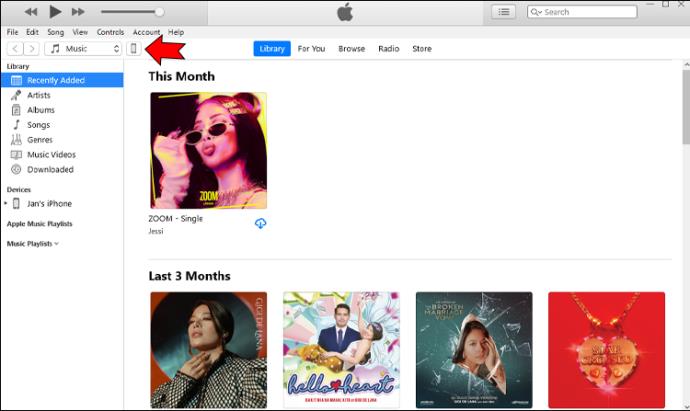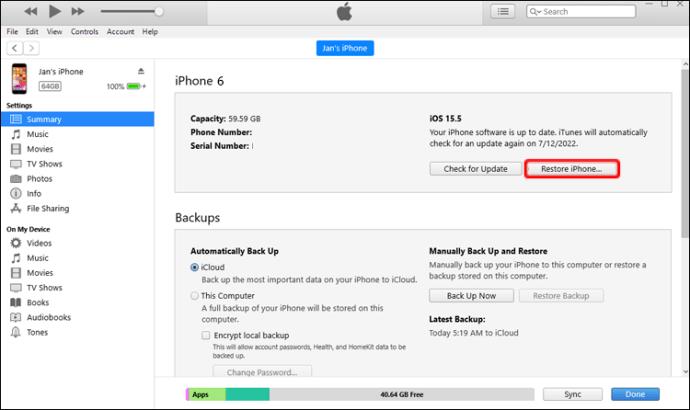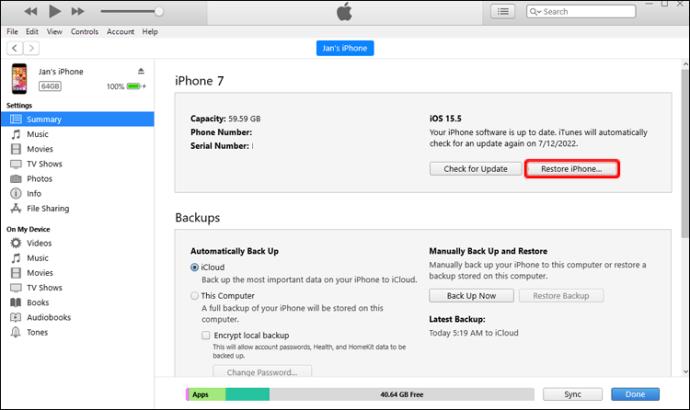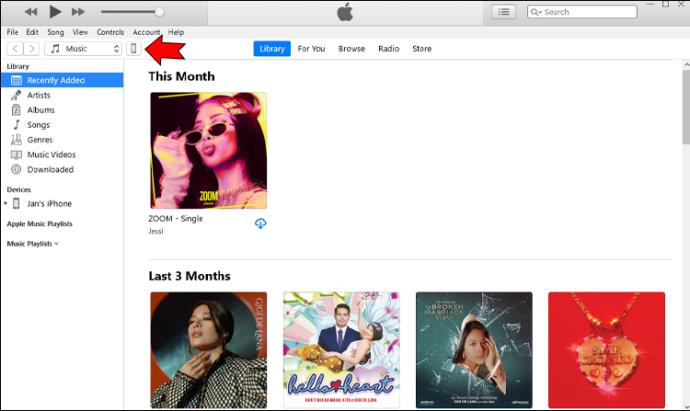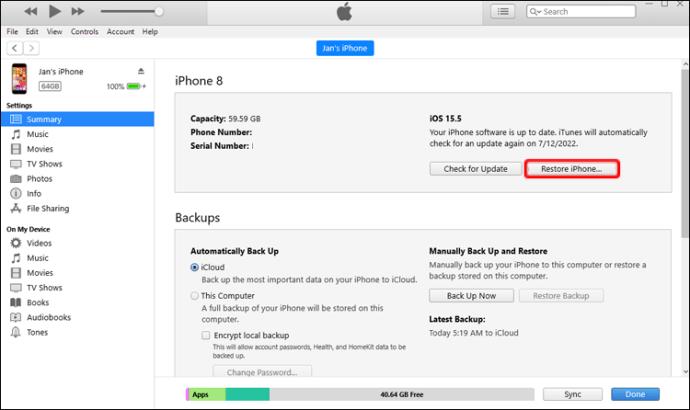iPhone'unuzda iPhone'umu Bul özelliğini etkinleştirdiğinizde bu, verilerinizi korur ve yanlış kişinin cihazınızı kullanmasını engeller. Ancak ikinci el bir iPhone aldıysanız, akıllı telefona erişmekte ve kilidi geçmekte zorluk çekebilirsiniz. Neyse ki, iPhone sürümünüz ne olursa olsun etkinleştirme kilidini atlamanın birkaç yolu vardır.

Daha fazlasını öğrenmek için okumaya devam edin.
Bir iPhone X, 11, 12, 13'te Aktivasyon Kilidini Atlama
Bir iPhone X, 11, 12 veya 13'te etkinleştirme kilidi sorunlarını çözmek için en popüler yöntemlere bakalım.
Bir Çevrimiçi Program Kullanın
Birçok çevrimiçi program, iPhone'unuzun kilidini açmakta zorlandığınızda ona erişmenize yardımcı olabilir. Örneğin, Apple iPhone Unlock programı ve Unlock Doctor yazılımı nispeten güvenli ve güvenilir kilit kaldırma uygulamalarıdır. Tüm iPhone modelleriyle uyumludurlar ve tüm iOS sürümlerini desteklerler ve cihazınıza hızlı erişim sağlamanın mükemmel bir yoludur. Her iki program da kullanıcılara kilit açma sürecinde ekrandaki basit talimatlarla rehberlik eder, bu nedenle görevi tamamlamakta çok fazla zorluk çekmezsiniz.
Ancak cihaz bilgilerinizi üçüncü taraf yazılımlarla paylaşmak potansiyel olarak tehlikelidir ve bazı kullanıcılar onların hizmetlerine güvenmek konusunda isteksiz olabilir. Çevrimiçi çözümler genellikle kötü amaçlı yazılımlarla doludur ve iPhone'unuza bulaşabilecek ve kişisel bilgilerinizi tehlikeye atabilecek virüsler taşır. Çevrimiçi bir program kullanmaktan rahatsızsanız, farklı bir yöntem denemeyi düşünün.
Apple kimliğini kullan
İkinci el bir iPhone satın aldıysanız önceki sahibi, etkinleştirme penceresine Apple Kimliğini girerek aygıtı kurmanıza yardımcı olabilir. Bu bilgi iPhone'un kilidini açacaktır. Önceki sahibin şifresiyle kilidi atlamak için aşağıdaki adımları izleyin:
- iPhone Aktivasyon sayfasından “Parola ile Kilidi Aç” seçeneğine tıklayın.
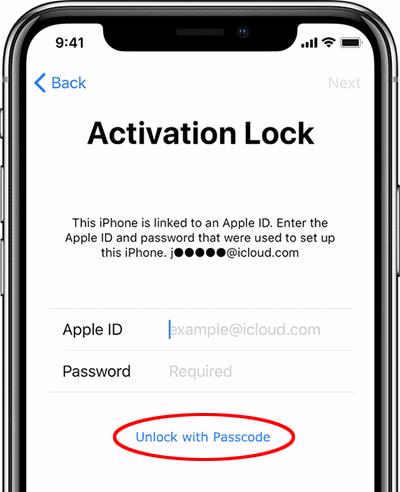
- Önceki sahibin Apple'dan alacağı iki faktörlü etkinleştirme kodunu uygun alana yazın.
- Aktivasyon kilidini kaldırmak için iPhone'un şifresini yazın.
iOS 11 veya üstünü çalıştıran bir iPhone'un kilidini açmaya çalışıyorsanız, orijinal sahibi iCloud web sitesinde oturum açabilir. Kilidini açmak için akıllı telefonu hesaplarından çıkarmaları gerekir. Size cihaza tam erişim izni vermek için yapmaları gerekenler:
- iCloud web sayfasına gidin ve Apple Kimliği kimlik bilgilerinizi girin.
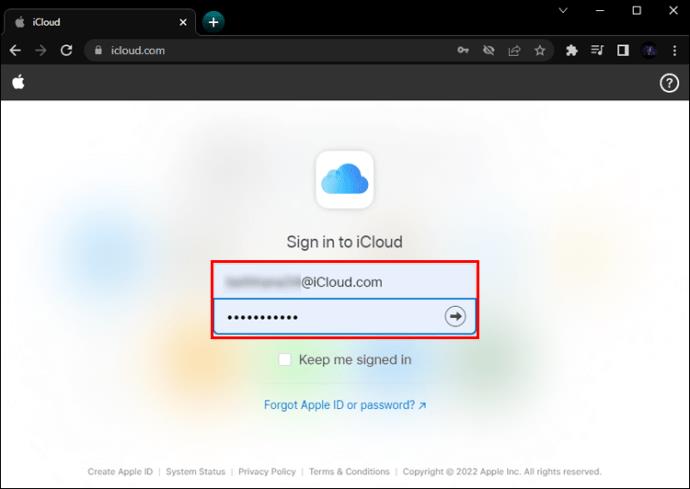
- “iPhone Bul” a gidin ve “Tüm Cihazlar” ı seçin.
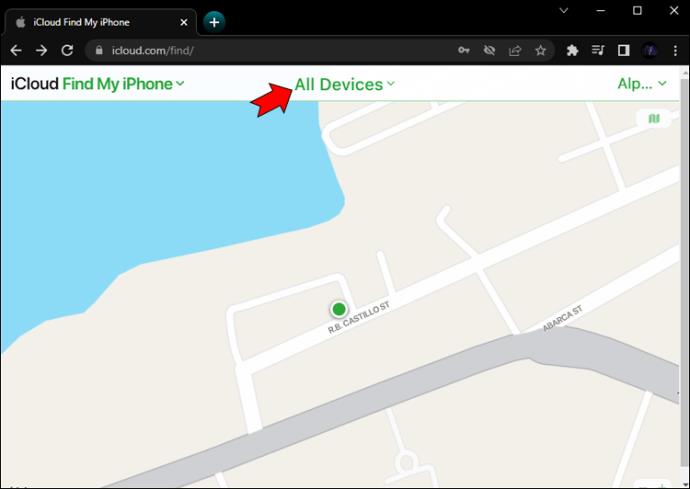
- Kullanılabilir cihazlar listesine göz atın ve Apple hesabınızla bağlantısını kesmek istediğiniz cihaza dokunun.
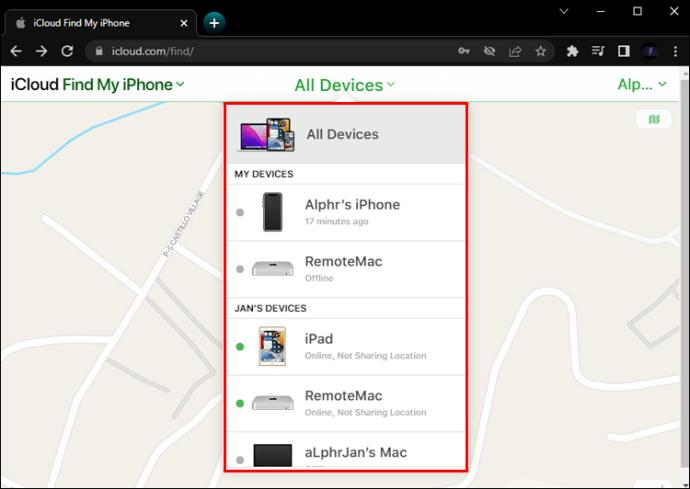
- Kararınızı onaylamak için “iPhone'u Sil” seçeneğine basın.
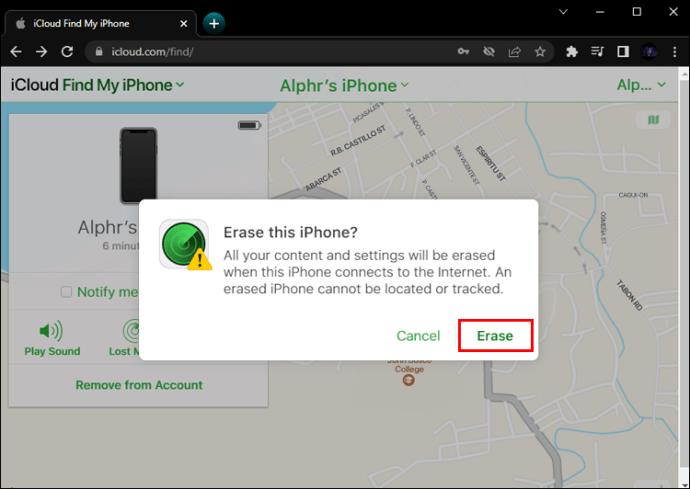
- "Hesaptan Kaldır"ı tıklayın.
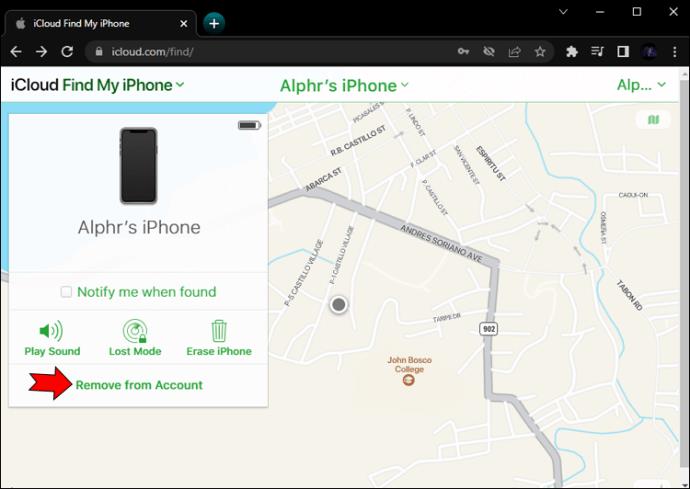
Orijinal sahibi, akıllı telefonu Apple hesabından kaldırdığında, tüm özelliklerine erişmekte zorluk çekmemelisiniz.
“Finder” Programını Kullanın
Bir MacBook kullanıcısıysanız Apple, iPhone'unuzun kilidini açmak için “Finder” programını kullanmanızı önerir. Bu, en güvenli kilit açma yöntemlerinden biri olsa da, cihazda depolanan tüm verileri sileceğini unutmayın.
iPhone X, 11, 12 veya 13'ünüzü daha önce uygulamaya bağladıysanız, aşağıdaki adımları izleyin:
- Bir USB bağlama kablosu kullanarak iPhone'u Mac'inize bağlayın.

- macOS Finder'ı masaüstünden başlatın.
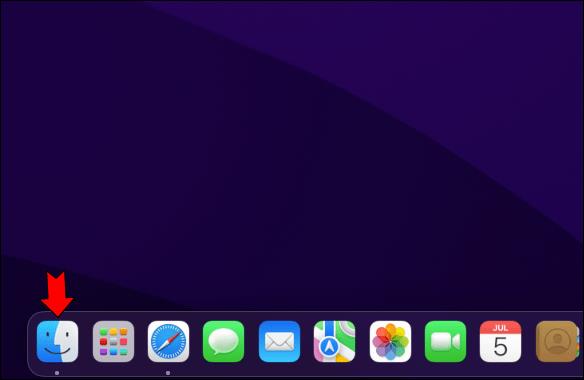
- Mac'iniz bağlı cihazı algıladığında, "Genel" sekmesi altındaki "iPhone'u Geri Yükle" seçeneğini tıklayın.
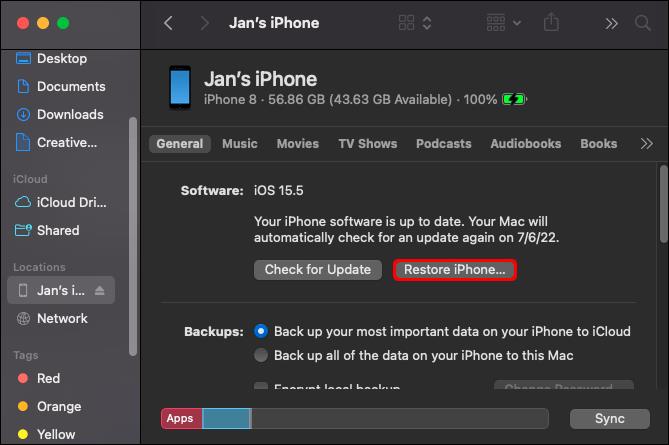
iPhone'u daha önce “Finder” programına hiç bağlamadıysanız, Kurtarma moduna girerek kilidini açabilirsiniz. Bunu nasıl yapacağınız aşağıda açıklanmıştır:
- iPhone'unuzu kapatın ve Mac'inize bağlayın.

- iPhone'unuzun "ses açma" anahtarına hızlıca basıp bırakın ve "ses kısma" anahtarıyla işlemi tekrarlayın.
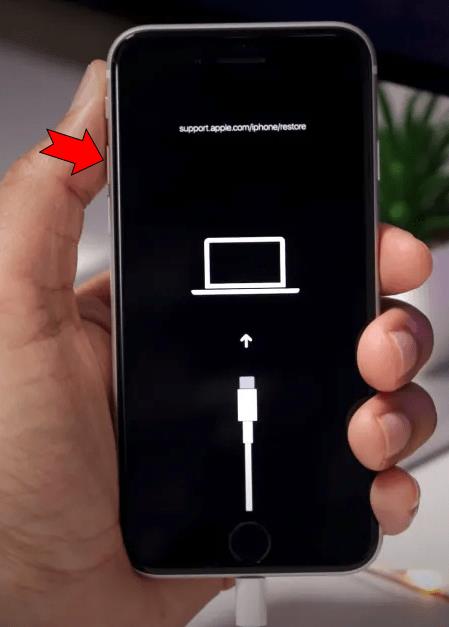
- Akıllı telefon Kurtarma moduna girene kadar yan düğmeyi basılı tutun.

- Mac'inizde "Finder" uygulamasını başlatın.
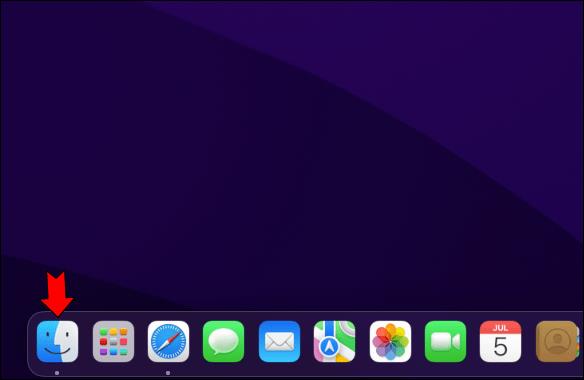
- Program bağlı cihazı tanıdığında, iPhone'unuzu seçin.
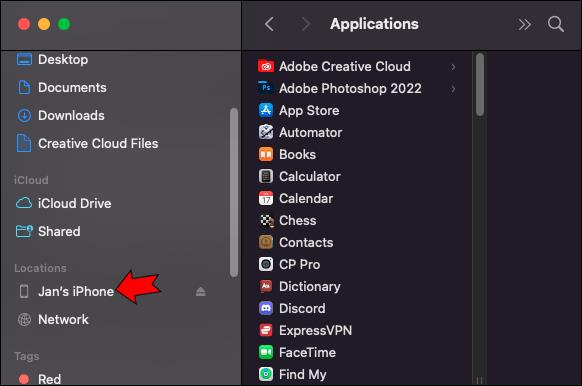
- "Geri Yükle"yi tıklayın.
İşlem, depolanan verileri silerek ve varsayılan ayarlarını geri yükleyerek iPhone'un kilidini açacaktır.
iTunes'u kullanın
Windows kullanıcıları, bilgisayarlarındaki iTunes uygulamasını kullanarak etkinleştirme sayfasını atlayabilir. Akıllı telefonu daha önce Windows PC'nize bağladıysanız, aşağıdaki talimatları izleyin:
- iPhone'u PC'nize bağlamak ve masaüstünden iTunes uygulamasını başlatmak için bir USB kablosu kullanın.
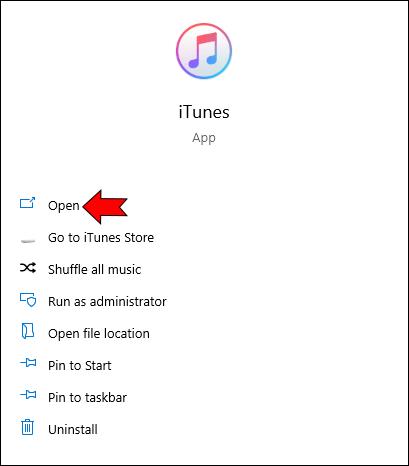
- Program bağlı cihazı tanıdıktan sonra, “iPhone'u Geri Yükle” seçeneğini seçin.
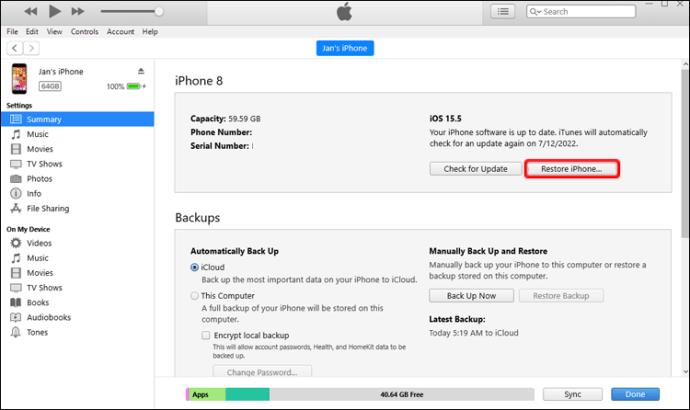
Bu yöntemi değiştirebilir ve daha önce bilgisayarınıza bağlamadığınız bir iPhone'un kilidini açabilirsiniz. Böyle yaparak:
- iPhone'unuzu kapatın ve bir USB kablosu kullanarak bilgisayarınıza bağlayın.

- "Sesi açma" anahtarına hızlıca dokunup bırakın ve "ses kısma" anahtarıyla işlemi tekrarlayın.
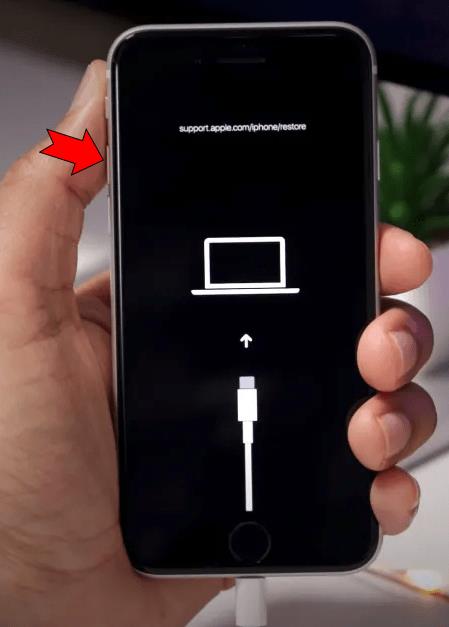
- Kurtarma modunu etkinleştirene kadar yan düğmeyi basılı tutun.
- Bilgisayarınızda iTunes programını açın ve iPhone'unuzu seçin.
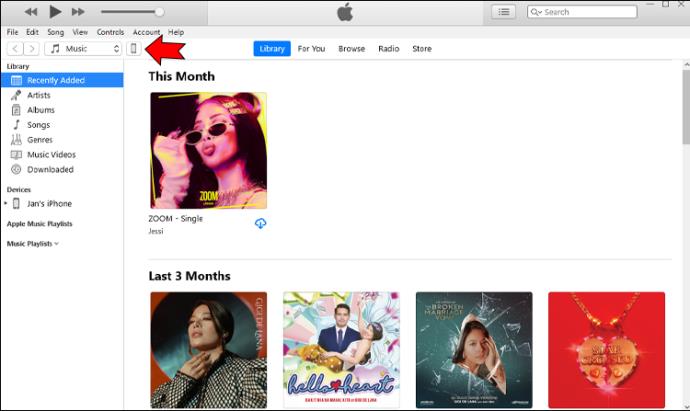
- "Geri Yükle"ye basın.
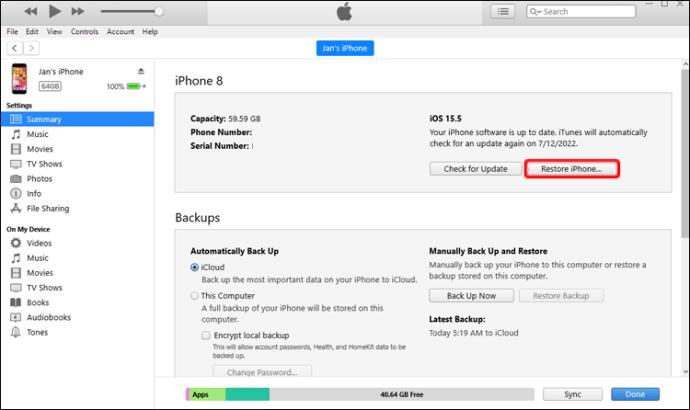
Telefonun Kurtarma modundan çıkarılması kayıtlı verileri siler ve iPhone'u fabrika ayarlarına döndürür.
Bir iPhone 6, 7, 8'de Aktivasyon Kilidini Atlama
iOS 6, 7 ve 8 işletim sisteminin eski sürümleri olsa da macOS Finder veya iTunes'a güvenebilirsiniz. Bu programlar, akıllı telefonunuzu şifre olmadan açmanıza yardımcı olacaktır.
macOS Finder'ı kullanın
Mobil cihazınızı daha önce "Finder" programına bağladıysanız, Mac'inizde şu şekilde açabilirsiniz:
- iPhone'u bir USB kablosuyla Mac'e bağlayın.

- Masaüstünden “Finder” uygulamasını açın ve bağlı akıllı telefonu tanıyıp tanımadığını kontrol edin.
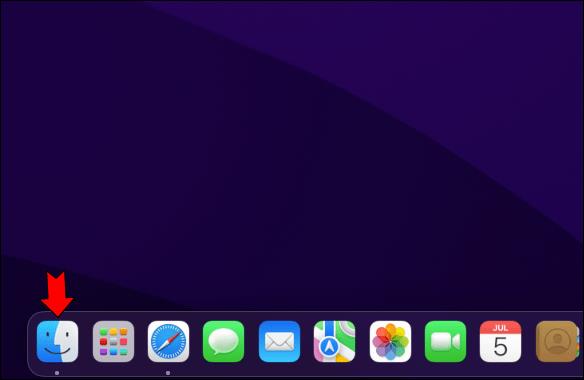
- Yazılım iPhone'unuzu algıladıktan sonra, "Genel" sekmesi altındaki "iPhone'u Geri Yükle" düğmesini tıklayın.
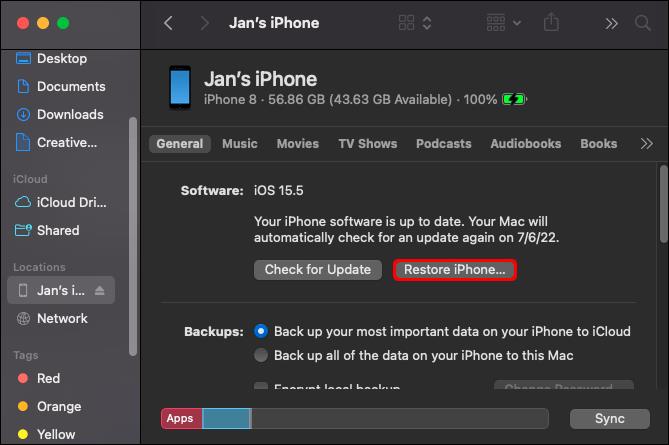
Bu yöntemin yalnızca daha önce Mac'inize bağladığınız aygıtlarda çalıştığını unutmayın. Yeni bir cihazın kilidini açmak için Kurtarma modunu etkinleştirmeniz gerekir.
Bir iPhone 6'da Kurtarma moduna girmek için yapmanız gerekenler:
- iPhone'unuzu kapatın ve Mac'inize bağlayın.

- "Giriş" ve yan düğmelere aynı anda dokunun ve basılı tutun.

- Kurtarma modu sayfası görünene kadar düğmeleri basılı tutun.
- macOS Finder'ı açın ve tanınan cihazlar listesinden iPhone'unuzu seçin.
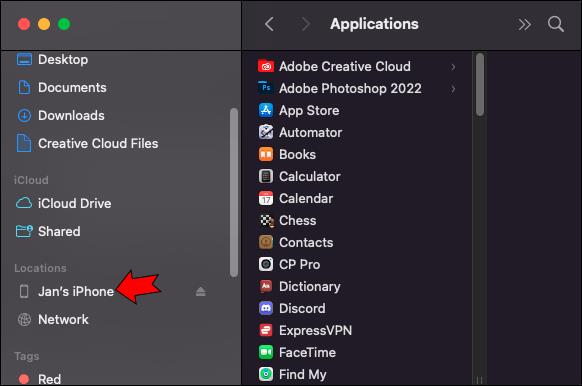
- "Geri Yükle"ye basın.
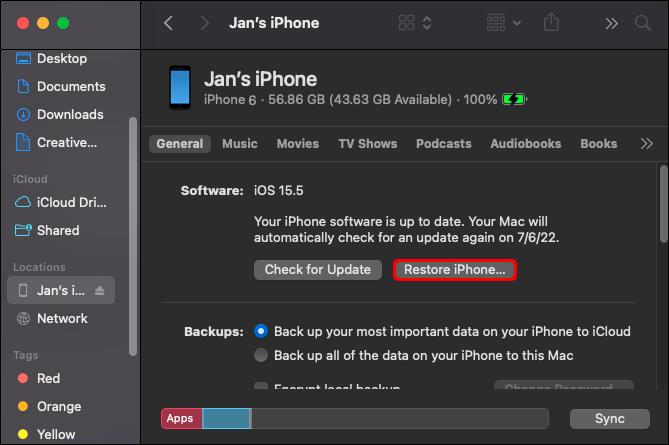
Mac'iniz iPhone'u sıfırlayacak ve varsayılan ayarlarını geri getirecektir.
Kurtarma modu aracılığıyla bir iPhone 7'nin kilidini şu şekilde açabilirsiniz:
- iPhone'unuzu kapattıktan sonra Mac'e bağlayın.

- Kurtarma modunu etkinleştirmek için üst veya "ses kısma" düğmesini basılı tutun.
- “Finder” programını başlatın ve iPhone'unuzu seçin.
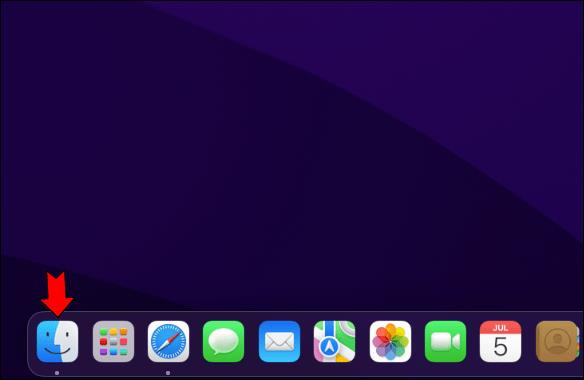
- "Geri Yükle"ye dokunun.
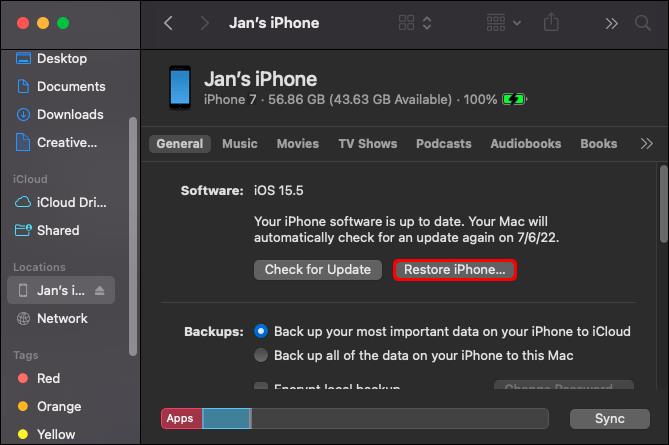
Eylem, akıllı telefonunuzun içeriğini silecek ve fabrika ayarlarını geri yükleyecektir.
Bir iPhone 8'de Kurtarma modunu etkinleştirmek için yapmanız gerekenler:
- Akıllı telefonunuzu kapattığınızda, Mac'inize bağlayın.

- "Sesi aç" düğmesini basılı tutup bırakın ve aynısını "sesi kıs" düğmesiyle yapın.
- Kurtarma modu penceresini görene kadar yan düğmeyi basılı tutun.
- Mac'inizde “Finder” uygulamasını açın ve seçenekler listesinden iPhone'unuzu seçin.
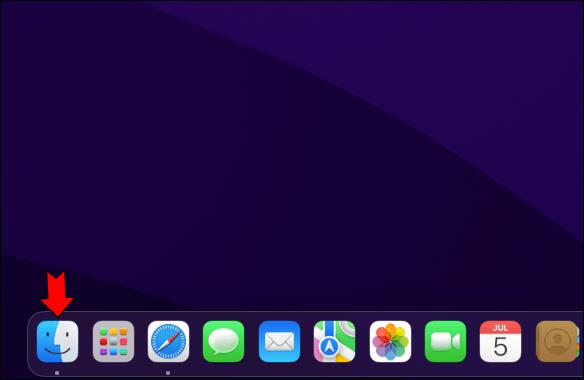
- Akıllı telefonu sıfırlamak ve kilidini açmak için “Geri Yükle”ye tıklayın.
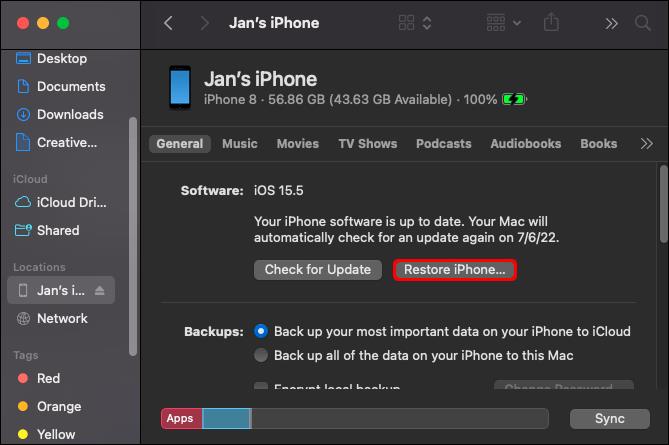
iTunes'u kullanın
Windows kullanıcıları, iPhone'larının kilidini parola olmadan açmak için iTunes'a güvenebilirler. İşte nasıl yapıldığı:
- iPhone'u bilgisayarınıza bağlamak için bir USB kablosu kullanın.
- iTunes'u masaüstünden açın.
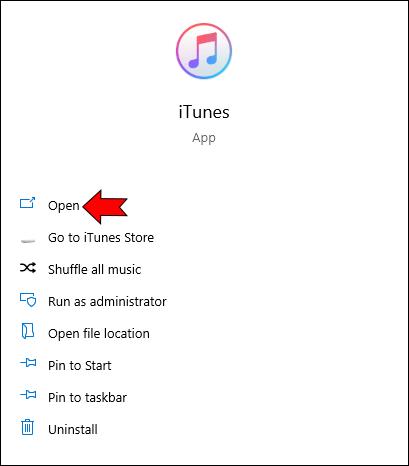
- Bilgisayar bağlı akıllı telefonu algıladığında, "iPhone'u Geri Yükle"ye basın.
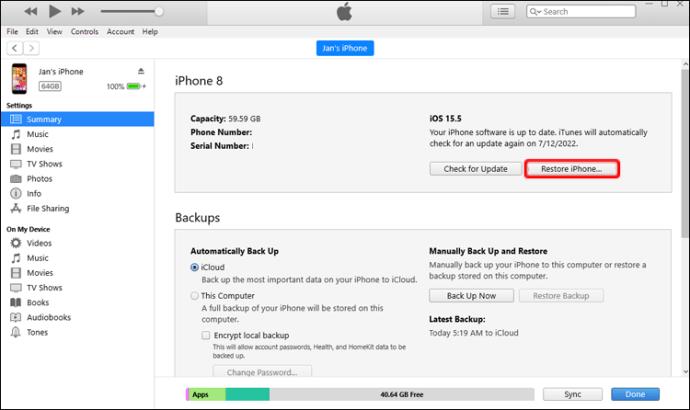
Akıllı telefonu PC'nize hiç bağlamadıysanız, kilidini açmadan önce Kurtarma modunu etkinleştirmeniz gerekir. Bir iPhone 6'da şu şekilde yapılır:
- iPhone'u kapatın ve bilgisayarınıza takın.

- "Ana Sayfa" ve yan düğmeleri aynı anda tıklayın ve basılı tutun.

- Kurtarma modu sayfasını gördüğünüzde düğmeleri bırakın.
- iTunes'u başlatın ve tanınan cihazlar listesinden iPhone'unuzu seçin.
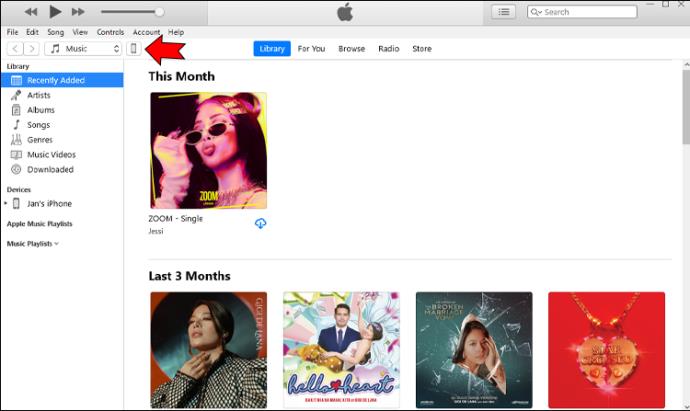
- "Geri Yükle"ye dokunun.
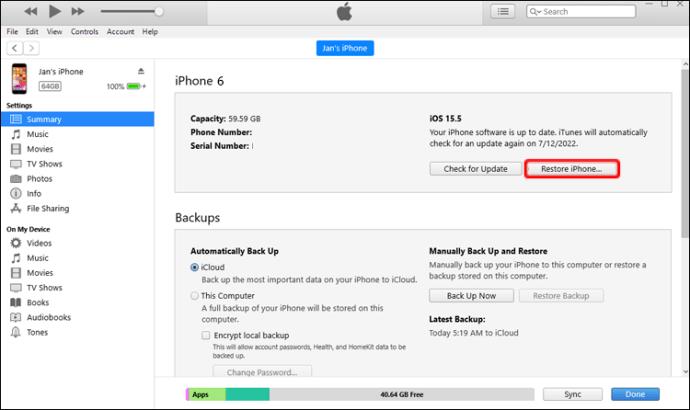
iTunes, kaydedilen verileri temizleyecek ve iPhone'u sıfırlayarak kilidini açmanıza izin verecektir.
Bir iPhone 7'de Kurtarma moduna şu şekilde girersiniz:
- Mobil cihazınızı kapatın ve PC'ye bağlayın.

- Kurtarma modu sayfası görünene kadar üst veya "ses kısma" düğmesine dokunun ve basılı tutun.
- Masaüstünden iTunes'u açın ve algılanan aygıtlar listesinden iPhone'unuza dokunun.
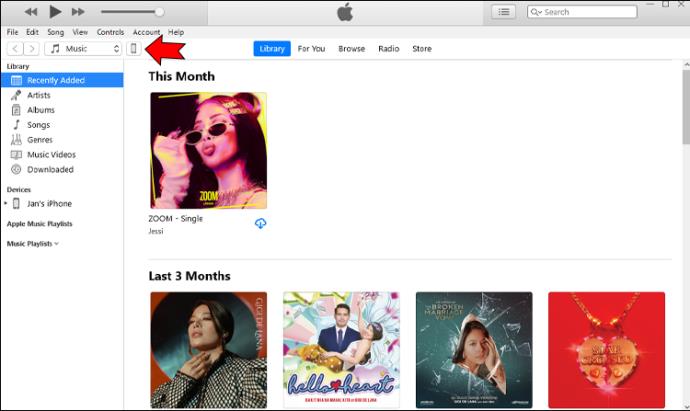
- "Geri Yükle"yi tıklayın.
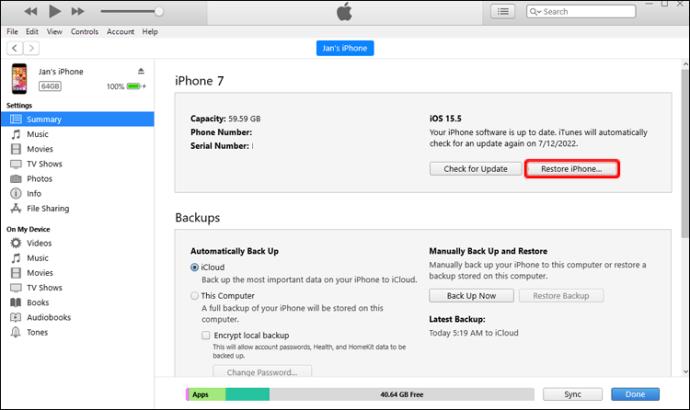
Kaydedilen tüm veriler iPhone'unuzdan kaybolacak, varsayılan ayarlarına sıfırlanacak ve tüm özelliklerine erişmenize izin verilecektir.
Bilgisayarda Kurtarma modunda bir iPhone 8'in kilidini açmak için yapmanız gerekenler:
- iPhone'unuzu kapattıktan sonra bilgisayarınıza takın.

- "Sesi aç" düğmesini hızlıca basılı tutun ve bırakın ve "ses kısma" düğmesiyle işlemi tekrarlayın.
- Kurtarma modunu etkinleştirene kadar yan düğmeyi basılı tutun.
- Masaüstünden iTunes'u açın ve bağlı cihazlar listesinden iPhone'unuzu seçin.
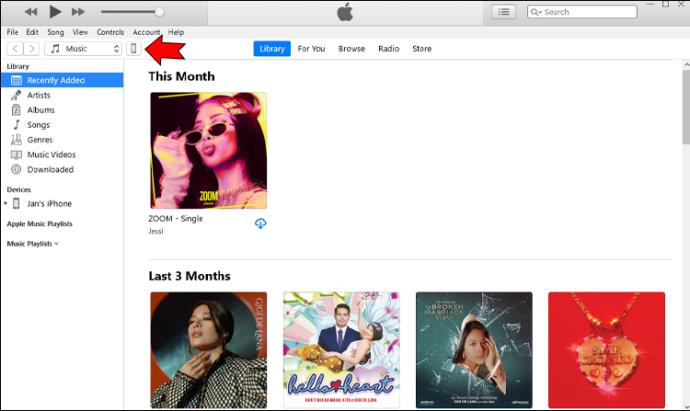
- "Geri Yükle"ye basın.
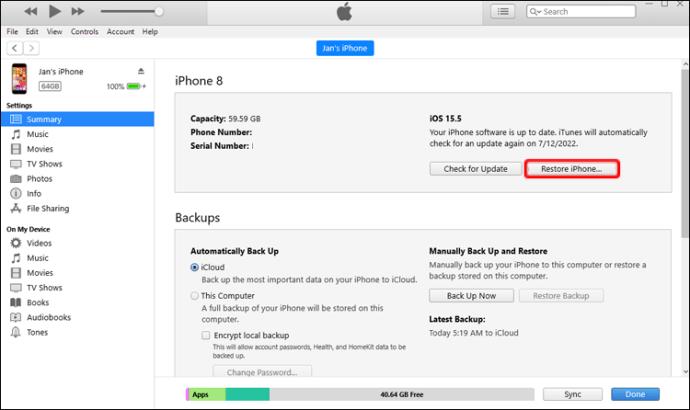
Bu yöntem, etkinleştirme şifresini hatırlayamadığınızda veya sahip olmadığınızda iPhone 8'inizin kilidini açacaktır.
Kolaylıkla iPhone'unuzun Kilidini Açın
iPhone'unuzun kilidini açamadığınızda, önemli verilerden ve yardımcı programlardan mahrum kalırsınız. İyi haber şu ki, iPhone'unuzun çalıştırdığı iOS sürümü ne olursa olsun, birkaç yöntem etkinleştirme kilidini atlamanıza yardımcı olacak. Akıllı telefonunuza yeniden erişim kazanmak için Apple Kimliği, çevrimiçi araçlar, macOS Finder veya iTunes'u kullanabilirsiniz.
Bu sorunla daha önce karşılaştınız mı? Yukarıdaki yöntemlerden hangisi sorunu çözdü ve etkinleştirme kilidini geçmenize izin verdi? Aşağıdaki yorumlar bölümünde bize bildirin.