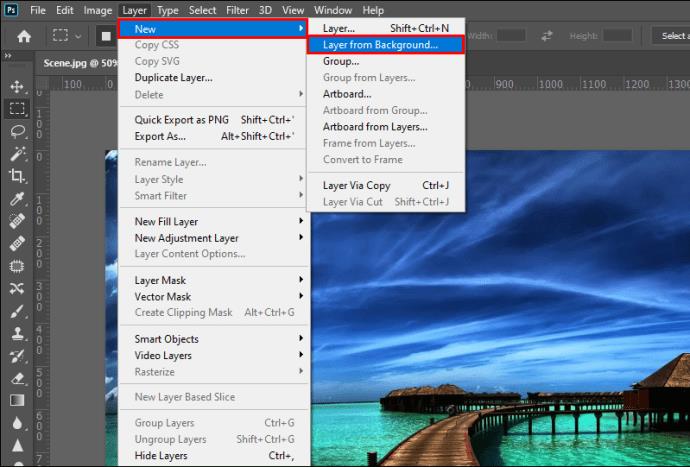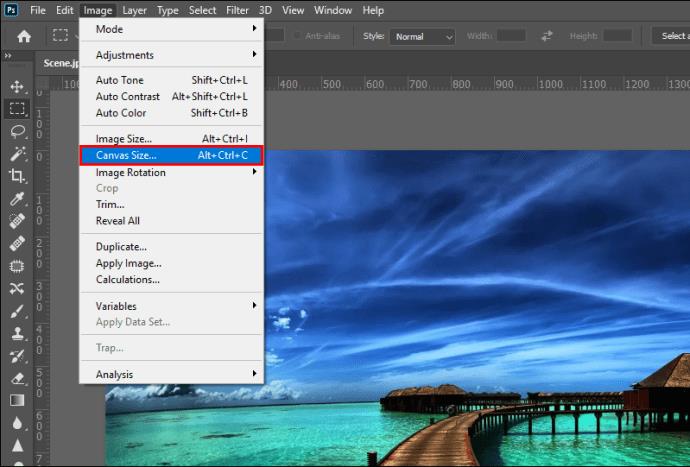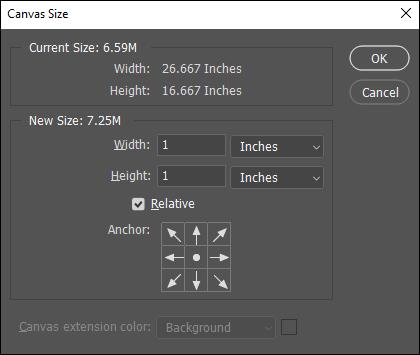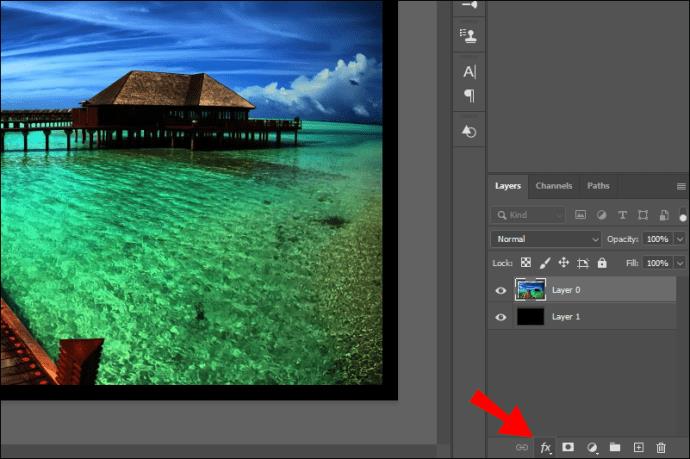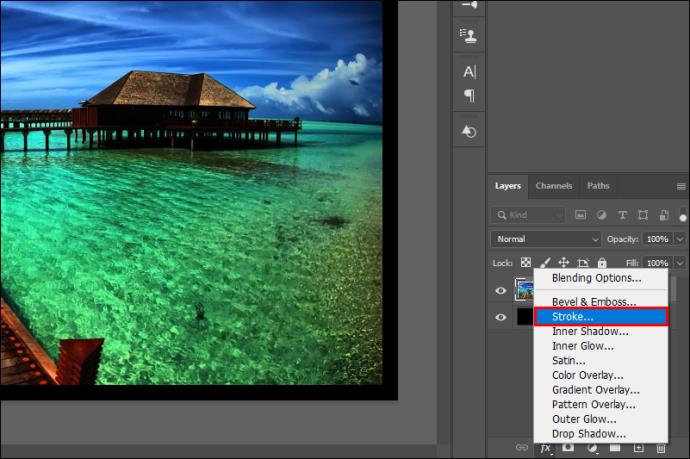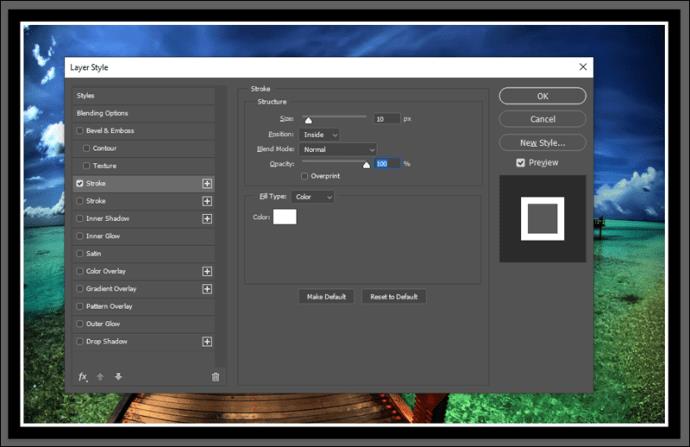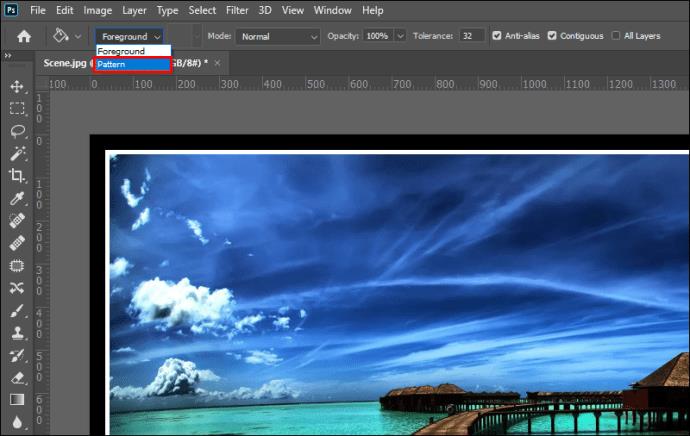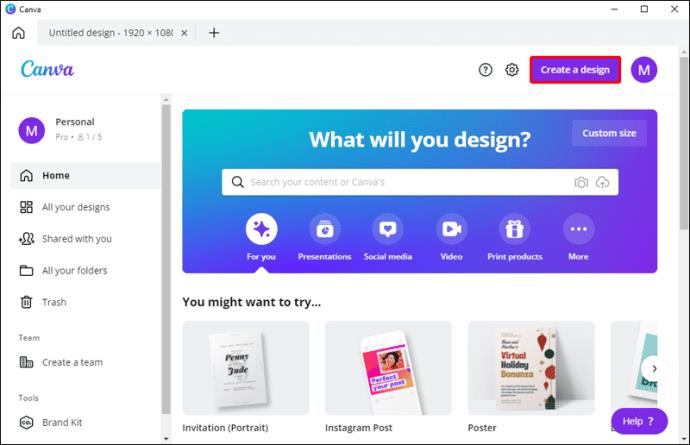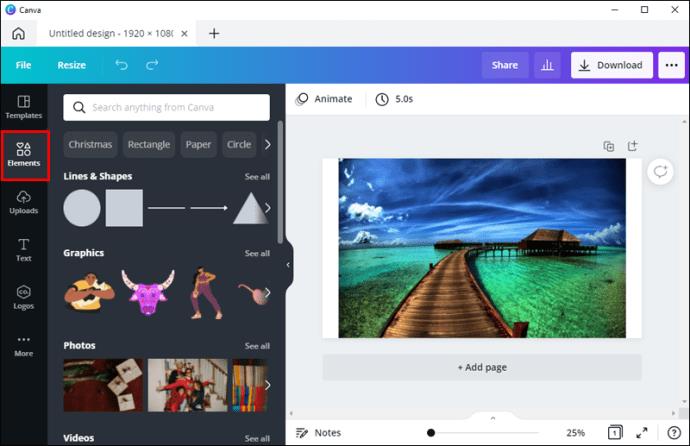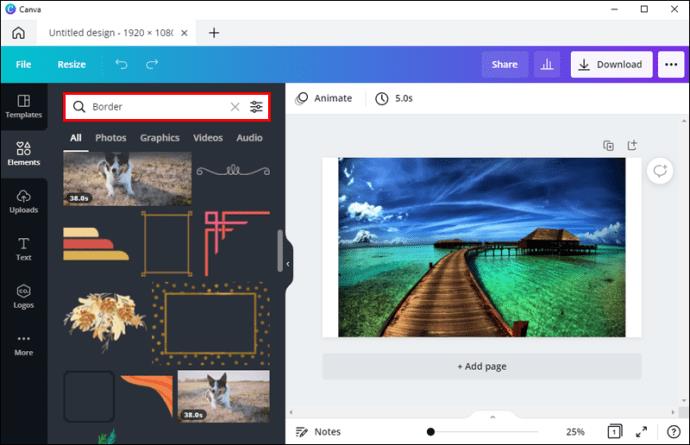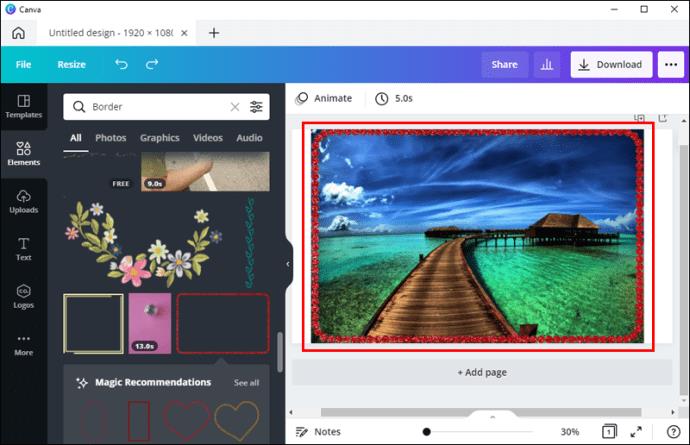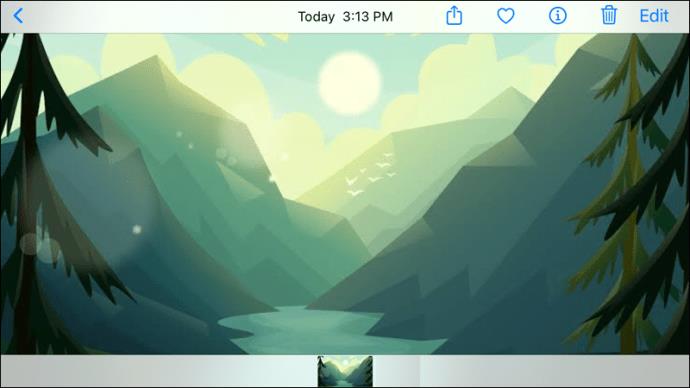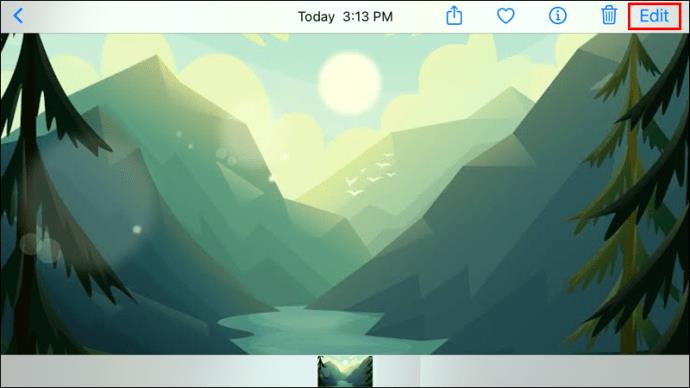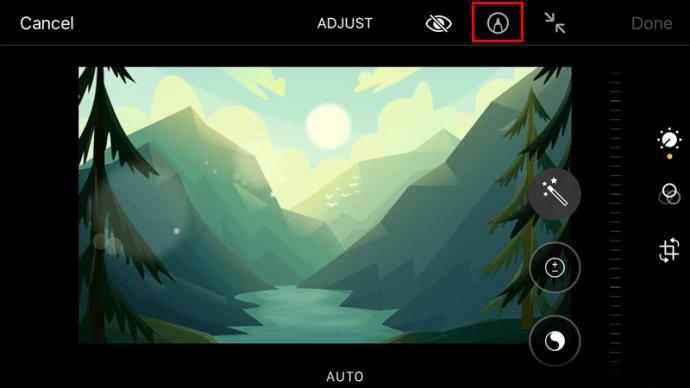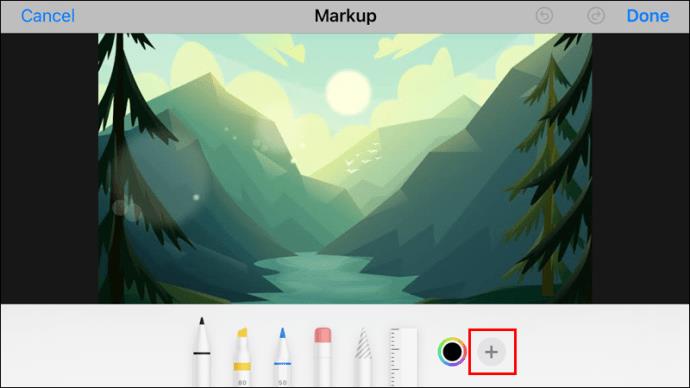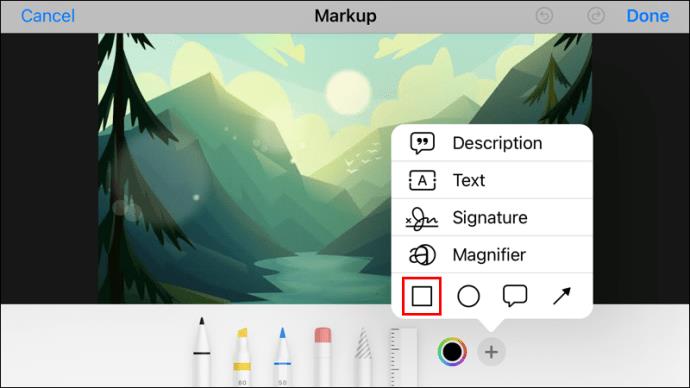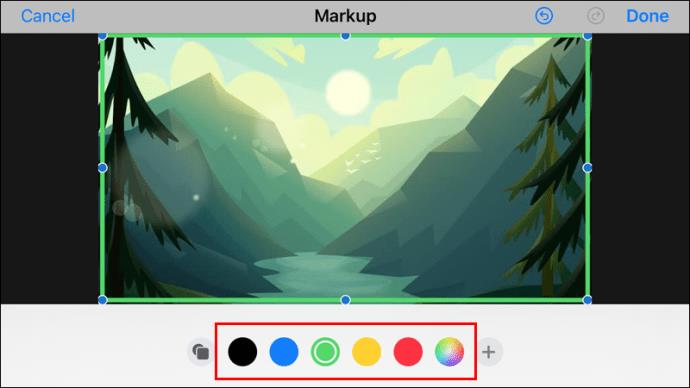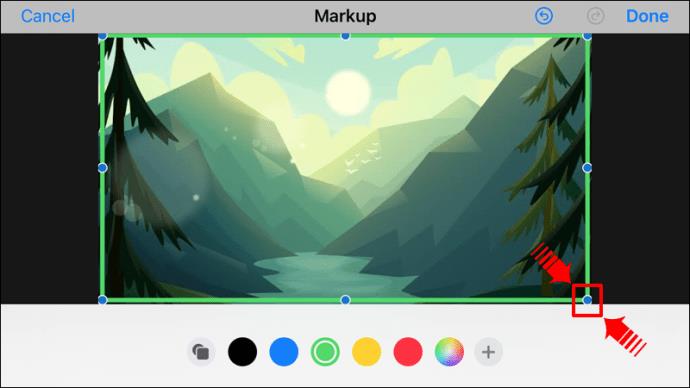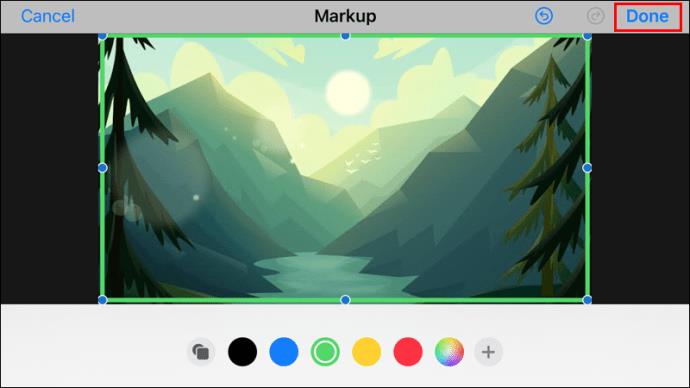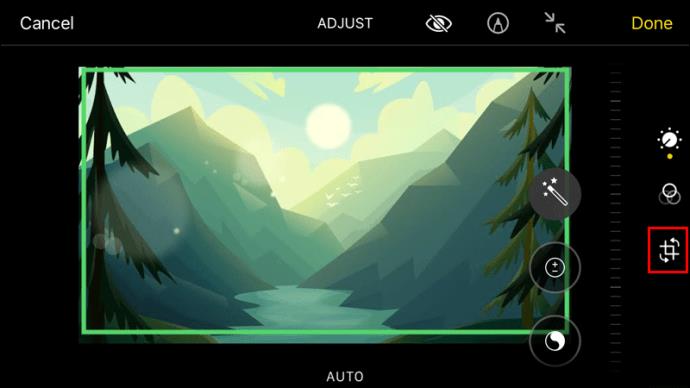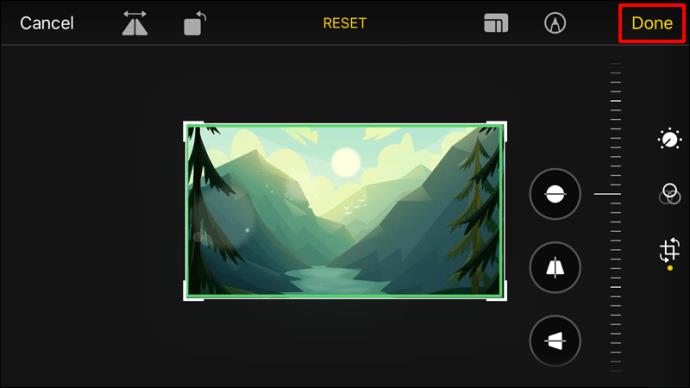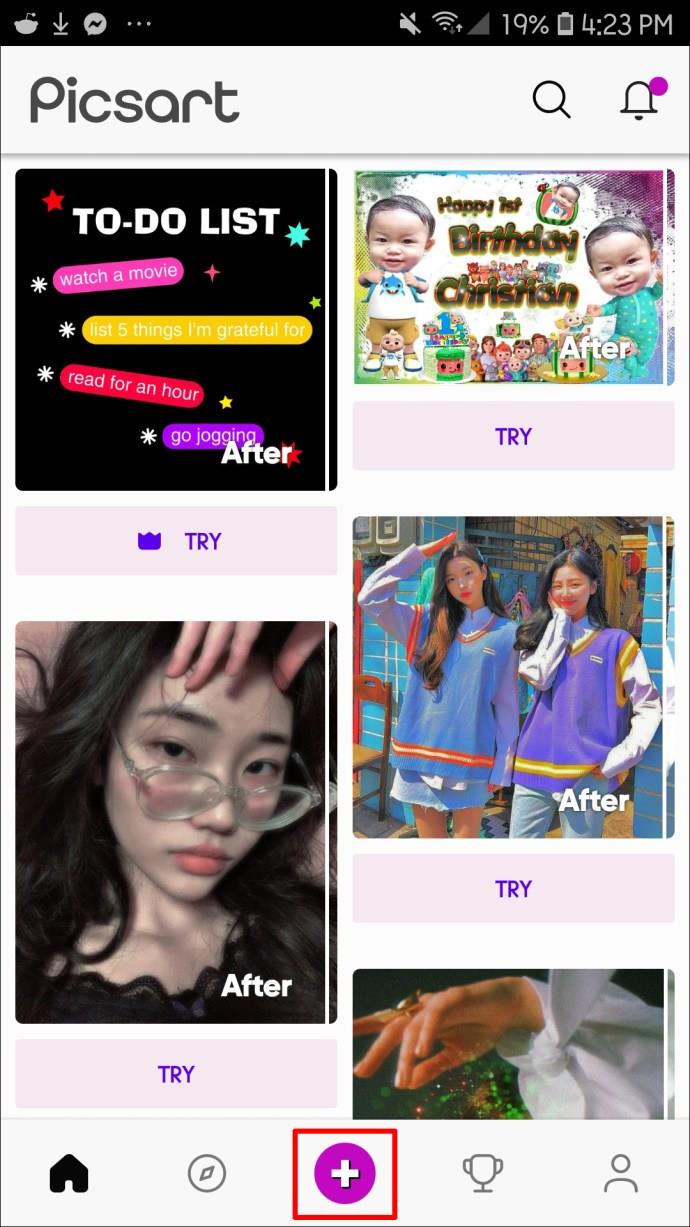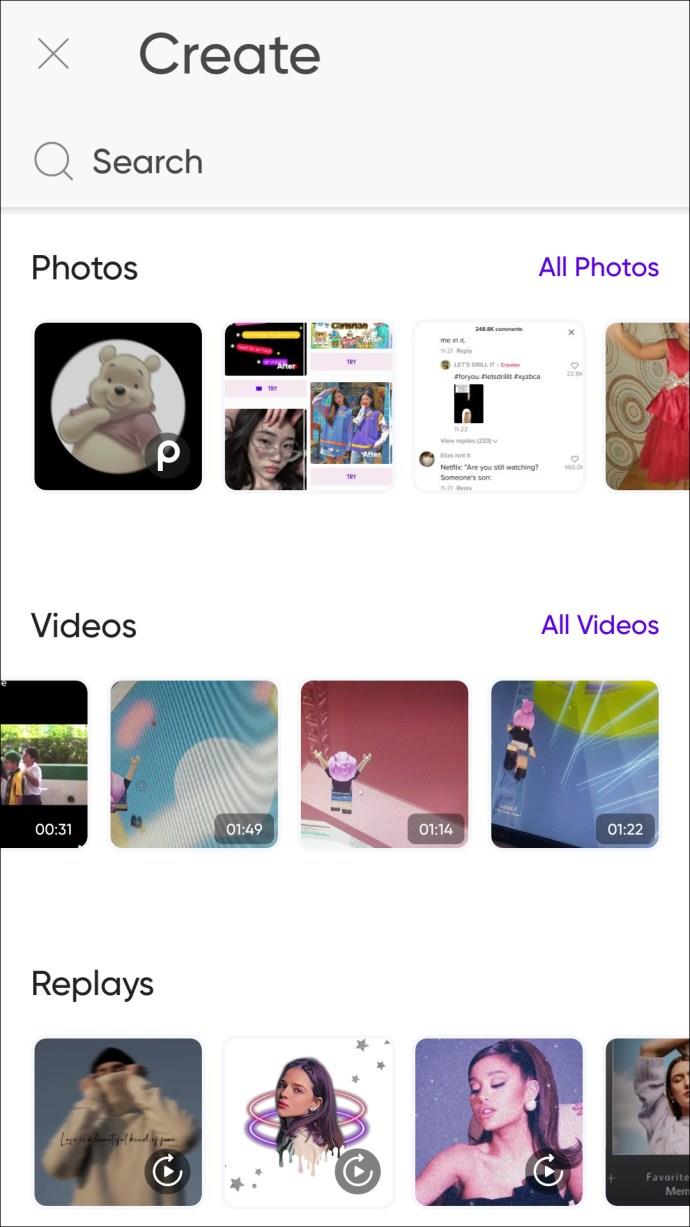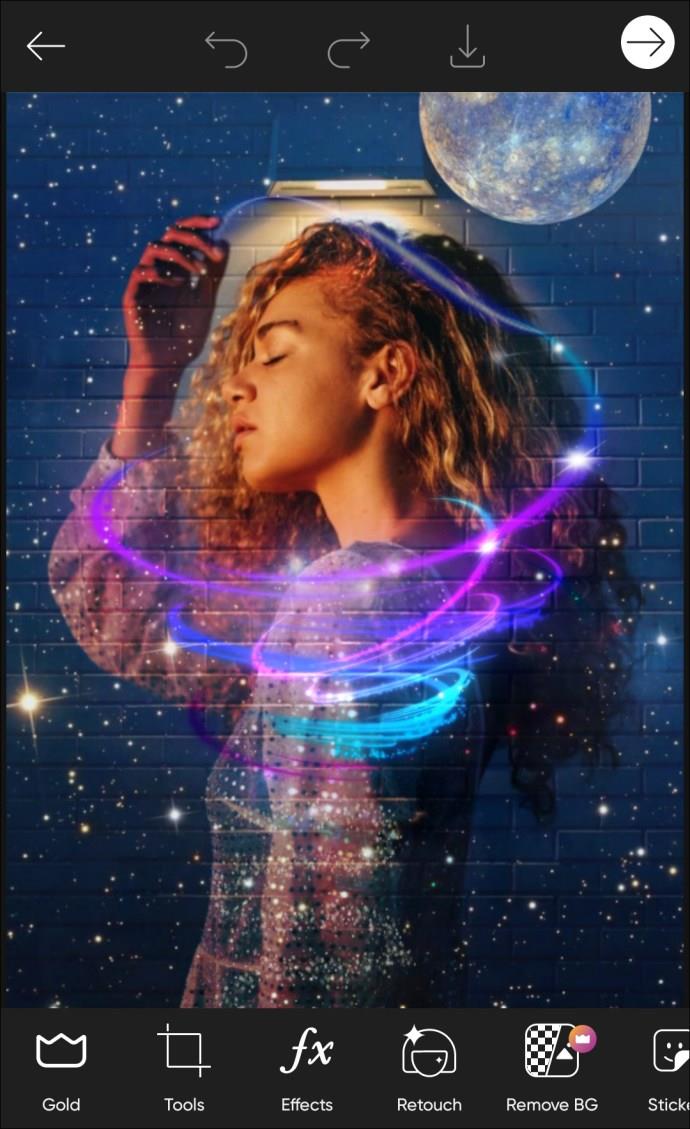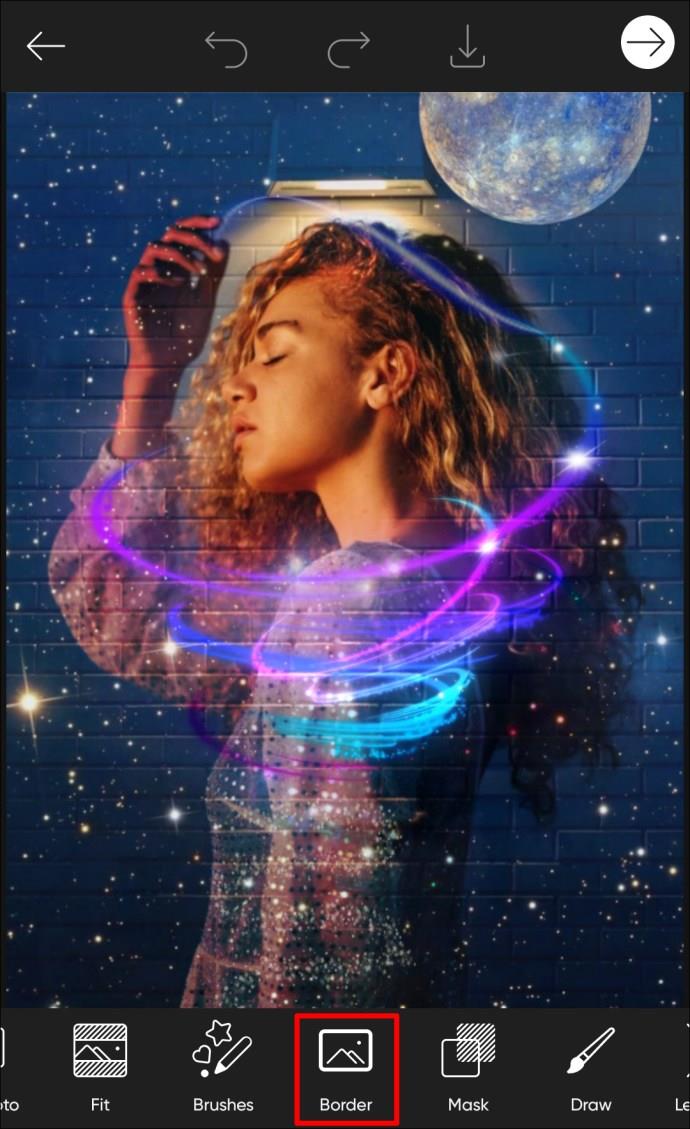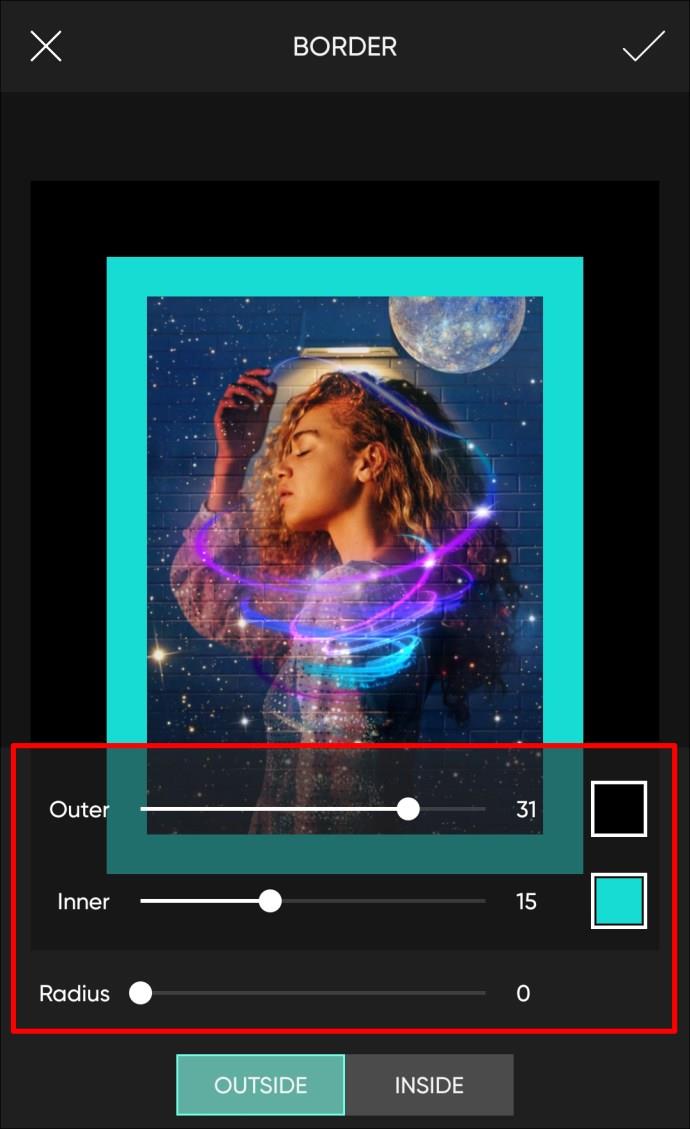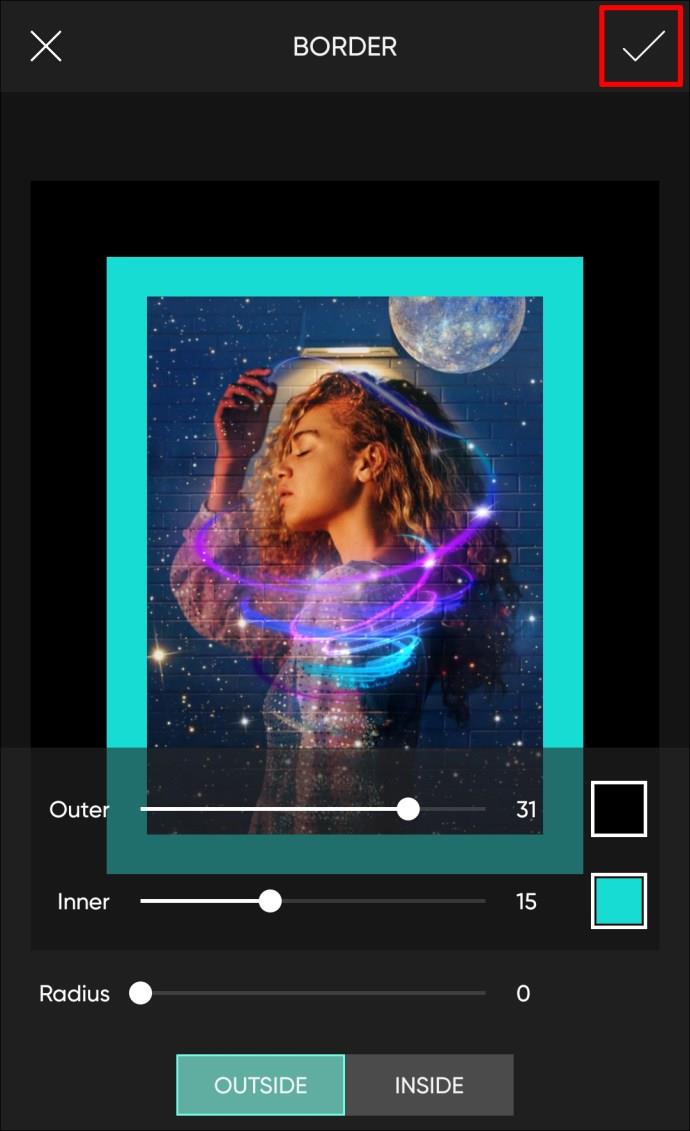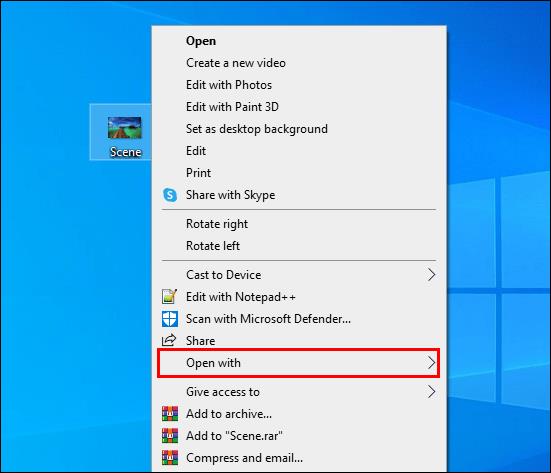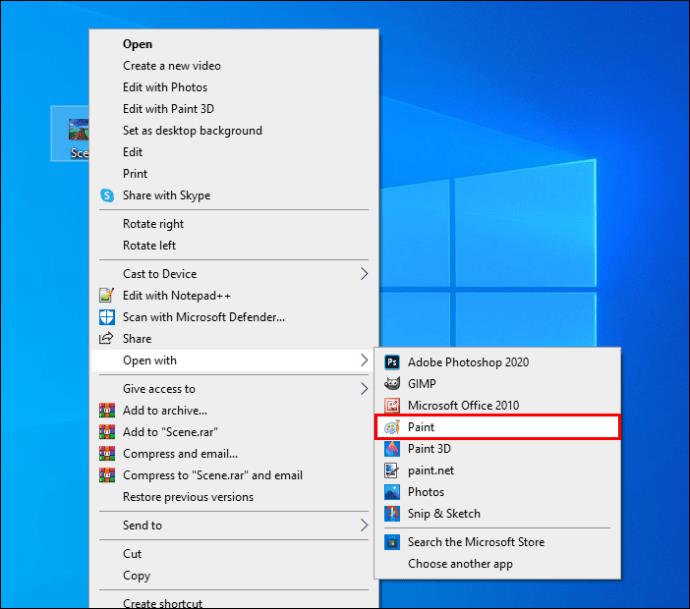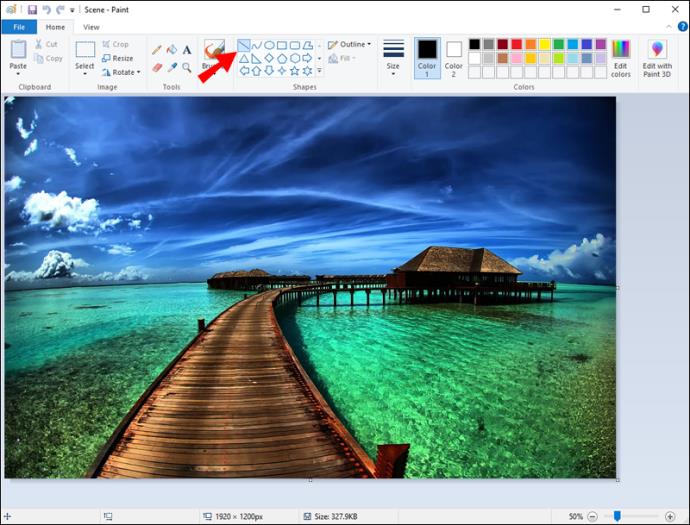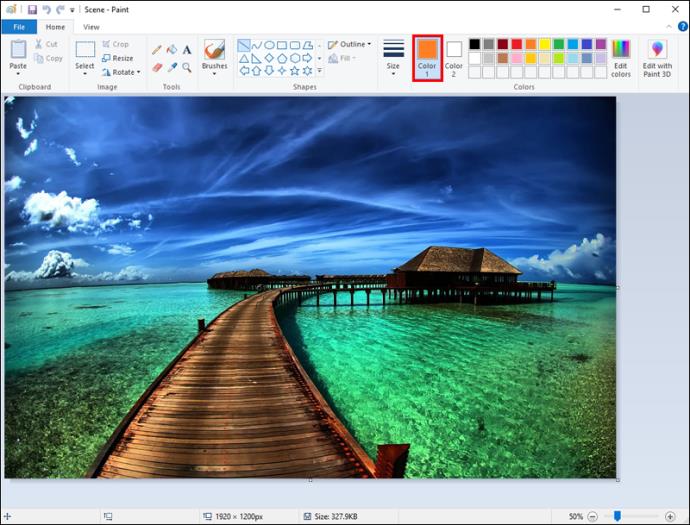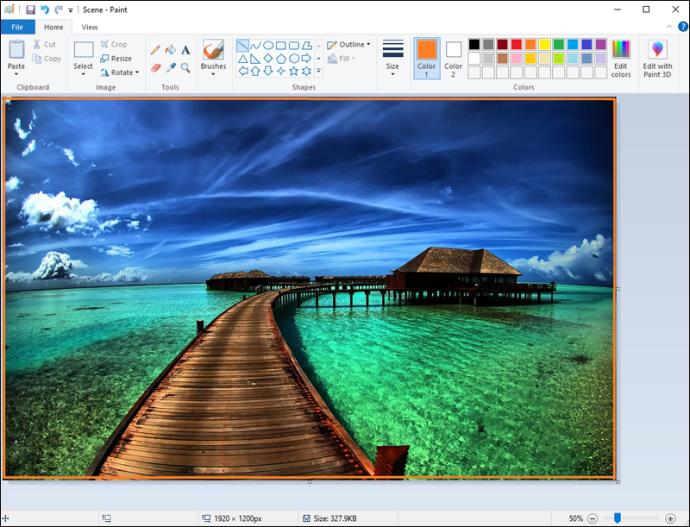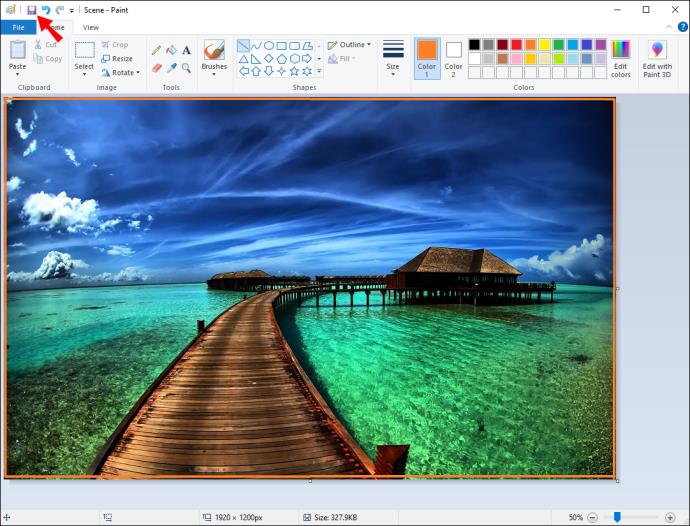Cihaz Bağlantıları
Bir fotoğrafa kenarlık eklemenin birçok yolu vardır. Ayrıca, resimlerinize daha şık bir hava katmanın oldukça basit bir yoludur. Farklı yazılımlar kullanılarak PC, Android cihazlar ve iPhone'larda yapılabilir.

Bu nedenle, resminizi öne çıkarmak veya eski moda bir çerçeveyle ona fiziksel bir hava vermek istiyorsanız okumaya devam edin. Bu yazıda, farklı program ve cihazlar kullanarak resimlere kenarlıklar bulabilirsiniz.
Photoshop'ta Bir Fotoğrafa Kenarlık Nasıl Eklenir
Photoshop, düzenleme için kullanılan en popüler programlardan biridir. Popülerliği, güçlü araçları ve düzenleme seçeneklerinden kaynaklanmaktadır. Bu nedenle, genellikle tasarım için de kullanılması şaşırtıcı değil.
Bu nedenle, Photoshop'ta bir fotoğrafa kenarlık eklemek yalnızca mümkün değil, aynı zamanda nispeten kolaydır. Bunu nasıl yapacağınız aşağıda açıklanmıştır:
- Kenarlık eklemek istediğiniz görüntüyü açın.

- Arka Plan katmanını görünür yapın.
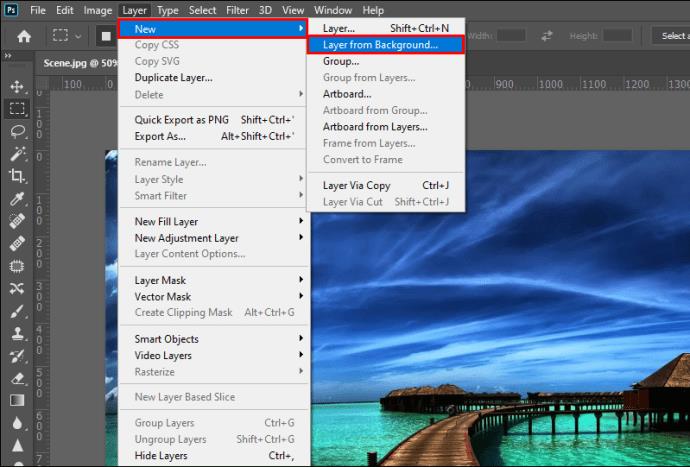
- "Görüntü" ve ardından "Tuval Boyutu"na giderek tuvalin boyutunu artırın veya Alt + Ctrl + C tuşlarına basın.
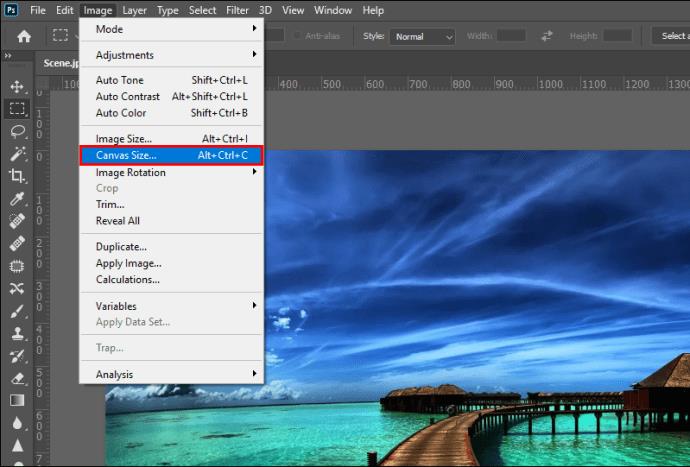
- "Göreceli onay kutusunun" işaretlendiğini doğrulayın, "Genişlik ve Yükseklik"e 1 inç ekleyin ve ardından "Tamam"a tıklayın.
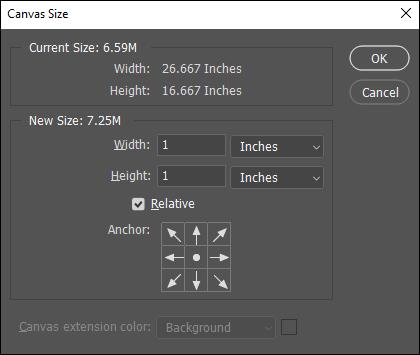
- Yeni bir katman oluşturup fotoğraf katmanınızın altına kaydırarak kenarlık katmanı oluşturun.

- Kenarlık katmanını seçip istediğiniz herhangi bir renkle doldurarak kenarlığı düz bir renkle doldurun.

Photoshop'ta yeniyseniz, Arka Planı nasıl görünür hale getireceğinizi bilmiyor olabilirsiniz. Varsayılan olarak, bir resmi Photoshop'ta açtığınızda kilitli bir arka plan katmanı olarak açılır. Katmanın kilidini açmak için katman panelindeki kilit simgesine tıklamanız yeterlidir.
Daha klasik çerçeveli bir görünüm için ilkinin arkasına daha küçük bir kenarlık ekleyebilirsiniz. Bunu yapmak için şu adımları uygulamanız yeterlidir:
- Katman panelinden fotoğraf katmanını seçin ve “Katman stili ekle” düğmesini tıklayın.
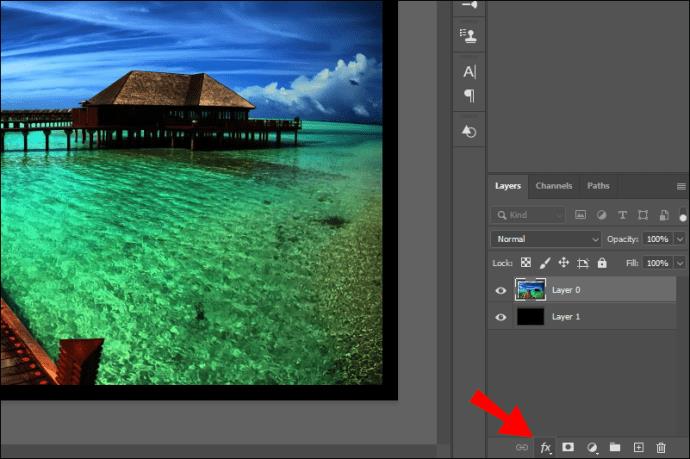
- "İnme"yi seçin.
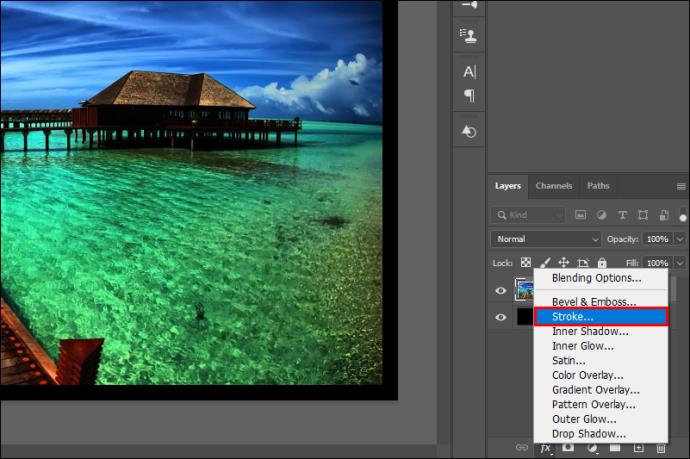
- Kontur onay kutusunu işaretleyin ve kontur parametrelerini Katman Stili penceresinde aşağıdaki gibi değiştirin:
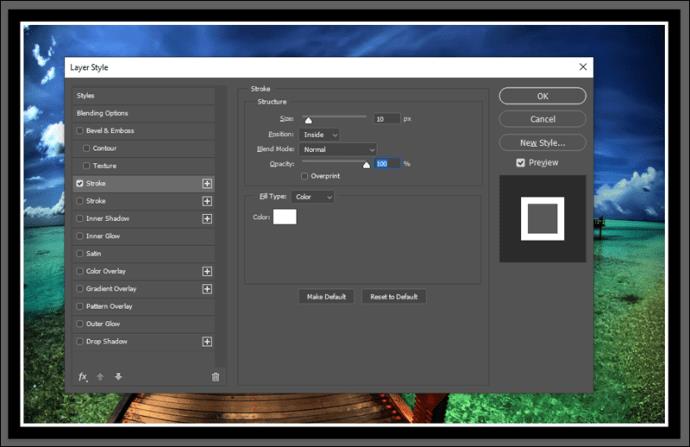
- Boyut: 10px
- Pozisyon: İçeride
- Renk: istediğiniz renge ayarlayın
Artık kenarlığınıza dokular da ekleyebilirsiniz.
- Katman Panelinde yeni bir katman oluşturun.

- Yeni katmanı seçin.

- “Menü” ve ardından “Boya Kovası” aracına giderek veya G tuşuna basarak Boya Kovası aracını açın.

- "Boya Kovası" aracının özelliğini "Desen" olarak değiştirin.
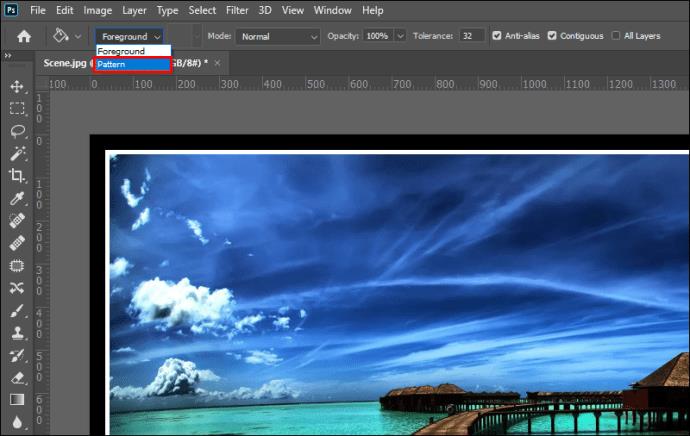
- Beğendiğiniz bir desen seçin ve çerçeveyi onunla doldurun.

Canva'da Bir Fotoğrafa Kenarlık Nasıl Eklenir?
Canva oldukça kullanıcı dostu bir tasarım aracıdır ve resimlere farklı kenarlıklar ve çerçeveler eklemek için favoridir. Ayrıca, aralarından seçim yapabileceğiniz önceden yapılmış çeşitli kenarlıklar vardır. Canva'da bir resme kenarlık eklemek için şu adımları izleyin:
- Yeni bir tasarım oluşturun veya mevcut olanı açın.
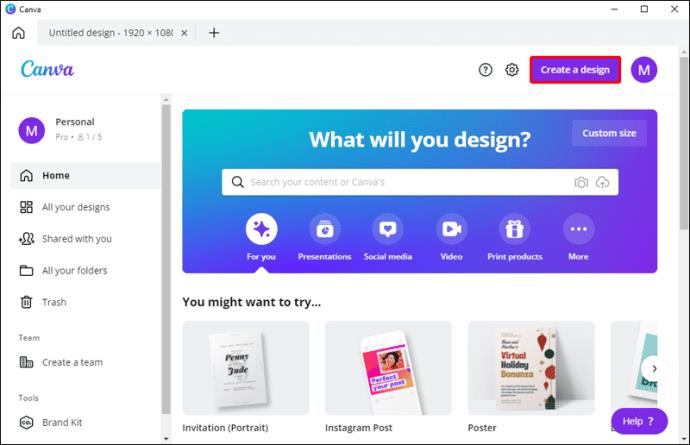
- Yan panelden “Öğeler” sekmesine tıklayın.
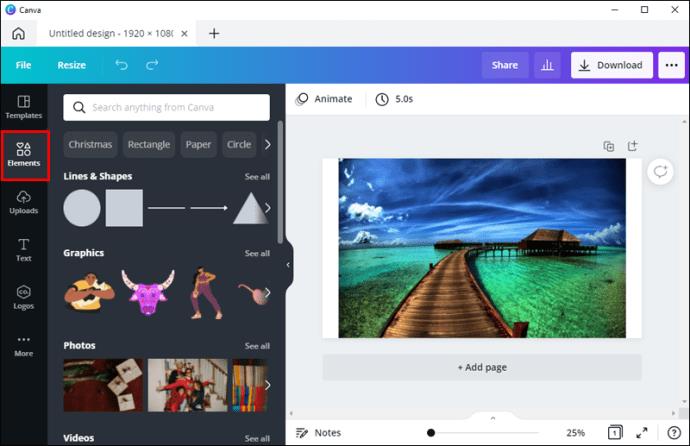
- Arama çubuğuna "kenarlıklar" yazın. Sonuçları görmek için klavyenizdeki Enter veya Return tuşuna basın.
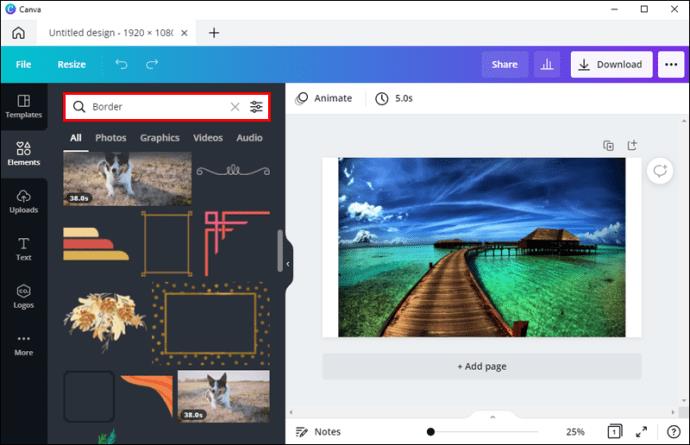
- Tasarımınıza bir kenarlık eklemek için üzerine tıklayın.
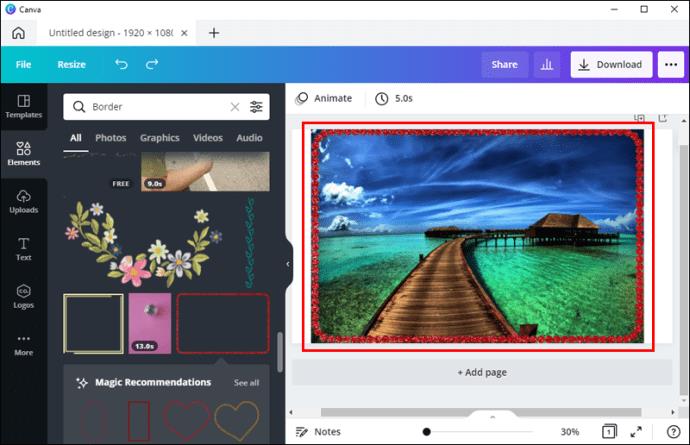
- CMD+D (Mac) veya CTRL+D (Windows) tuşlarına basarak seçilen bir öğeyi çoğaltın.
Premium çerçeveler, dolar işareti veya küçük taç simgesiyle gösterilir. Canva Pro veya Canva for Enterprise üyeliğiyle, genişletilmiş premium bileşenler koleksiyonuna erişebilirsiniz.
Belirli bir katılımcının kenarlığını beğendiyseniz, düzenleyicinin yan panelinde bir öğenin üzerine gelerek tasarımlarından daha fazlasını görüntüleyebilirsiniz. Tasarımcının daha fazla seçeneğini görmek için öğe başlığının altında görünen üç yatay noktayı ve ardından "Katkıda bulunana göre daha fazlasını görüntüle"yi seçin.
Kenarlıkları yeniden boyutlandırmak için tıklayarak seçin ve dış köşelerdeki beyaz daire tutamaçlarını içeri veya dışarı sürükleyin. Bir öğenin rengini, seçmek için üzerine tıklayarak ve ardından düzenleyicinin yukarısındaki araç çubuğundaki renk döşemesine tıklayarak da değiştirebilirsiniz. Önerilen paletlerden bir renk seçin veya renk seçiciyi açmak için “Yeni renk”e tıklayın.
Bir iPhone'dan Bir Fotoğrafa Kenarlık Nasıl Eklenir
Herhangi bir ek indirmeye veya uygulamaya ihtiyaç duymadan iOS cihazlarda kenarlık ekleyebilirsiniz. Bunu yapmak için iki yerel iOS fotoğraf düzenleme aracı kullanmanız gerekir. Nasıl başlayacağınız aşağıda açıklanmıştır:
- Fotoğraflar uygulamasını başlatın ve kenarlık eklemek için bir görüntü seçin.
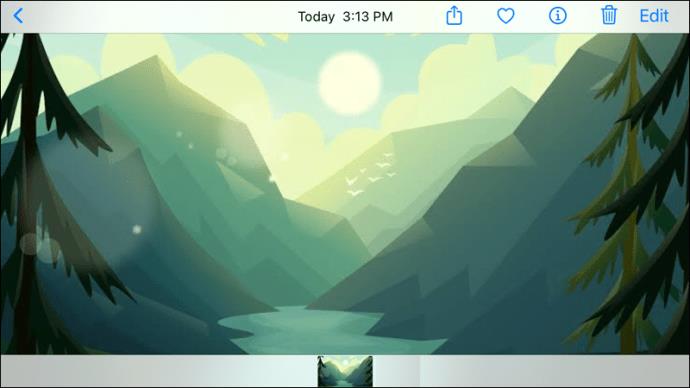
- Köşede, "Düzenle" düğmesini tıklayın.
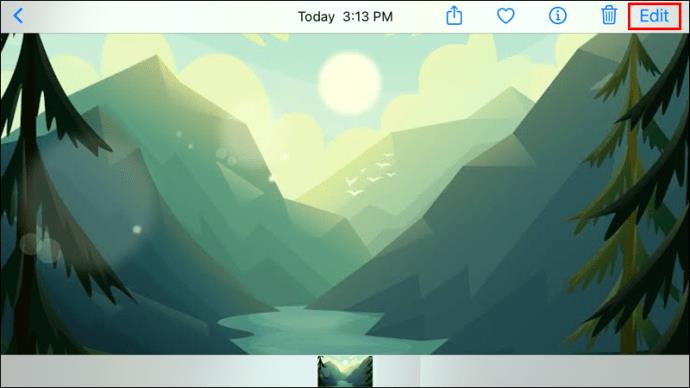
- Üç yatay noktayı seçin.
- “İşaretle” düğmesine dokunun.
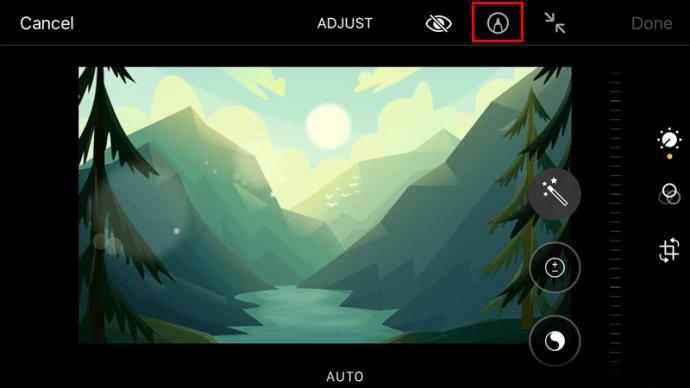
- İşaretleme içindeyken, (+) artı işaretine dokunun.
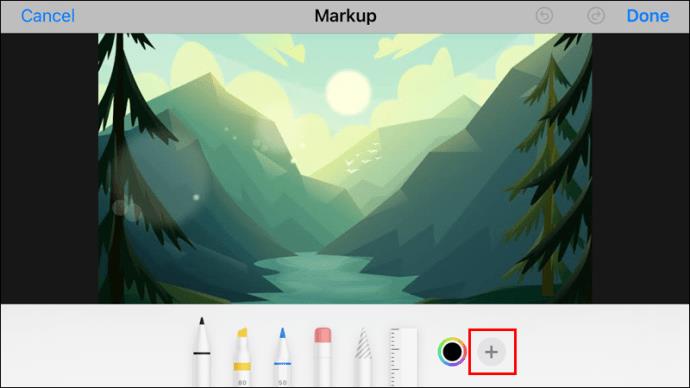
- Eleman seçimlerinde kareye dokunun. Bu, görüntüye siyah bir kare ekler.
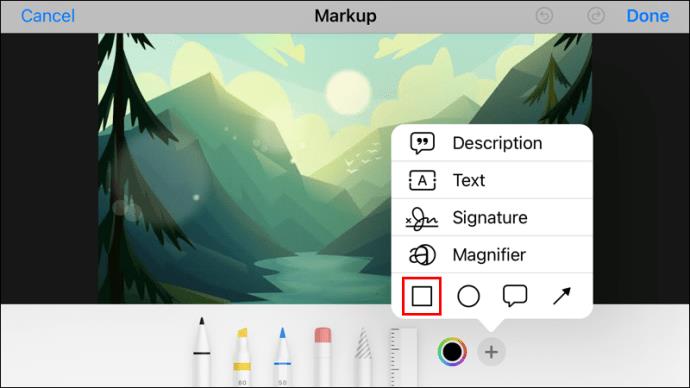
- (opsiyonel) Kare seçilirken renk seçeneklerine basarak bordür rengini değiştirebilirsiniz. Gerekirse kenar örtüsünün kalınlığını ayarlamak için köşedeki küçük kare/daire düğmesini seçin.
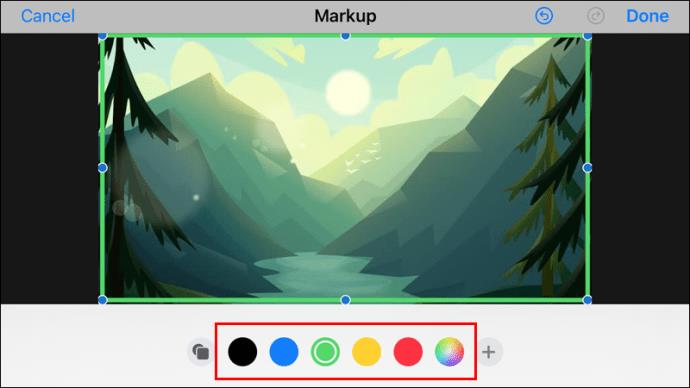
- Resim kenarlığı için kutuyu alanın sınırına yeniden konumlandırmak üzere karenin mavi noktalarına dokunup sürükleyin.
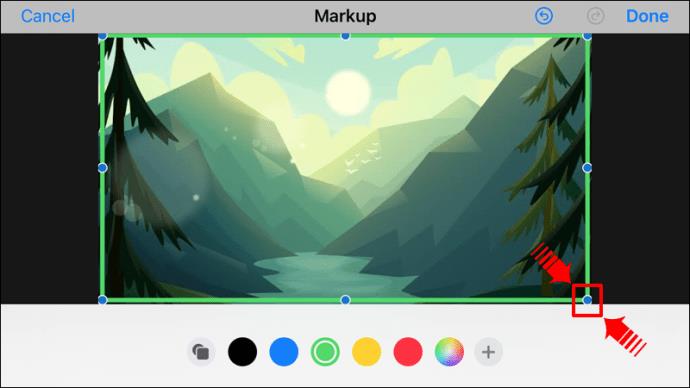
- "Bitti"yi seçin.
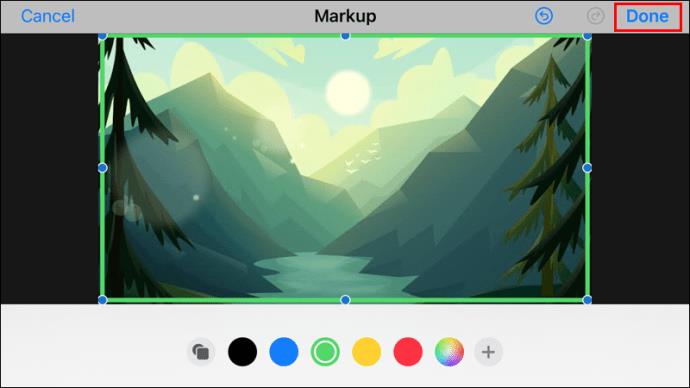
- Dönen oklarla bir kareye benzeyen "Kırp" düğmesine dokunun.
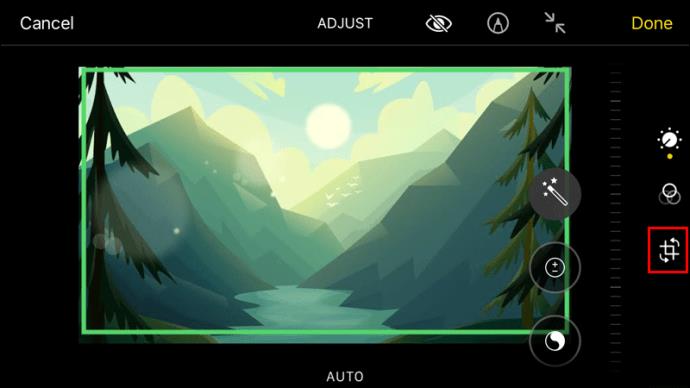
- Kırpma seçici tutamaçlarını yeni oluşturulan dış kare kenarlıkla eşleştirmek için sürükleyin, ardından "Bitti"ye dokunun.
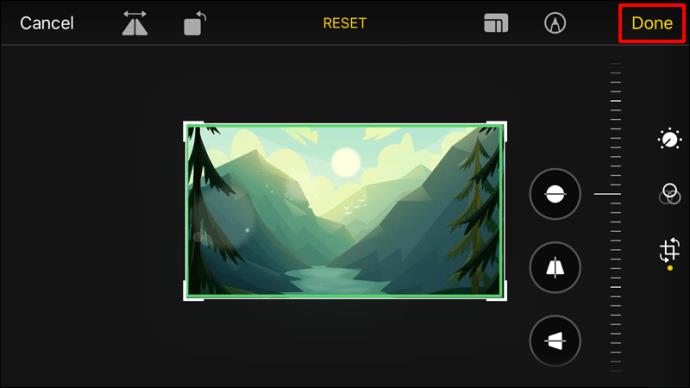
Bir Android'den Bir Fotoğrafa Kenarlık Nasıl Eklenir
Ne yazık ki, bir Android cihaza kenarlık eklemek için bir resim düzenleme uygulaması indirmeniz gerekecek. PicsArt , Android ve iOS cihazlarda kullanılabilen popüler bir resim düzenleme uygulamasıdır. Google Play Store'dan indirebilirsiniz. Oradan, fotoğraf kenarlığı ekleme adımları şunlardır:
- Ekranın alt kısmında (+) artı simgesi bulunur. Üzerine dokunun ve programa galerinize erişmesi için gerekli izinleri verin.
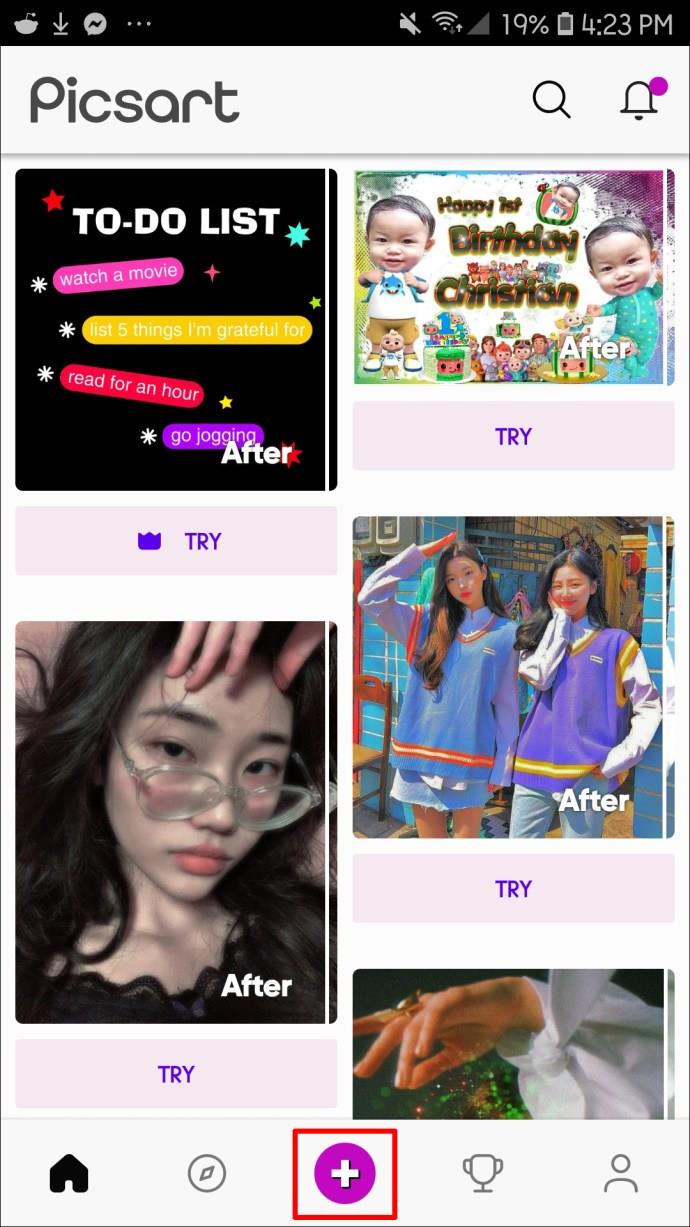
- Size dört seçenek sunulacak. İhtiyaçlarınıza göre bir seçenek belirleyebilirsiniz.
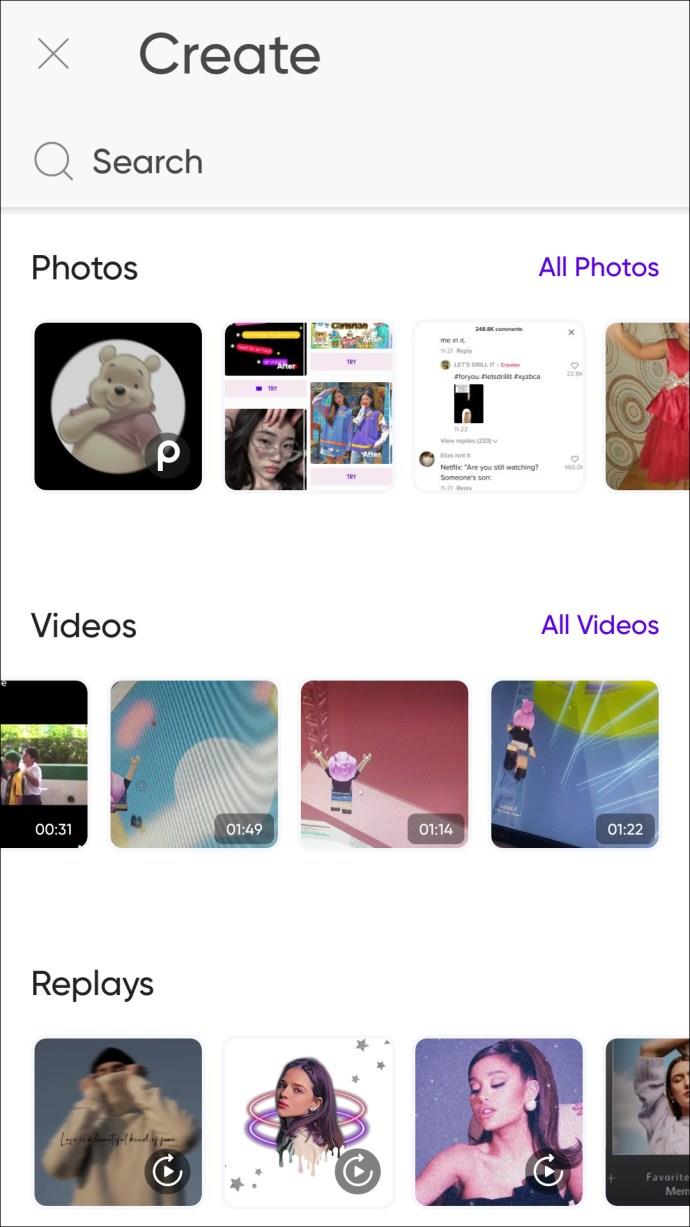
- Kenarlık uygulamak istediğiniz görüntüyü açın.
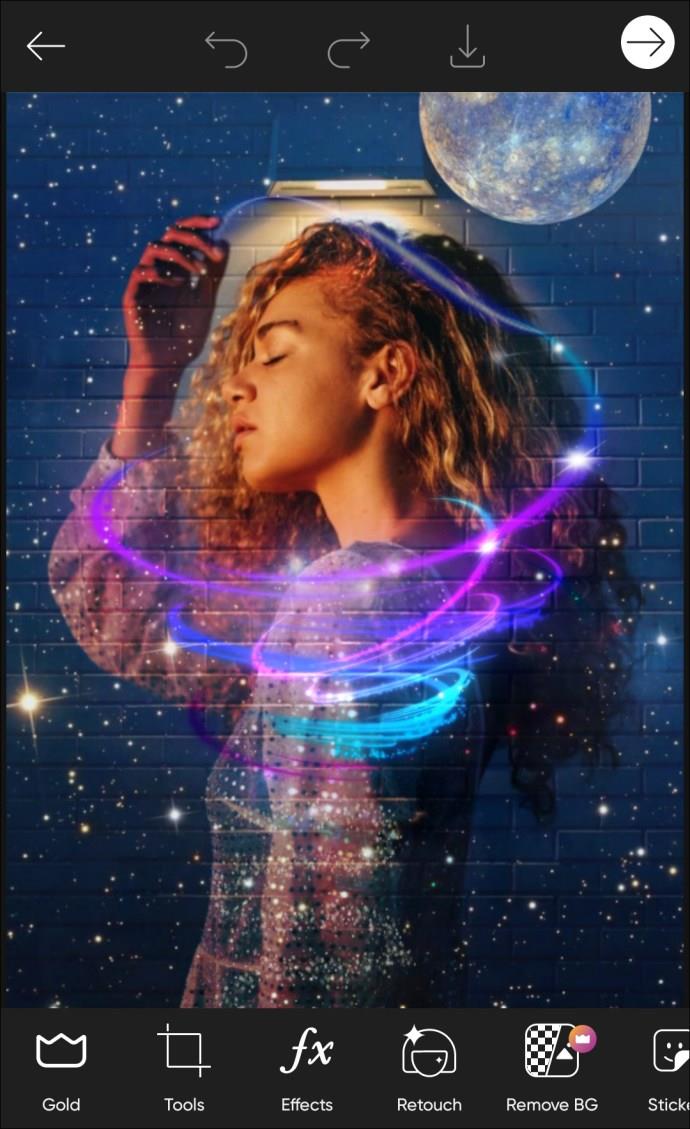
- Resim yüklendiğinde pencerenin altında kaydırılabilir bir araç çubuğu görünecektir. Orada “Sınır” aracını bulacaksınız. Üzerine dokunun.
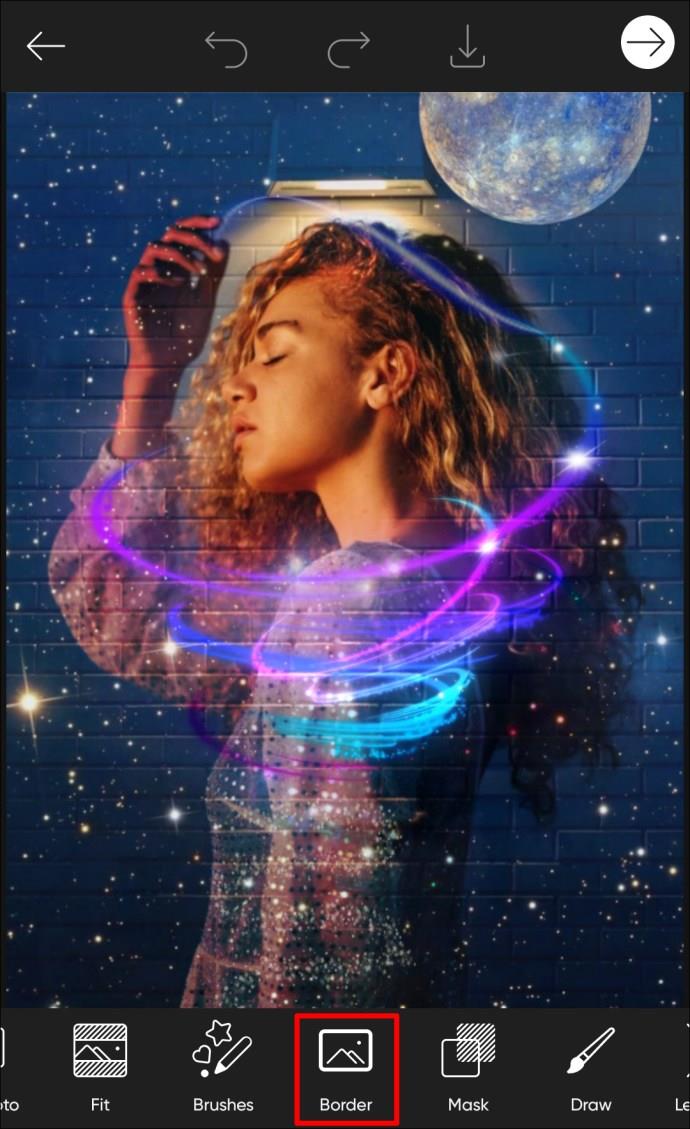
- Kenarlığın rengini ve genişliğini özelleştirebileceğiniz yeni bir pencere açılacaktır.
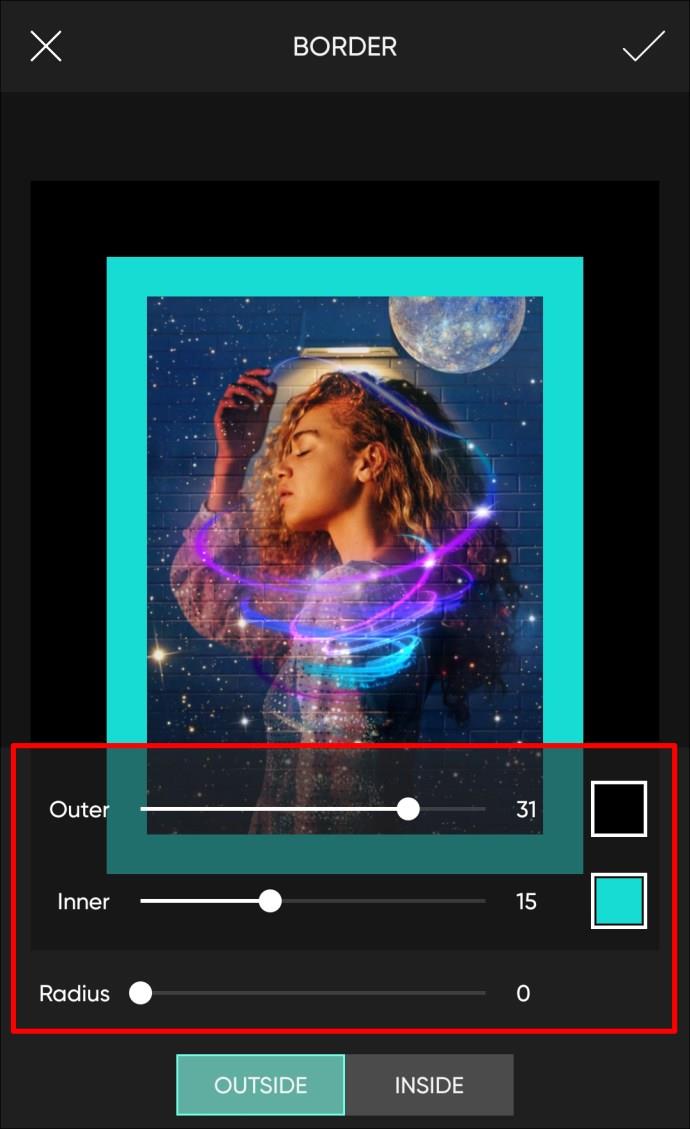
- Resim gerçek zamanlı olarak yenilenecek ve sonuçları anında görmenizi sağlayacaktır. Bittiğinde, ekranın sağ üst köşesindeki onay işaretine tıklayın.
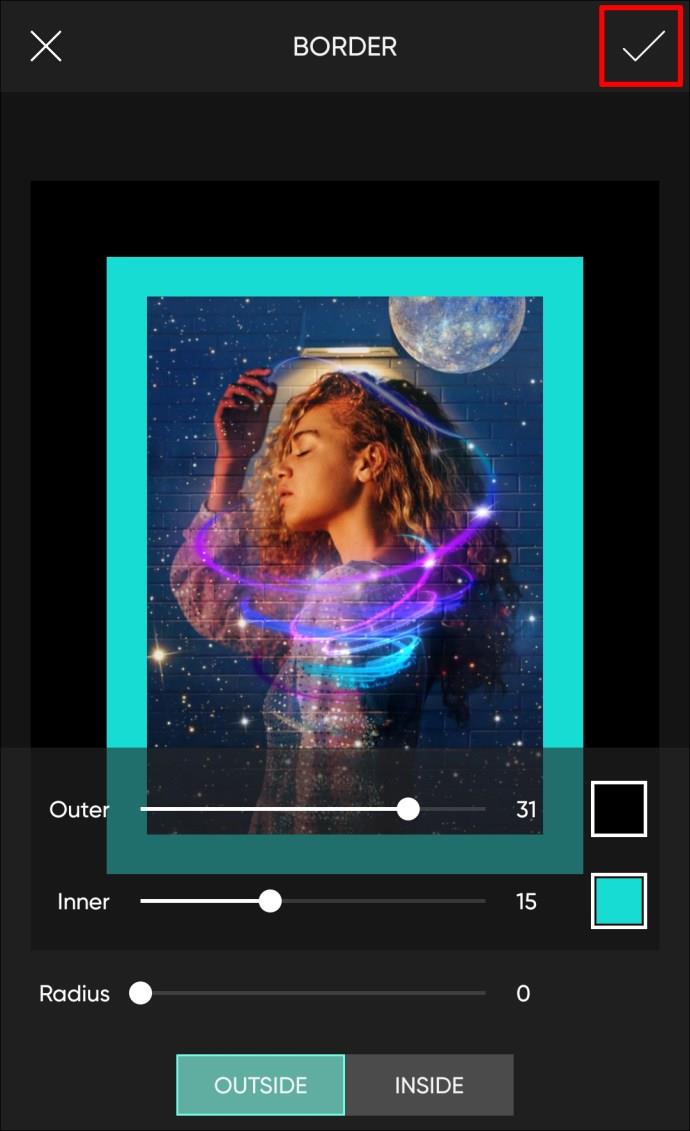
- Resmi kaydedebilir veya anında bir sosyal medya platformunda yayınlayabilirsiniz.
Windows Bilgisayardan Bir Fotoğrafa Kenarlık Nasıl Eklenir
Microsoft Windows'un her sürümünde bulunan ücretsiz bir araç olan Microsoft Paint, herhangi bir resme temel bir kenarlık uygulamanıza olanak tanır. Uygulama, birkaç çerçeve özelleştirmesine izin verir ve bunları web sitesi simgelerine ve dijital kamera görüntülerine ekleyebilirsiniz. Bunu nasıl yapacağınız aşağıda açıklanmıştır:
- Bir resme sağ tıklayın ve seçeneklerden “Birlikte Aç” ı seçin.
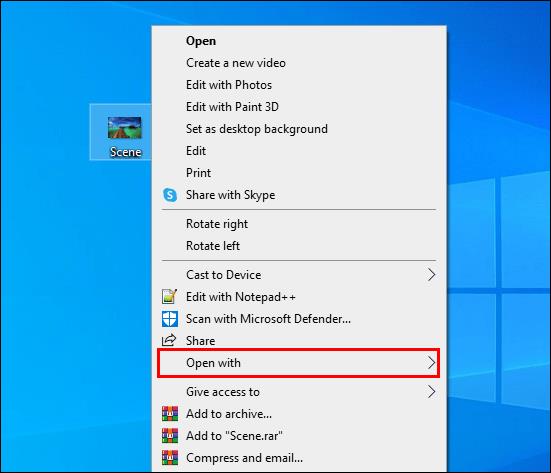
- Uygulama listesinden "Microsoft Paint"i ve ardından "Aç"ı tıklayın.
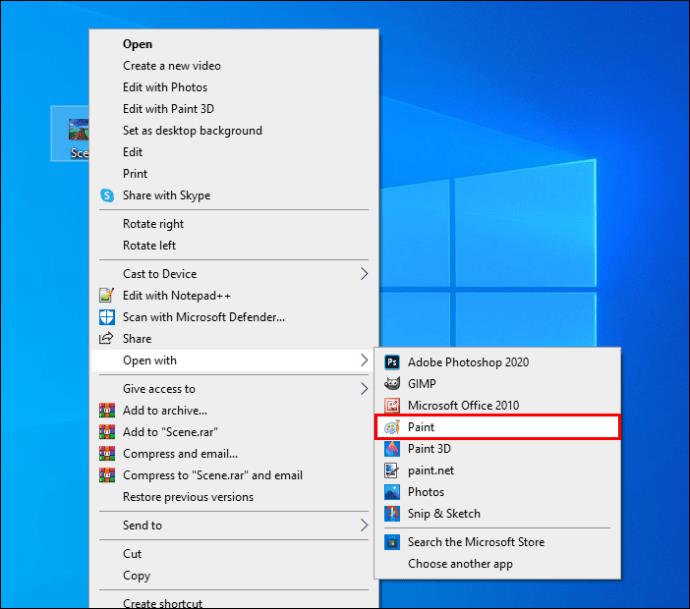
- Paint pencerenizin üst kısmındaki çizgi aracı simgesini tıklayın.
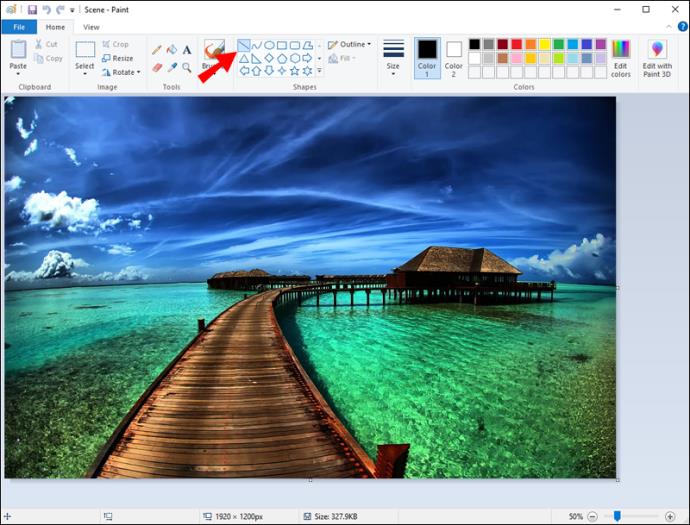
- Mevcut renkler listesinden kenarlığınızın rengini seçin. Fare simgenizin, çizgi aracının etkin olduğunu gösteren bir çizgi içerdiğine dikkat edin.
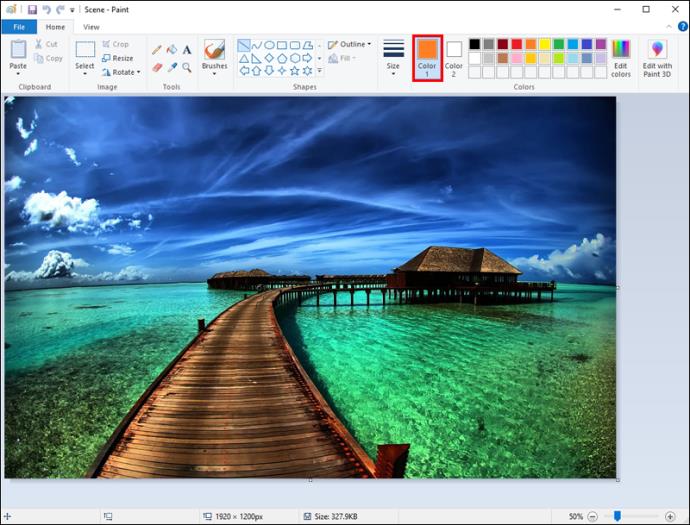
- Sol üst köşeden sağ köşeye doğru bir çizgi çizin. Resmin etrafına dört taraftan da bir çizgi çizmeye devam edin.
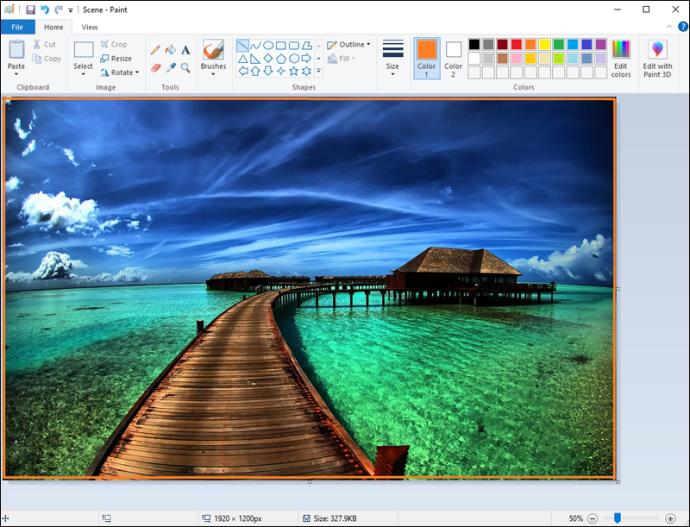
- İşiniz bittiğinde “Kaydet” düğmesine tıklayın.
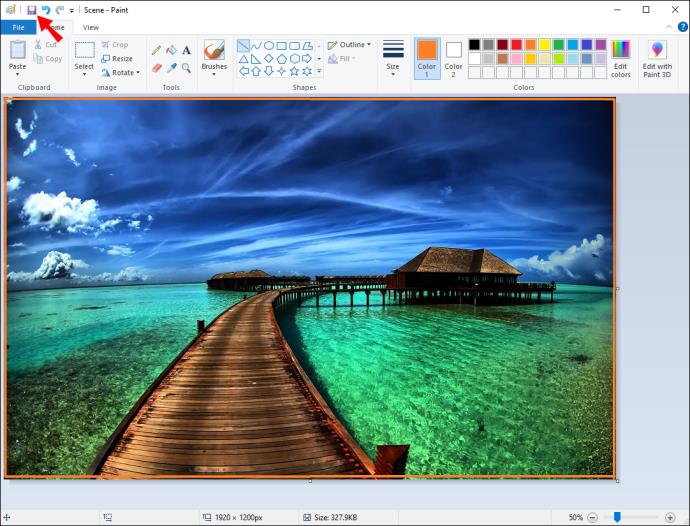
Dijital Fotoğraflarınızı Çerçeveleyin
Fotoğraflarınıza çerçeve veya kenarlık eklemek her zamankinden daha kolay. Teknolojik gelişmeler, dijital fotoğraflara ve görüntüler için dijital çerçevelere sahip olmayı mümkün kılmıştır. Fotoğraf çerçeveniz için biraz ilham bulmak istiyorsanız, Pinterest'te fotoğraf çerçeveleri arayabilirsiniz . Veya resimleriniz için çeşitli çerçeveler içeren birçok fotoğraf düzenleme uygulamasından birini indirebilirsiniz.
Hiç bir fotoğrafa kenarlık eklediniz mi? Eklenmiş çerçeveli veya çerçevesiz resimleri mi tercih edersiniz? Aşağıdaki yorum bölümünde bize bildirin!