VPN nedir? VPN sanal özel ağının avantajları ve dezavantajları

VPN nedir, avantajları ve dezavantajları nelerdir? WebTech360 ile VPN'in tanımını, bu modelin ve sistemin işe nasıl uygulanacağını tartışalım.
Cihaz Bağlantıları
Bir noktada, başka bir kullanıcının Excel dosyanıza erişimini iptal etmek isteyebilirsiniz. Excel size çalışma kitabınızı istediğiniz zaman paylaşmayı bırakma seçeneği sunar. Her kullanıcının erişimini manuel olarak kaldırabilir veya herkesin izinlerini bir defada kaldırabilirsiniz.
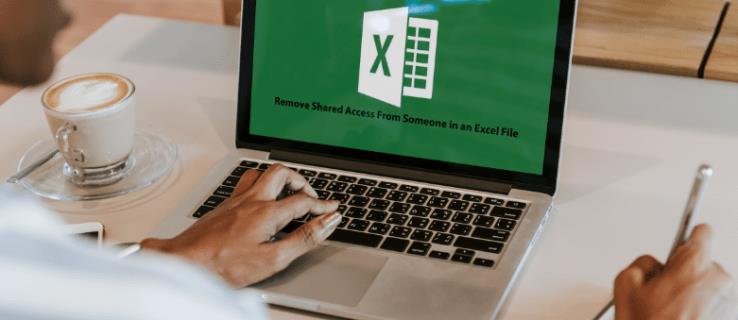
Bu yazıda, çeşitli cihazlarda Excel'de paylaşım izinlerini nasıl kaldıracağınızı göstereceğiz.
Bir PC'de Excel'deki İzinler Nasıl Kaldırılır
Excel'de kısıtlı erişimi kaldırmanın veya değiştirmenin en kolay ve en hızlı yolu bilgisayardadır. Bir Excel çalışma kitabı üzerinde çalışırken, onu OneDrive aracılığıyla diğer kullanıcılarla paylaşma seçeneğiniz vardır. Birinin Excel dosyasına erişim iznini kısıtlamak istediğinizde, şunları yaparsınız:
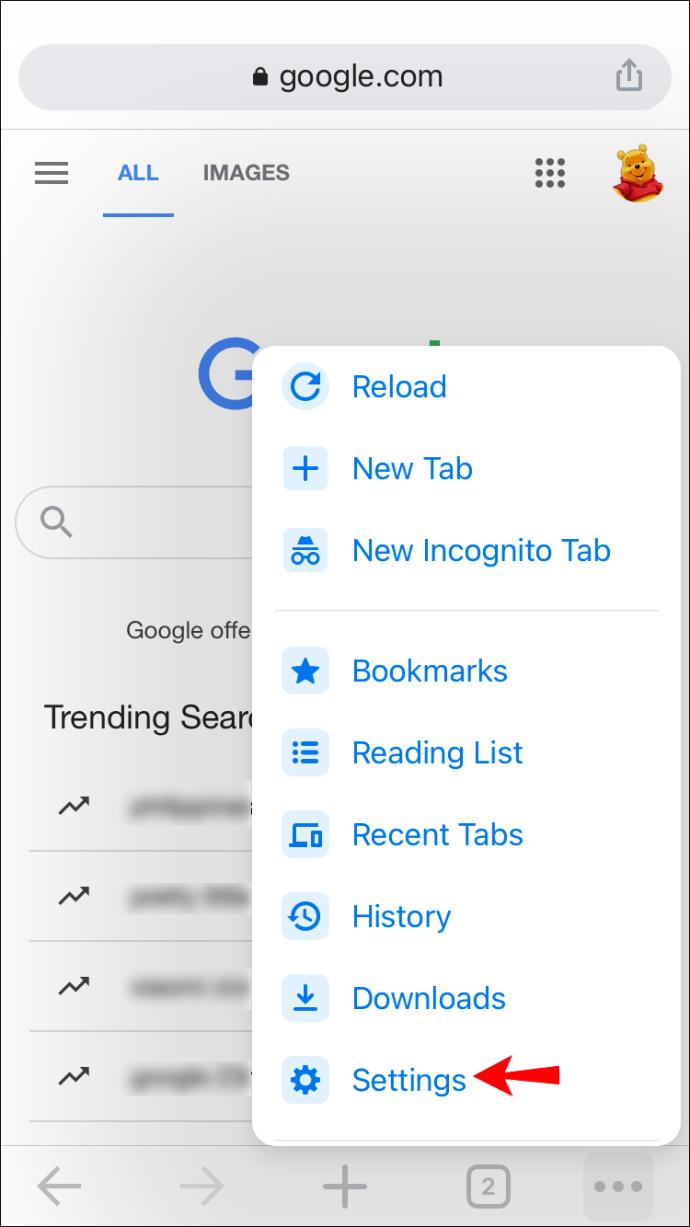
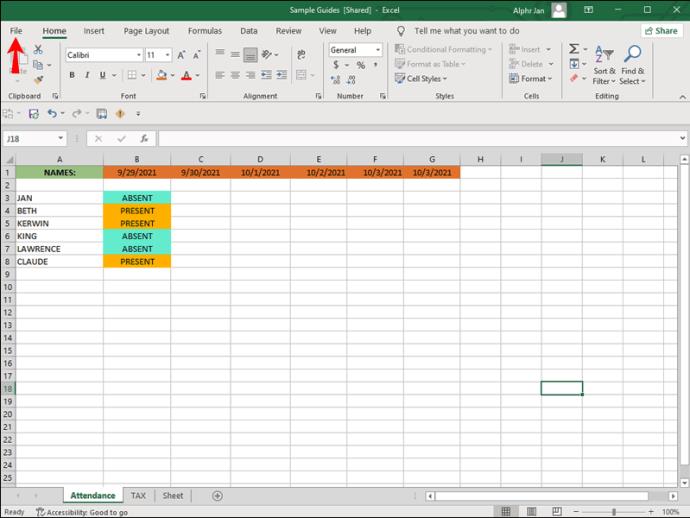
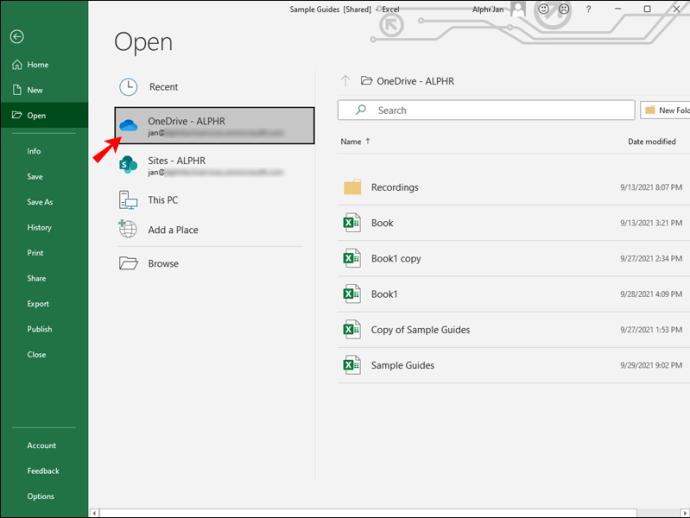
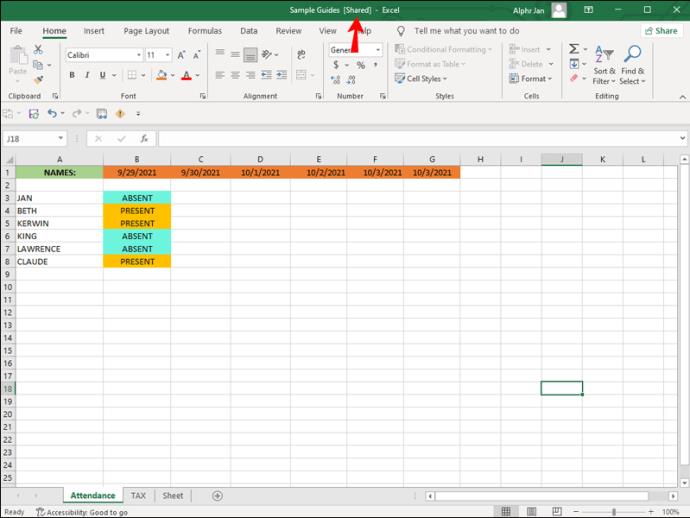
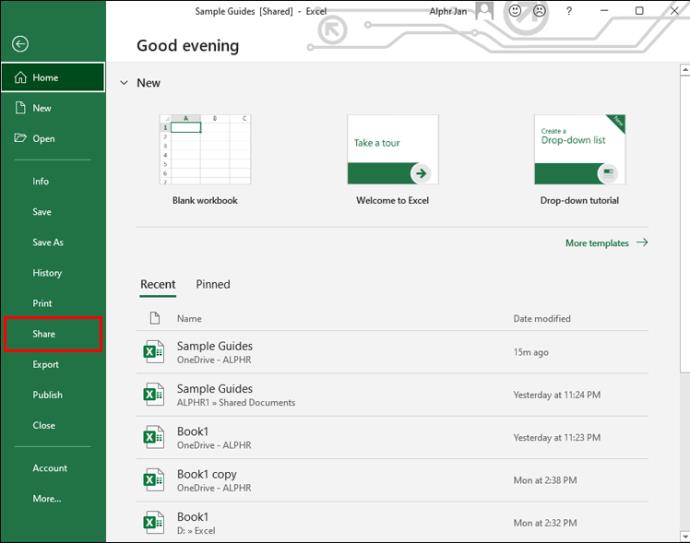
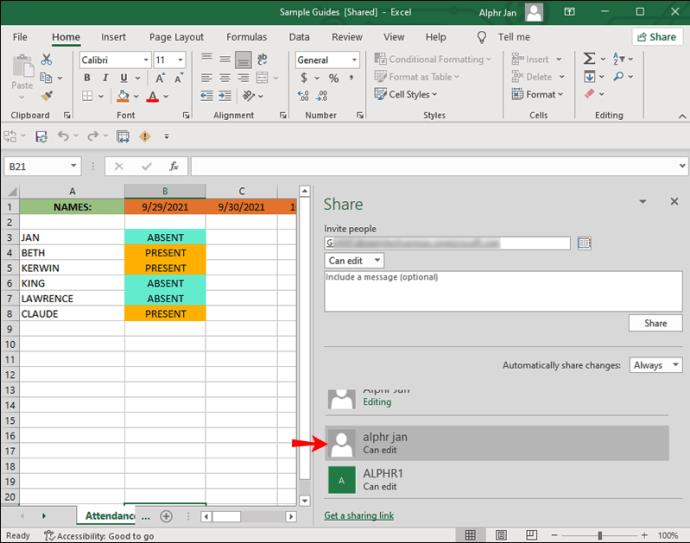
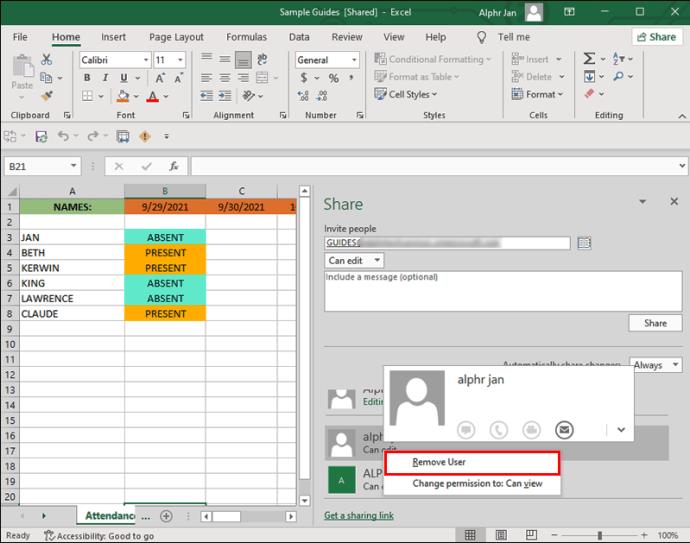
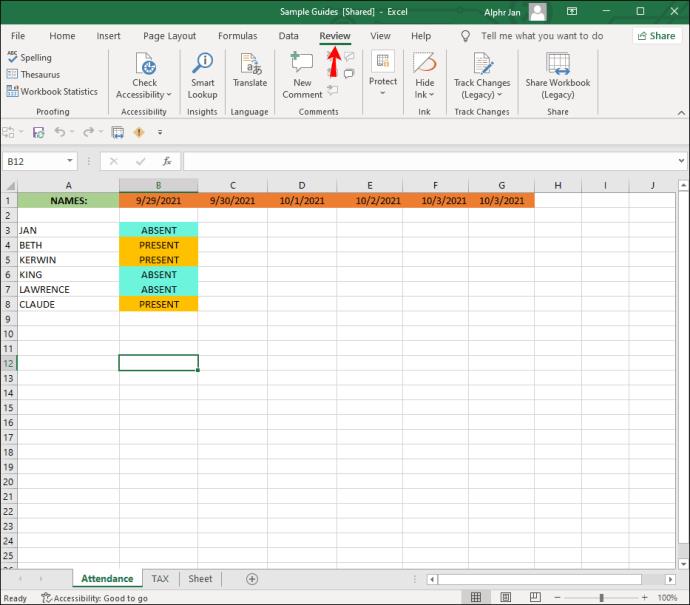
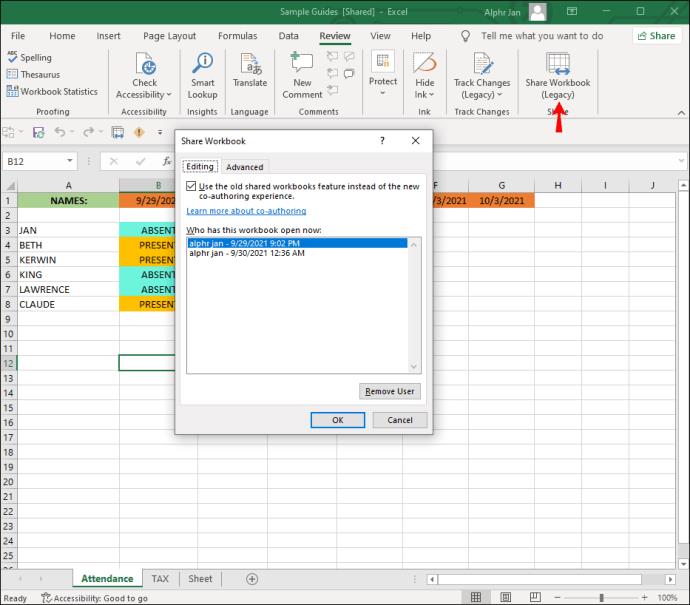
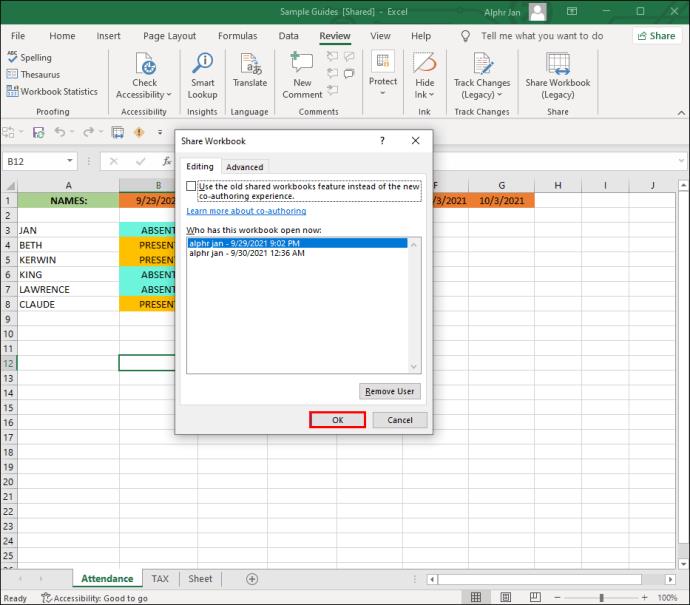
Artık bu adımları uyguladığınıza göre, Excel dosyanıza erişme izni olan herkes kaldırılacak. Excel'de kısıtlı erişimi kaldırmanın başka bir yolu, çalışma kitabının üst kısmındaki sarı çubukta "İzin Değiştir" seçeneğini belirlemektir. Bir Excel dosyasına erişimi yalnızca onu oluşturan sizseniz kısıtlayabileceğinizi unutmayın.
Bu yöntemlerin, "Gözden Geçir" sekmesinde "Çalışma Kitabını Paylaş" özelliğinin bulunmadığı Excel'in en yeni sürümü için geçerli olmadığını unutmayın. Bunun yerine Microsoft, birlikte yazma adı verilen yeni bir paylaşım özelliği sunmuştur.
Excel 365 kullanıyorsanız ve paylaşım özelliklerini Hızlı Erişim Araç Çubuğuna geri yüklemek istiyorsanız aşağıdaki adımları izleyin:
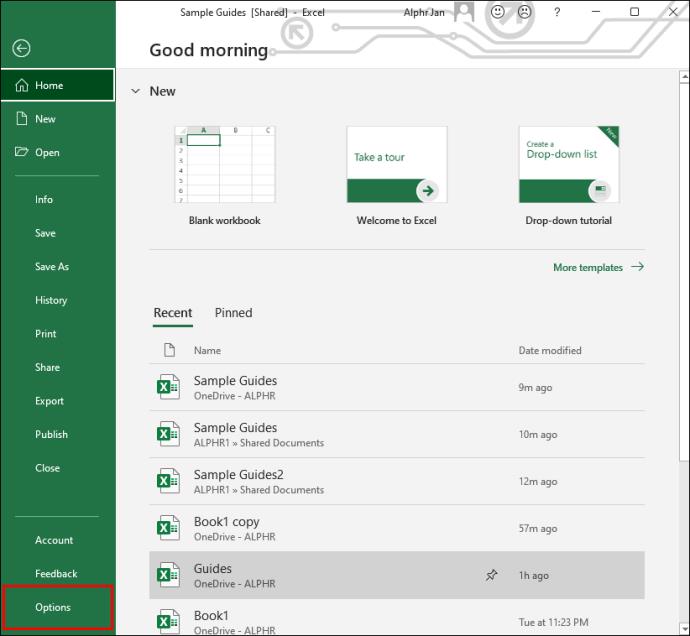
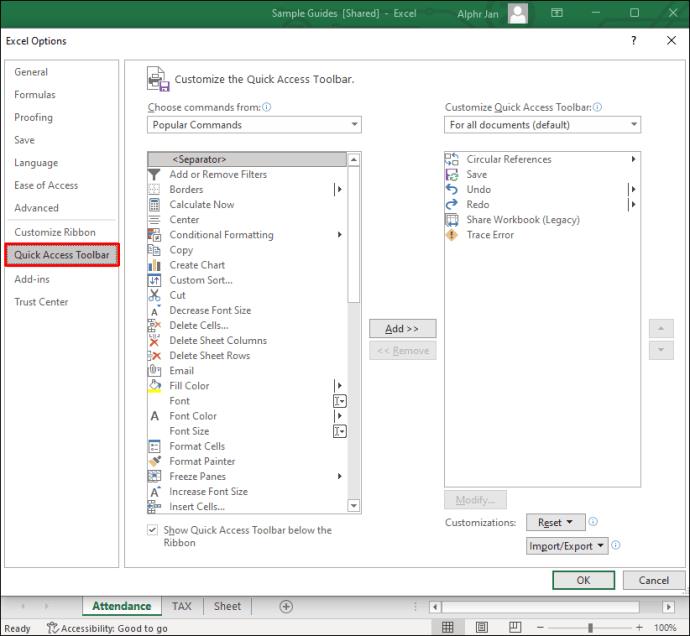
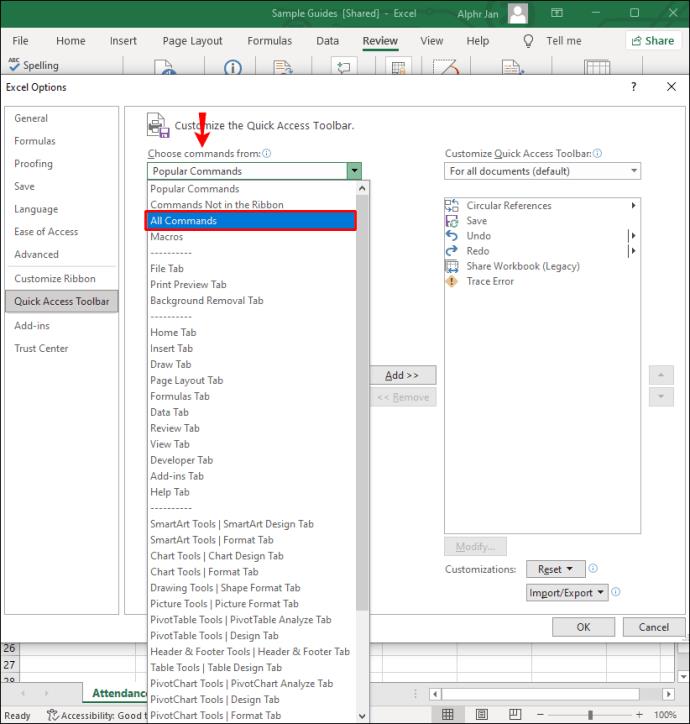
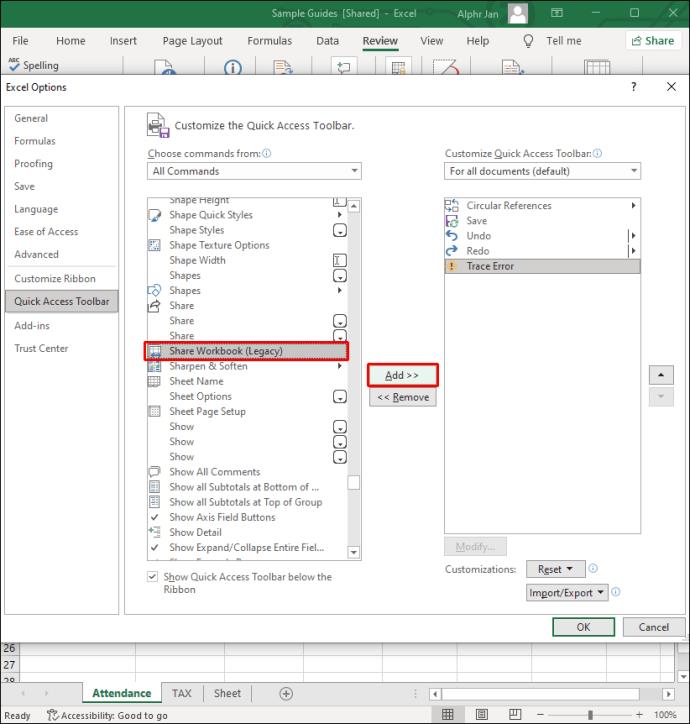
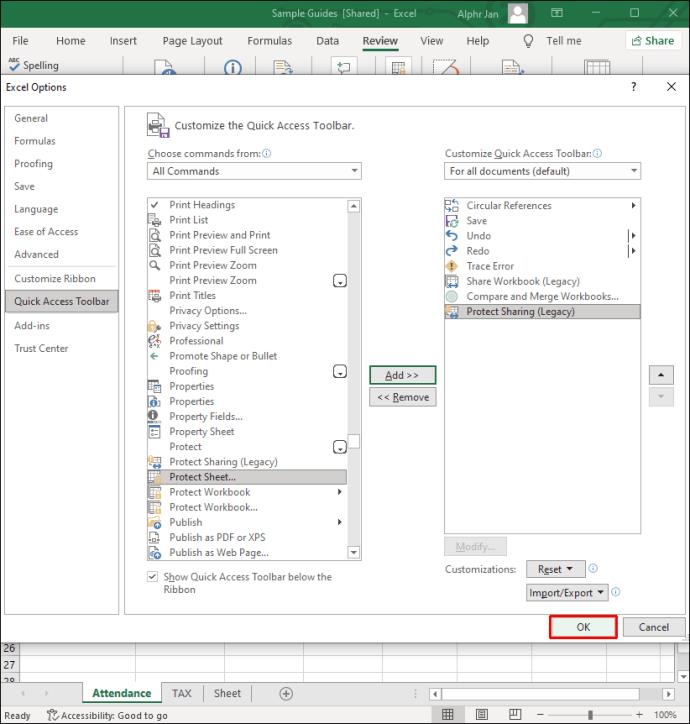
Artık "Çalışma Kitabını Paylaş" özelliğine sahip olduğunuza göre, başkalarının Excel çalışma kitaplarınıza erişmesine izin verebilir ve onları da kaldırabilirsiniz. Excel'in en yeni sürümünü kullanıyorsanız, kullanımı çok daha kolay ve kullanışlı olduğundan, paylaşma özelliği yerine birlikte yazma özelliğini kullanmanız önerilir.
Bir Tarayıcı Üzerinden Excel 365'te İzin Nasıl Kaldırılır
Excel 365'in çevrimiçi sürümünü kullanmayı tercih ederseniz, yine de OneDrive aracılığıyla izinleri kaldırabilirsiniz.
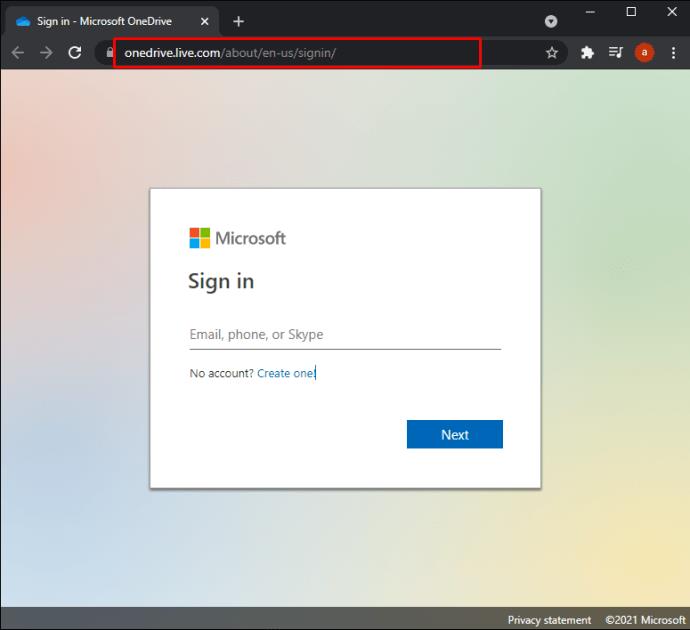
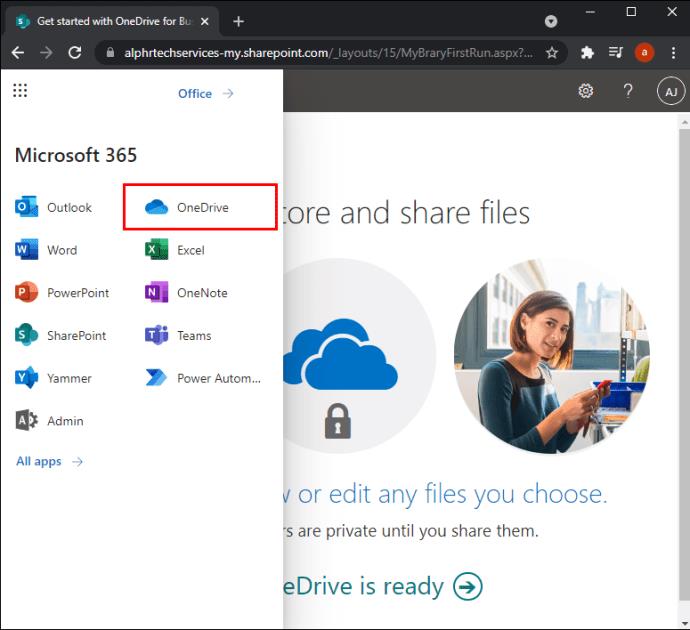
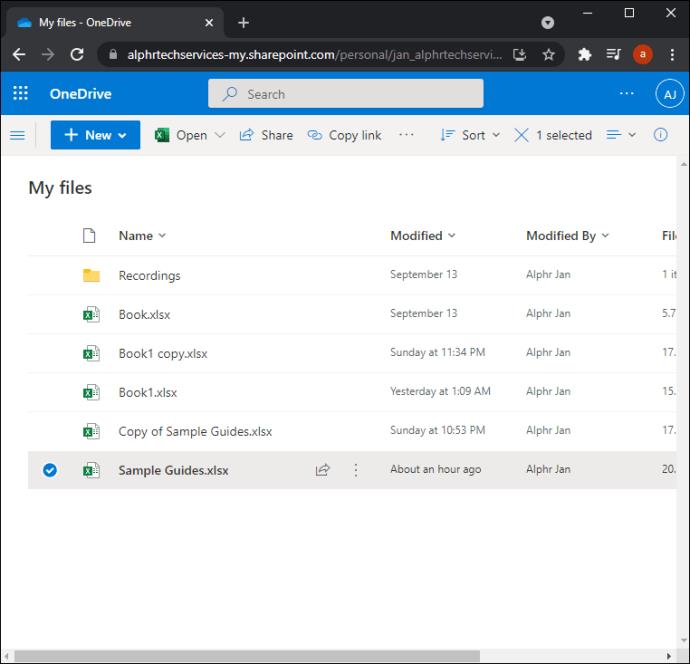
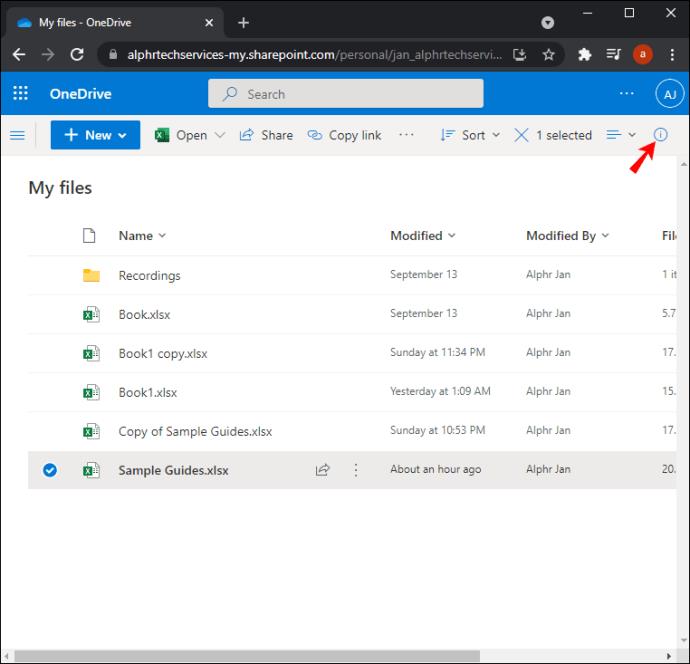
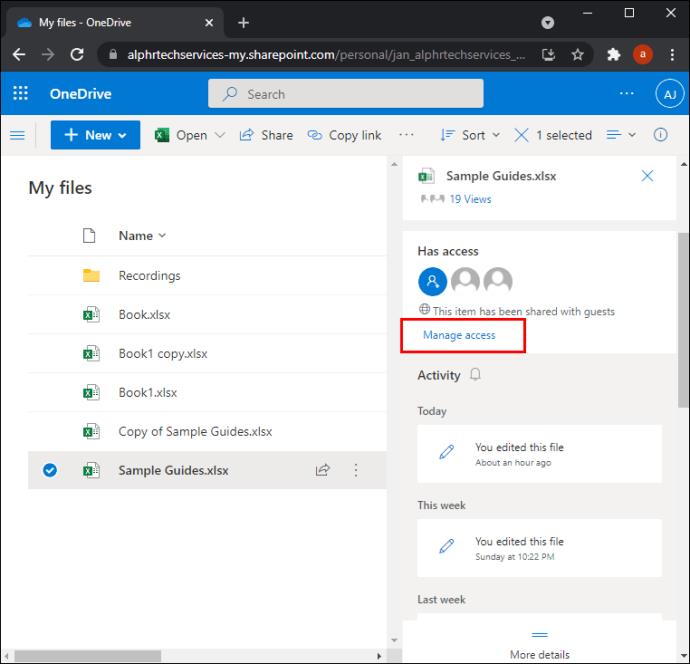
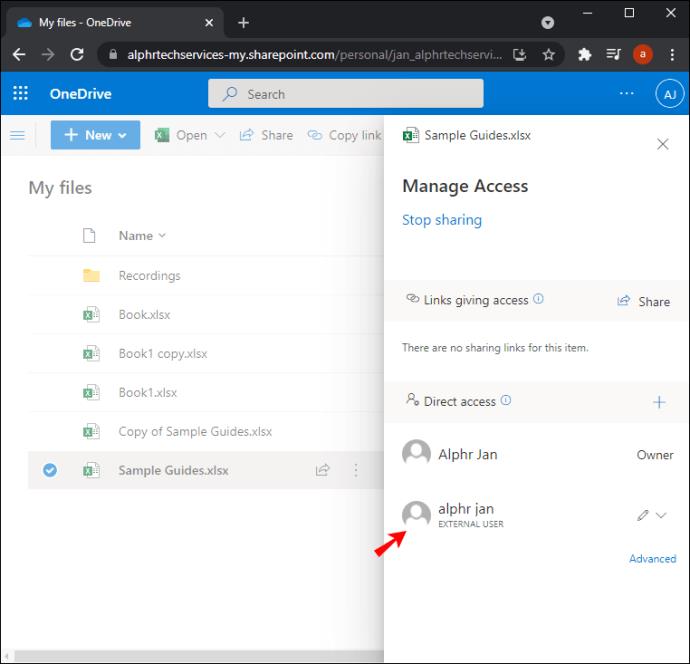
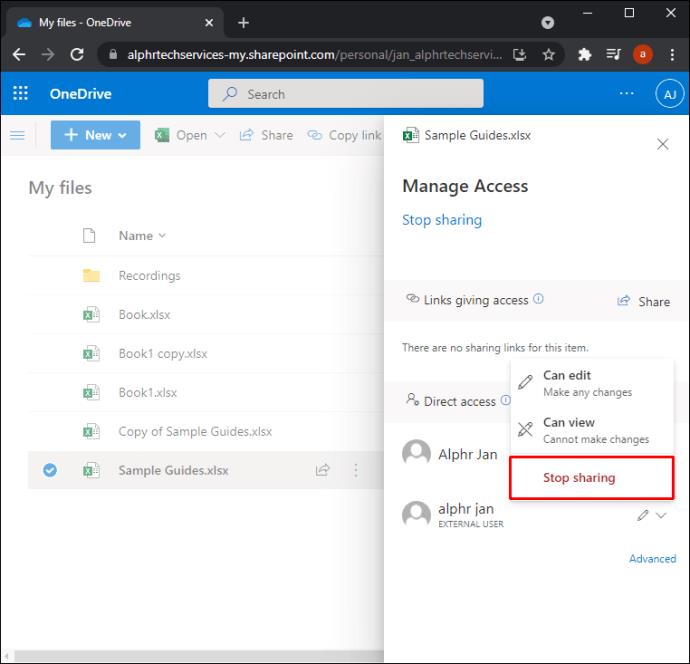
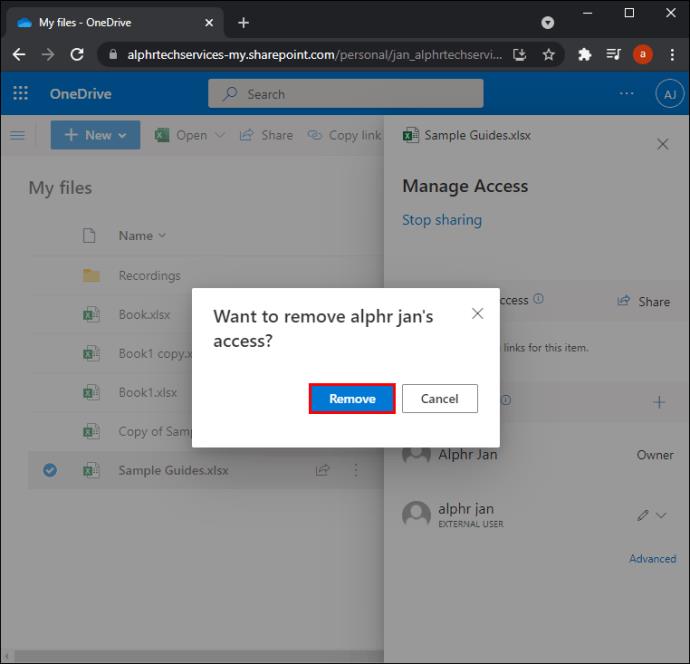
"Erişimi Yönet" bölümüne gittiğinizde, üç tür simge görebileceksiniz - insanlar, bağlantılar ve e-postalar için. Bunlar, Excel dosyalarınızı bağlantılar veya e-postalar yoluyla diğer OneDrive kullanıcılarıyla paylaşıp paylaşmadığınızı gösterir. Excel dosyaları için paylaşılan erişimi kaldırmanın yanı sıra, parolalar ve bağlantı süre sonları da ayarlayabilirsiniz. Tüm bunlar “Bağlantı sayfasını düzenle” özelliği ile yapılabilir.
Bir iPhone'da Excel'de İzinler Nasıl Kaldırılır
Mobil uygulamada da Excel'de paylaşılan erişimi kaldırma veya değiştirme seçeneğiniz vardır. Bunu bir iPhone'da şu şekilde yapabilirsiniz:
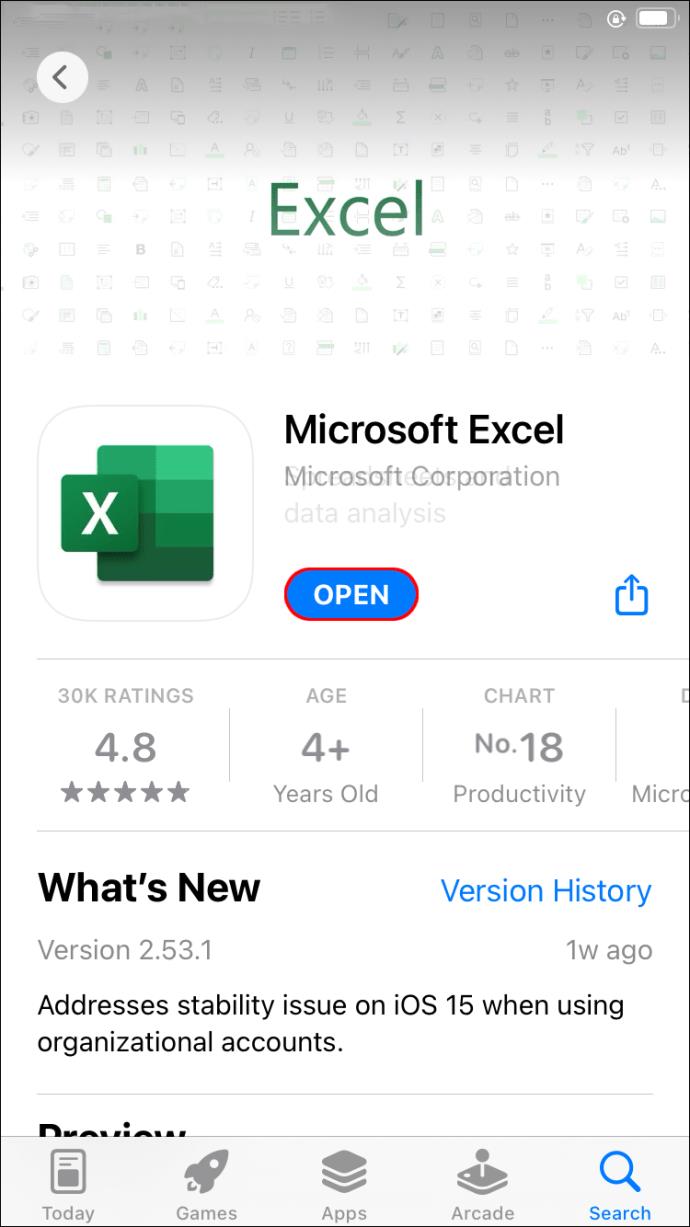
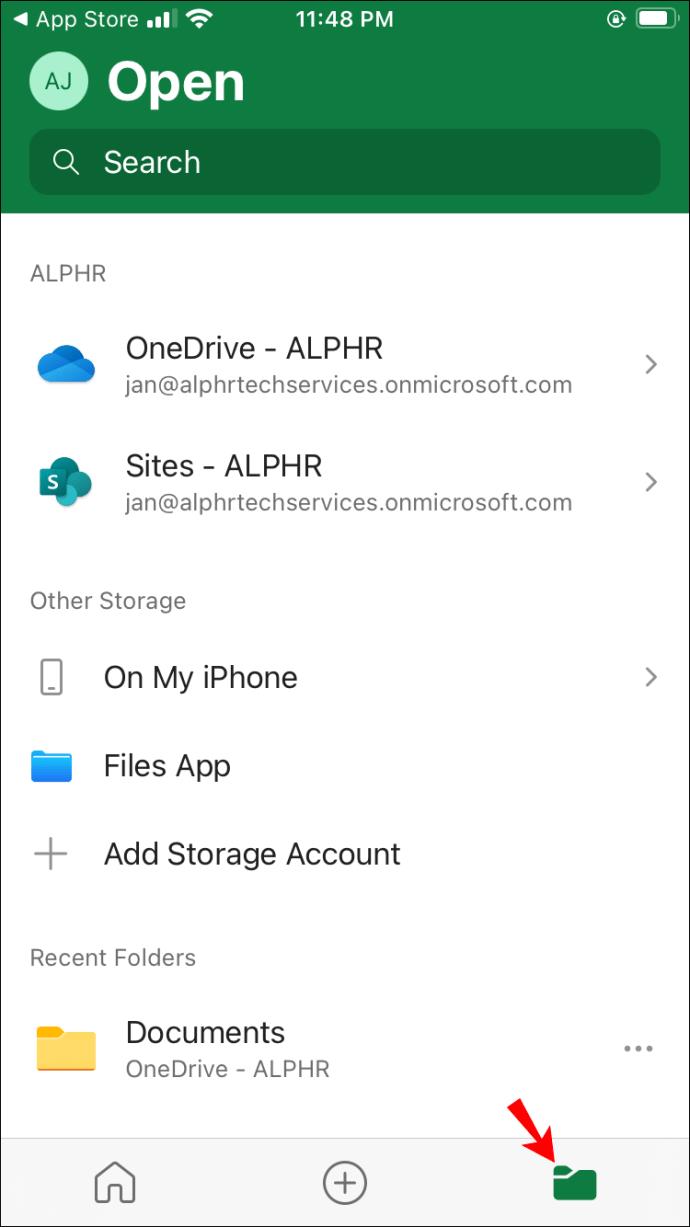
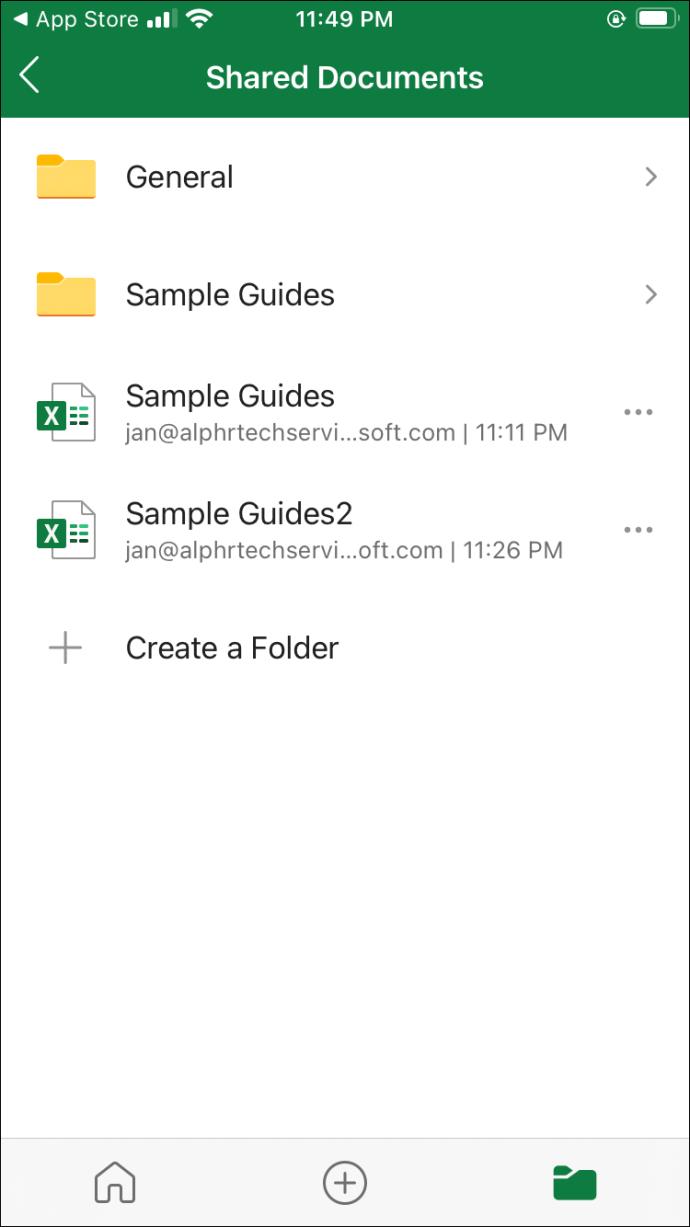
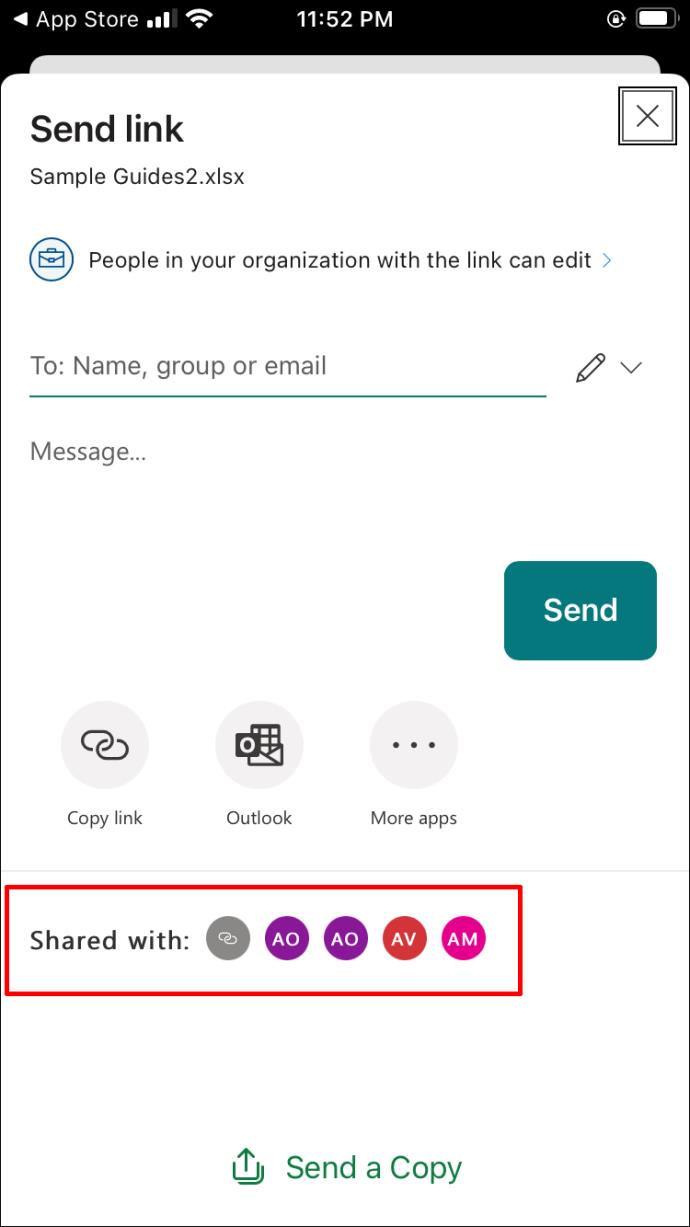
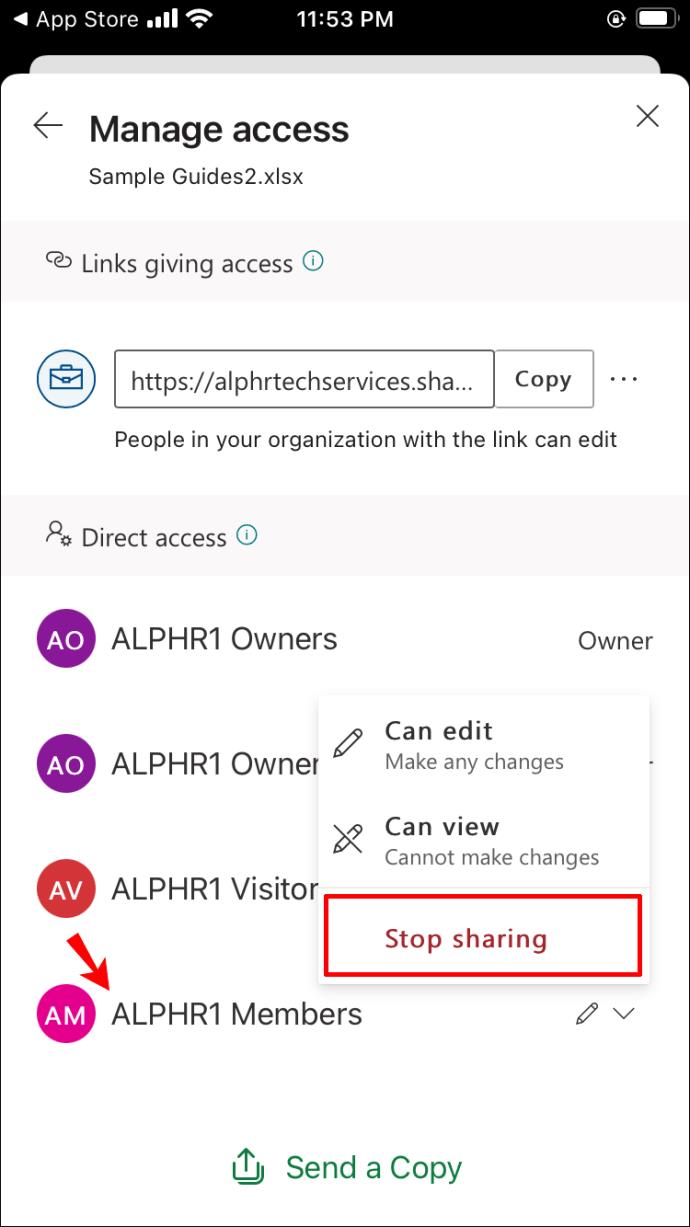
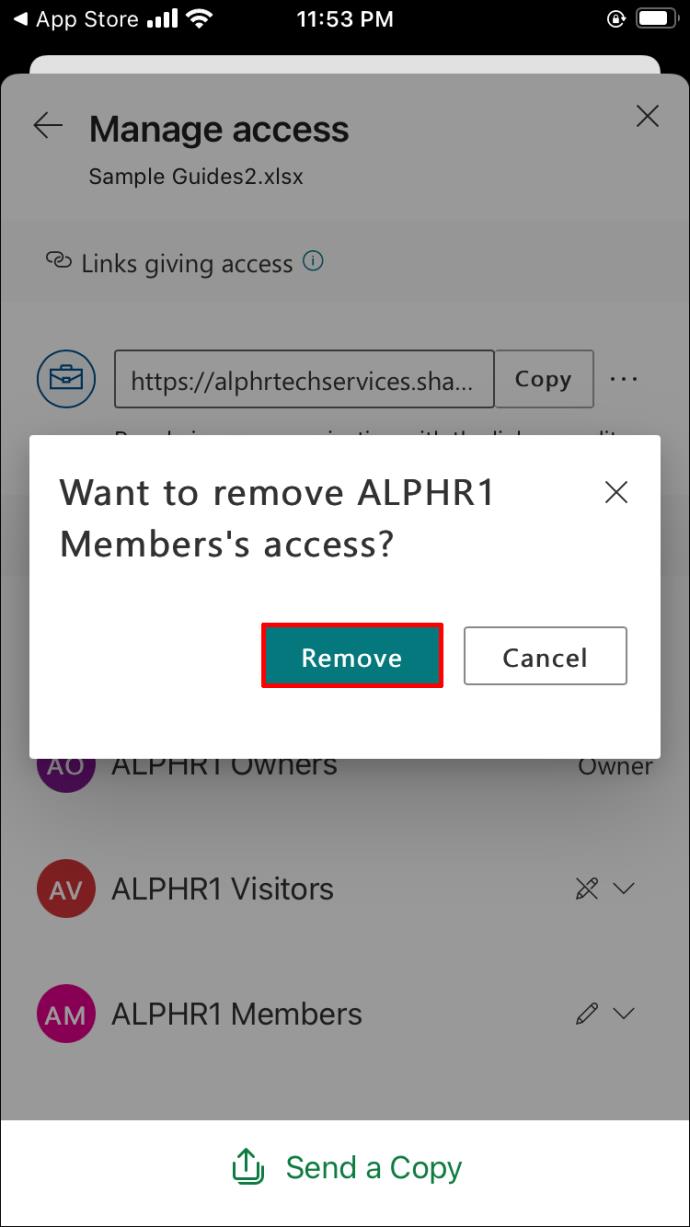
Hepsi bu kadar. Tek seferde daha fazla kullanıcıyı kaldırmak istiyorsanız, bu işlemi her kullanıcı için tekrarlamanız gerekir. Excel'de diğer kullanıcılardan paylaşılan erişimi kaldırdığınızda internet bağlantınızın olduğundan emin olun. Bunu yapabilmek için ayrıca Microsoft hesabınızda oturum açmış olmanız gerekir.
Bir Android Cihazda Excel'deki İzinler Nasıl Kaldırılır
Bir Android kullanıcısıysanız, Excel dosyalarına paylaşılan erişimi kaldırma veya değiştirme işlemi aşağı yukarı benzerdir. İşte nasıl yapıldığı:
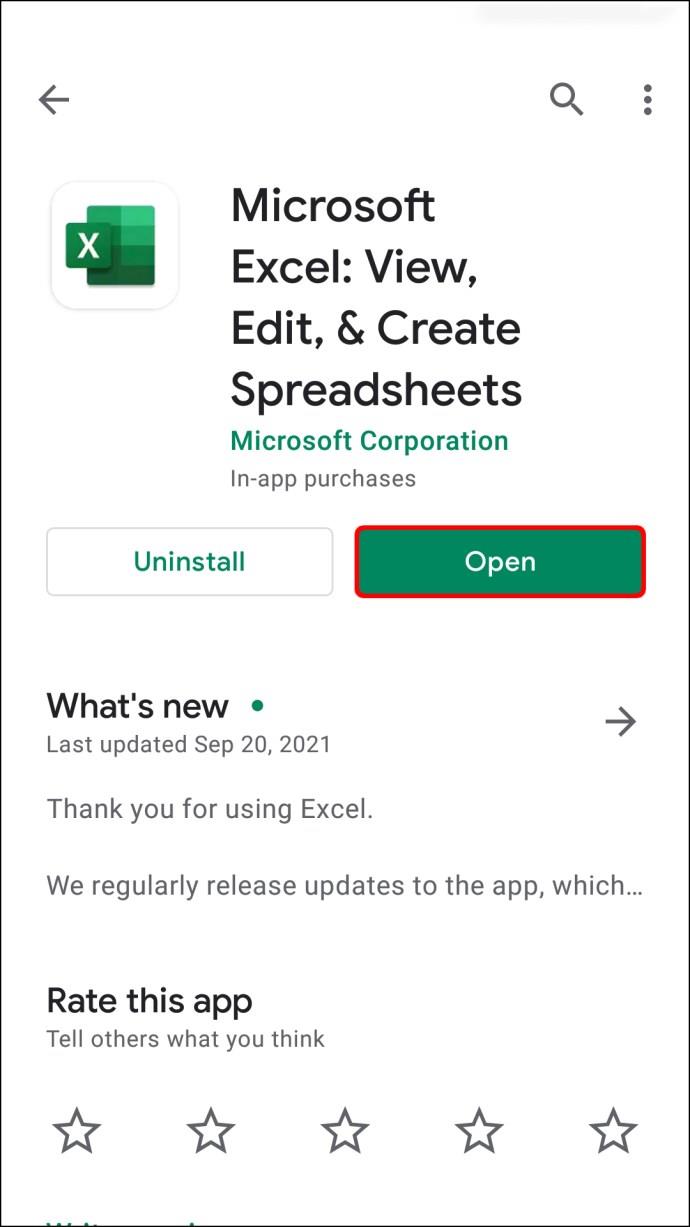
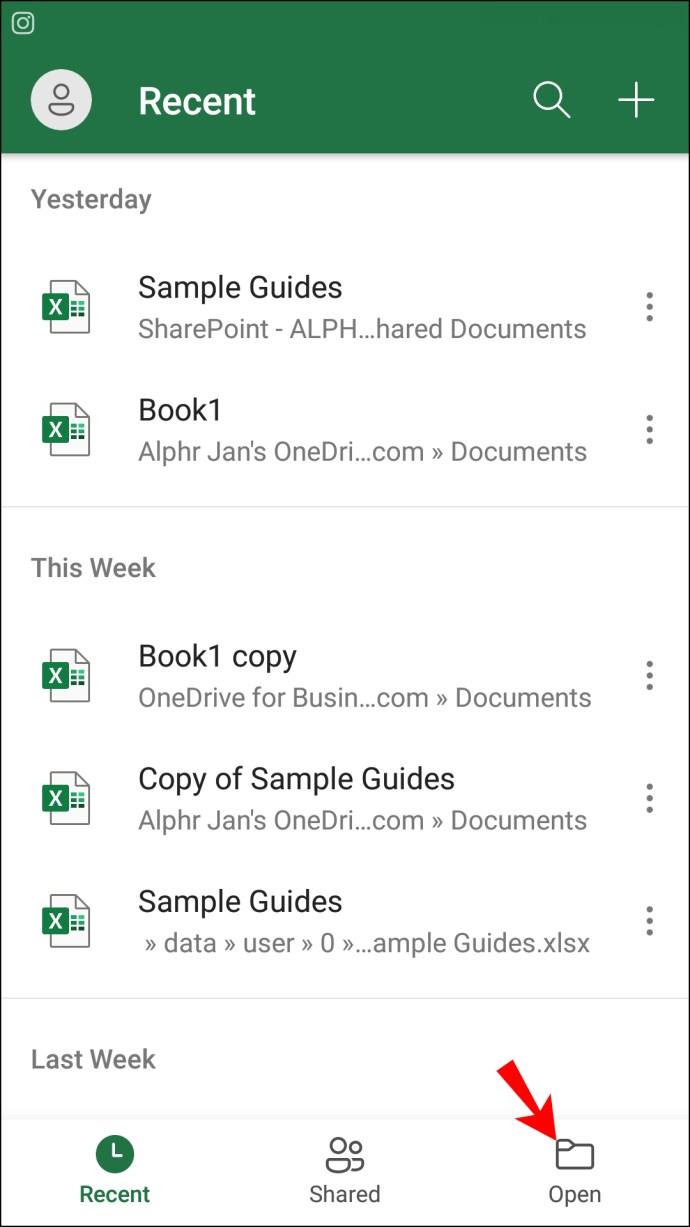
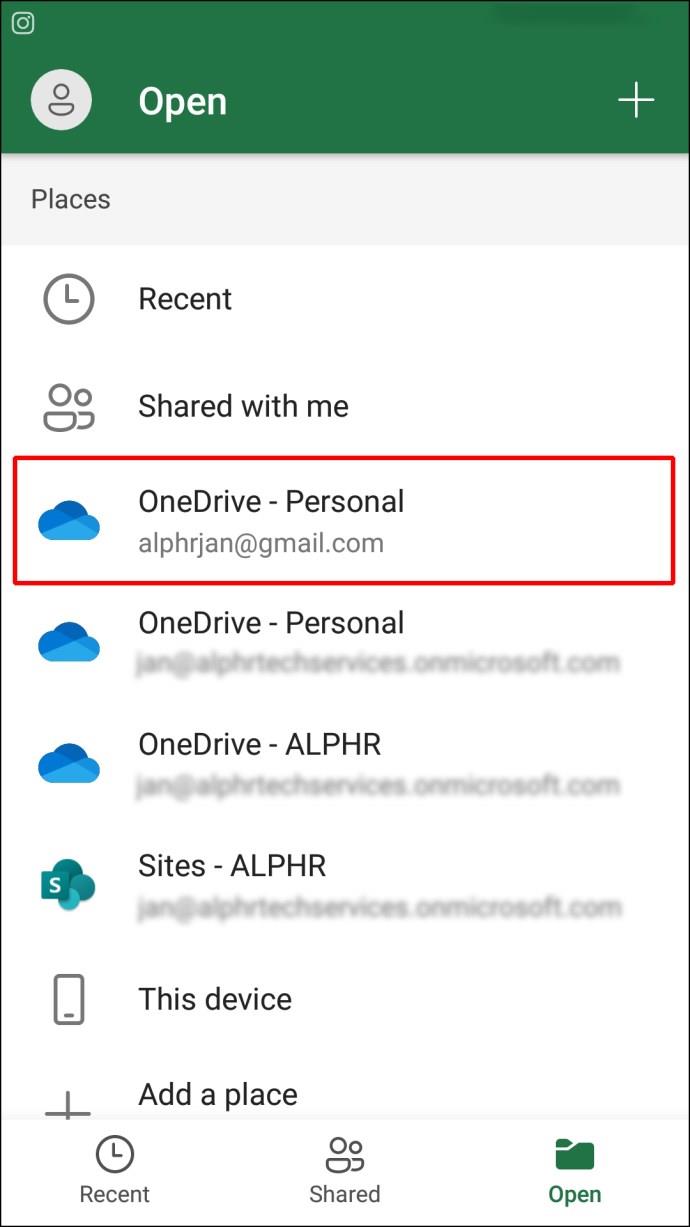
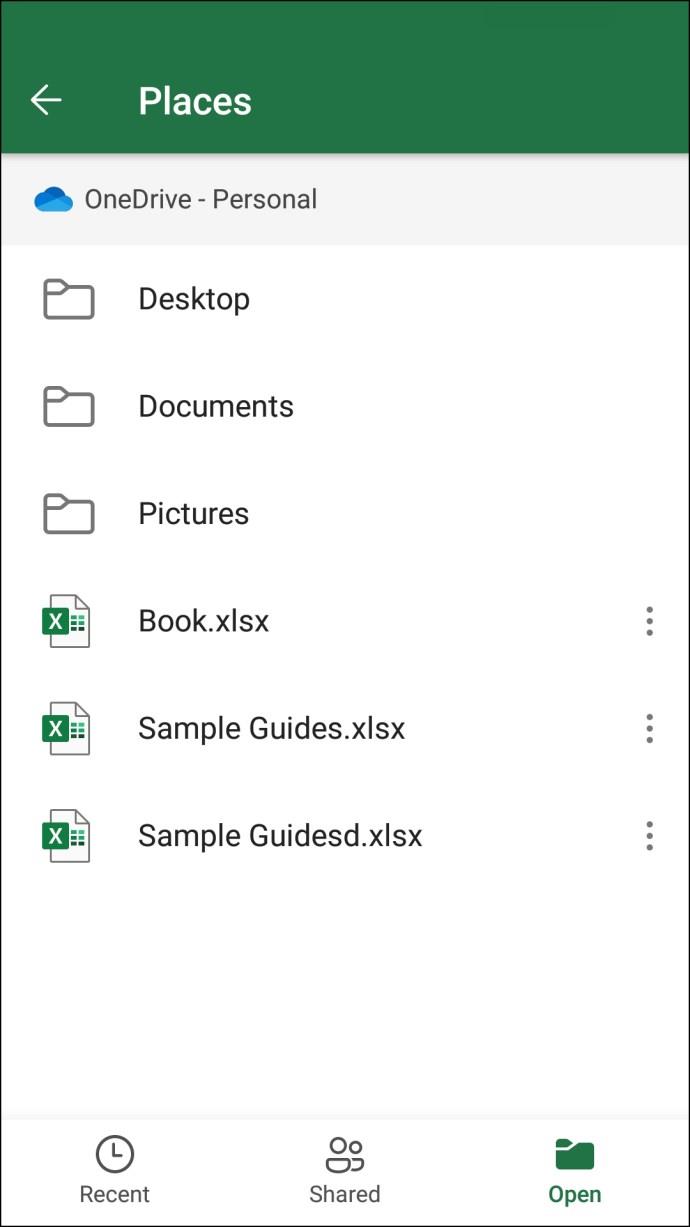
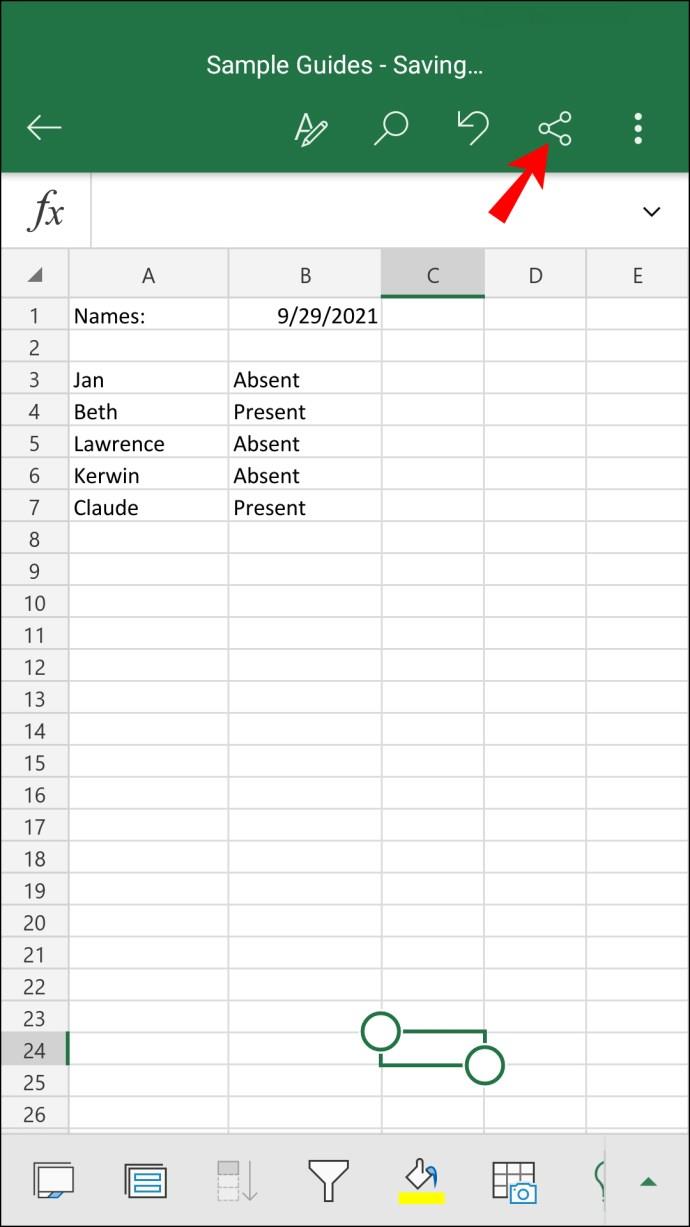
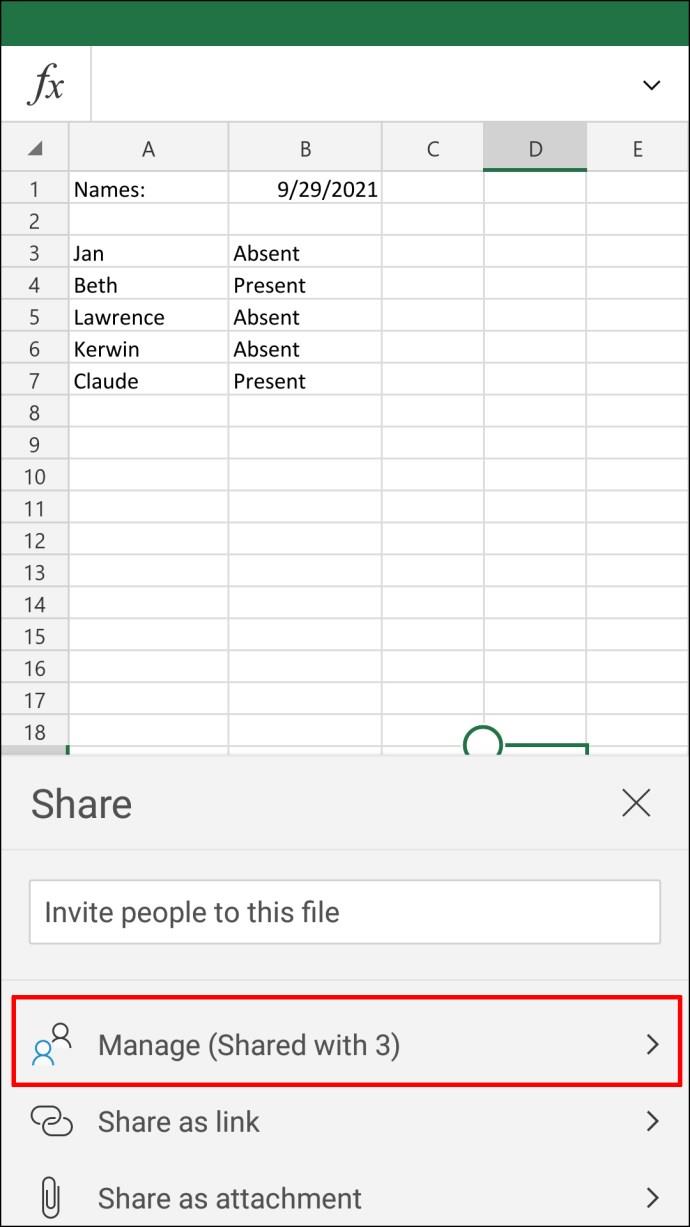
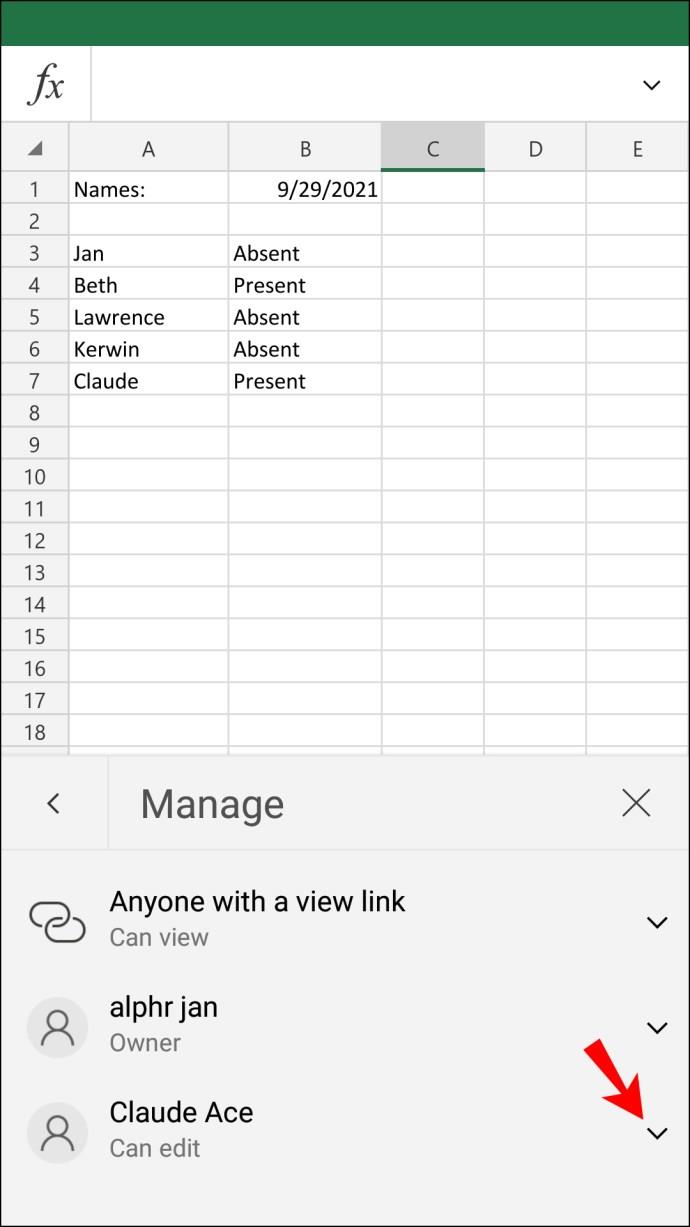
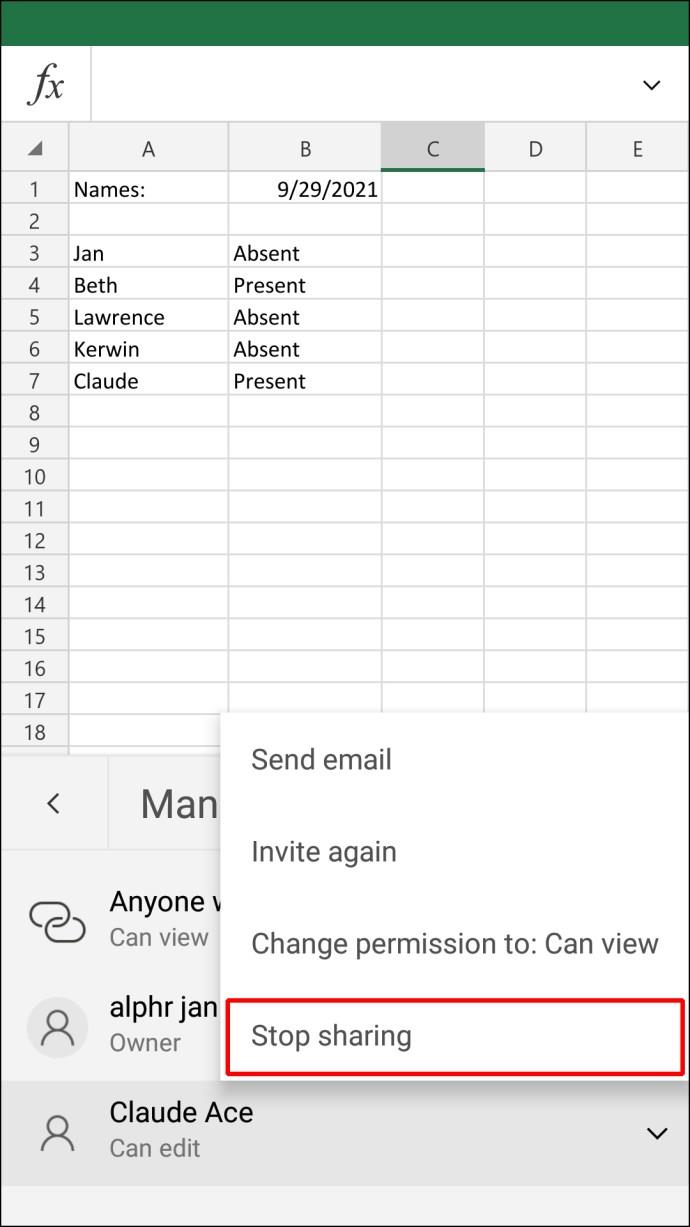
Bunu yapmak, kullanıcıyı paylaşılan belgeden hemen kaldıracaktır.
Bir iPad'de Excel'deki İzinler Nasıl Kaldırılır
Bazı Excel kullanıcıları, daha büyük bir ekrana sahip olduğu ve daha erişilebilir olduğu için iPad üzerinde çalışmayı tercih ediyor. Bir iPad'de Excel'deki diğer kullanıcıların paylaşılan erişimini kaldırmak istiyorsanız, yapmanız gerekenler şunlardır:
iPad'inizdeki Excel'de birinden paylaşılan erişimi başarıyla kaldırdınız. Dosyanızı paylaşmayı durdurduğunuzda, onu istediğiniz şekilde düzenleyebilirsiniz.
Dosya Sahipliğinizi Excel'de Geri Yükleyin
Excel çalışma kitaplarınızı diğer kullanıcılarla paylaşmak, bir proje üzerinde birlikte çalışmanız gerektiğinde son derece yararlı olabilir. Ancak, iş arkadaşlarınızın girdilerine artık ihtiyacınız kalmadığında veya işiniz bittiğinde, dosyaya erişimlerini iptal edebilirsiniz. Bunu yapmak için çeşitli cihazları kullanabilirsiniz, ancak masaüstünüzde Excel kullanıyorsanız, tek seferde tüm ekibin yanı sıra bireysel kullanıcıların paylaşılan erişimini kaldırabilirsiniz.
Daha önce bir Excel dosyasındaki birinden paylaşılan erişimi kaldırdınız mı? Hangi cihazı kullandın? Aşağıdaki yorumlar bölümünde bize bildirin.
VPN nedir, avantajları ve dezavantajları nelerdir? WebTech360 ile VPN'in tanımını, bu modelin ve sistemin işe nasıl uygulanacağını tartışalım.
Windows Güvenliği, temel virüslere karşı koruma sağlamaktan daha fazlasını yapar. Kimlik avına karşı koruma sağlar, fidye yazılımlarını engeller ve kötü amaçlı uygulamaların çalışmasını engeller. Ancak bu özellikleri fark etmek kolay değildir; menü katmanlarının arkasına gizlenmişlerdir.
Bir kez öğrenip kendiniz denediğinizde, şifrelemenin kullanımının inanılmaz derecede kolay ve günlük yaşam için inanılmaz derecede pratik olduğunu göreceksiniz.
Aşağıdaki makalede, Windows 7'de silinen verileri Recuva Portable destek aracıyla kurtarmak için temel işlemleri sunacağız. Recuva Portable ile verileri istediğiniz herhangi bir USB'ye kaydedebilir ve ihtiyaç duyduğunuzda kullanabilirsiniz. Araç, kompakt, basit ve kullanımı kolaydır ve aşağıdaki özelliklerden bazılarına sahiptir:
CCleaner sadece birkaç dakika içinde yinelenen dosyaları tarar ve ardından hangilerinin silinmesinin güvenli olduğuna karar vermenizi sağlar.
Windows 11'de İndirme klasörünü C sürücüsünden başka bir sürücüye taşımak, C sürücüsünün kapasitesini azaltmanıza ve bilgisayarınızın daha sorunsuz çalışmasına yardımcı olacaktır.
Bu, güncellemelerin Microsoft'un değil, sizin kendi programınıza göre yapılmasını sağlamak için sisteminizi güçlendirmenin ve ayarlamanın bir yoludur.
Windows Dosya Gezgini, dosyaları görüntüleme şeklinizi değiştirmeniz için birçok seçenek sunar. Sisteminizin güvenliği için hayati önem taşımasına rağmen, önemli bir seçeneğin varsayılan olarak devre dışı bırakıldığını bilmiyor olabilirsiniz.
Doğru araçlarla sisteminizi tarayabilir ve sisteminizde gizlenen casus yazılımları, reklam yazılımlarını ve diğer kötü amaçlı programları kaldırabilirsiniz.
Yeni bir bilgisayar kurarken tavsiye edilen yazılımların listesini aşağıda bulabilirsiniz, böylece bilgisayarınızda en gerekli ve en iyi uygulamaları seçebilirsiniz!
Tüm işletim sistemini bir flash bellekte taşımak, özellikle dizüstü bilgisayarınız yoksa çok faydalı olabilir. Ancak bu özelliğin yalnızca Linux dağıtımlarıyla sınırlı olduğunu düşünmeyin; Windows kurulumunuzu kopyalamanın zamanı geldi.
Bu hizmetlerden birkaçını kapatmak, günlük kullanımınızı etkilemeden pil ömründen önemli miktarda tasarruf etmenizi sağlayabilir.
Ctrl + Z, Windows'ta oldukça yaygın bir tuş kombinasyonudur. Ctrl + Z, temel olarak Windows'un tüm alanlarında yaptığınız işlemleri geri almanızı sağlar.
Kısaltılmış URL'ler, uzun bağlantıları temizlemek için kullanışlıdır, ancak aynı zamanda asıl hedefi de gizler. Kötü amaçlı yazılımlardan veya kimlik avından kaçınmak istiyorsanız, bu bağlantıya körü körüne tıklamak akıllıca bir tercih değildir.
Uzun bir bekleyişin ardından Windows 11'in ilk büyük güncellemesi resmen yayınlandı.













