Android Telefonda Pop-up Reklamlar Nasıl Durdurulur

Pop-up reklamlar, işletim sisteminden bağımsız olarak çoğu mobil cihazda yaygın bir sorundur. Çoğu zaman sorun, bilgisayarınızda yüklü olan uygulamalarda yatmaktadır.
Cihaz Bağlantıları
Hoparlörler, kulaklıklar, kulaklıklar, telefonlar ve muhtemelen birkaç araba dahil olmak üzere evinizdeki veya ofisinizdeki tüm Bluetooth bağlantılarını takip etmek zor olabilir. Bluetooth ayarlarında görüntülenen varsayılan ad genellikle işe yaramaz; örneğin, birçok otomobil kendilerine "Araba Multimedyası" adını verir. Neyse ki, Bluetooth cihazlarınıza hatırlaması daha kolay yeni isimler verebilirsiniz.

Bu yazıda, Bluetooth cihazınızı farklı platformlarda yeniden adlandırmak için tüm prosedürleri size göstereceğiz.
Bir iPhone'da Bluetooth Aygıtını Yeniden Adlandırma
Öncelikle, adı değiştirmek için iPhone'unuzun Bluetooth cihazına bağlı olduğundan emin olun. Bir gadget iPhone'unuza bağlı değilse adını değiştiremezsiniz. Bağlandıktan sonra aşağıdakileri yapın:
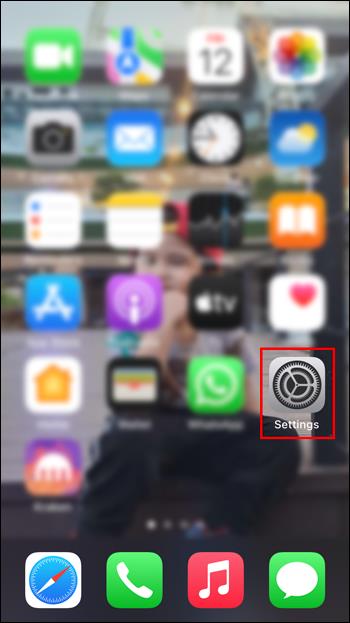
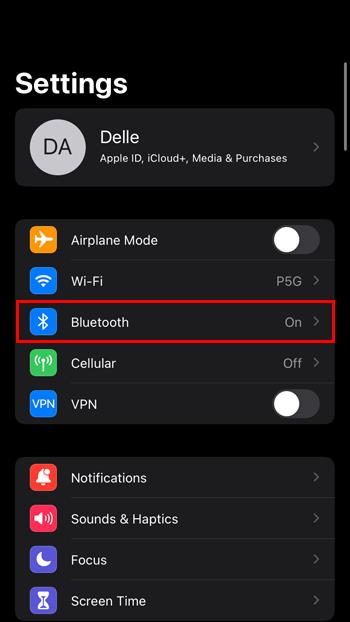
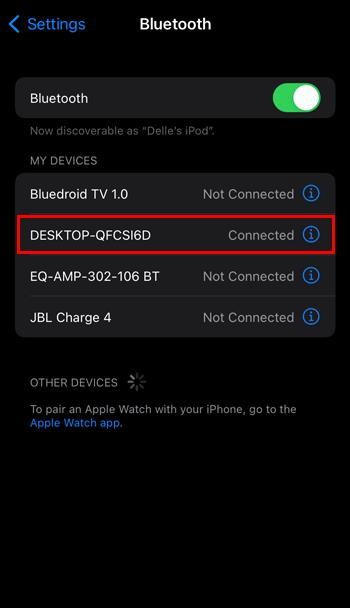
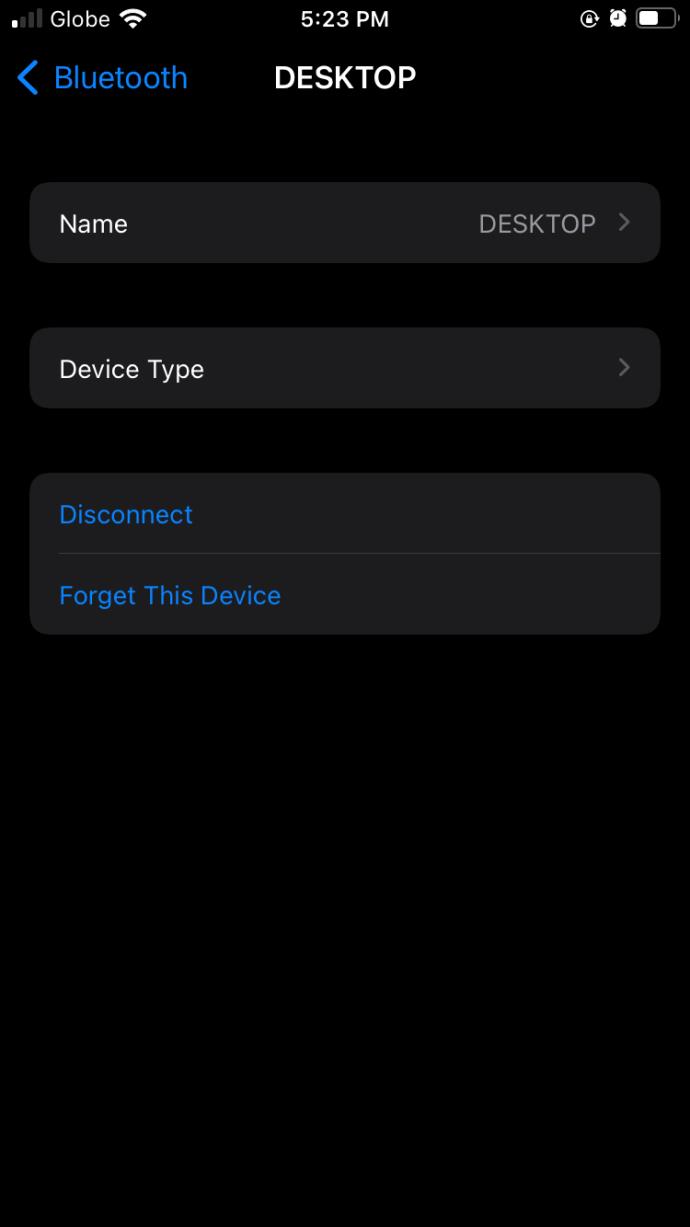

Bir Bluetooth cihazının adını değiştirmek, cihazın benzersiz kalmasına, algılamayı basitleştirmesine ve bağlı cihazlar listenizi temizlemesine yardımcı olabilir.
Bir iPad'de Bluetooth Aygıtını Yeniden Adlandırma
iPad'inizin Bluetooth aygıt adını değiştirmek için şu basit adımları izleyin:
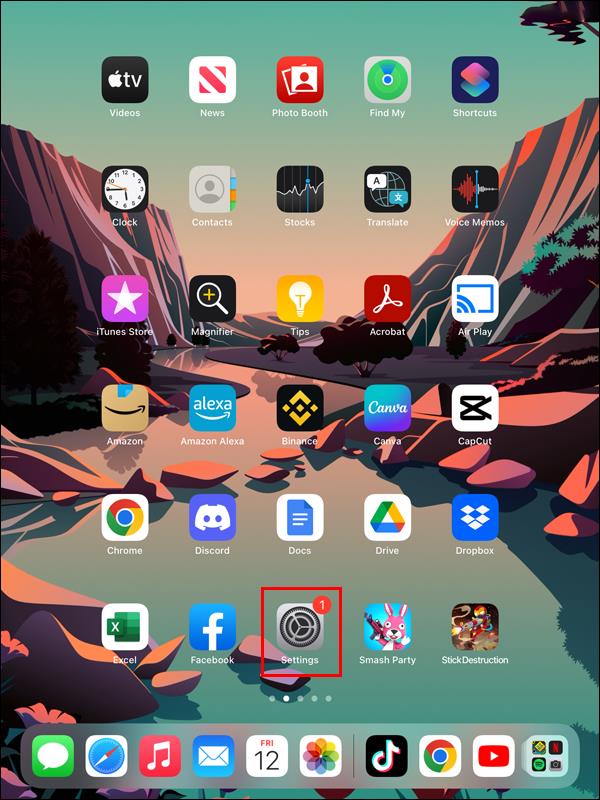
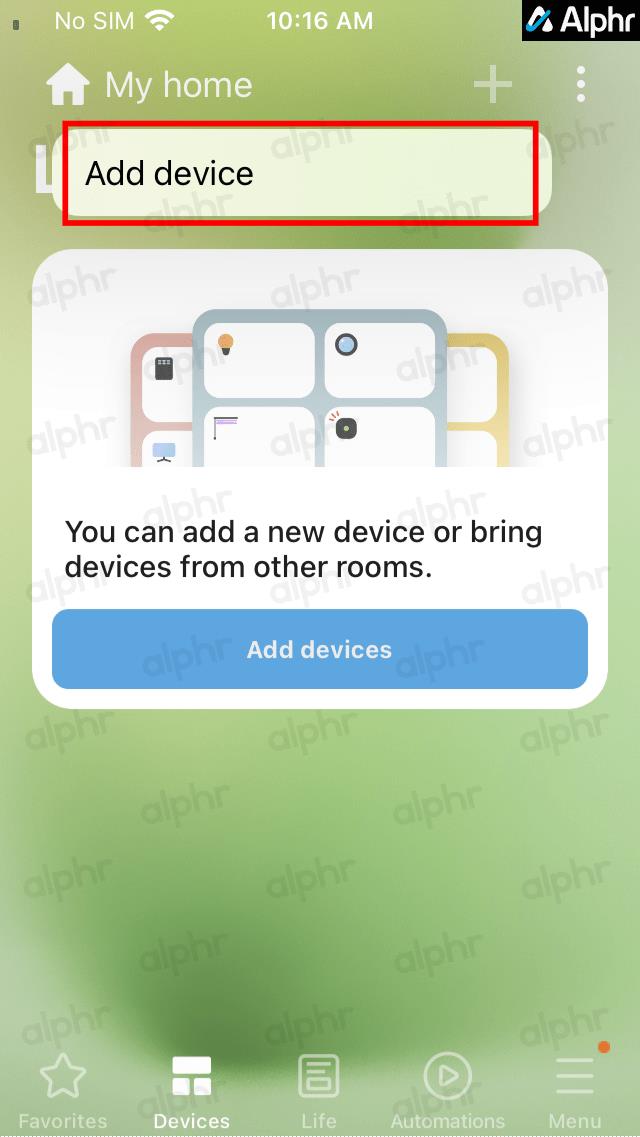
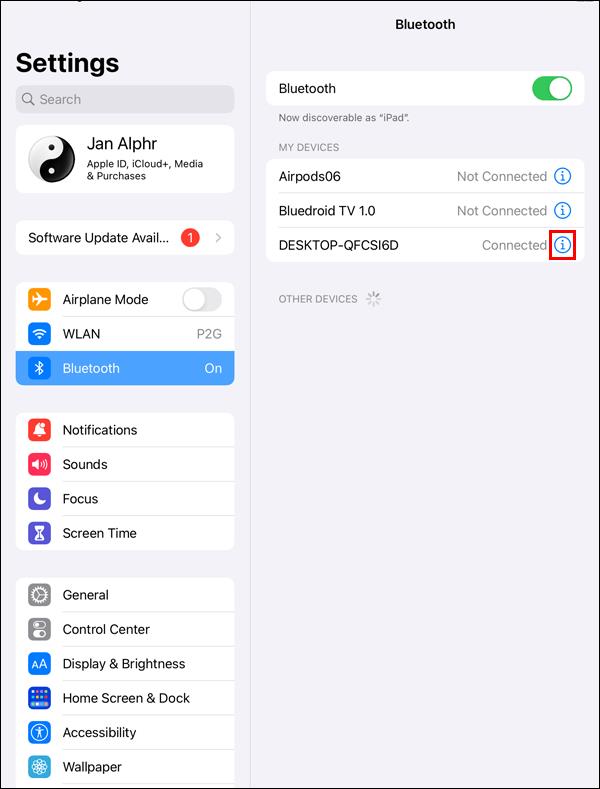
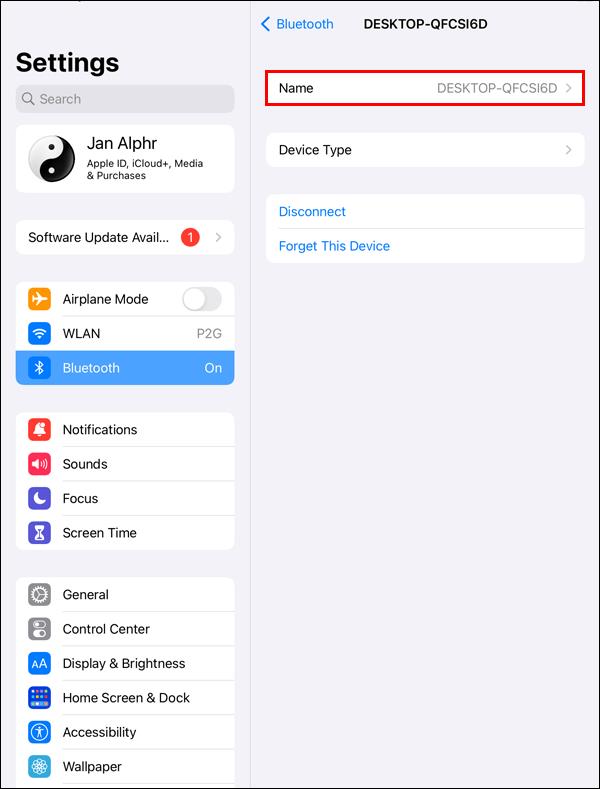
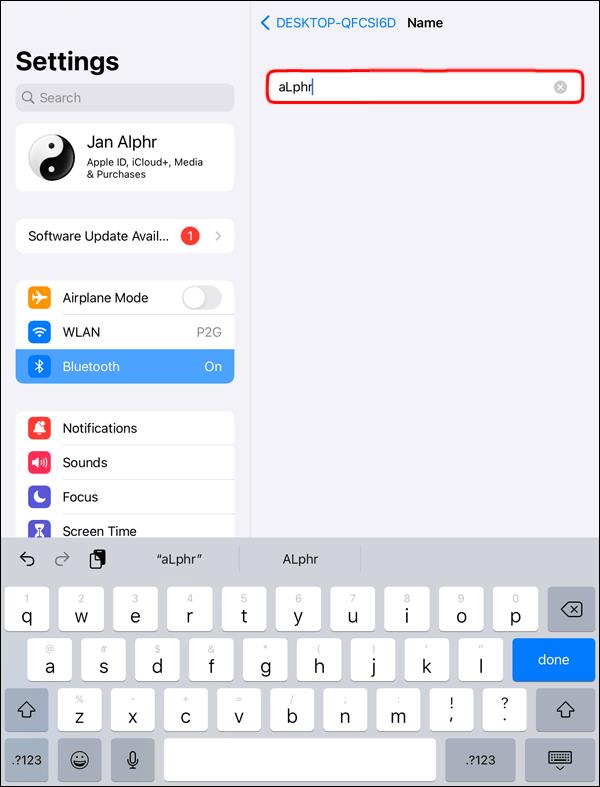
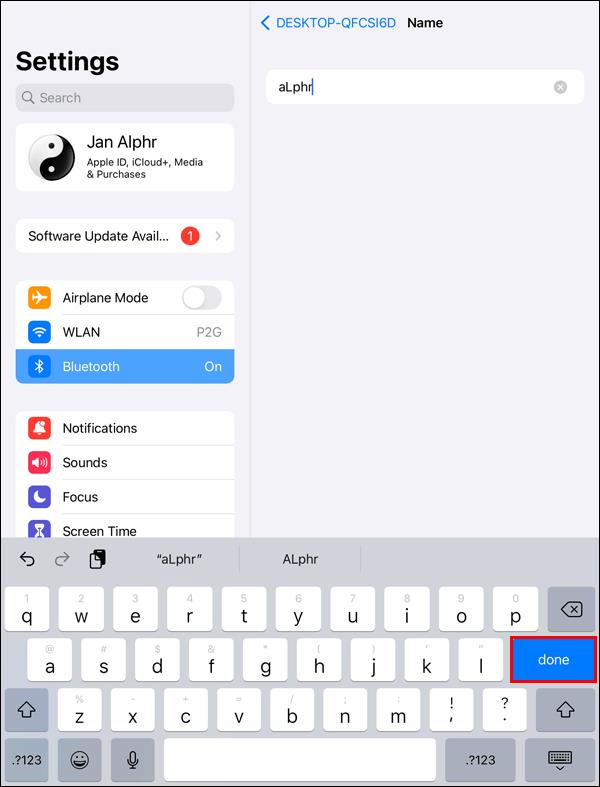
Yeniden adlandırma sayfasında “Kaydet” veya “İptal” seçeneği yoktur. Bunun yerine, “Enter” veya “Return”e basmak girişi kaydederken, ana sayfaya dönmek girişi iptal eder.
Mac'te Bluetooth Aygıtını Yeniden Adlandırma
Bir dizüstü bilgisayarın Mac gibi ek taşınabilirliği, bağlanmak için belirli bir Bluetooth cihazı bulmanız gerektiğinde işleri daha da zorlaştırabilir. Neyse ki, aşağıdaki adımları izleyerek en sevdiğiniz Bluetooth özellikli öğeleri benzersiz adlarıyla ayarlayabilirsiniz:
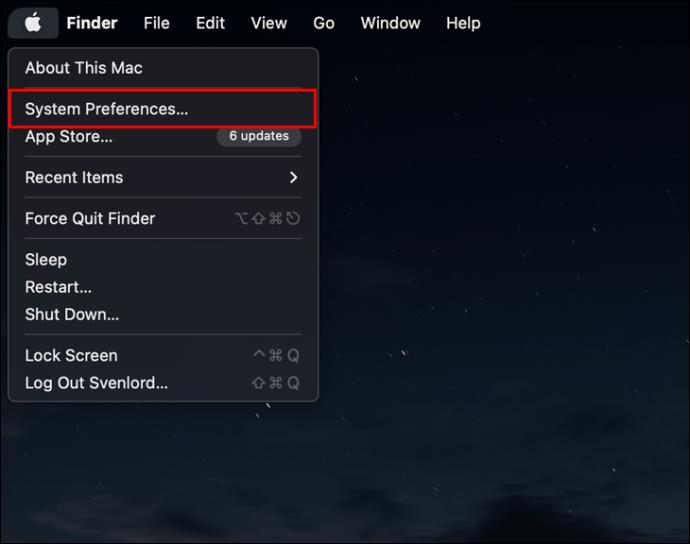
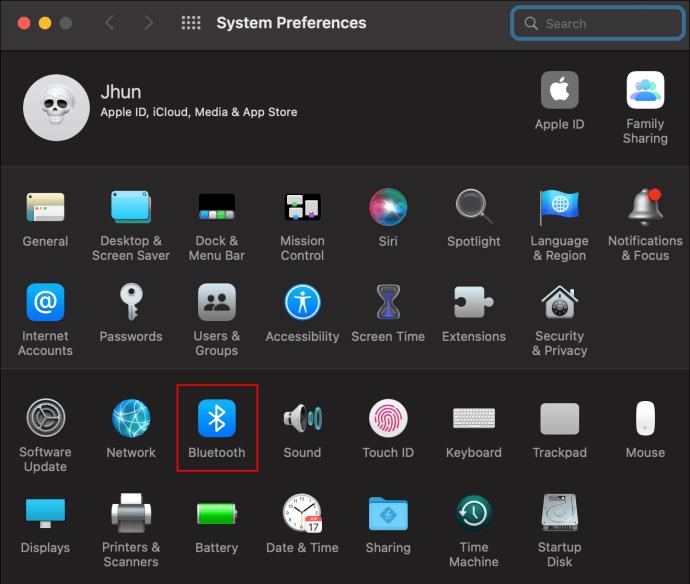

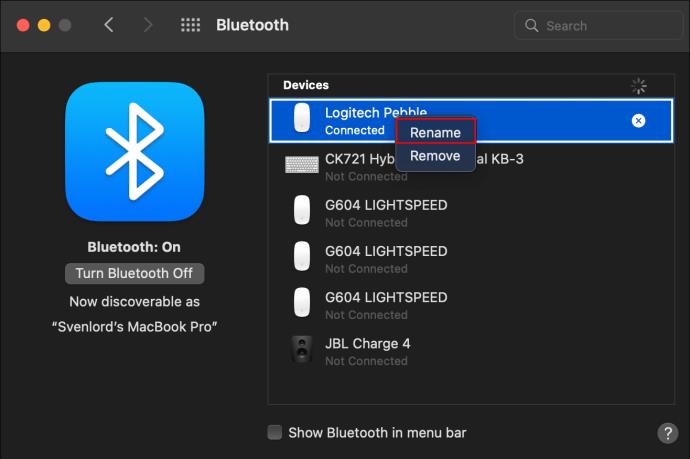

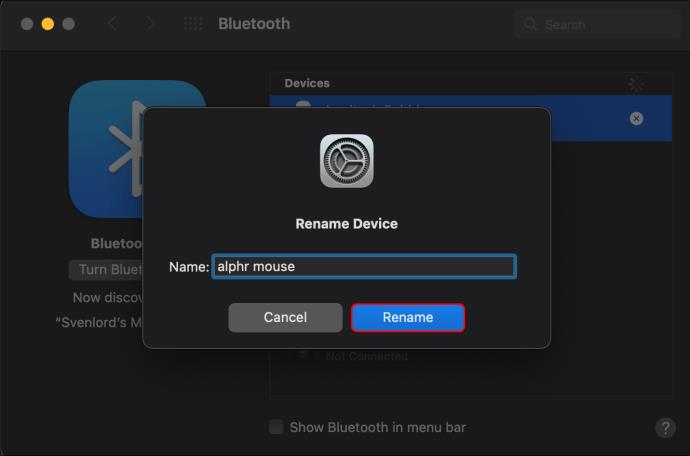
Aygıtı yeniden adlandırmak, bağlantısının kesilmesine neden olabilir ve kısa süre sonra yeni adla bulabilirsiniz. Batarya widget'ı gibi başka yerlerde de benzer örnekler bulunabilir. Ayrıca, AirPods gibi bir Apple aksesuarını yeniden adlandırdığınızda, yeni başlık her yerde güncellenir ve Bul uygulamasında ve iCloud'da görünür.
Yeni başlığı beğenmediyseniz, yukarıda belirtilen yöntemleri izleyerek kolayca öncekine çevirebilir veya farklı bir şey kullanabilirsiniz.
Windows 11'de Bir Bluetooth Aygıtını Yeniden Adlandırma
Kontrol Panelini kullanarak, Bluetooth cihazınızın adını değiştirebilirsiniz.
Cihazı bağladıktan sonra şu kılavuzu izleyin:

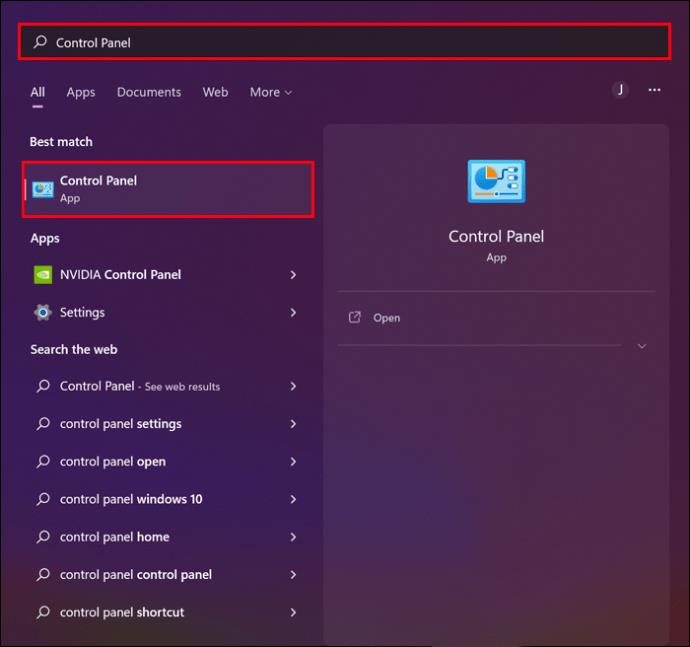


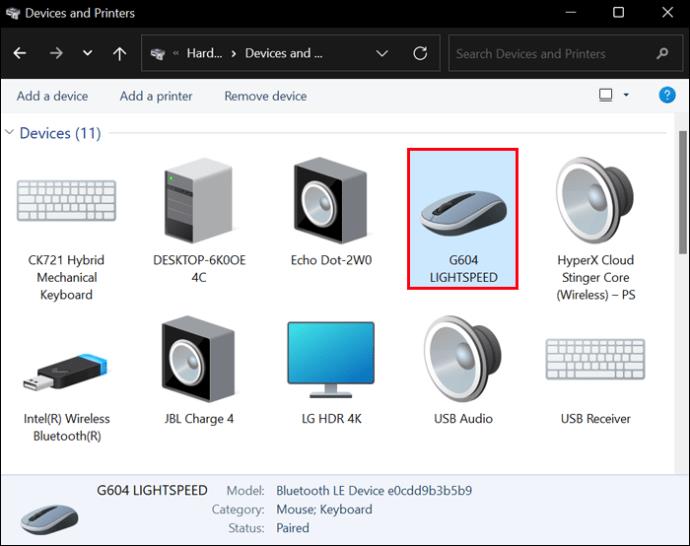
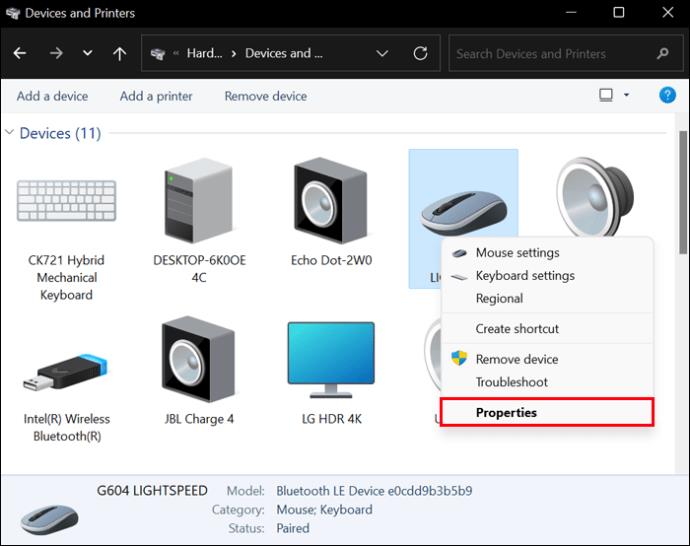

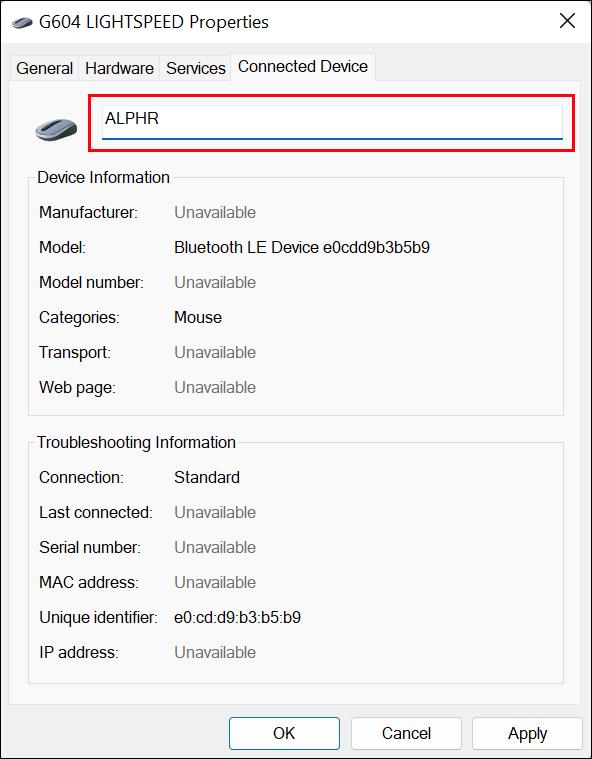
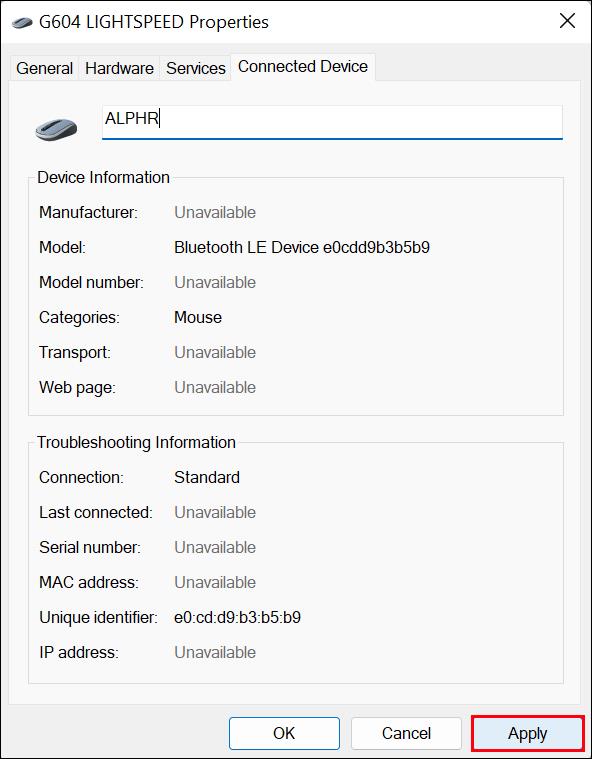
Değiştirilen ad “Bluetooth & Devices” bölümünde bulunabilir. Ayarlama hemen etkili olmazsa, cihaz adının yanındaki kebap (üç nokta) menüsünden “Bağlantıyı kes” öğesini seçin. Bundan sonra, ad değişikliğinin etkili olduğundan emin olmak için cihazı yeniden bağlayın.
Windows 10'da Bir Bluetooth Aygıtını Yeniden Adlandırma
Bir Bluetooth cihazının adını değiştirmek için öncelikle Windows 10 Bluetooth'u açmalısınız. Bunu yaptıktan sonra, Bluetooth cihazınızı yeniden adlandırmak için şu talimatlara bağlı kalın:
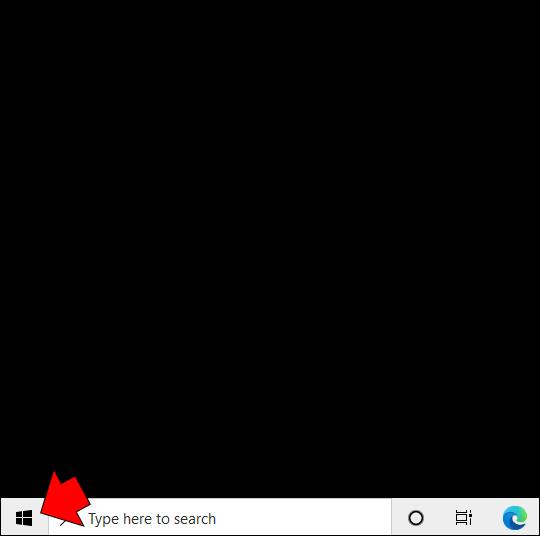


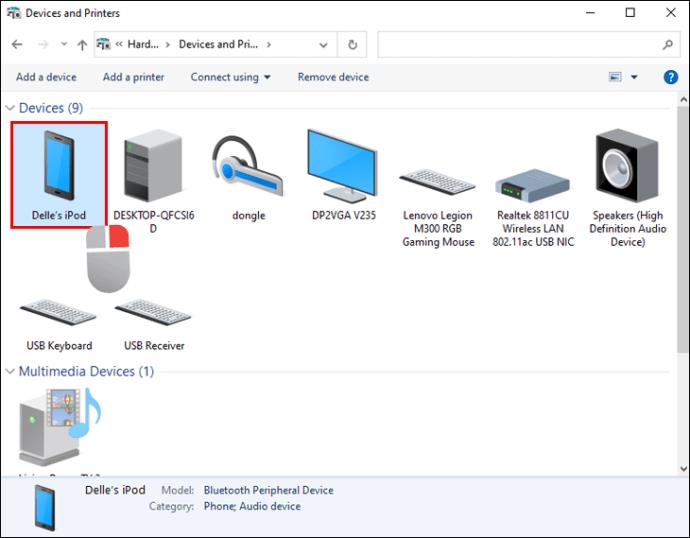
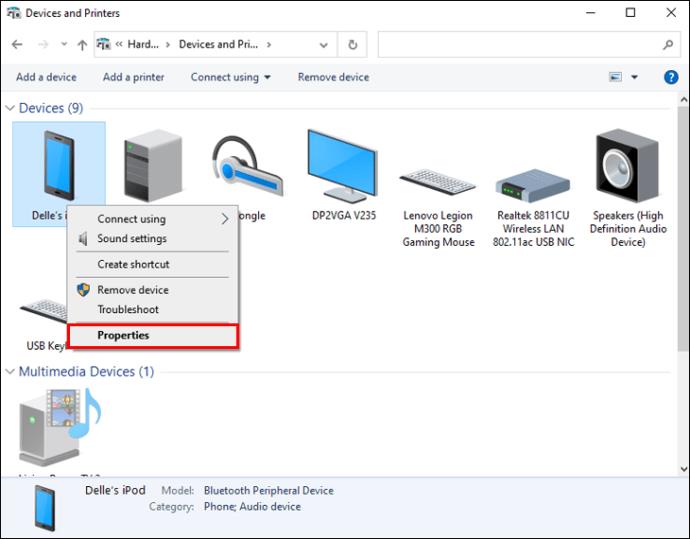

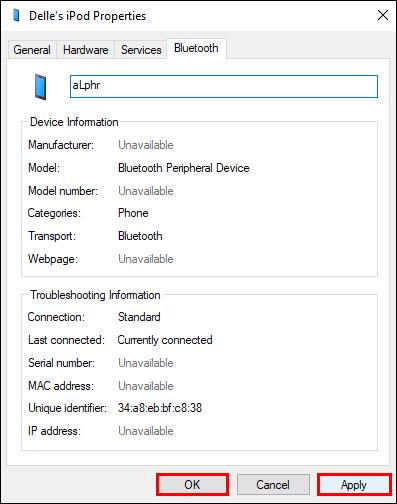
Değişiklikler hemen yürürlüğe girmeyecek. Cihaz adını değiştirdikten sonra Windows 10 Bluetooth'unuzu kapatın, ardından tekrar açmadan önce bir süre bekleyin.
Bir Android Aygıtta Bir Bluetooth Aygıtını Yeniden Adlandırma
Bluetooth adını değiştirmek kolaydır ancak prosedür, kullandığınız Android akıllı telefona göre değişiklik gösterebilir. Tipik olarak, "Ayarlar" menüsünün "Bağlı Cihazlar" alanına bakmalısınız. Genel olarak şu adımları izleyin:


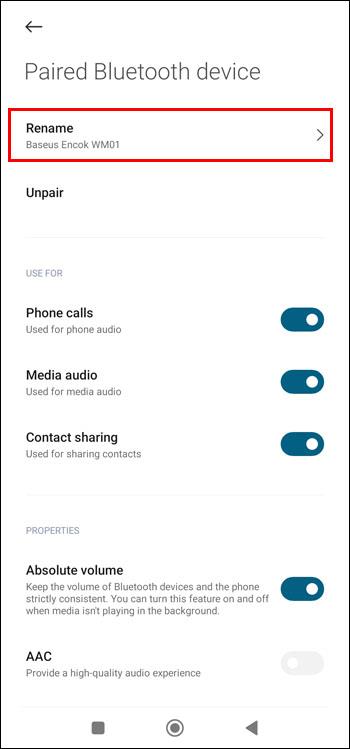
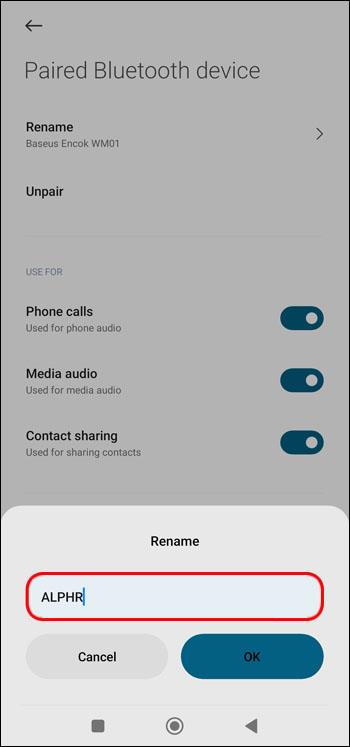
Bazı cihazlarda “Bağlı Cihazlar” yerine “Bağlantı Tercihleri” görebilirsiniz. Üzerine dokunun ve talimatların geri kalanında belirtilen şekilde devam edin. Ayrıca, bazı cihazlarda basit bir tıklama ile isim değiştirmek mümkün değildir. Bunun yerine “Cihaz adını düzenle” özelliğine erişmek için kebap menüsüne tıklamanız gerekiyor.
Chromebook'ta Bir Bluetooth Cihazını Yeniden Adlandırabilir misiniz?
Chromebook ile eşleştirdikten sonra Bluetooth cihazlarının adlarını değiştirme seçeneği vardı. Maalesef 2015 güncellemesi ile bu seçenek kaldırıldı.
SSS
Windows'ta Bluetooth sürücüsünü nasıl güncellersiniz?
Bunu yapmak için bu kılavuzu izleyin:
1. “Windows” tuşunu kullanarak “Aygıt Yöneticisi”ni arayın.
2. “Bluetooth”u arayın.
3. Sürücü üzerinde farenin sağ tuşuna tıklayın.
4. "Sürücüyü Güncelle"yi seçin.
Bir Cihaz Adı Tasarlayın
Kullanmak için Bluetooth cihazınızın adını değiştirmeniz gerekmese de, deneyiminizi büyük ölçüde basitleştirir. Sahip olduğunuz herhangi bir Bluetooth cihazını, seçtiğiniz herhangi bir şeyle yeniden adlandırabilir ve daha düzenli tutabilirsiniz.
Bluetooth cihazlarınızı sık sık yeniden adlandırıyor musunuz? Yukarıdaki yöntemlerden hangisini takip etmeniz en kolayıydı? Bazı alternatif yöntemler biliyorsanız veya başka sorularınız varsa, aşağıdaki yorumlarda bize bildirin!
Pop-up reklamlar, işletim sisteminden bağımsız olarak çoğu mobil cihazda yaygın bir sorundur. Çoğu zaman sorun, bilgisayarınızda yüklü olan uygulamalarda yatmaktadır.
iPhone, ihtiyaç duyulduğunda taşınabilir Wi-Fi sunmak da dahil olmak üzere kullanıcısına birçok şekilde hizmet verebilir. Bir iPhone kişisel erişim noktası başka bir iPhone'a bağlanmanıza olanak tanır
Android O, Ağustos ayında resmi olarak Android Oreo veya Android 8 olarak tanıtıldı. Vaat edilen telefonların bir kısmı yeni nesil yazılıma sahip, bir kısmı ise
BBC iPlayer'ı izlemek için Birleşik Krallık'ta bulunmanız gerekir. Birleşik Krallık dışında BBC iPlayer aracılığıyla içerik yayınlamak istiyorsanız,
Kararlı iOS 17.4 güncellemesi çok yakında ve birçok önemli değişikliği bünyesinde barındırıyor. Apple, Sürümle birlikte birkaç haftadır işletim sisteminin beta testini yapıyor
iPhone 13'ünüzün aşırı ısındığı, belirli bir ekranda kilitlendiği veya pil performansınızın ortalamanın altında olduğu zamanlar olabilir. iPhone'unuzu çevirme
Her ne kadar Sony TV'lerde bulunan fiziksel uzaktan kumanda cihazları tanıdık bir kolaylık olsa da, teknoloji bu tanıdık araçları bile geçersiz kılıyor.
iPhone'unuz arabanıza bağlandığında CarPlay'in otomatik olarak başlatılmasını nasıl durduracağınızı ve özelliği geçici olarak nasıl devre dışı bırakacağınızı öğrenin.
Bir Android telefona sahip olmasanız bile, muhtemelen her gün üç veya dört Google hizmetini kullanıyorsunuz, dolayısıyla şirket sizin hakkınızda çok şey biliyor. Hasadın
Pek çok kişi, telefonunun performansını ve pil ömrünü artırmak için iPhone 13'ündeki uygulamaları kapatması gerektiğini düşünüyor. Gerçekte, yalnızca kapatmanız gerekir
Ana ekranınızı değiştirmek, iPhone'unuza kişisel bir hava katmanın harika bir yoludur. Cihazınıza kişiliğinizi yansıtan benzersiz bir görünüm kazandırır ve
Bazen Bağlantı sorunu veya geçersiz MMI kodu yazan bir mesaj belirir ve Android kullanıcıları için sinir bozucu olabilir. Geçersiz MMI kodu mesajı görüntülendiğinde
Apple'ın Rahatsız Etmeyin (DND) özelliği, odaklanabilmeniz için bildirimlerinizi yönetmek için idealdir. Etkinleştirildiğinde, tümünü durduracak şekilde özelleştirebilirsiniz.
Android'de kayıtlı Wi-Fi şifreleri nasıl görüntülenir, Android'de kayıtlı Wi-Fi şifreleri nasıl görüntülenir? Çok basit. WebTech360 ile şifrelerin nasıl görüntüleneceğini öğrenelim
Android'i uzaktan kontrol etmek için Mi Band nasıl kullanılır, Mi Band 5 ve 6 harika fitness bilezikleridir, ancak Mi Band'ı telefon kontrolü olarak nasıl kullanacağınızı zaten biliyorsunuz
Android akıllı telefonu istediğiniz gibi nasıl otomatikleştirebilirsiniz? Tasker, IFTTT gibi otomasyon uygulamaları, Android'i ortak görevleri otomatik olarak gerçekleştirecek şekilde ayarlamanıza olanak tanır
Android'de sahte sanal para madenciliği uygulaması: Bilmeniz gereken her şey, Sanal para madenciliği pandemi döneminde para kazanmanın ana trendi. Ancak sözlerinize dikkat edin
Apple Watch'u Android telefona bağlama Apple Watch, Apple'ın birçok iFan tarafından sevilen seçkin ürünlerinden biridir, bunun bir aksesuar olduğu söylenebilir.
Android'de izin vermeyen bir uygulamanın ekran görüntüsü nasıl alınır, Android'de bu özelliği sınırlayan bir uygulamanın ekran görüntüsünü almanız mı gerekiyor? Ekran görüntüsü almanın birkaç yolu var
Android cihazlarda uygulamalar SD karta nasıl taşınır, Değerli depolama alanında yer açmak için uygulamaları tüm Android sürümlerinde kolayca SD karta taşıyın.


















