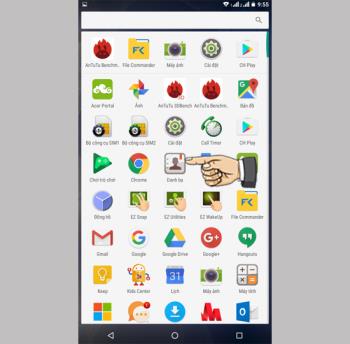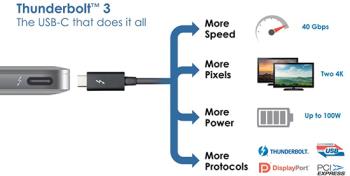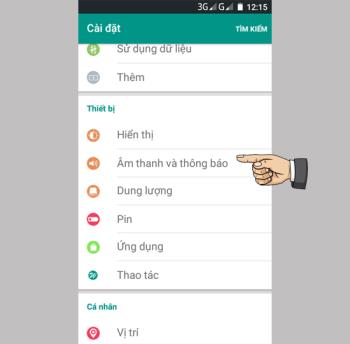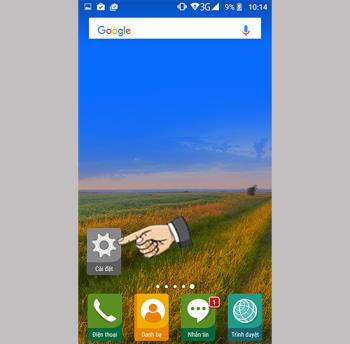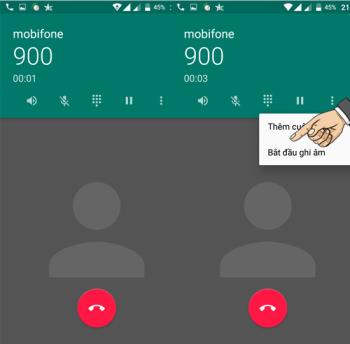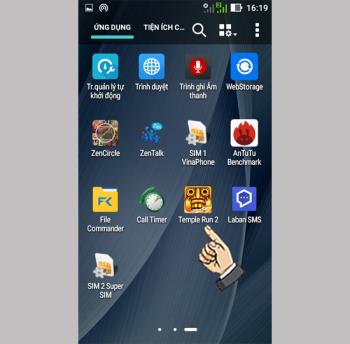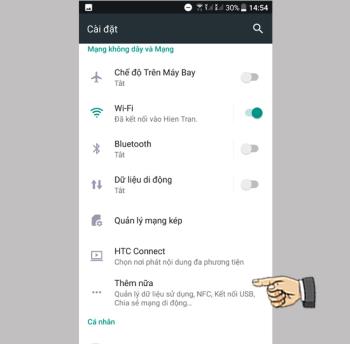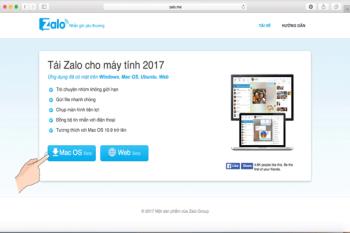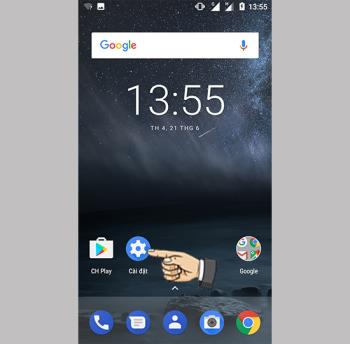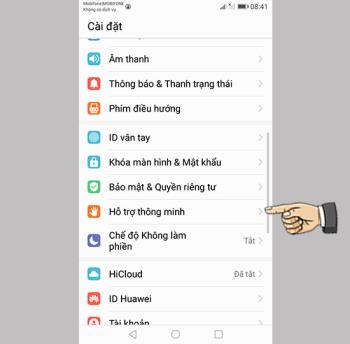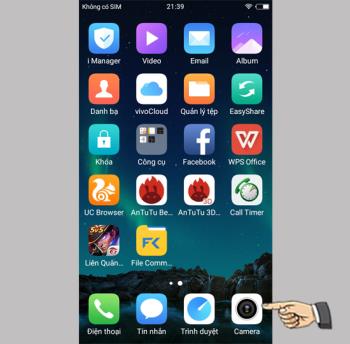Epic X9 Plusta cihazı açmak için nasıl iki kez hafifçe vurulur
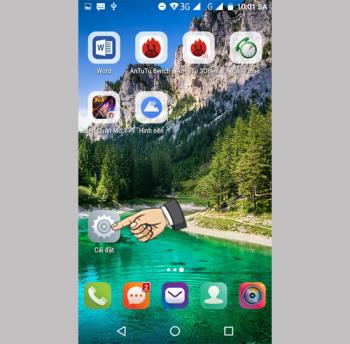
Güç düğmesiyle kilidi açmak yerine, kilidi açmak için ekrana iki kez dokunmanız yeterlidir.
İpuçları : Aşağıdaki yazıdaki sırayı takip etmeli ve dizüstü bilgisayarınızı gördüğünüzde durmalısınız , tüm işlemleri yapmanıza gerek kalmadan bilgisayarınız daha hızlıdır.
İpucu : Aşağıdaki makalenin talimatları tamamen İngilizce'dir, Vietnamca kullanıyorsanız kolayca takip edebilmeniz için İngilizce'ye değiştirebilirsiniz.
Dili değiştirmek için hızlı kılavuz : Windows tuşu > Ayarlar'ı seçin > Saat ve Dili Seç > Dil Seç'e basın > Windows'ta dili görüntüle altında, İngilizce (ABD) > Dili değiştirmek için şimdi oturumu kapat'ı seçin.
Arka plan uygulamaları, bilgisayarınızın yavaşlamasının yaygın bir nedenidir. Kullanmadığınız ancak verileri güncellemek, bildirimleri görüntülemek için sessizce çalışmaya devam ettiğiniz uygulamalar...
Arka plan uygulamalarını şu şekilde kapatabilirsiniz:
- Adım 1 : Ayarlar > Gizliliği Seç'i açın .

- 2. Adım : Arka Plan uygulamaları'nı seçin > Tüm arka plan uygulamalarını kapatmak veya ihtiyaçlarınıza göre arka planda çalışabilecek her uygulamayı seçmek için Uygulamaların arka planda çalışmasına izin ver satırındaki Açık/Kapalı düğmesini tıklayın .

Windows, ihtiyaçlarınıza uygun güç kaynağını seçmenize olanak tanır. Takılıysanız, "Yüksek Performans" seçeneği bilgisayarınızın daha hızlı çalışmasını sağlar ("Pil Tasarrufu"ndan daha fazla güç tüketir).
Güç seçeneklerini açma talimatları: Güç kaynağını yüksek performansla kullanmak için ekranın sağ alt köşesindeki pil simgesine tıklayın > "En iyi performans" ı seçin .

Windows başladığında, birkaç yüklü uygulama aynı anda başlar. Bu, önyükleme işleminin daha uzun sürmesine neden olur.
Bunu şu şekilde önleyebilirsiniz: Windows ile başlayan uygulamaları etkinleştirmek veya devre dışı bırakmak için Ayarlar > Uygulamaları Seç > Başlangıç Seç > Açık/Kapalı simgesine tıklayın .

BOOT zamanını sıfırlayarak bilgisayarınızın açılışını hızlandırabilirsiniz.
Bilgisayarda önyükleme, kullanıcı bir bilgisayar sistemini açtığında işletim sistemini başlatmak için yükleme veya önyükleme işlemidir.
Uygulama talimatları :
- Adım 1 : Windows arama çubuğuna "Sistem Yapılandırması" anahtar sözcüğünü yazın > Sistem Yapılandırmasını Seçin .

- 2. Adım : Açık Boot sekmesi > ise zaman aşımı kutusuna "enter 3 "> Seç Gelişmiş seçenekler ... > ise işlemcilerin sayısı kutu "seçeneğini 4 "> Seç OK tıklayın> Tamam komple tekrar.

Sistemle birlikte arka planda çalışmaya devam eden kullanmadığımız epeyce hizmet var. Bu hizmetleri kapatmak, bilgisayarınızın daha sorunsuz çalışmasına yardımcı olacaktır.
Arka planda çalışan hizmetleri şu şekilde kapatın:
- Adım 1 : Bu PC simgesine sağ tıklayın > Yönet'i seçin > Hizmetleri ve Uygulamaları Seçin > Hizmetleri Seçin .

- Adım 2 : Eğer devre dışı sağ tıklamak istediğiniz hizmeti seçin> Select Özellikleri > At Başlangıç türü hattı , açılır ok yi seçin Devre dışı > tıklayın Tamam .

Disk parçalanması, kekemeliğe, gecikmeye, yavaş bilgisayar performansına ve bilgisayar performansında önemli düşüşe neden olabilir.
Sürücüyü şu şekilde birleştirin:
- Adım 1 : Birleştirmek istediğiniz sürücüye sağ tıklayın > Özellikleri Seçin > Araçlar sekmesini seçin > Optimize Et'i seçin .

- Adım 2 : Birleştirmek istediğiniz sürücüyü seçin > Analiz Et'i seçin, sistemin kontrol etmesini bekleyin (Sonuç, C sürücüsünün %2 parçalanma oranına sahip olduğunu gösterir) > Birleştirmeyi gerçekleştirmek için Optimize Et'i seçin ve tamamlanana kadar bekleyin.

SSD'lerde birleştirme yapılması önerilmez çünkü bu gereksizdir ve sabit sürücünün ömrünü kısaltır.
Keskin görsel efektler kullanırken daha göz alıcı olmanızı sağlar, ancak bu aynı zamanda bilgisayarınızın daha yavaş çalışmasının bir nedenidir . Gereksiz görsel efektlerin kapatılması, Windows 10'un performansının optimize edilmesine yardımcı olacaktır.
Görsel efektler nasıl kapatılır :
- Adım 1 : Denetim Masası'nı açın , Sistem > Gelişmiş sistem ayarlarını seçin'i seçin .

- 2. Adım : In Gelişmiş bölümünde seçin Ayarlar > ise Görsel Efekt sekmesinde , seçmek en iyi performans için ayarla (Sen beğeninize bileşenlerin görsel efektler kapalı / açmak için Özel'i seçebilirsiniz).

En iyi performans için ayarla modunu seçtiğinizde cihazınız oldukça hızlı çalışacaktır . Ancak, görüntülenen içerik oldukça bulanık olacak ve bu modla sık sık çalışıyorsanız, potansiyel olarak gözler için zararlı olacaktır.
Sanal RAM (Sanal Bellek), fiziksel RAM tarafından simüle edilen bellek olarak anlaşılabilir, işletim sistemi bilgisayarın sabit diskinin sanal RAM yapmak için kapasitesinin bir kısmını alır. Daha kararlı ve verimli çalışması için daha fazla belleğe sahip olmak için daha fazla RAM'e ihtiyaç duyan yazılımlara yardımcı olmak için daha fazla sanal RAM ayarlayın.
Daha fazla sanal RAM ayarlamak için talimatlar :
- Adım 1 : Denetim Masası'nı açın , Sistem > Gelişmiş sistem ayarlarını seçin'i seçin .

- Adım 2 : Gelişmiş bölümünde , Ayarlar > Gelişmiş'e Aç sekmesini seçin , Değiştir...'e tıklayın .

- Adım 3 : Tüm sürücüler için disk belleği dosyası boyutunu otomatik olarak yönet satırının işaretini kaldırın > Sanal RAM ayarlamak istediğiniz miktarı Özel boyutta girin, burada ben onu 4096 MB (4 GB) olarak ayarladım ve maksimum 7168 MB (7 GB) ) > Ayarla'yı seçin > Tamam'ı seçin .

Çevrimiçi oyunlar gibi yüksek grafikli uygulamalar oldukça ağırdır ve pili tüketir. Uygulamanın grafik performans seçeneği performansı artırır ve pil ömründen tasarruf sağlar.
Aşağıdaki gibi ilerleyin:
- Adım 1 : Ayarlar'ı açın > Sistem Seç > Görüntü bölümünde Grafik ayarları'nı seçin .

- Adım 2 : Grafik performansını ayarlamak istediğiniz uygulamayı açın, Seçenekler > uygulamayı yüksek grafik performansıyla kullanmak için "Yüksek performans" ı seçin veya pil gücünden tasarruf etmek için "Güç tasarrufu" nu seçin > Kaydet'e tıklayın .

Sistem Geri Yükleme, sorunları gidermek için sistem durumunu belirli bir zaman noktasına geri yükleyen bir özelliktir. Bu kullanışlı bir özelliktir, ancak etkinleştirildiğinde çok fazla sistem alanı kaplar.
Sistem Geri Yükleme'yi şu şekilde kapatabilirsiniz :
- Adım 1 : Windows arama çubuğunda, "Sistem Geri Yükleme" anahtar sözcüğünü arayın > Geri yükleme noktası oluştur'u seçin .

- Adım 2 : Sistem Geri Yüklemeyi devre dışı bırakmak istediğiniz sürücüyü seçin > Yapılandır...'a tıklayın > Sistem korumasını devre dışı bırak'ı seçin > Uygula'yı seçin > Evet'i seçin .

Ağ hızı da Windows performansını doğrudan etkileyen bir faktördür.
Ağ hızınızı şu şekilde artırabilirsiniz :
• Bant genişliği sınırını değiştirin:
- Adım 1 : Çalıştır iletişim kutusunu görüntülemek için Windows + R tuşlarına basın > "gpedit.msc" satırını girin > Tamam'ı seçin .

- Adım 2 : Yönetim Şablonları > Ağ Seç > QoS Paket Zamanlayıcı Seç'i seçin .

- Adım 3 : Rezerv bant genişliğini sınırla'yı seçin > Etkinleştir'i işaretleyin > Bant genişliği sınırı (%) kutusuna " 0 " girin > Uygula'yı seçin > Tamam'a tıklayın .

Not : Bant genişliği sınırını kaldırmak, bilgisayarınızın ağa daha hızlı bağlanmasına yardımcı olur. Ancak bu, işletim sistemi Güncelleme özelliğini engelleyecektir ve bazı makine işlemleri her zamanki gibi gerçekleşmeyebilir.
• DNS Sunucu adresini değiştirin
- Adım 1 : Denetim Masası'nı açın , Ağ ve Paylaşım Merkezi > Bağdaştırıcı ayarlarını değiştir'i seçin > Kullanmakta olduğunuz Ethernet veya Wifi simgesine sağ tıklayın > Özellikler'i seçin .

- Adım 2 : İnternet Protokolü Sürüm 4'ü (TCP/IPv4) seçin > Özellikler'i seçin > DNS sunucu adresini aşağıda gösterildiği gibi girin (Bu, Google Genel DNS Sunucusunun adresidir , adreslere başvurabilir ve kullanabilirsiniz) Başka bir DNS sunucusu )> tıklayın Tamam .

Geçici dosyalar, artık kullanılmayan veriler, sabit sürücü belleğinizin dolmasına katkıda bulunur. Depolama alanını artırmak ve verileri daha kolay ve daha hızlı bulmak için sabit sürücüyü temizleyin.
• Disk Temizleme özelliğini kullanın : Temizlemek istediğiniz sürücüye (örn. C sürücüsü) sağ tıklayın, Özellikler > Disk Temizleme Seç'i seçin > Silmek istediğiniz dosyaları işaretleyin > Tamam'ı seçin > Bitirmek için Dosyaları Sil'i seçin .

• Kullanım Depolama Sense özelliği : Açık Ayarlar > Select Sistemi > Select Depolama > çevirin Açık (Depolama Sense hakkında daha fazla bilgi Depolama Sense özelliği için BURAYA ).

13. Windows 10'un Otomatik Rengini Devre Dışı Bırakın ve Şeffaflığı Kapatın
Otomatik renk özelliği seçildiğinde Görev çubuğu, Başlat Menüsü, başlık çubuğu gibi öğelerin rengi sistem duvar kağıdına göre değişecektir. Otomatik renklerin yanı sıra saydamlık efektlerini devre dışı bırakmak, Windows'un daha sorunsuz çalışmasına yardımcı olur.
Bunu nasıl yapılır: Ayarlar > Kişiselleştirmeyi Seç > Renkleri Seç > Saydamlık efektleri satırında saydamlık efektini kapatmak için Açık/Kapalı simgesine tıklayın > Otomatik rengi devre dışı bırakmak için Arka plan çizgimden otomatik olarak bir vurgu rengi seç seçeneğinin işaretini kaldırın .

Cortana sanal asistanı, bilgisayara sesli komut vermenize yardımcı olur (İngilizce kullanılmalıdır). Cortana'nın sizin için yararlı olmadığını düşünüyorsanız, daha fazla bilgisayar kaynağından tasarruf etmek için onu kapatabilirsiniz.
Cortana sanal yardımcısını devre dışı bırakma talimatları :
- Adım 1 : Çalıştır iletişim kutusunu görüntülemek için Windows + R tuş bileşimine basın > " gpedit.msc " satırını girin > Tamam'ı seçin .

- Adım 2 : Seç Yönetim Şablonları > Select Windows Bileşenleri > Select Arama > izin ver seçeneğini seçin Cortana .

- 3. Adım : Kontrol Engelli > Seç uygula tıklayın> Tamam .

Varsayılan olarak Windows tarafından yüklenen birkaç uygulama vardır. Diğer uygulamaların daha iyi çalışması için daha fazla yer açmak için bunları silebilirsiniz.
Bu uygulamaları ve özellikleri şu şekilde kaldırın: Ayarlar > Uygulamaları Seç > Uygulama ve özellikler altında , kaldırmak istediğiniz uygulamayı seçin > Kaldır'ı seçin .

Yoksa açabilir Denetim Masası'nı seçin Programlar ve Özellikler seçeneğini> , Windows veya kapatın özelliklerini aç > işaretini kaldırın kullanılmayan uygulamaları ve özellikleri> tıklayın Tamam .

Microsoft, Windows 10'un kararlılığını ve performansını artırmak için her zaman güncellemeler sunar. İşletim sistemini düzenli olarak güncellemek, bilgisayarınızın daha hızlı ve sorunsuz çalışmasını sağlar.
Windows 10 güncelleme durumu nasıl kontrol edilir: Ayarlar > Güncelleme ve Güvenlik Seç > Windows Güncelleme Seç'i açın .

Windows 10'daki Sorun Giderme işlevi, ağ bağlantısı hataları, ses hataları, yazıcı hataları gibi yaygın hataları tespit etmenize ve düzeltmenize yardımcı olur.
Nasıl yapılır: Ayarlar > Güncelleme ve Güvenlik Seç > Sorun Gidermeyi Seç > Düzeltmek istediğiniz bileşeni seçin, Sorun gidericiyi çalıştır öğesini tıklayın .

Yeni sürücü sürümü, eski sürümün hatalarını düzeltecek ve performansı artıracaktır.
Nasıl sürücüyü güncelleştirmek için aşağıdaki gibi olduğu: sağ tıklayın Bu PC simgesini seçmek yönetme > Seç Aygıt Yöneticisi güncelleme sağ tıklamak istediğiniz seçin sürücünün adını seçin> Güncelleme sürücüsü > Select S güncellenmiş sürücü için otomatik Araması yazılım .

Odaklanmanıza neden olan sistem seslerini veya uygulamaları sevmiyorsunuz.
Tarafından kolayca ses efektleri kapatma: Sen açmak Denetim Masası seçeneğini Ses > Aç Sesler sekmesi > Altında Ses şeması , açılır ok yi seçin Hayır Sesleri tıklayın> Tamam .

Reklamlar hem can sıkıcıdır hem de düzenli olarak güncellenmesi ve görüntülenmesi için yoğun kaynak gerektirir.
Windows 10'da reklamları şu şekilde kapatabilirsiniz :
• Kilit ekranında reklamları kapatın : Ayarlar'ı açın > Kişiselleştirme'yi seçin > Kilit ekranı'nı seçin > Satırda durumu Kapalı olarak değiştirin Kilit ekranınızda eğlenceli gerçekleri, ipuçlarını, püf noktalarını ve daha fazlasını alın .

• Başlat Menüsünde reklamları kapatın : Ayarlar'ı açın > Kişiselleştirme'yi seçin > Başlat'ı seçin > Başlangıç'ta önerileri ara sıra göster satırında , durumu Kapalı olarak değiştirin .

Sistemden ve rahatsız edici uygulamalardan gelen bildirimler görünmeye devam ederek masaüstü alanınızı kaplar.
Bu bildirimleri şu şekilde kapatabilirsiniz: Ayarlar > Sistem Seç > Bildirimler ve eylemler'i seçin > Uygulamalardan ve diğer gönderenlerden bildirim al satırında Kapalı'yı seçin .

Windows veya uygulamalarda değişiklik yaptığınızda Windows uyarılar verecektir.
Açık: Sen tarafından bu uyarıları kapatabilirsiniz Denetim Masası seçeneğini Sistem ve Bakım > Seç değiştir Kullanıcı Hesabı Denetimi ayarlarını > Taşı Mavi çubuğu tıklayın> düşük seviyesine Tamam .

USB'ler , hafıza kartları , sürücüler vb. gibi harici aygıtlar için otomatik oynatmayı etkinleştirmek , bilgisayarınızı virüs bulaşma riskine karşı tehlikeye atabilir.
Cihazınızın güvenliğini sağlamak için, harici cihazların otomatik kayıttan yürütmesini şu şekilde kapatabilirsiniz: Ayarlar > Cihazları Seç > Otomatik Kullan'ı Seç > Tüm medya ve cihazlar için Otomatik Kullan'ı kullan satırında durumu Kapalı olarak değiştirin .

Surround ses, sürükleyici, stüdyo benzeri bir ses deneyimi sunar. Windows, Windows Sonic adı altında kulaklık kullanırken size surround ses verir.
Windows Sonic surround ses nasıl etkinleştirilir: Ekranın sağ alt köşesindeki hoparlör simgesine sağ tıklayın > Mekansal sesi seçin > Kulaklıklar için Windows Sonic'i seçin .

BSOD, bilgisayar kullanıcılarının karşılaşmak istemediği oldukça ciddi bir sorundur. Sistem çöktüğünde Windows'un otomatik yeniden başlatılmasını kapatmak, sorunun tam olarak ne olduğunu bulmanıza yardımcı olacaktır.
Bunu nasıl yapacağınız aşağıda açıklanmıştır :
- Adım 1 : Windows arama çubuğuna, " Gelişmiş sistem ayarlarını görüntüle " anahtar sözcüğünü girin > Gelişmiş sistem ayarlarını görüntüle'yi seçin .

- Adım 2 : Başlangıç ve Kurtarma bölümünde, Ayarlar...'ı seçin > Otomatik olarak yeniden başlat satırının işaretini kaldırın > Tamam'ı seçin .

Windows Defender ve Windows Güvenlik Duvarı, bilgisayarınızı virüslere ve kötü amaçlı uygulamalara karşı korumaya yardımcı olan iki uygulamadır. Bu iki uygulamayı devre dışı bırakmak performansı biraz artırabilir, ancak güvenlik pahasına . Bu nedenle, gerek düşünün Windows Defender ve Windows Güvenlik Duvarı kapatmadan önce.
Windows Defender ve Windows Güvenlik Duvarı aşağıdaki gibi nasıl kapatılır:
• Windows Defender'ı kapatın :
- Adım 1 : Çalıştır iletişim kutusunu görüntülemek için Windows + R tuşlarına basın > "gpedit.msc" satırını girin > Tamam'ı seçin .

- Adım 2 : Yönetim Şablonları > Windows Bileşenlerini Seç > Windows Defender Antivirus Seç'i seçin .

- Adım 3 : Seç kapatın Windows Defender Antivirus > Sri seçin Etkin > Select uygula > tıklayın Tamam .

Windows Güvenlik Duvarı kapatın • : Erişim Denetim Masası> Seç Windows Defender Firewall Seç> veya Defender kapalı Windows Güvenlik Duvarı açın > hem öğeleri seçin edilir Windows Defender Güvenlik Duvarı kapatın > tıklayın Tamam .

Arama İndeksleme, hızlı ve doğru bilgi alımını kolaylaştırmak için arama motoru optimizasyonu, ayrıştırma ve veri depolamada yardımcı olur. Bu özelliği kapatmak, sistemin daha hızlı çalışmasına yardımcı olabilir, ancak bu, Görev Çubuğunun "ölü" olmasına ve geri yüklenmemesine neden olabilir.
Arama Dizine Ekleme nasıl kapatılır:
- Adım 1 : Bu PC simgesine sağ tıklayın > Yönet'i seçin > Hizmetleri ve Uygulamaları Seçin > Hizmetleri Seçin .

- Adım 2 : bulun ve seçin , Windows Search > Select Engelli durumunu en Başlangıç türü > Select uygula > tıklayın Tamam > Yeniden makine çalıştırmak için.

Video kartının optimize edilmesi, işlenmesinin belirli bir amaca odaklanmasına yardımcı olur. Bu, kart üzerindeki işlem yükünü azaltacak ve optimize etmek istediğiniz uygulamanın (örn. oyunlar) daha iyi performans göstermesine yardımcı olacaktır.

Her bilgisayar farklı türde video kartlarıyla donatılacağından, kullanmakta olduğunuz video kartı türünü optimize etmek için isteğe bağlı olarak İnternetten bilgi arayabilirsiniz.
Denetim Masası'nda Nvidia ekran kartının nasıl optimize edileceğine bakın :
- Önizleme ile görüntü ayarlarını değiştir.
- Ortam tıkanıklığını açın/kapatın.
- Anizotropik filtrelemeyi/Doku Filtrelemeyi artırın veya azaltın.
- Kenar yumuşatma FXAA - kenar yumuşatma arasında geçiş yapın.
- Kenar yumuşatma modunu açın ve kapatın.
Ayrıntıları, oyunları daha akıcı ve daha akıcı oynamak için Nvidia ekran kartı nasıl optimize edilir makalesinde görebilirsiniz .
Bilgisayarınızdaki gereksiz uygulamaları kaldırabilirsiniz, bu bilgisayarınızın daha hızlı ve sorunsuz çalışmasına katkıda bulunacaktır.
Yazılımı etkili bir şekilde nasıl kaldıracağınızı öğrenmek için hemen Windows 10,8,7 bilgisayarlarda yazılımı hızlı ve etkili bir şekilde kaldırmanın 3 yolu makalesine bakın !
Bilgisayarınızın BIOS'unu/Firmware'ini güncellemek, sisteminizin daha hızlı açılmasına, bazı uyumluluk sorunlarını düzeltmesine ve performansı iyileştirmesine yardımcı olabilir.
- Adım 1 : Kullanmakta olduğunuz BIOS sürümünü kontrol edin ( Windows + R tuş bileşimine basın > " msinfo32 " satırını girin > Tamam'a tıklayın ).

- 2. Adım : Güncellemeyi anakart üreticisinin web sitesinden indirin.
- 3. Adım : Güncellemeyle birlikte verilen belgeleri dikkatlice okuyun.
- Adım 4 : Güncellemeyi gerçekleştirin.
Not : BIOS/Firmware güncellemesi sırasında bilgisayarınıza güç geldiğinden emin olun. Güncelleme tamamlanmadığında güç kaybı veya ani kapanma, bilgisayarınızın arızalanmasına neden olacaktır.
Bilgisayarınızı orijinal durumuna sıfırlamak, bilgisayarınızın tamamen temiz olmasını ve daha hızlı çalışmasını sağlayacaktır. Ancak sıfırlama işlemi gerçekleştirildikten sonra hesaplarınız, uygulamalarınız, sistem ayarlarınız silinecektir .
Uygulama talimatları :
- Adım 1 : Ayarlar'ı açın > Güncelleme ve Güvenlik'i seçin > Kurtarma'yı seçin > Başlarken'i seçin .

- 2. Adım : Kişisel dosyalarınızı saklamak için Dosyalarımı sakla veya her şeyi silmek için Her şeyi kaldır > Talimatları takip etmek için Devam et'i seçin , sıfırlama işlemi 1 saatten fazla sürebilir.

Yukarıda, bilgisayarınızı Windows 10'da hızlandırmanın etkili ve kolay yollarının bir listesi bulunmaktadır. Umarım faydalı bilgiler vermişsinizdir ve başarılar dileriz!
Ayrıca bakınız :
>>> Windows 10 bilgisayarlarda Windows Defender kalıcı olarak nasıl kapatılır ve açılır
>>> Bilgisayardaki Windows 10'un orijinal durumuna nasıl sıfırlanacağına ilişkin talimatlar
Güç düğmesiyle kilidi açmak yerine, kilidi açmak için ekrana iki kez dokunmanız yeterlidir.
Kişileri hafıza kartından kopyalayın, sim kişileri eski telefondan yeni telefona hızlı bir şekilde yedeklemenize yardımcı olur.
Thunderbolt 3, veri aktarımı için PCI Express ve görüntü aktarımı için DisplayPort olmak üzere iki protokolün birleşiminden oluşan bir protokoldür.
Kulaklıklarınızın ve hoparlörlerinizin sesini hızla artırabilirsiniz.
Sesi harici hoparlörler veya kulaklıklarla daha iyi ses kalitesiyle dinlemenizi sağlayan gelişmiş özellikleri etkinleştirebilirsiniz.
Bazı durumlarda, siz ve birisi arasındaki konuşmayı kaydetmek istersiniz.
Stresli ve iş baskısından bıkmışken oyun oynamak bir eğlence şeklidir.
Wifi yayın özelliği, 3G bağlantınızı Wifi dalgalarını kullanarak çevrenizdeki herkesle paylaşmanızı mümkün kılar.
Zalo, birçok iyi ve çekici özelliği ile Vietnam'da lider bir çevrimiçi mesajlaşma uygulamasıdır.
Özellik, yazı tipi boyutunu istediğiniz gibi değiştirmenize olanak tanır.
Çok adımlı kilit açma düğmesine basmak zorunda kalmadan kamerayı hızlı bir şekilde başlatmak için iki kez aşağı kaydırın.
Bu özellik, telefon bir çantada veya sırt çantasındayken zilin daha yüksek sesle çalmasını sağlar.
Hızlı arama, ana arayüze girmek zorunda kalmadan ekran kapalıyken arama yapmanızı sağlar.
Cihazın iki çoklu görev ve geri dönen gezinme tuşu, her bastığınızda titreyebilir.
Hareketli fotoğrafçılık, en iyi fotoğrafları elde etmeyi kolaylaştırır.
Yeni bildirimler olduğunda cihazın yanması için Meizu M5S kilit ekranı bildirimleri için ekranı açın.
Ekranın kilidini hızlı bir şekilde açmak ve zamandan tasarruf etmek için aydınlanması için ekrana iki kez dokunmanız yeterlidir.
Kamerayı herhangi bir ekrandan başlatmak için güç düğmesine hızlı bir şekilde art arda iki kez basmanıza olanak tanıyan bir özellik.
Telefondaki arama süresi sınırı, telefondaki her arama için arama süresini ayarlamanıza yardımcı olur.
Cihazınızın kilit ekranına istediğiniz mesajı ekleyebilirsiniz.