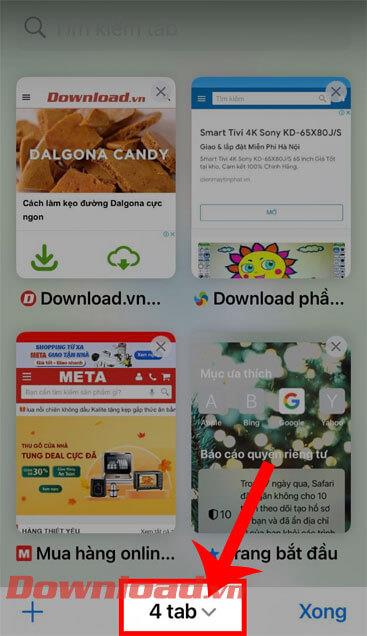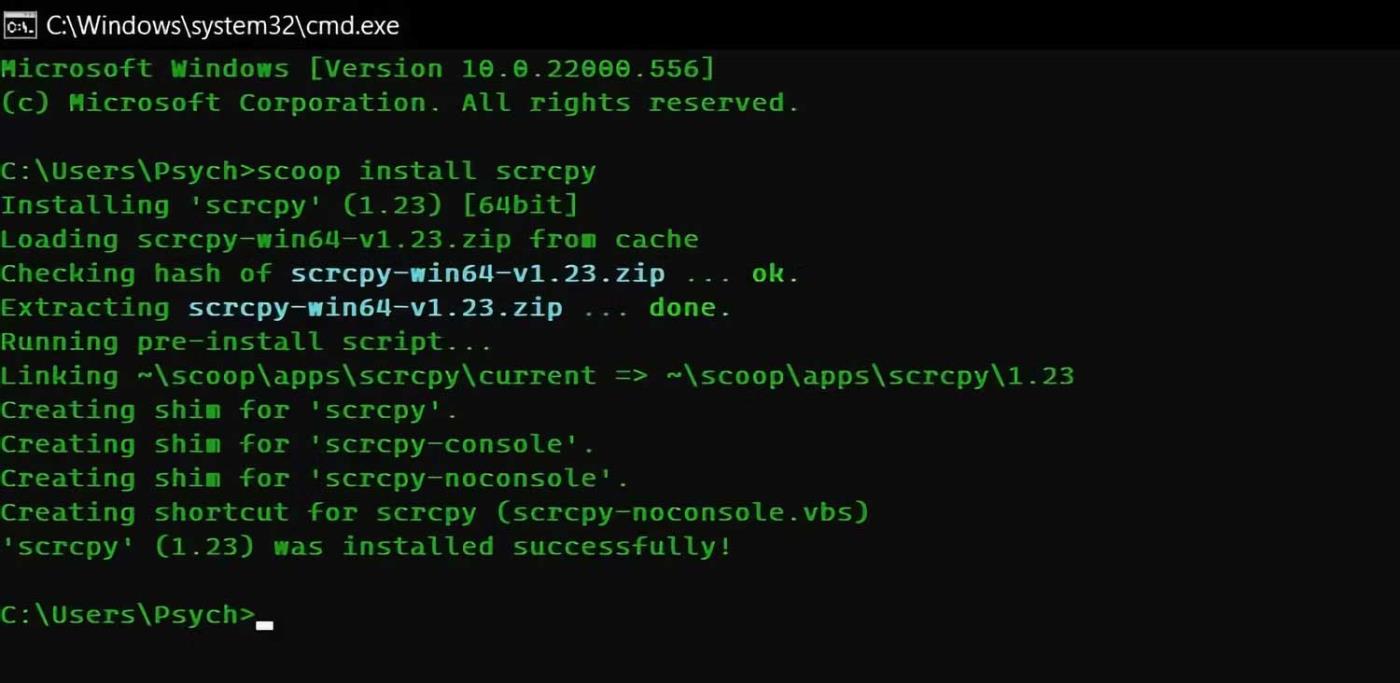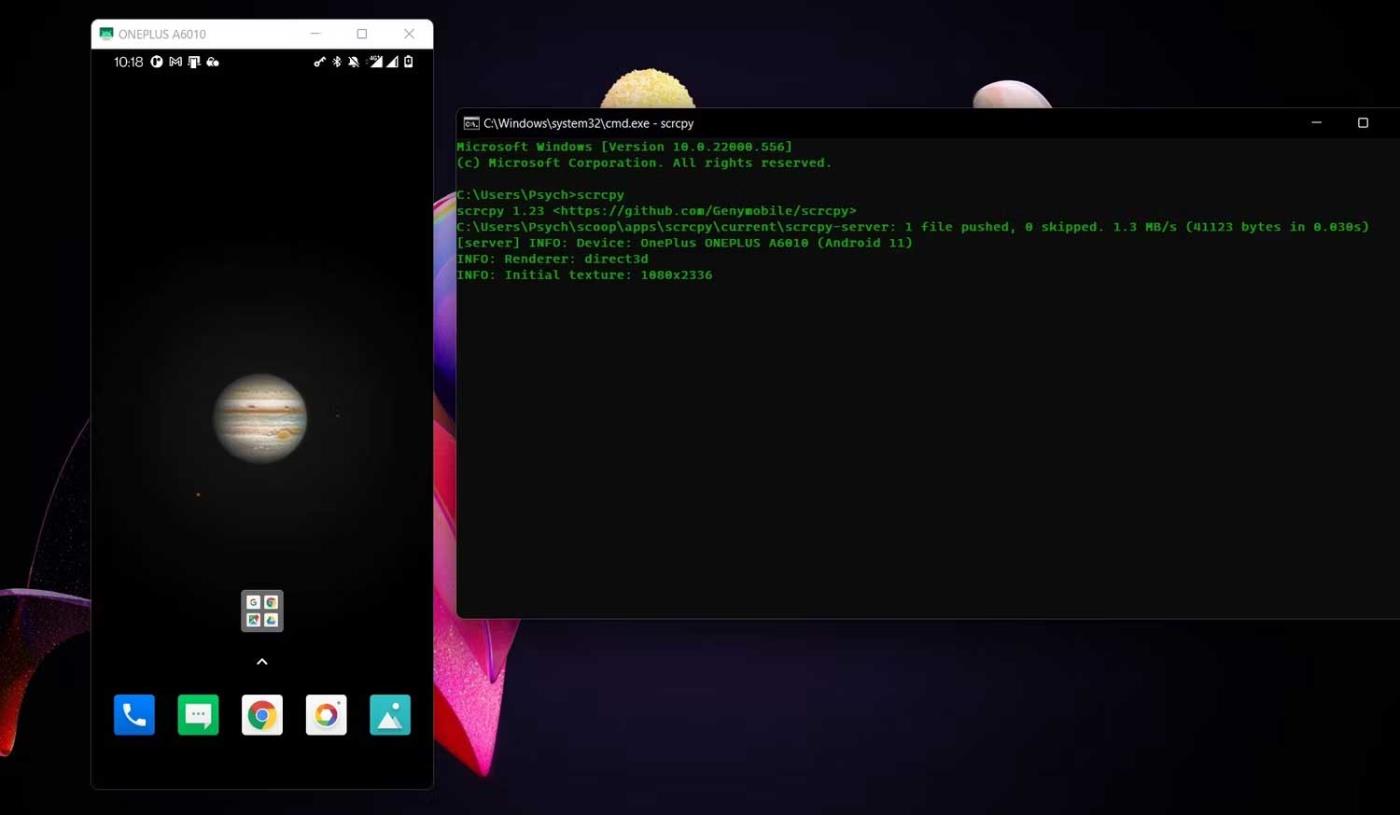Android'de bu özelliği sınırlayan bir uygulamanın ekran görüntüsünü almanız mı gerekiyor ? Engellendiğinde ekran görüntüsü almanın çok basit bazı yolları vardır .
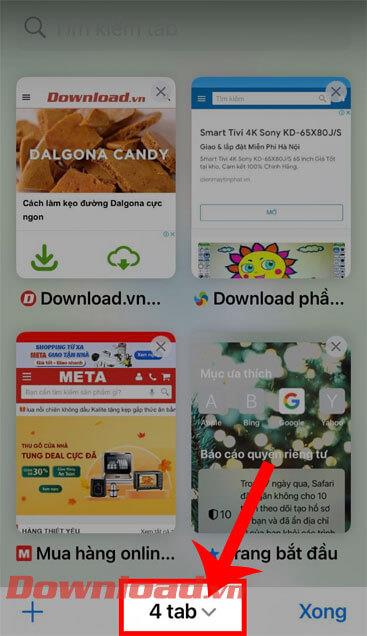
Neden bazı Android uygulamaları ekran görüntüsü almayı engelliyor?
Android'in teknoloji tutkunlarının sevdiği en büyük avantajlarından biri, kullanıcılara istediklerini yapma özgürlüğünü vermesidir. Android ile telefonunuza her şeyi yükleyebilir ve neredeyse her şeyi özelleştirebilirsiniz.
Ancak bazı uygulamalar bazı nedenlerden dolayı ekran yakalama özelliğini sınırlamıştır. Örneğin, güvenlik nedeniyle bankacılık uygulamaları veya fatura ödemeleri. Chrome bu özelliği gizli modda da engeller.
Sebep ne olursa olsun, istediğiniz herhangi bir yerde ekran görüntüsü almaya devam edebilirsiniz. Android'de izin verilmeyen uygulamaların ekran görüntülerini nasıl alacağınız aşağıda açıklanmıştır.
Google Asistan'ı kullanın
Bazı Android uygulamaları telefonlarda ekran görüntüsü tuş vuruşlarını engeller. Bu, o düğmeye basmak yerine başka bir yöntem kullanırsanız bu engeli aşabileceğiniz anlamına gelir.
Google Asistan çoğu Android telefonda mevcuttur ve tuş kombinasyonlarını kullanmadan ekran görüntüsü almanıza olanak tanır.
- Ekran görüntüsünü almak istediğiniz uygulamayı açın.
- Google Asistan'ı etkinleştirin . Bunu Hey Google! diyerek yapabilirsiniz. Veya ayarlarınıza bağlı olarak Ana Ekran tuşunu basılı tutun.
- Söyleyin veya yazın Ekran görüntüsü alın . Google Asistan artık ekran görüntüleri alacak.
Engellendiğinde ekran görüntüsü almanın bu yöntemi işinize yaramazsa aşağıdaki yönteme geçin.
Scrcpy kullanarak ekran görüntüleri alın
Bu en etkili yöntemdir çünkü Android uygulamalarındaki tüm fotoğrafçılık sınırlarını aşabilir. Scrcpy, Android telefonunuzun ekranını bilgisayarınızda görüntülemenize ve kontrol etmenize olanak tanıyan hafif bir ekran yakalama programıdır. Android akıllı telefonunuzun ekranını bilgisayarınıza yansıttıktan sonra ekran görüntüsünü almak için Print Screen veya Snipping Tool'u kullanabilirsiniz.
Scrcpy Windows, macOS ve Linux'ta mevcuttur. Scrcpy'yi macOS'ta Homebrew ile kurabilirsiniz. Bu makale Scrcpy'yi Scoop aracılığıyla Windows'a yükleyecektir.
İndir : scrcpy (Ücretsiz)
Scoop'u kurduktan sonra sıra scrcpy'yi kurmaya geldi.
- Komut İstemi'ni açın . Bunu Başlat menüsünde cmd'yi bularak yapabilirsiniz .
- Komut İstemi'ne girdikten sonra şu komutu çalıştırın: Scoop install scrcpy .
- Bu komut scrcpy'yi kurmak için Scoop'u çağıracaktır . Bağlantınıza bağlı olarak bu işlemin tamamlanması biraz zaman alabilir.
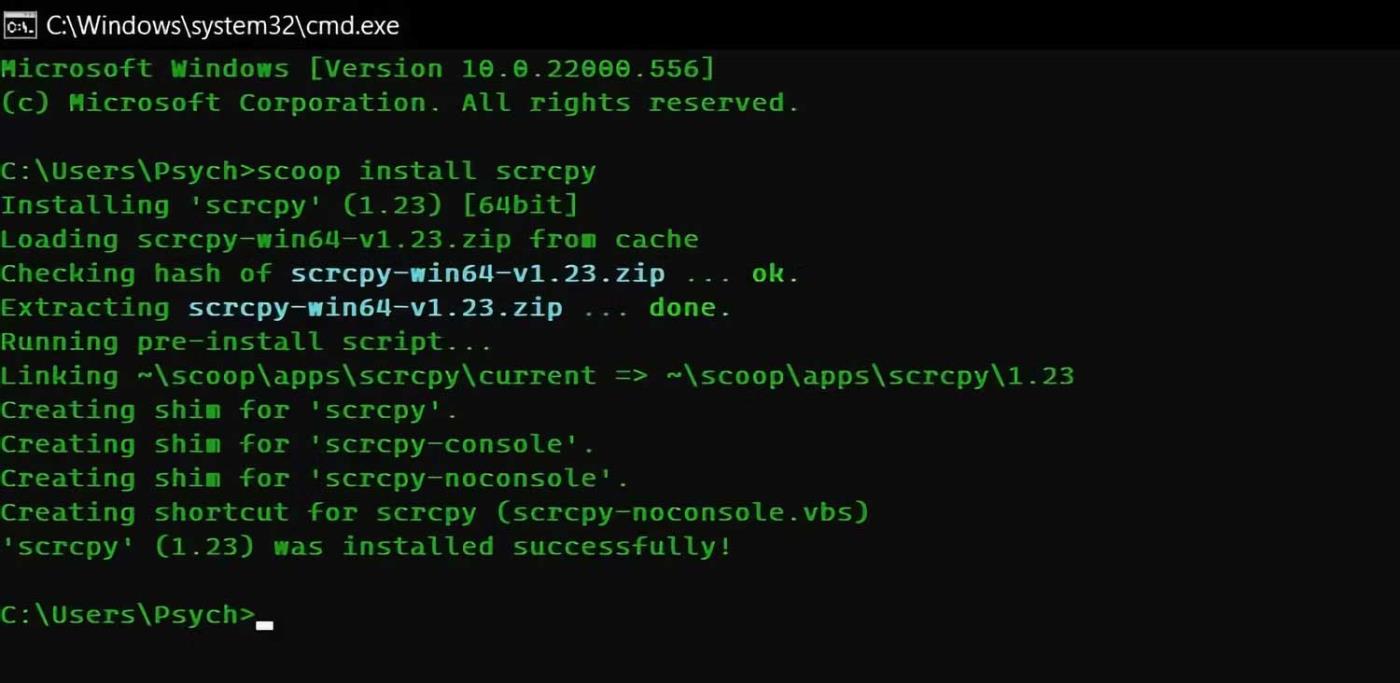
Artık scrcpy'yi başarıyla yüklediniz . Daha sonra scrcpy'nin telefonunuzun ekranına erişmesine izin verin. Android cihazınızda USB hata ayıklayıcısını etkinleştirmeniz gerekir. Bunu yapmak için Geliştirici modunu etkinleştirmelisiniz .
- Android telefonunuzda Ayarlar'a gidin .
- Aşağıya doğru kaydırın ve Geliştirici seçenekleri'ni seçin .
- Açık olarak değiştirmek için USB Hata Ayıklama'nın yanındaki düğmeye dokunun .
Artık hem telefonunuz hem de bilgisayarınız hazır. Telefonunuzu bilgisayarınızın USB'sine bağlayın ve son adıma geçin.
- Komut İstemi'ni açın .
- scrcpy komutunu girin ve Enter tuşuna basın .
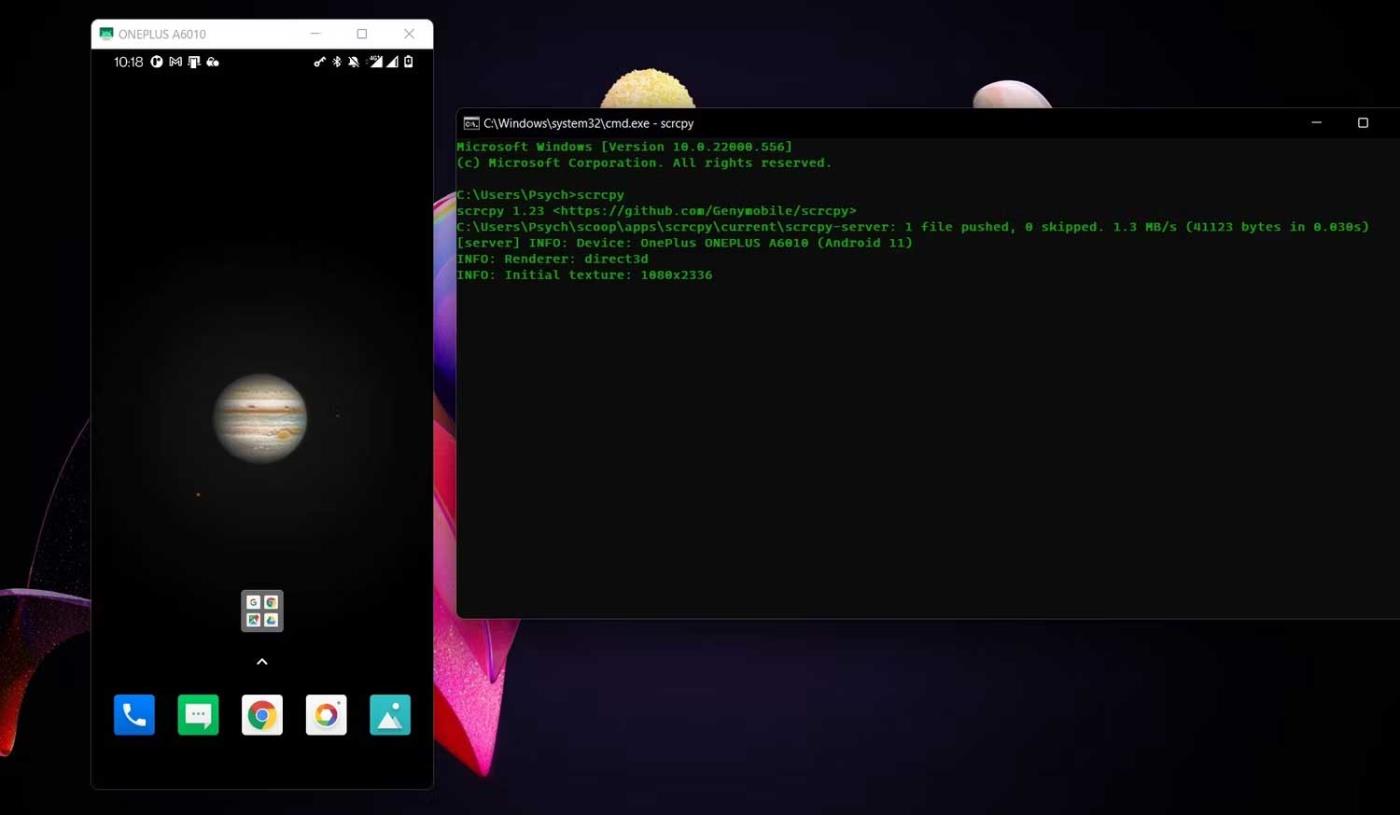
Bir pencere açılacaktır. Bu pencere aracılığıyla telefonun ekranını görebilir, hatta akıllı telefonunuzdaki bilgisayar faresini ve klavyesini kullanarak gezinmek ve veri girebilirsiniz. Artık telefon ekranınız PC'nize yansıtıldığında, Prt SC düğmesini ve diğer yakalama yöntemlerini kullanarak özgürce ekran görüntüsü alabilirsiniz.
Yukarıda Android'de engellendiğinde uygulamaların ekran görüntülerinin nasıl alınacağı açıklanmaktadır. Umarım makale sizin için faydalıdır.