Instagramda oluşturulan AI karakteri nasıl silinir

Instagram'da herhangi bir AI karakteri kullanmanıza gerek yoksa, onu da hızlıca silebilirsiniz. İşte Instagram'da yapay zeka karakterlerini kaldırma rehberi.
Discord'un ekran paylaşma özelliği oyununuzu, eğitimlerinizi veya diğer içeriklerinizi hızlı bir şekilde yayınlamanıza olanak tanır. Özelliğin kullanımı basit olsa da bazen korkunç siyah ekran sorunu gibi zorluklara neden olabilir. Discord'da yayın yaparken benzer bir siyah ekran sorunuyla karşılaşıyorsanız, sorunu düzeltmeye yönelik bazı ipuçlarını burada bulabilirsiniz.

Telif Hakkı İçeriklerini Discord Üzerinden Yayınlıyor musunuz?
Discord'da yayın yaparken siyah ekranla karşılaşmanızın yaygın bir nedeni, Netflix, Disney Plus, Prime Video ve diğerleri gibi platformlardan telif hakkıyla korunan içeriği paylaşmaya çalışmanızdır. Bunun nedeni çoğu yayın platformunun telif hakkıyla korunan içeriklerini korumak için DRM (Dijital Haklar Yönetimi) teknolojisini kullanmasıdır. DRM, içeriğe yalnızca yetkili araçlarla erişilebilmesini sağlar ve yetkisiz dağıtımı önler.

Telif hakkı yasaları nedeniyle, telif hakkıyla korunan içeriği Discord aracılığıyla yayınlayamazsınız. Dolayısıyla, Prime Video veya Netflix ekranınızı Discord üzerinden paylaşmak uygun görünse de bunu yapmak platformun hizmet şartlarını ihlal eder ve sizi yasal sorunlarla karşı karşıya bırakabilir.
Telif hakkı yasalarına uymak ve arkadaşlarınızla içerik izlemek için yetkili yöntemlere bağlı kalmak önemlidir. Bu tür içerikleri Discord'da yayınlamanın başka yolları da var, bunları takip ettiğinizden emin olun.
Akış Sırasında Discord Siyah Ekran Sorunu Nasıl Onarılır
1. Discord Uygulamasını Yönetici olarak çalıştırın
Discord uygulamasında ilgili izinlerin olmaması veya geçici sorunlar, uygulamanın ekran paylaşma özelliğinin Windows'ta arızalanmasına neden olabilir. Çoğu durumda Discord'u tamamen kapatıp yönetici haklarıyla açarak bu tür sorunları çözebilirsiniz. Bu nedenle denemeniz gereken ilk şey bu.
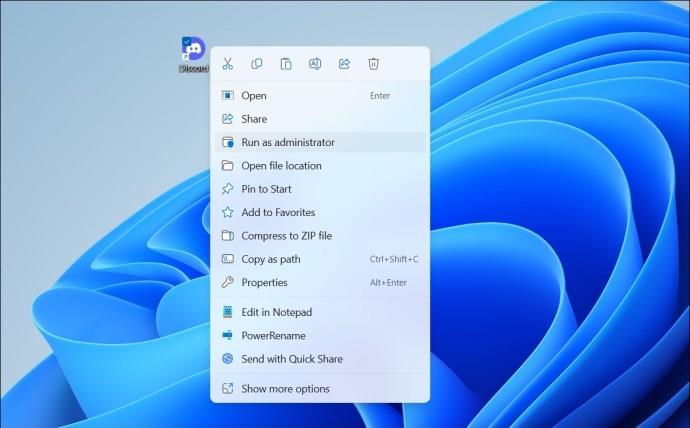
Ekranınızı tekrar paylaşmayı deneyin ve beklendiği gibi çalışıp çalışmadığını görün.
2. Pencereli Moda Geçin
Discord'un ekranınızı paylaşırken siyah ekran göstermesinin bir başka nedeni de, paylaşmaya çalıştığınız uygulama veya programın tam ekran modunda olmasıdır. Bunu önlemek için ekran paylaşımına başlamadan önce paylaşmak istediğiniz uygulamayı pencereli moda geçirin ve bunun sorunu çözüp çözmediğine bakın.
3. Donanım Hızlandırmayı Kapatın
Discord uygulaması, sorunsuz bir şekilde çalışmak ve grafik yoğun görevler için GPU'nuzu kullanmak için donanım hızlandırmayı kullanır. Ancak bu özellik bazen ekran paylaşımı özelliğine müdahale ederek akış sırasında siyah ekrana neden olabilir. Bu nedenle, onu devre dışı bırakmak isteyebilirsiniz.
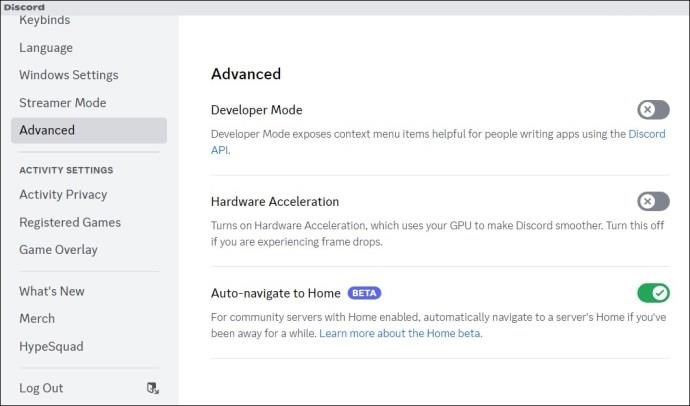
Discord'u bir web tarayıcısında kullanıyorsanız veya Netflix, YouTube, Prime Video veya diğerleri gibi platformlardan içerik yayınlamaya çalışıyorsanız tarayıcınızda donanım hızlandırmayı da devre dışı bırakın.
4. Ekran Yakalamak için Discord'un Gelişmiş Teknolojisini Kullanmayın
Varsayılan olarak Discord, ekran paylaşımı sırasında ekranınızı yakalamak için en son teknolojiyi kullanır. Ancak bu özellik zaman zaman arızalanarak ekranı paylaşırken siyah ekranla sonuçlanabiliyor. Sorunun çözülüp çözülmediğini görmek için geçici olarak devre dışı bırakmayı deneyebilirsiniz.
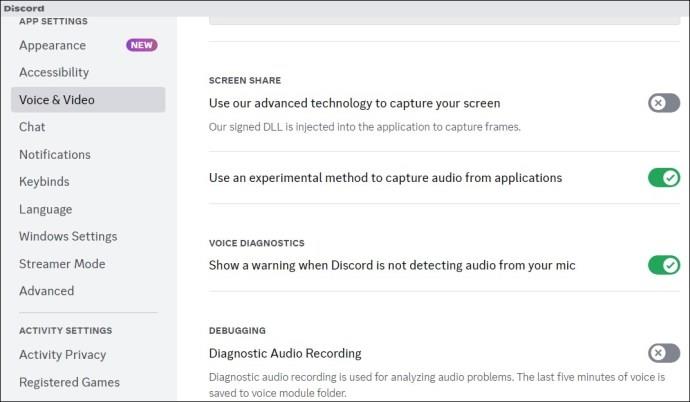
Bundan sonra Discord uygulamasını yeniden başlatın ve ekranınızı tekrar paylaşmayı deneyin.
5. Uygulamanızı veya Oyununuzu Discord Profilinize Ekleyin
Belirli bir uygulama veya programın ekranını paylaşırken hala siyah ekran sorunu yaşıyorsanız bunu Discord profilinize eklemeyi deneyebilirsiniz. İşte aynı adımlar.
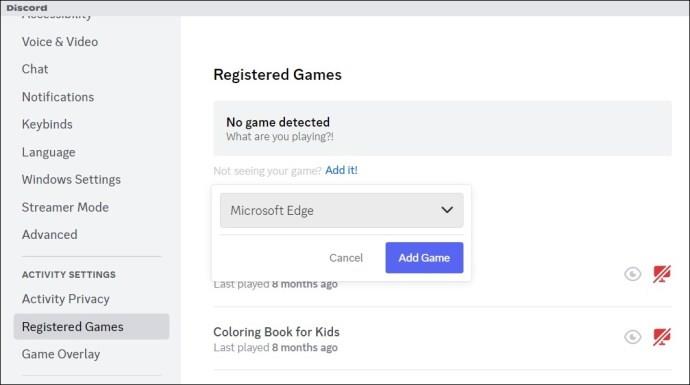
6. Önbelleği Temizle
Bozuk veya güncel olmayan önbellek verileri de Discord uygulamasının bilgisayarınızda arızalanmasına neden olabilir. Sorunun çözülüp çözülmediğini görmek için mevcut Discord uygulama önbelleğini temizlemeyi deneyebilirsiniz .
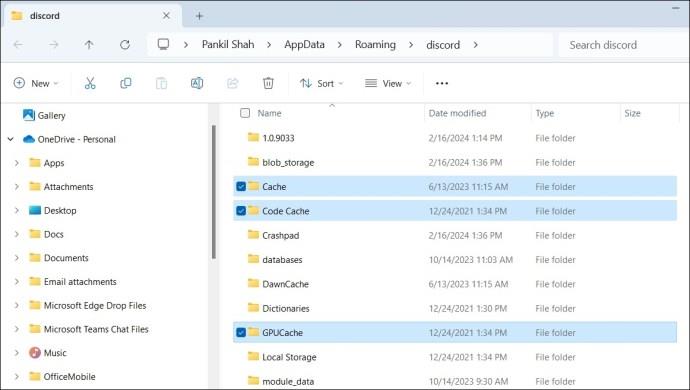
7. Grafik Sürücülerini Güncelleyin
Discord, bilgisayarınızdaki grafik sürücüsündeki sorunlardan dolayı akış sırasında siyah ekran gösteriyor olabilir. Hiçbir şey işe yaramazsa bilgisayarınızdaki grafik sürücüsünü en son sürüme güncellemeyi deneyin.
Net Bir Şekilde Yayın Yapın
Arkadaşlarınızla oyun yayınlamak veya video izlemek için Discord'a güvendiğinizde siyah ekranla karşılaşmak sinir bozucu olabilir. Neyse ki yukarıda belirtilen çözümlerle bu sorunu çözmek mümkün.
1. Discord'da yayın akışını nasıl etkinleştiririm?
Yayın yapmak istediğiniz sunucuya gidin, bir ses kanalı seçin ve sol alt köşedeki Ekran seçeneğine tıklayın.
2. Kanala katılmadan Discord yayınını izleyebilir miyim?
Hayır, yayının gerçekleştiği ses kanalına katılmadan Discord yayınını izleyemezsiniz.
Instagram'da herhangi bir AI karakteri kullanmanıza gerek yoksa, onu da hızlıca silebilirsiniz. İşte Instagram'da yapay zeka karakterlerini kaldırma rehberi.
Excel'de delta sembolü, Excel'de üçgen sembolü olarak da bilinir, istatistiksel veri tablolarında, artan veya azalan sayıları veya kullanıcının isteğine göre herhangi bir veriyi ifade etmek için çok kullanılır.
Kullanıcılar, tüm sayfaların görüntülendiği bir Google E-Tablolar dosyasını paylaşmanın yanı sıra, bir Google E-Tablolar veri alanını paylaşmayı veya Google E-Tablolar'da bir sayfayı paylaşmayı seçebilirler.
Kullanıcılar ayrıca istedikleri zaman hem mobil hem de bilgisayar sürümlerinde ChatGPT hafızasını kapatmayı özelleştirebiliyorlar. ChatGPT depolamayı devre dışı bırakma talimatlarını aşağıda bulabilirsiniz.
Varsayılan olarak Windows Update güncellemeleri otomatik olarak kontrol eder ve ayrıca son güncellemenin ne zaman olduğunu da görebilirsiniz. Windows'un en son ne zaman güncellendiğini nasıl göreceğinize dair talimatlar aşağıdadır.
Temel olarak iPhone'da eSIM silme işlemini de takip etmemiz oldukça basit. İşte iPhone'da eSIM'i kaldırma talimatları.
iPhone'da Live Photos'u video olarak kaydetmenin yanı sıra, kullanıcılar iPhone'da Live Photos'u Boomerang'a çok basit bir şekilde dönüştürebilirler.
Birçok uygulama, FaceTime görüşmesi yaptığınızda otomatik olarak SharePlay özelliğini etkinleştiriyor; bu da yanlışlıkla yanlış bir düğmeye basmanıza ve yaptığınız görüntülü görüşmeyi mahvetmenize neden olabilir.
Tıkla Yap'ı etkinleştirdiğinizde, özellik çalışır ve tıkladığınız metni veya resmi anlar ve ardından ilgili bağlamsal eylemleri sağlamak için yargılarda bulunur.
Klavye arka ışığını açmak, klavyenin parlamasını sağlayarak, düşük ışık koşullarında çalışırken kullanışlı olabilir veya oyun köşenizin daha havalı görünmesini sağlayabilir. Dizüstü bilgisayar klavye ışıklarını açmanın 4 farklı yolunu aşağıdan seçebilirsiniz.
Windows 10'da Güvenli Mod'a girmenin birçok yolu vardır, Windows'a giremiyorsanız ve giremiyorsanız. Bilgisayarınızı başlatırken Windows 10 Güvenli Mod'a girmek için lütfen WebTech360'ın aşağıdaki makalesine bakın.
Grok AI, kişisel fotoğrafları yeni stillere dönüştürecek şekilde AI fotoğraf üretecini genişletti; örneğin ünlü animasyon filmleriyle Studio Ghibli tarzı fotoğraflar yaratıldı.
Google One AI Premium, kullanıcıların kaydolup Gemini Advanced asistanı gibi birçok yükseltilmiş özelliği deneyimlemeleri için 1 aylık ücretsiz deneme süresi sunuyor.
Apple, iOS 18.4 sürümünden itibaren kullanıcıların Safari'de son aramaların gösterilip gösterilmeyeceğine karar vermelerine olanak tanıyor.
Windows 11, kullanıcıların başka uygulamalara ihtiyaç duymadan istedikleri videoları düzenleyebilmeleri için Clipchamp video düzenleyicisini Snipping Tool'a entegre etti.













