VPN nedir? VPN sanal özel ağının avantajları ve dezavantajları

VPN nedir, avantajları ve dezavantajları nelerdir? WebTech360 ile VPN'in tanımını, bu modelin ve sistemin işe nasıl uygulanacağını tartışalım.
Cihaz Bağlantıları
Karşılaştırmanın asla bitmediği bir dünyada, iki resmi yan yana nasıl yerleştireceğinizi bilmek kullanışlı olabilir. İki resmi yan yana koymanıza yardımcı olacak birçok araç mevcuttur. Bunlar, yerleşik akıllı telefon uygulamalarını, üçüncü taraf fotoğraf düzenleme uygulamalarını ve web tabanlı fotoğraf düzenleme araçlarını içerir.

Bu makale, endüstrinin en beğenilen araçlarından bazılarını kullanarak iki resmi yan yana nasıl yerleştireceğinizi öğretecek. Daha fazlasını öğrenmek için okumaya devam edin.
TinyWow Kullanarak PC'de İki Resmi Yan Yana Yerleştirme
Birçok araç, iki resmi yan yana birleştirmenize yardımcı olabileceklerini söylüyor, ancak çoğu ilginç ve iddialarını karşılamıyor. TinyWow farklıdır ve amaca iyi hizmet eder. İki resmi yan yana yerleştirmek için en çok önerilen web tabanlı aracımız olmasının nedenleri burada.
TinyWow'u kullanarak iki resmi yan yana koymak için aşağıdaki adımları izleyin.





Lütfen TinyWow'un yüklemelerinizi ve işlenmiş dosyalarınızı kesinlikle yükleme zamanından itibaren bir saat boyunca sakladığını unutmayın. İşlenen görüntüyü bu süre içinde indirmezseniz tüm işlemi tekrarlamanız gerekir.
Bir Android Cihazda İki Fotoğrafı Yan Yana Koyma
Bir Android telefona iki resmi yan yana yerleştirmek nispeten kolaydır. Örneğin, yerleşik Fotoğraflar uygulamasını üçüncü taraf bir uygulama yüklemeden kullanabilirsiniz. Fotoğraflar uygulamasını kullanarak iki resmi yan yana koymak için aşağıdaki adımları izleyin.



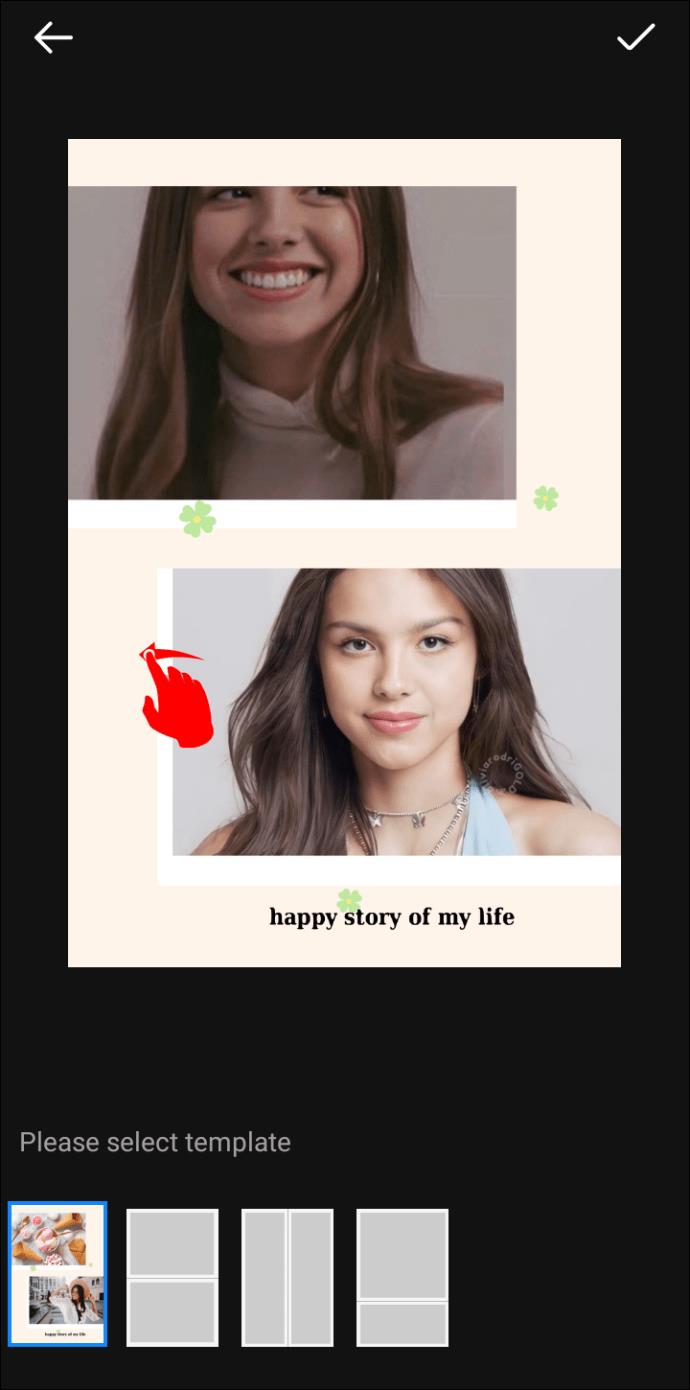

Google Fotoğraflar Kullanarak İki Fotoğrafı Yan Yana Koyma
Google Fotoğraflar, Fotoğraflar uygulamasına mükemmel bir yerleşik alternatiftir. Google Fotoğraflar'ı kullanarak iki fotoğrafı nasıl yan yana koyacağınız aşağıda açıklanmıştır.






Yukarıdaki iki fotoğrafın yan yana seçeneğinin tek dezavantajı, yan yana koyduğunuz görüntüleri ayarlayamamanızdır. İyi bir alternatif, Photo Editor – Collage Maker gibi üçüncü taraf bir uygulama olabilir . Uygulama ücretsizdir, ancak Pro sürümüne abone olarak daha fazla özelliğin kilidini açabilirsiniz.
İki resmi yan yana koymak üzere Photo Editor – Collage Maker'ı kullanmak için aşağıdaki adımları izleyin.
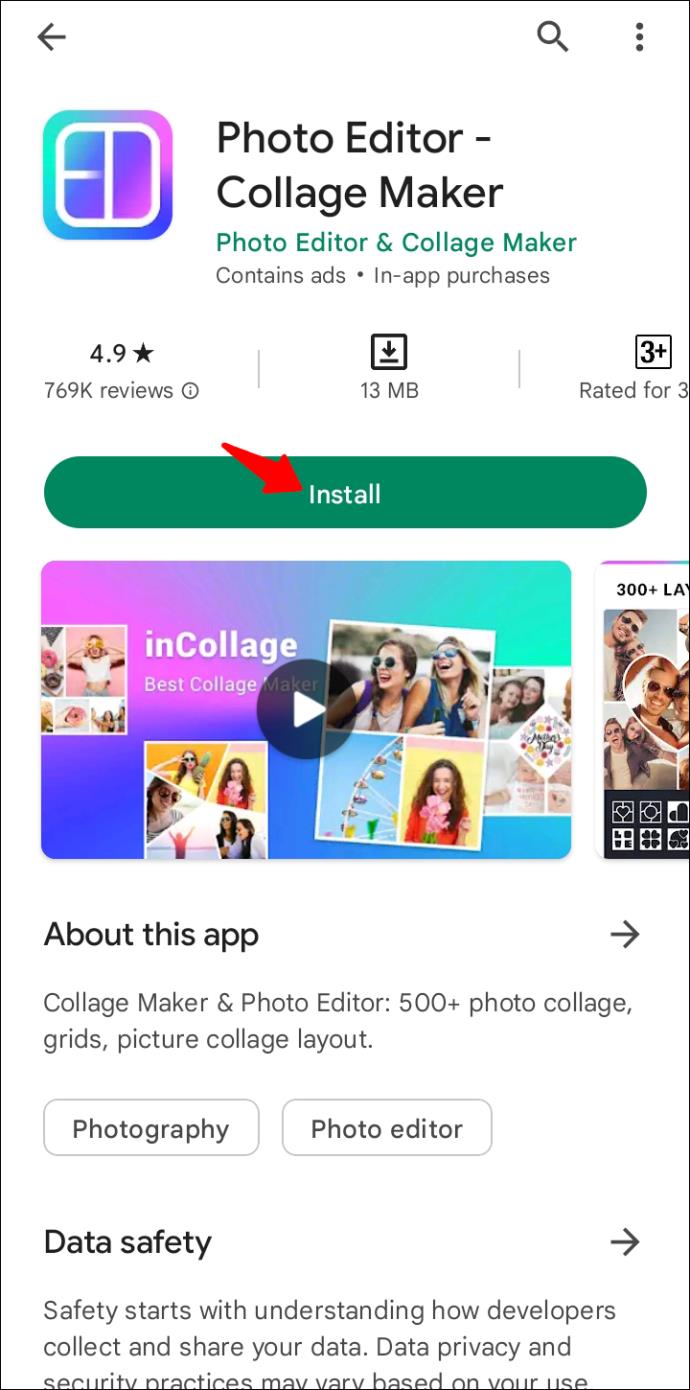
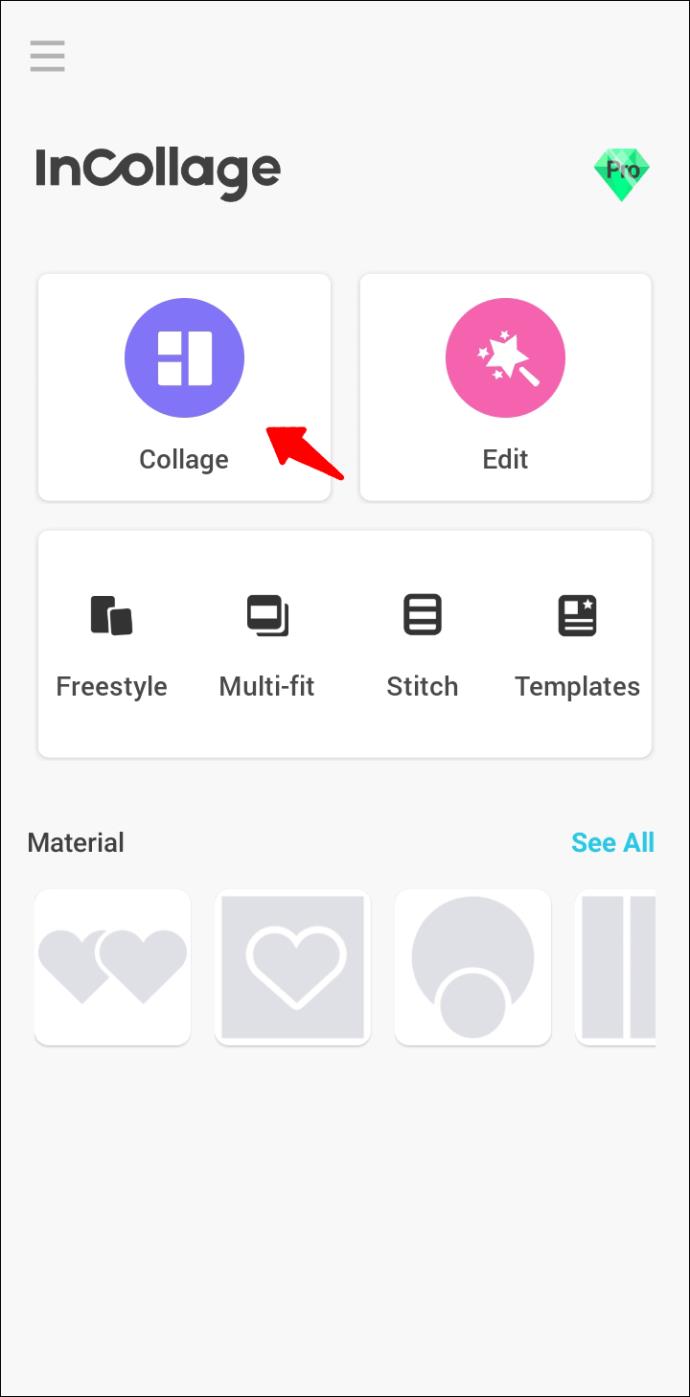
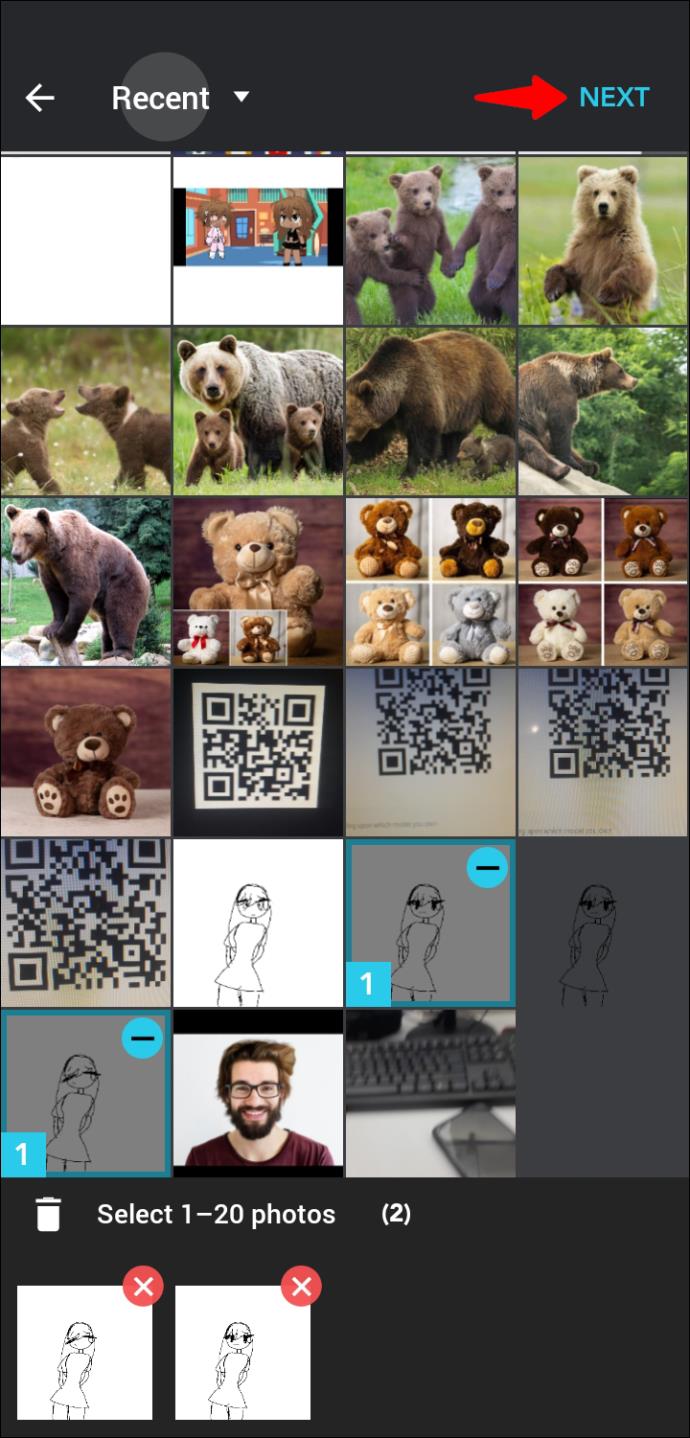
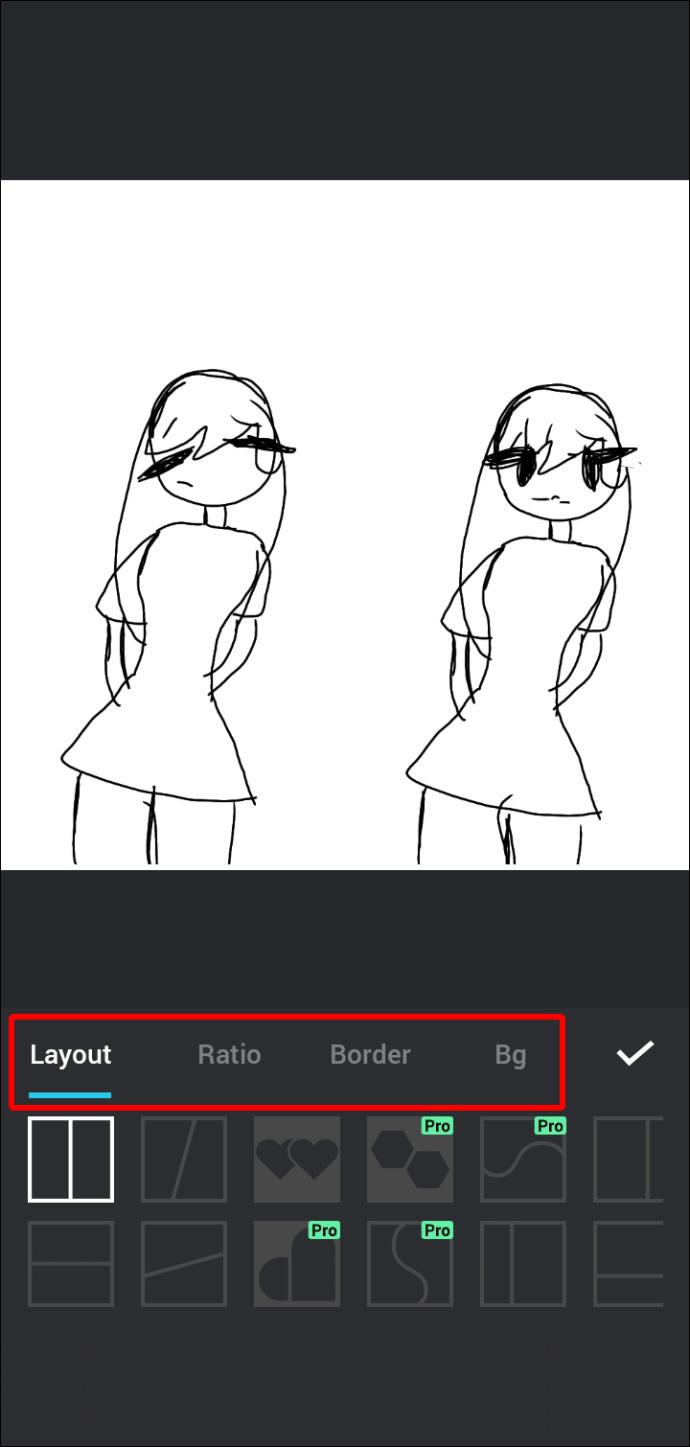
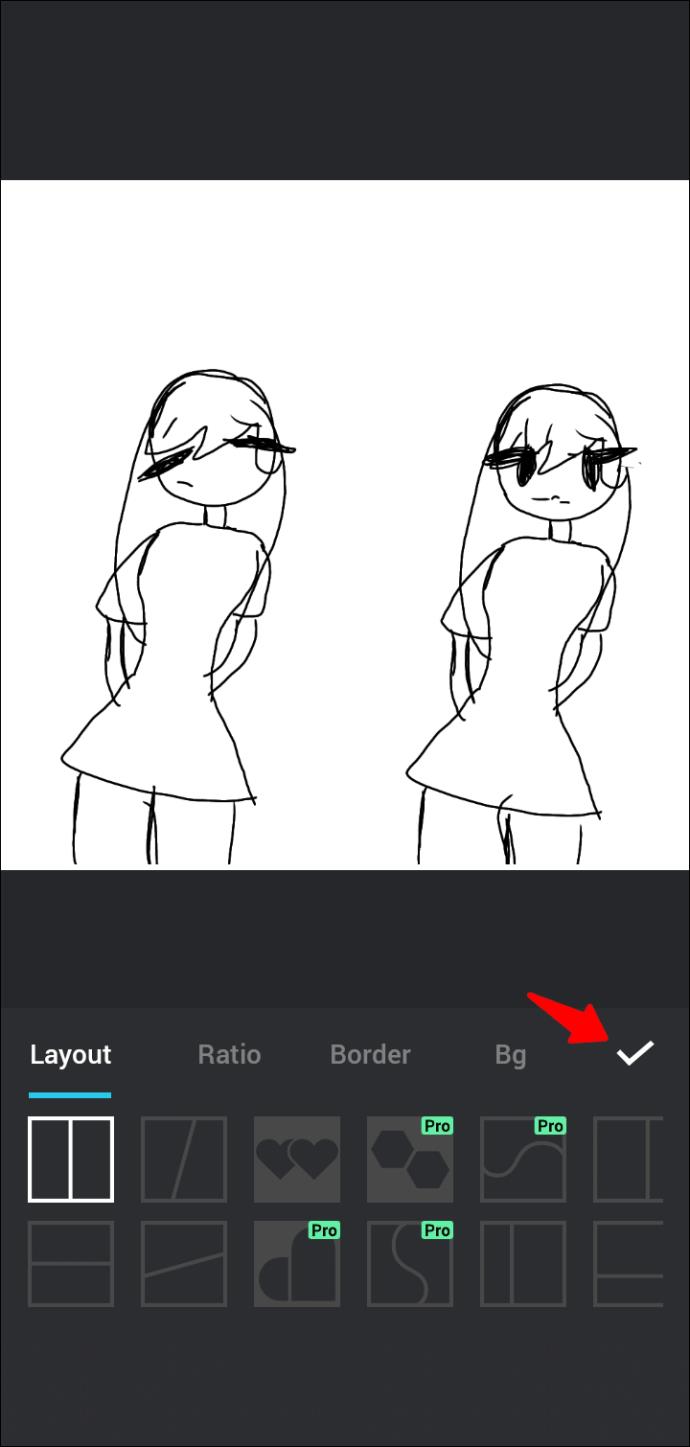
Bir iPhone'da İki Fotoğrafı Yan Yana Koyma
Bir iPhone'da iki fotoğrafı yan yana koymanın yerleşik bir yolu yoktur. Bu konuda size yardımcı olması için üçüncü taraf bir uygulamaya ihtiyacınız olacak. App Store'da birkaç mükemmel seçenek var. Ancak en önemli tavsiyemiz Instagram uygulamasından Düzen . İki görüntüyü yan yana koymak için uygulamayı nasıl kullanacağınız aşağıda açıklanmıştır.



Ek SSS
TinyWow kullanarak bir görüntünün arka planını nasıl kaldırırsınız?
TinyWow'u kullanarak bir görüntünün arka planını kaldırmak için şu adımları izleyin.
1. Tarayıcınızı açın ve TinyWow'a gidin .
2. Altbilgi bölümüne gidin ve "Görüntüden Arka Planı Kaldır" yazan bağlantıya tıklayın.
3. Arka planını kaldırmak istediğiniz görüntüyü seçmek için “Mobil veya PC'den Yükle” düğmesine basın.
4. Varsayılan olarak, görüntü saydam bir arka planla değiştirilecektir. Başka bir renkle değiştirilmesini istiyorsanız, “Renk Seç” düğmesine basın ve verilen renk seçiciden kullanmak istediğiniz rengi seçin.
5. Mevcut arka planı bir resimle değiştirmeyi de seçebilirsiniz. Bunu yapmak için, “Arka Plan Resmi Ekle” seçeneğini seçin ve arka plan olarak kullanmak istediğiniz bir fotoğrafı seçin.
6. İşiniz bittiğinde, “Kaldır” düğmesine tıklayın.
7. ReCAPTCHA'yı tamamlayın ve işlemin bitmesini bekleyin.
8. Resim hazır olduğunda, "İndir" düğmesine basın ve fotoğrafı Drive'ınıza mı yüklemek istediğinizi yoksa yerel depolamanıza mı kaydetmek istediğinizi belirtin.
Instagram'da iki fotoğrafı yan yana nasıl koyarsınız?
Instagram'da iki fotoğrafı yan yana koymak için şu adımları izleyin.
1. Instagram'ı açın ve ekranın sağ üst köşesindeki artı simgesine basın. Zaten akıştaysanız sağa kaydırın.
2. "Hikaye"yi seçin ve ekranın solundaki kolaj simgesine dokunun.
3. Yan yana yerleştirmek istediğiniz fotoğrafları seçin.
4. Fotoğrafların düzenlenme şeklini değiştirmek isterseniz, "Kılavuzu Değiştir"i tıklayın.
5. İşiniz bittiğinde, onay işareti simgesine basın ve ardından "Hikayeniz"e tıklayın.
Bazen İki Birden Daha İyidir
Gördüğünüz gibi, iki görüntüyü birleştirmek baş ağrısına neden olmamalıdır. TinyWow'a gidin , "Görüntüleri Birleştir" seçeneğine gidin, yan yana yerleştirmek istediğiniz dosyaları yükleyin ve birleştirilmiş resmi indirin. Bilgisayarda değilseniz Android için Google Fotoğraflar uygulamasını veya iPhone kullanıcıları için Instagram'dan Layout uygulamasını kullanabilirsiniz. Bir başka mükemmel üçüncü taraf kolaj oluşturucu, Photo Editor – Collage Maker'dır. Pek çok özelliği vardır ve süreç üzerinde size büyük esneklik sağlar.
Tercihiniz ne olursa olsun, artık iki fotoğrafı herhangi bir zorlukla karşılaşmadan yan yana koyabileceğinizden eminiz.
İki fotoğrafı yan yana koymayı denediniz mi? Bunun için en sevdiğiniz araç nedir? Lütfen aşağıdaki yorumlar bölümünde bize bildirin.
VPN nedir, avantajları ve dezavantajları nelerdir? WebTech360 ile VPN'in tanımını, bu modelin ve sistemin işe nasıl uygulanacağını tartışalım.
Windows Güvenliği, temel virüslere karşı koruma sağlamaktan daha fazlasını yapar. Kimlik avına karşı koruma sağlar, fidye yazılımlarını engeller ve kötü amaçlı uygulamaların çalışmasını engeller. Ancak bu özellikleri fark etmek kolay değildir; menü katmanlarının arkasına gizlenmişlerdir.
Bir kez öğrenip kendiniz denediğinizde, şifrelemenin kullanımının inanılmaz derecede kolay ve günlük yaşam için inanılmaz derecede pratik olduğunu göreceksiniz.
Aşağıdaki makalede, Windows 7'de silinen verileri Recuva Portable destek aracıyla kurtarmak için temel işlemleri sunacağız. Recuva Portable ile verileri istediğiniz herhangi bir USB'ye kaydedebilir ve ihtiyaç duyduğunuzda kullanabilirsiniz. Araç, kompakt, basit ve kullanımı kolaydır ve aşağıdaki özelliklerden bazılarına sahiptir:
CCleaner sadece birkaç dakika içinde yinelenen dosyaları tarar ve ardından hangilerinin silinmesinin güvenli olduğuna karar vermenizi sağlar.
Windows 11'de İndirme klasörünü C sürücüsünden başka bir sürücüye taşımak, C sürücüsünün kapasitesini azaltmanıza ve bilgisayarınızın daha sorunsuz çalışmasına yardımcı olacaktır.
Bu, güncellemelerin Microsoft'un değil, sizin kendi programınıza göre yapılmasını sağlamak için sisteminizi güçlendirmenin ve ayarlamanın bir yoludur.
Windows Dosya Gezgini, dosyaları görüntüleme şeklinizi değiştirmeniz için birçok seçenek sunar. Sisteminizin güvenliği için hayati önem taşımasına rağmen, önemli bir seçeneğin varsayılan olarak devre dışı bırakıldığını bilmiyor olabilirsiniz.
Doğru araçlarla sisteminizi tarayabilir ve sisteminizde gizlenen casus yazılımları, reklam yazılımlarını ve diğer kötü amaçlı programları kaldırabilirsiniz.
Yeni bir bilgisayar kurarken tavsiye edilen yazılımların listesini aşağıda bulabilirsiniz, böylece bilgisayarınızda en gerekli ve en iyi uygulamaları seçebilirsiniz!
Tüm işletim sistemini bir flash bellekte taşımak, özellikle dizüstü bilgisayarınız yoksa çok faydalı olabilir. Ancak bu özelliğin yalnızca Linux dağıtımlarıyla sınırlı olduğunu düşünmeyin; Windows kurulumunuzu kopyalamanın zamanı geldi.
Bu hizmetlerden birkaçını kapatmak, günlük kullanımınızı etkilemeden pil ömründen önemli miktarda tasarruf etmenizi sağlayabilir.
Ctrl + Z, Windows'ta oldukça yaygın bir tuş kombinasyonudur. Ctrl + Z, temel olarak Windows'un tüm alanlarında yaptığınız işlemleri geri almanızı sağlar.
Kısaltılmış URL'ler, uzun bağlantıları temizlemek için kullanışlıdır, ancak aynı zamanda asıl hedefi de gizler. Kötü amaçlı yazılımlardan veya kimlik avından kaçınmak istiyorsanız, bu bağlantıya körü körüne tıklamak akıllıca bir tercih değildir.
Uzun bir bekleyişin ardından Windows 11'in ilk büyük güncellemesi resmen yayınlandı.













